ایجاد ارائه با استفاده از ابزارهای آنلاین مانند Google slides به انجام سریع کار در خانه کمک می کند. در حالی که میتوانید چندین عنصر تعاملی را اضافه کنید، مخاطبان زیادی همچنان ترجیح میدهند اصول اولیه را با پیوندهای موجود در اسلایدها درست کنند. بنابراین، میتوانید با افزودن پیوندهایی به ارائه خود در Google Slides، اسلایدهای تعاملی ایجاد کنید و یک لینک به متن یا یک تصویر اضافه کنید. بیایید نحوه افزودن پیوند به یک تصویر یا متن در اسلایدهای Google در تلفن همراه و رایانه را در این مطلب از سلام دنیا ببینیم. پیوندها میتوانند برای هر وبسایت خارجی یا سایر محصولات Google مانندGoogle Docs ،Sheets : Forms و غیره باشند. حتی میتوانید به یک اسلاید در همان ارائه یا یک ارائه Google Slides دیگر پیوند دهید. با ما همراه باشید.
نحوه افزودن هایپرلینک در گوگل اسلاید در رایانه
روش اول: نحوه افزودن پیوند در اسلاید گوگل از طریق Insert link
حتما بخوانید: هایپرلینک دادن در گوگل داکس (Google Docs)
برای پیوند متن یا تصویر، ابتدا باید آن را انتخاب کنید. برای انتخاب متن مورد نیاز روی آن دوبار کلیک کنید. برای انتخاب تصویر یک بار روی آن کلیک کنید. سپس بر روی گزینه Insert link موجود در نوار بالا کلیک کنید.
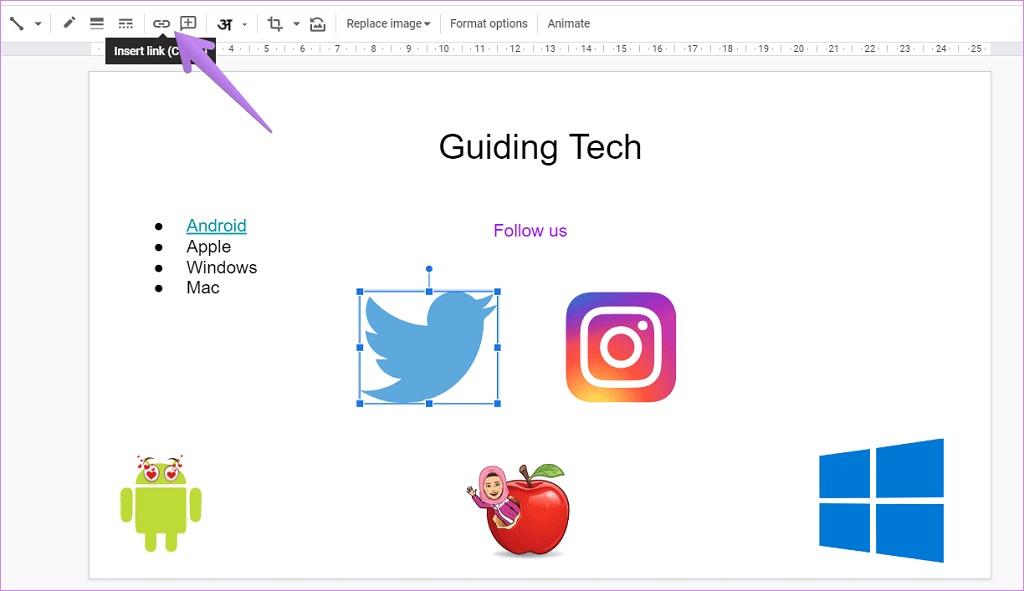
کادر محاوره ای افزودن پیوند باز می شود. پیوند را جایگذاری کنید یا با استفاده از همان کادر یک وب سایت مرتبط را جستجو کنید. پس از یافتن لینک، روی دکمه Apply کلیک کنید. همچنین می توانید به اسلایدهایی از همان ارائه پیوند دهید، همانطور که در زیر نشان داده شده است.
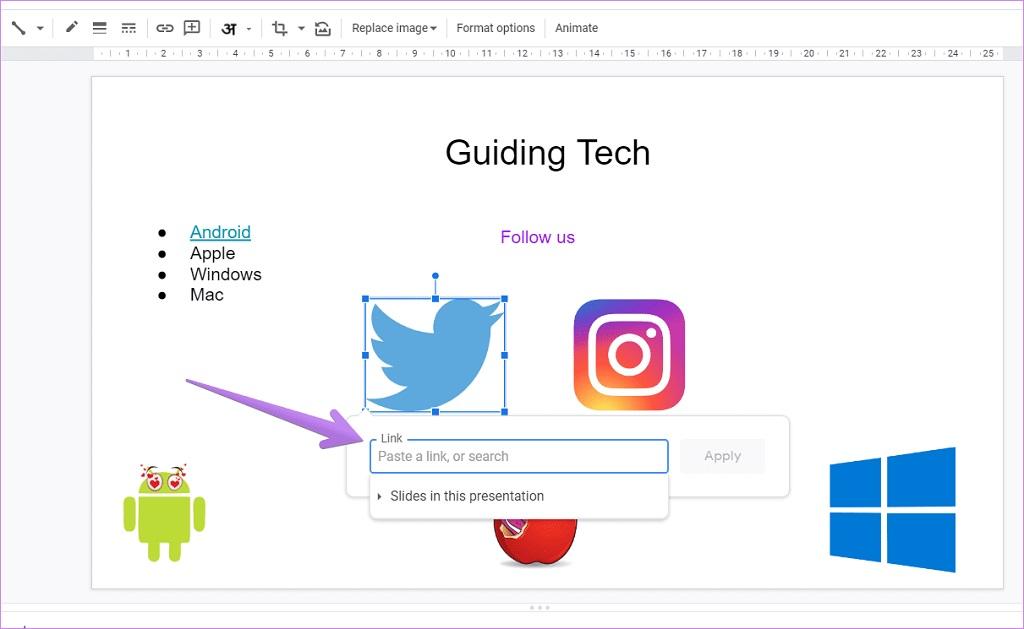
نحوه پیوند دادن به یک اسلاید موجود در همان ارائه:
وقتی کادر محاورهای افزودن پیوند باز شد، روی کادر "اسلایدها در این ارائه" کلیک کنید. اسلاید مورد نیاز را از لیست انتخاب کنید. همچنین می توانید اسلاید بعدی یا قبلی را به اسلاید فعلی اضافه کنید.
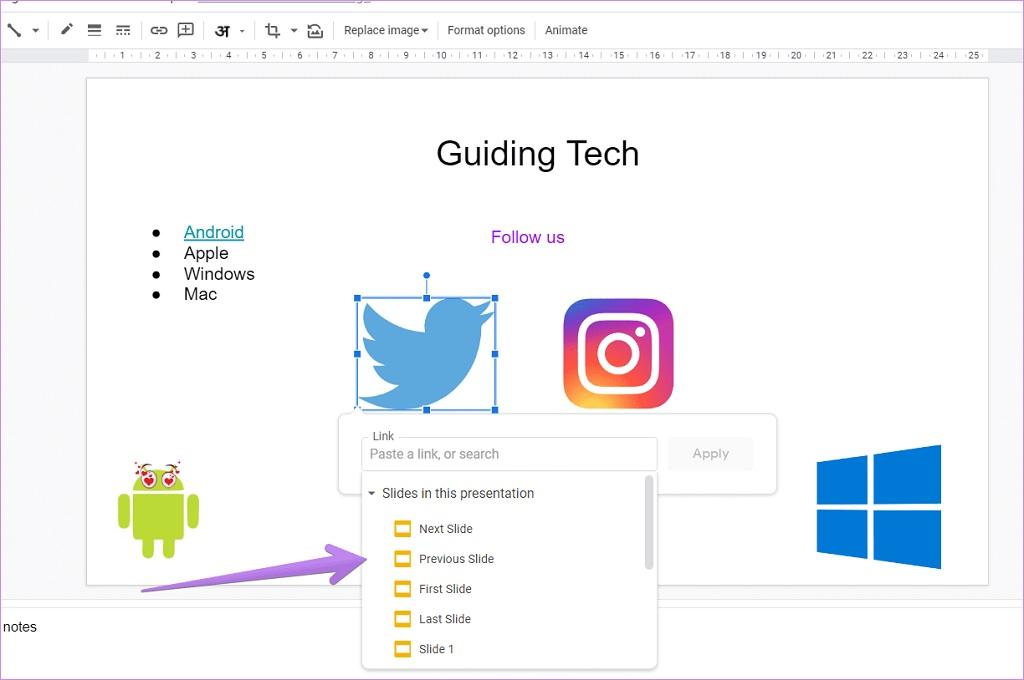
روش دوم: نحوه افزودن پیوند در اسلاید گوگل از طریق گزینه Link
برای پیوند یک متن، روی متن دوبار کلیک کنید تا آن را انتخاب کنید. سپس بر روی آن راست کلیک کرده و از منو گزینه Link را انتخاب کنید.
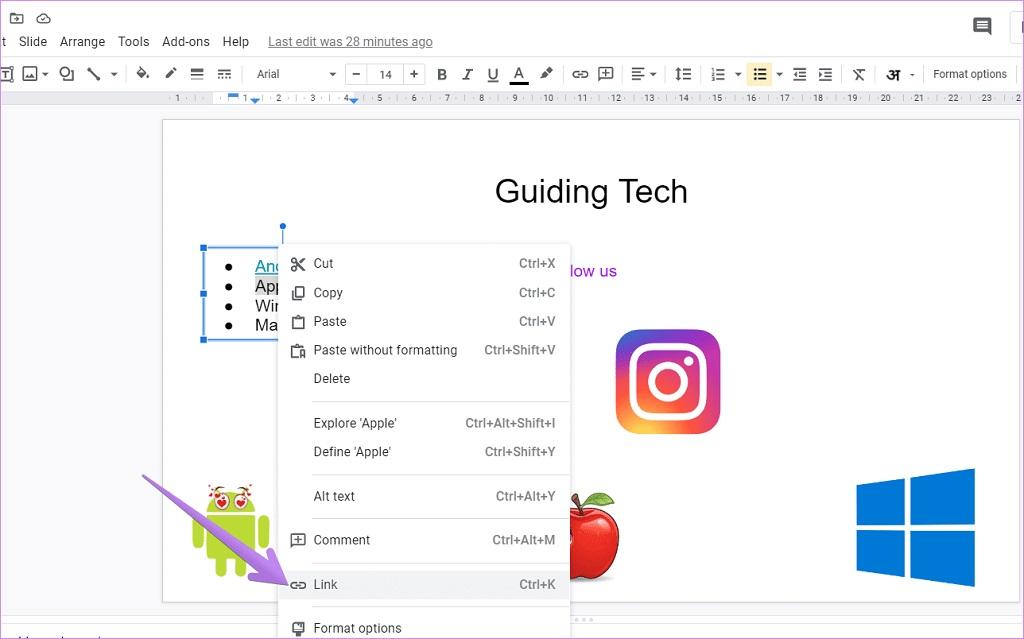
یک کادر پاپ آپ باز می شود. پیوند وب سایت مورد نیاز را در کادر پیوند قرار دهید یا به یک اسلاید پیوند دهید. روی دکمه Apply کلیک کنید.
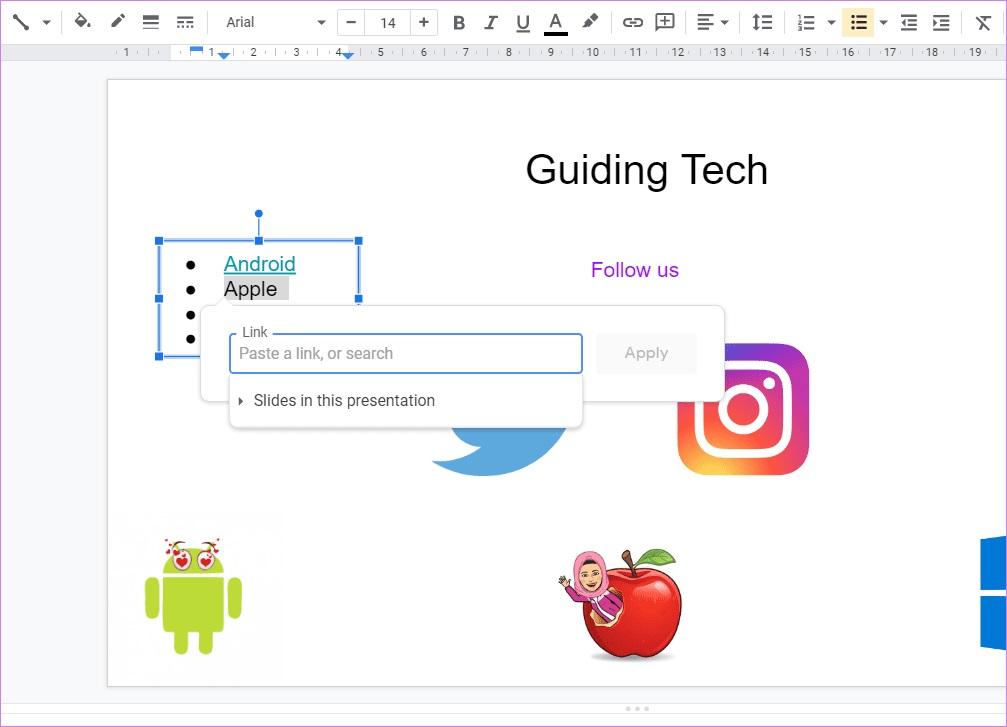
روش سوم: نحوه افزودن پیوند در اسلاید گوگل از طریق منوی Insert
با کلیک روی آن تصویر را انتخاب کرده و روی متن دوبار کلیک کنید. سپس بر روی گزینه Insert در نوار منوی بالا کلیک کنید. لینک را از منو انتخاب کنید. همانطور که در دو روش بالا انجام دادید، یک پیوند یا پیوند خارجی به یک اسلاید موجود اضافه کنید.
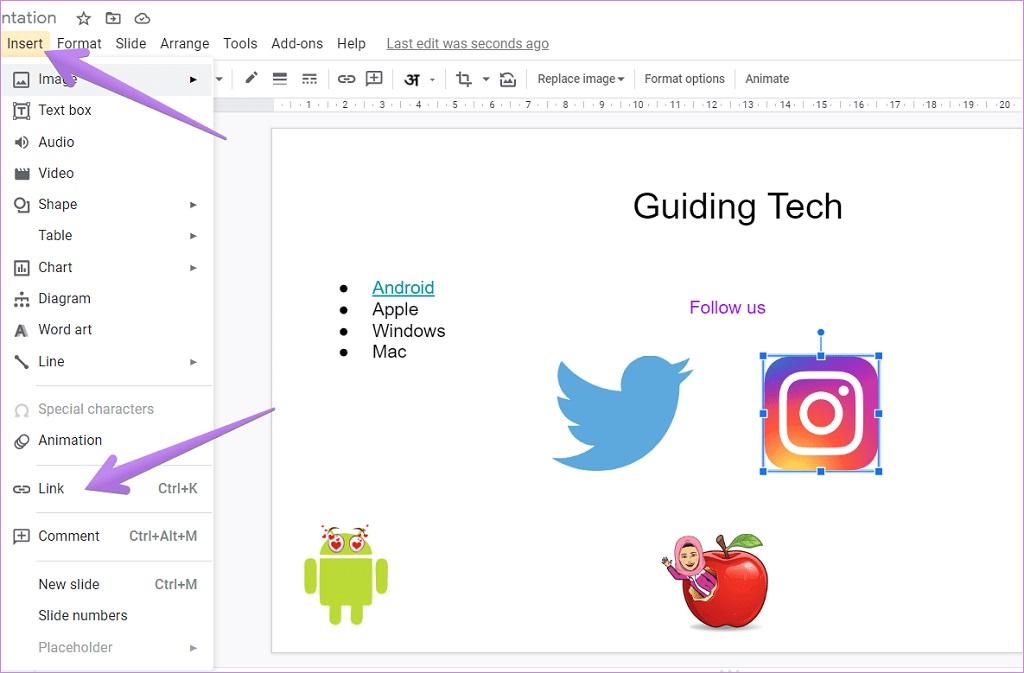
روش چهارم: نحوه افزودن پیوند در اسلاید گوگل از طریق کلید میانبر
برای آسان کردن کارها، می توانید از میانبر صفحه کلید عمومی برای افزودن پیوندها در اسلایدهای Google استفاده کنید. تصویر (یک بار کلیک کنید) یا متن (دوبار کلیک) را انتخاب کنید و سپس از کلیدهای میانبر Ctrl + K (ویندوز) و Command + K (Mac) برای باز کردن کادر پیوند استفاده کنید. یک پیوند اضافه کنید یا به یک اسلاید متصل شوید. به یاد داشته باشید که میانبرهای صفحه کلید Google Drive برتر را بررسی کنید تا کار خود را آسان تر کنید.
حتما بخوانید: بهترین راه استخراج آدرس سایت URL از لینک های موجود در اکسل
نحوه تغییر یا حذف پیوندها از اسلایدهای Google در رایانه
برای ویرایش پیوند اضافه شده یا حذف آن، روی تصویر یا متن پیوند شده در اسلایدهای Google کلیک کنید. کادر پیوند باز خواهد شد. برای جایگزینی لینک، روی نماد ویرایش کلیک کنید. اگر می خواهید لینک را به طور کامل از متن یا تصویر حذف کنید، روی نماد حذف کلیک کنید.
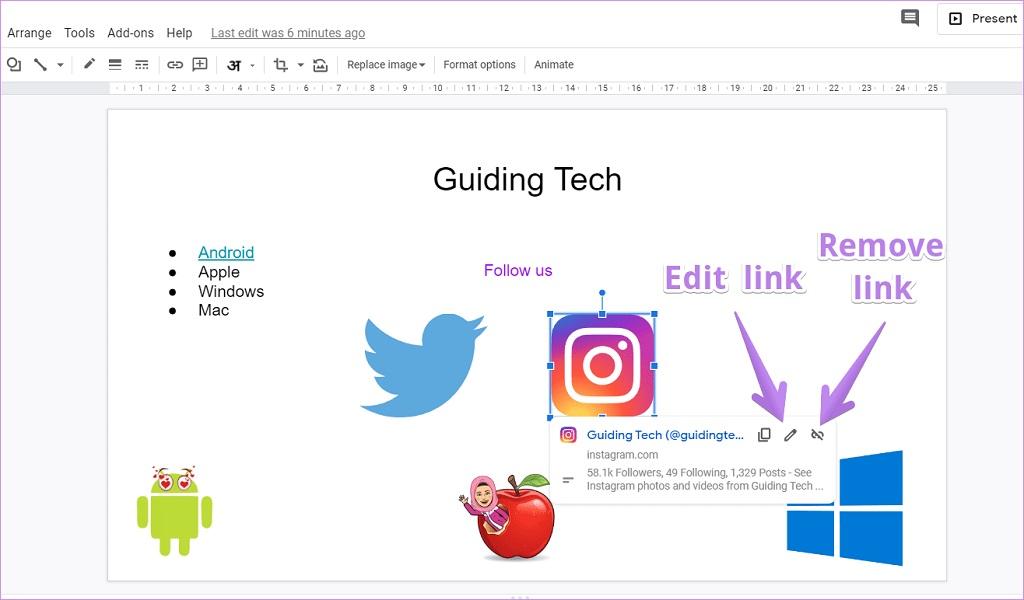
در اندروید و iOS:
- مرحله 1: برنامه Google Slides را راه اندازی کنید و ارائه را باز کنید.
- مرحله 2: اسلایدی را که می خواهید ویرایش کنید باز کنید.
- مرحله 3: تصویر یا متنی را که می خواهید هایپرلینک کنید انتخاب کنید. برای انتخاب یک تصویر، یک بار روی آن ضربه بزنید. برای انتخاب متن، آن را لمس کرده و نگه دارید. روی نماد افزودن (+) در بالا ضربه بزنید. لینک را از منو انتخاب کنید.
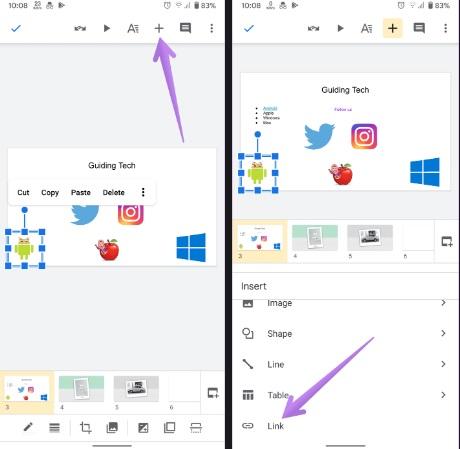
- مرحله 4: پیوند یک وب سایت، سند Google Docs، فایل PDF و غیره را در کادر موجود قرار دهید. همچنین، روی اسلایدها ضربه بزنید و اسلایدی را از ارائه فعلی که میخواهید به آن پیوند دهید، انتخاب کنید. برای ذخیره تغییرات روی نماد تیک در بالا کلیک کنید.
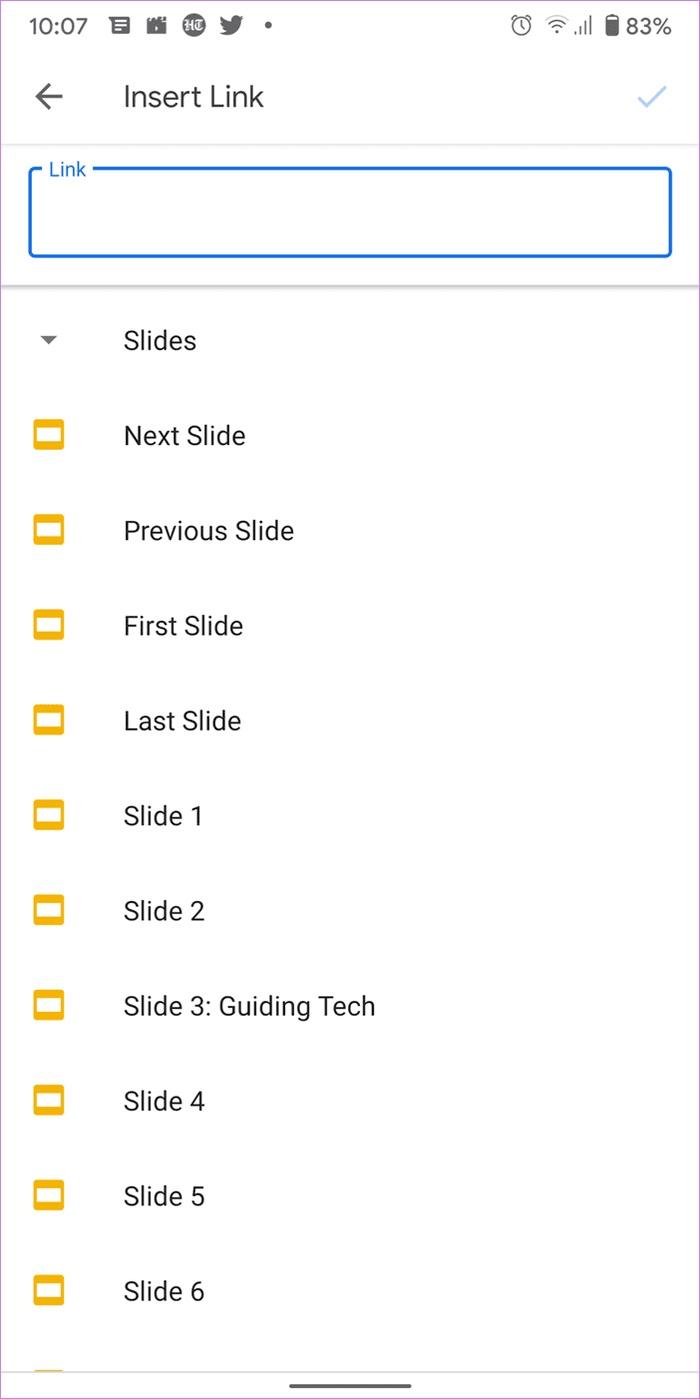
فقط اندروید:
تصویر یا متن را در ارائه خود انتخاب کنید. منویی با گزینه هایی مانند Cut، Copy، Paste و غیره باز می شود. روی سه نقطه آن منو ضربه بزنید و Insert link را انتخاب کنید. همانطور که در بالا نشان داده شده است پیوند را جایگذاری کنید یا یک اسلاید را پیوست کنید.
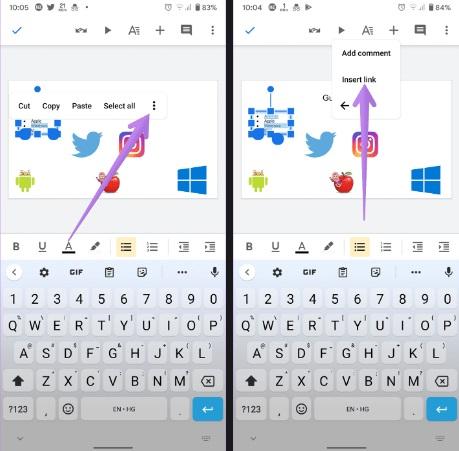
نحوه تغییر یا حذف پیوندها از اسلایدهای گوگل در موبایل
حتما بخوانید: غیر فعال کردن ابزار گزارشگر (software reporter tool) گوگل کروم
در اندروید، روی مورد پیوند شده (تصویر یا متن) ضربه بزنید. اگر می خواهید پیوند را تغییر دهید یا جایگزین کنید، ویرایش پیوند را انتخاب کنید. برای لغو پیوند شی، روی Remove link ضربه بزنید.
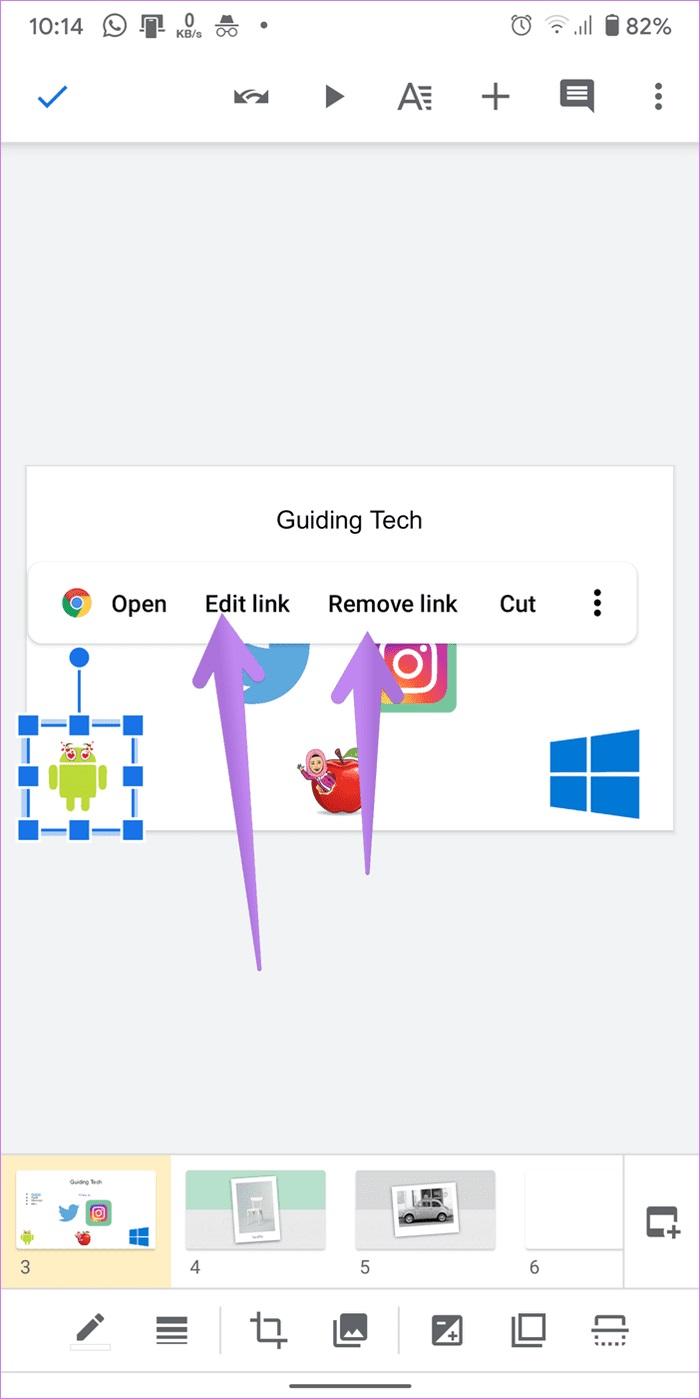
همانطور که در روش 1 نشان داده شده است، در آیفون، مراحل افزودن لینک را تکرار کنید. سپس یک لینک جدید در کادر موجود اضافه کنید یا نماد ضربدر را بزنید تا پیوند حذف شود. برای ذخیره تغییرات، روی نماد تیک بزنید.
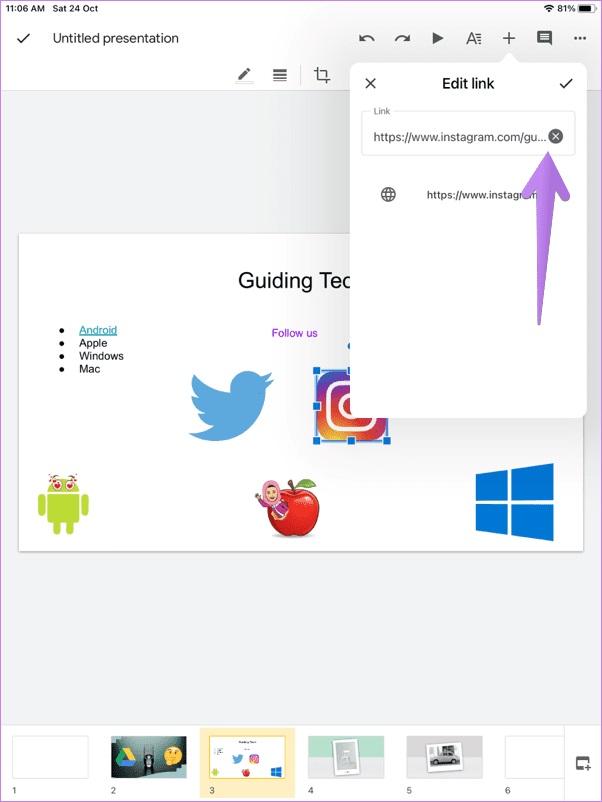
نحوه اتصال GOOGLE DOC، SHEETS یا FORM به اسلاید های گوگل
روش 1:
وقتی کادر پیوند باز شد، با استفاده از کادر پیوند فایل خود را جستجو کنید. اسناد مرتبط موجود در حساب Google Drive شما نشان داده می شود. روی موردی که می خواهید استفاده کنید کلیک کنید.
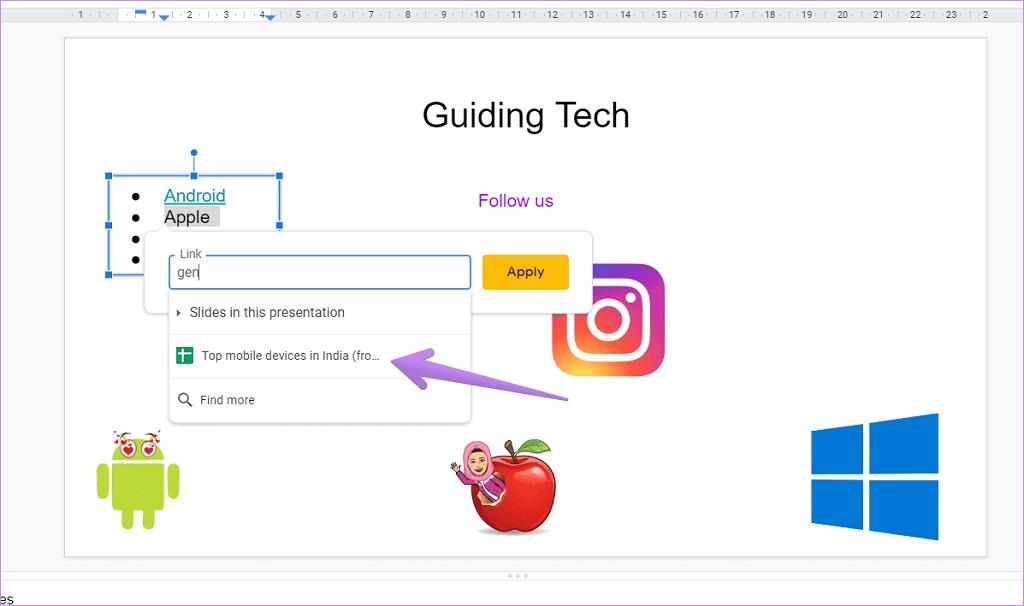
روش 2:
اگر روش بالا کار نکرد، باید یک لینک قابل اشتراک گذاری برای فایل خود ایجاد کنید. برای آن، سند، فرم یا برگه Google Docs را باز کنید. روی گزینه File در بالا کلیک کنید و Share را انتخاب کنید.
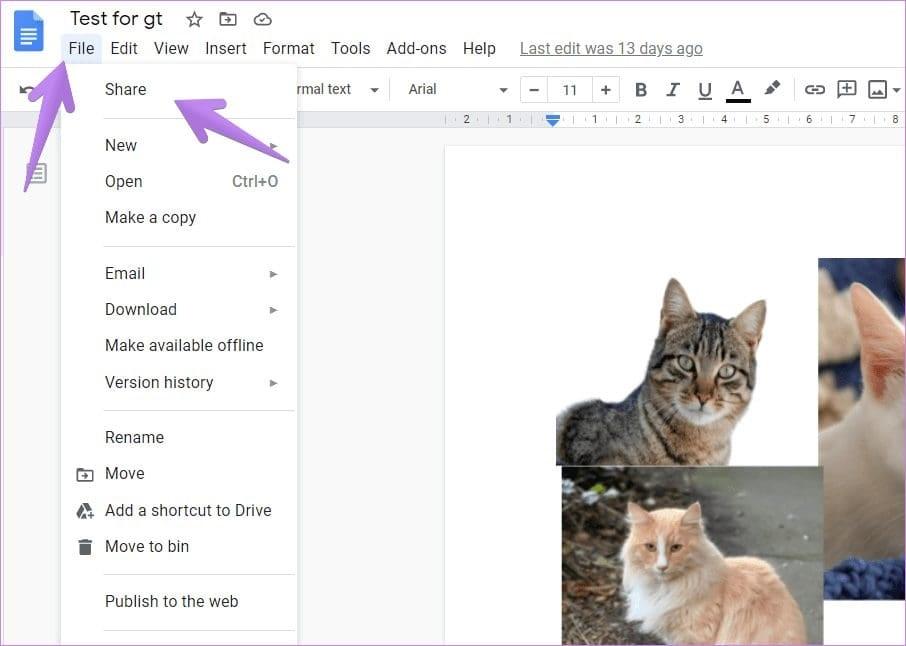
در پنجره پاپ آپی که باز می شود، مجوز اشتراک گذاری را به هر کسی که پیوند را دارد می تواند سند را مشاهده کند تغییر دهید.
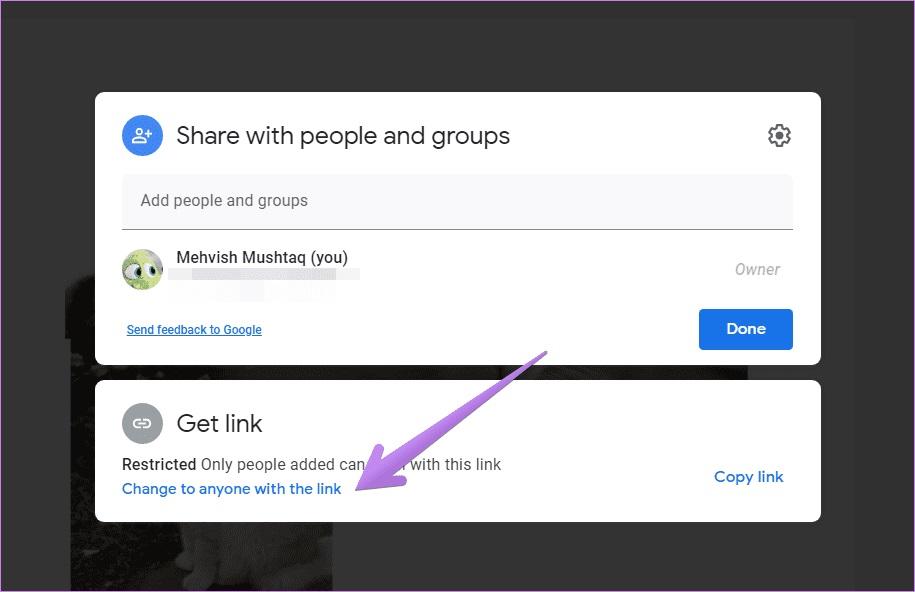
سپس لینک را کپی کرده و Google Slide خود را باز کنید. با استفاده از هر روشی که در این پست ذکر شده است، پیوندی را وارد کنید و پیوند را در کادر وب سایت قرار دهید. روی Apply کلیک کنید.
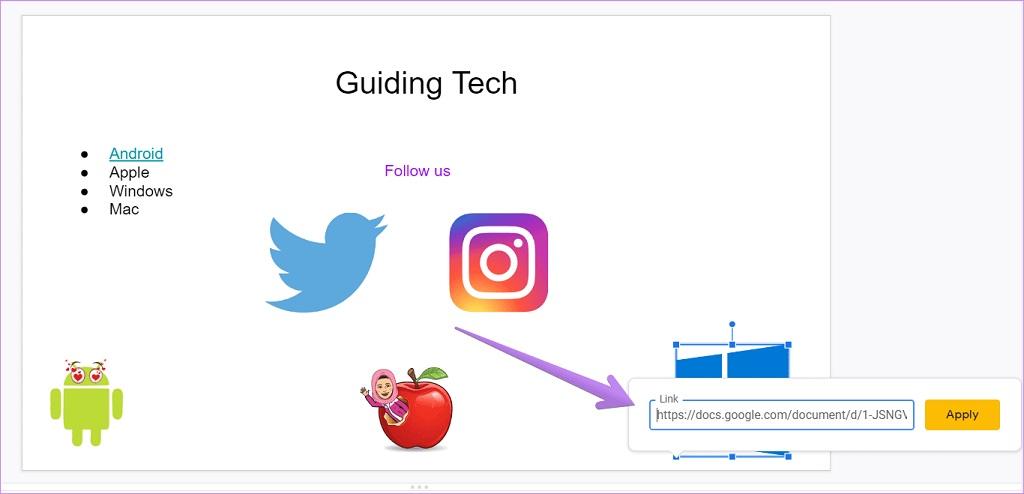
نحوه درج اسلاید از یک ارائه دیگر
جدا از پیوند دادن به اسلایدها در یک ارائه، حتی می توانید به ارائه دیگری که در حساب Google خود موجود است پیوند دهید . برای آن، این مراحل را دنبال کنید. به یاد داشته باشید این روش فقط از طریق کامپیوتر قابل انجام است. از طریق برنامه های تلفن همراه Google Slides کار نمی کند.
حتما بخوانید: دانلود بهترین افزونه گوگل کروم برای سفارشی کردن صفحه اصلی گوگل
- مرحله 1: ارائه Google Slides را که می خواهید به ارائه فعلی خود پیوند دهید، باز کنید.
- مرحله 2: از نوار کناری سمت چپ، اسلایدهایی را که می خواهید کپی کنید و به آنها پیوند دهید، انتخاب کنید. برای انتخاب چند اسلاید، روی اسلاید اول کلیک کنید و با فشردن کلید Ctrl (ویندوز) یا Command (Mac) روی صفحه کلید، روی طرف های دیگر کلیک کنید. پس از انتخاب، روی هر اسلاید انتخاب شده کلیک راست کرده و Copy را انتخاب کنید. یا از میانبرهای صفحه کلید Ctrl + C (ویندوز) و Command + C (Mac) برای کپی کردن اسلایدها استفاده کنید.
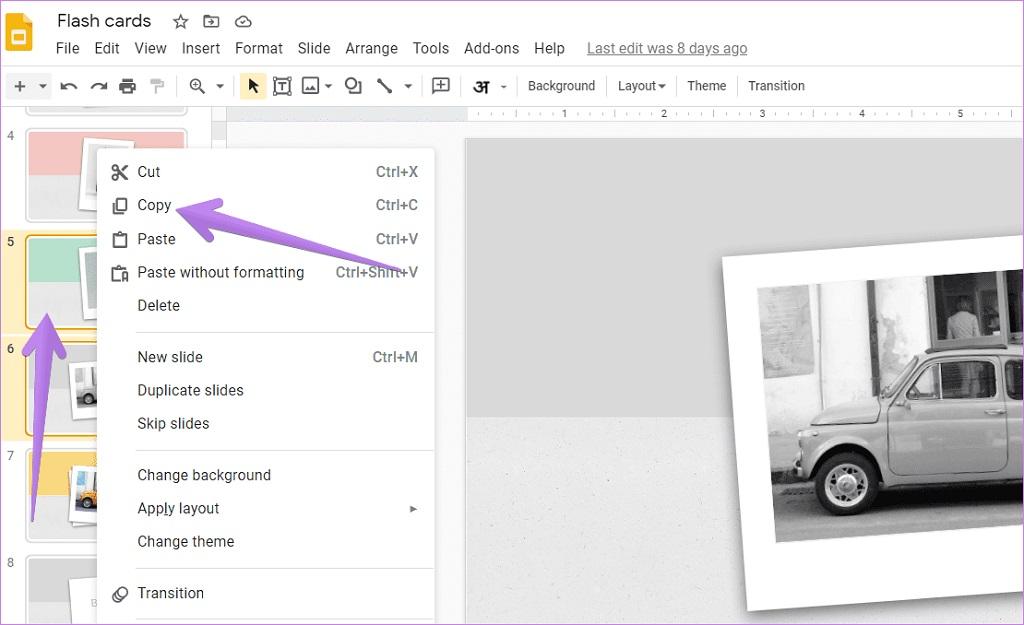
- مرحله 3: ارائه Google Slide را در جایی که میخواهید جایگذاری کنید و اسلاید را پیوند دهید، باز کنید.
- مرحله 4: روی اسلاید از نوار کناری سمت چپ، جایی که میخواهید آن را بچسبانید، کلیک کنید. یا روی اسلاید کلیک راست کرده و Paste را بزنید یا از میانبر صفحه کلید Ctrl + V (ویندوز) و Command + V (Mac) برای چسباندن اسلاید استفاده کنید.
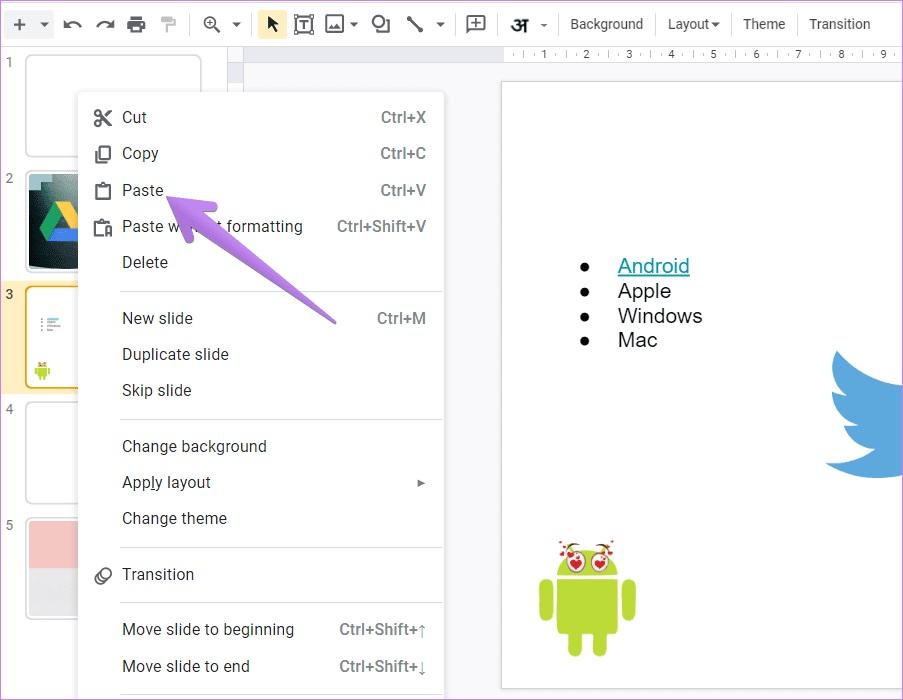
- مرحله 5: از شما پرسیده می شود که آیا می خواهید به ارائه اصلی پیوند دهید یا خیر. روی "پیوند به ارائه اصلی" کلیک کنید.
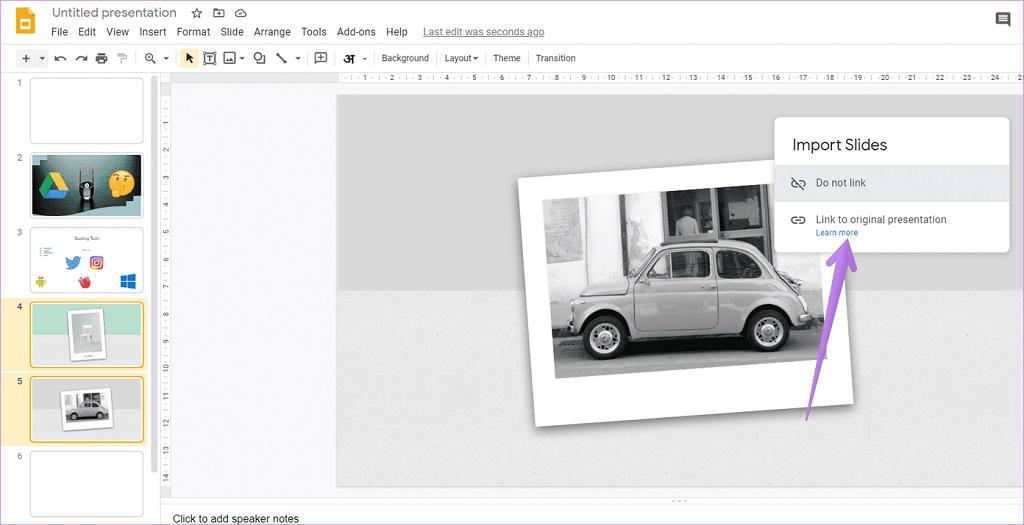
چگونه یک PDF را به اسلایدهای گوگل لینک دهیم؟
شما نمی توانید یک PDF را مستقیماً در اسلایدهای Google پیوند دهید. کاری که می توانید انجام دهید این است که فایل PDF را در Google Drive آپلود کنید و یک پیوند قابل اشتراک برای آن ایجاد کنید. سپس آن پیوند را با استفاده از هر یک از روشهای موجود در Google Slides به تصویر یا متن اضافه کنید.
سخن آخر
همانطور که دیدید، میتوانید به راحتی پیوندی به یک وبسایت خارجی، سایر محصولات Google (سندنگار، برگهها، فرمها و غیره) یا حتی اسلایدهایی از ارائههای مشابه یا متفاوت اضافه کنید. با پیوندها، می توانید اسلایدهای Google قابل کلیک ایجاد کنید که می توانند برای ایجاد صفحه فهرست مطالب یا صفحات شخصی شده با استفاده از Bitmojis استفاده شوند. آموزش گام به گام ما را از دست ندهید و در صورت مفید بودن مقاله، لطفاً آن را با دوستان خود به اشتراک بگذارید. امیدواریم این روش ها به شما در حل و یادگیری مطلب سرچ شده کمک کرده باشند.
مطالب مرتبط:
روش تغییر صفحه اصلی و شروع [Home Page] گوگل کروم اندروید و ویندوز
رفع مشکل باز نشدن گوگل کروم در ویندوز 10
کاهش مصرف باتری و حافظه زمان کار با گوگل کروم

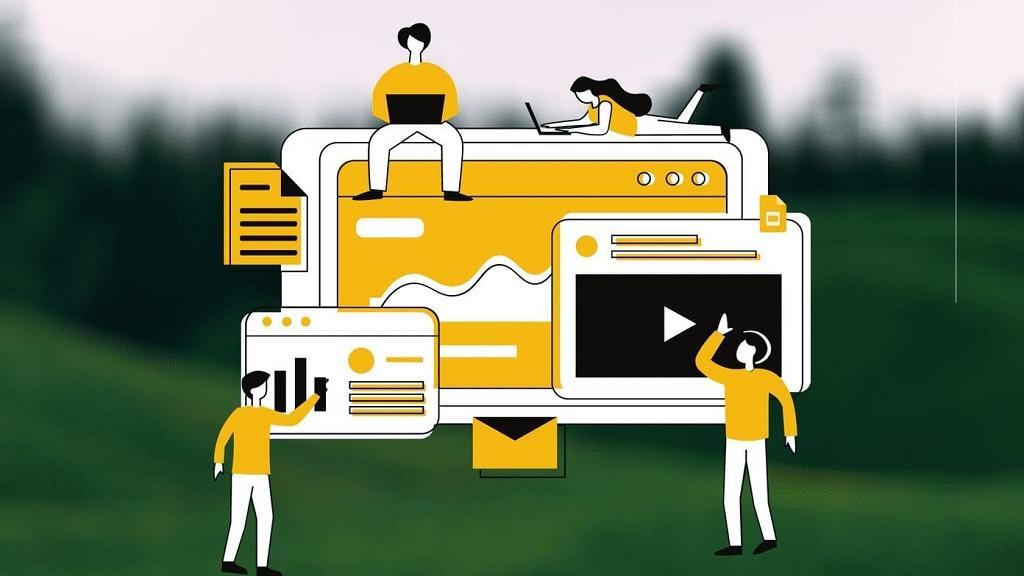
دیدگاه ها