در این پست ما به روشهای گام به گامی پرداخته ایم که می توانند به شما در حل مشکل کپی نشدن فایل ها به WD، Seagate یا دیگر هاردهای اکسترنال در مک کمک کنند. آیا می دانید که دلیل اصلی اینکه چرا فایل های شما از مک به هارد اکسترنال منتقل و کپی نمی شوند، چیست؟ خب این مشکل به خودی خود می تواند دلایل زیاد و متنوعی داشته باشد. در این مطلب سلام دنیا، ما به آموزش کپی کردن فایل ها از مک به هارد اکسترنال؛ رفع مشکل کپی نشدن فایل در هارد اکسترنال در مک و راهنمای جامع استفاده از مک و هارد اکسترنال پرداخته ایم. با ما همراه باشید.
حتما بخوانید: رفع مشکل عدم شناسایی هارد دیسک دوم در ویندوز 10
دلایل کپی نشدن فایل ها از مک به هارد اکسترنال
- داشتن اتصالی ضعیف بین مک و هارد اکسترنال
- تنظیم کردن مجوز های فقط خواندنی (Read-only permission) برای هارد اکسترنال
- کار نکردن عمل کشیدن و رها کردن در مک
- کار نکردن عمل کپی و جایگذاری در مک
- پر بودن فضای ذخیره سازی هارد اکسترنال
- سازگار نبودن هارد اکسترنال با مک
- خراب بودن هارد اکسترنال
- وجود اشکالاتی در سیستم عامل
- آسیب دیدگی هارد اکسترنال
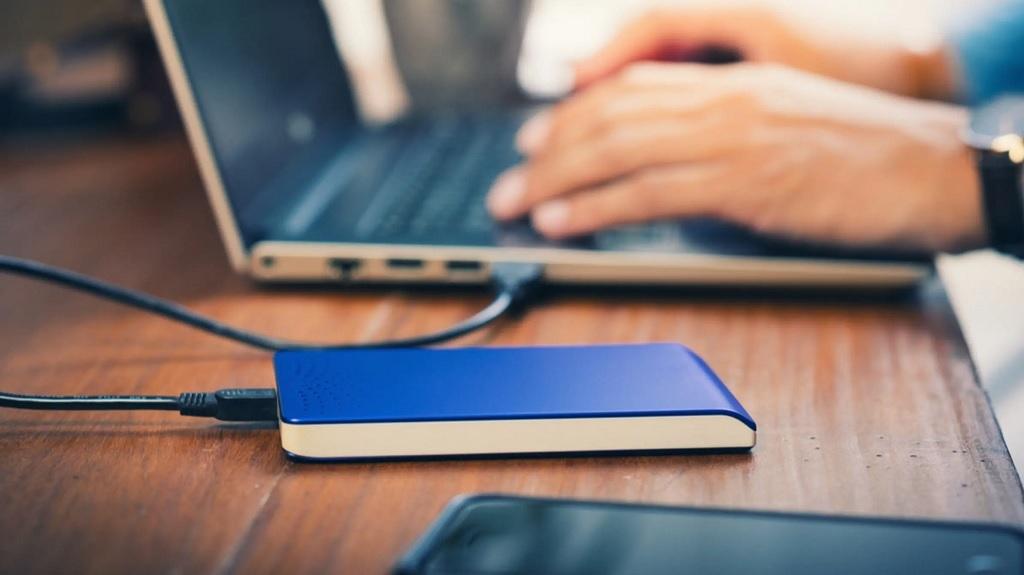
رفع مشکل کپی نشدن فایل در هارد اکسترنال در مک
اولین قدم برای رفع مشکل کپی نشدن فایل ها از مک به هارد اکسترنال، اطمینان حاصل کردن از اتصال درست 2 دستگاه به یک دیگر می باشد. اتصال نادرست باعث می شود که دستگاه مک شما نتواند هارد اکسترنال را شناسایی کند (چه رسد به اینکه به شما اجازه دهد فایل ها را از مک به آن منتقل کنید). شما می توانید برای اطمینان از عدم مشکل در اتصال، پورت مک و کابل USB هارد اکسترنال را بررسی کنید. اگر مشکل از اتصال شما نبود و هارد اکسترنال شما در Finder یا روی دسکتاپ نمایش داده شد، باید با راه حل های ارائه شده در ادامه مطلب مشکل را عیب یابی کنید.
- بررسی کردن فرمت هارد اکسترنال
- بررسی کردن مجوزهای هارد اکسترنال
- اطمینان حاصل کردن از خالی بودن فضای هارد اکسترنال
- راه اندازی مجدد دستگاه مک
- امتحان کردن روش دیگر برای کپی کردن فایل ها به هارد اکسترنال
- اجرای برنامه First Aid، برای بررسی و تعمیر درایو
- به روزرسانی مک
- جایگزین کردن یک هارد اکسترنال دیگر با هارد اکسترنال فعلی
حتما بخوانید: علائم خرابی هارد چیست
1. رفع مشکل کپی نشدن فایل در هارد اکسترنال در مک از طریق بررسی کردن فرمت هارد اکسترنال
شاید که هارد اکسترنال با NTFS فرمت شده باشد. NTFS فایل سیستمی ای می باشد که برای ویندوز مورد استفاده قرار می گیرد. فایل NTFS به طور پیش فرض در macOS فقط خواندنی می باشد. پس با توجه به این موضوع باید بدانید که شما دیگر اجازه کپی کردن فایل ها از مک به هارد اکسترنال را ندارید. شما می توانید از Disk Utility برای بررسی سیستم فایلی که هارد اکسترنال از آن استفاده می کند، استفاده کنید. شما به سادگی می توانید - برای بررسی کردن سیستم فایلی که هارد اکسترنال از آن استفاده می کند - مسیر ذکر شده را Finder > Applications > Utilities > Disk Utility دنبال کنید. پس از انجام مراحل بالا، drive را از نوار کناری سمت چپ در Disk Utility انتخاب کنید. در این قسمت شما می توانید فرمت درایو را در قسمت سمت راست مشاهده کنید. اگر هارد دیسک شما دارای فرمت NTFS می باشد، شما میتوانید از یکی از راههای زیر برای خواندن و نوشتن آن در مک استفاده کنید.
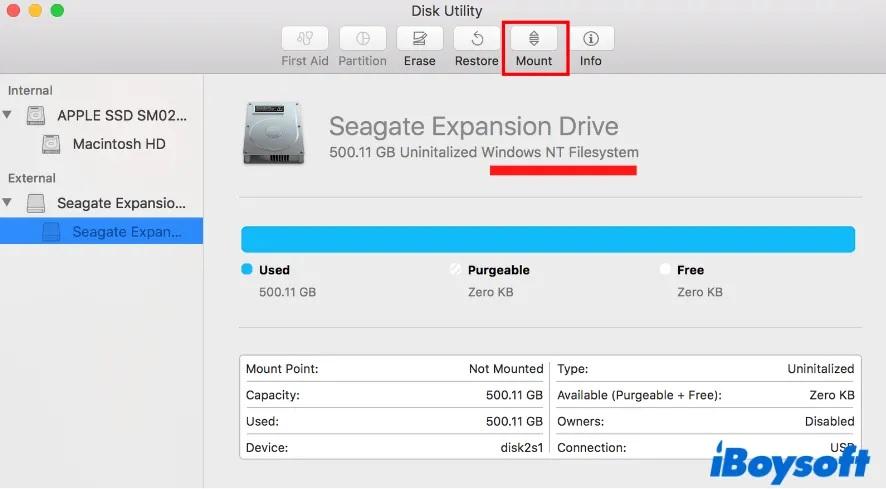
- استفاده از یک نرم افزار NTFS برای مک
- فرمت کردن درایو NTFS به FAT32 یا exFAT
- اجرای Terminal بر روی مک
توجه داشته باشید که استفاده از NTFS برای مک اولین انتخاب شما می باشد، چرا که این راه یکی از ساده ترین راه ها می باشد. استفاده از iBoysoft NTFS برای مک نیز به شدت توصیه می شود. دلیل این امر تنها این می باشد که برنامه iBoysoft NTFS، برنامه ای مورد اعتماد برای اپل تلقی شده است و از نصب خودکار درایوهای NTFS در حالت خواندن و نوشتن پس از اتصال آنها به مک پشتیبانی می کند.
تنها کاری که باید انجام دهید این است که iBoysoft NTFS for Mac را رایگان دانلود، نصب و راه اندازی کنید. این برنامه به طور خودکار دیسک NTFS متصل شما را در حالت خواندن و نوشتن نصب می کند. پس از انجام این کار، شما میتوانید فایلها را از مک خود به درایو NTFS به آسانی و سریع - درست مانند درایو HFS+ یا APFS - منتقل کنید.
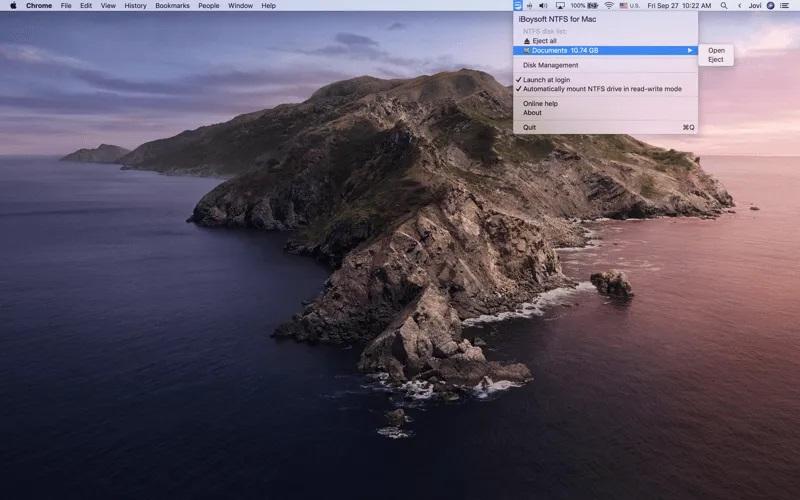
2. رفع مشکل کپی نشدن فایل در هارد اکسترنال در مک از طریق بررسی کردن مجوزهای هارد اکسترنال
اگر که هنوز هم - با وجود سازگار بودن فرمت هارد اکسترنال با دستگاه مک - با مشکل کپی نشدن فایل ها مواجهه هستید، مجوزهای هارد اکسترنال را بررسی کنید. شاید هارد اکسترنال شما در حسابی که در حال حاضر وارد آن شده اید فقط خواندنی باشد. برای بررسی کردن مجوزهای هارد اکسترنال مراحل زیر را دنبال کنید.
حتما بخوانید: روش فرمت کردن هارد دیسک در ویندوز 11
- بر روی هارد اکسترنال کلیک راست کرده و از منو گزینه Get Info را انتخاب کنید.
- به قسمت پایین Sharing & Permissions در بخش info window بروید. در این قسمت شما می توانید مجوزهای دیسک هر کاربر را ببینید.
- اگر مجوزهای خواندن و نوشتن در هارد اکسترنال وجود ندارند، شما می توانید مجوزها را در مک خود تغییر دهید.
- بر روی padlock (قفل) پایین کلیک کنید و سپس رمز عبور ادمین را وارد کرده تا قفل آن باز شود.
- نام کاربری حسابی را که در حال حاضر با آن وارد مک شدهاید را در بخش Sharing & Permissions انتخاب کنید.
- گزینه privilege of this user را گسترش داده و سپس گزینه Read & Write را انتخاب کنید.
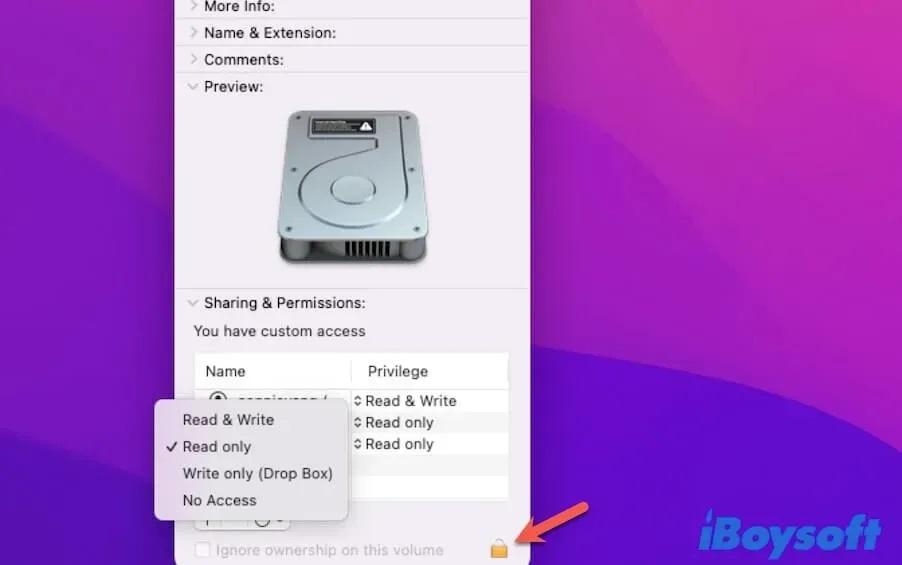
- پس از تنظیم کردن مجدد مجوزهای هارد اکسترنال، شما می توانید آیتم های انتخابی خود را به صورت کاملاً آزادانه در آن قرار دهید.
3. رفع مشکل کپی نشدن فایل در هارد اکسترنال در مک از طریق اطمینان حاصل کردن از خالی بودن فضای هارد اکسترنال
در هنگام ارسال فایل ها و کپی کردن آن ها - اگر که فضای هارد اکسترنال پر باشد - شما با یک علامت بازدارنده که نشان دهنده نتوانستن کپی کردن فایل ها می باشد، مواجهه می شوید. شما می توانید منوی Apple > About This Mac را باز کنید و تب Storage را برای بررسی میزان مصرف ظرفیت هارد اکسترنال انتخاب کنید. شما میتوانید برای خالی کردن فضای درایو خود، فایلهایی را که دیگر به آن نیاز ندارید حذف کنید. با این کار شما فضایی مناسب را برای فایلهایی که آماده کپی شدن و ارسال به هارد هستند را به وجود می آورید.
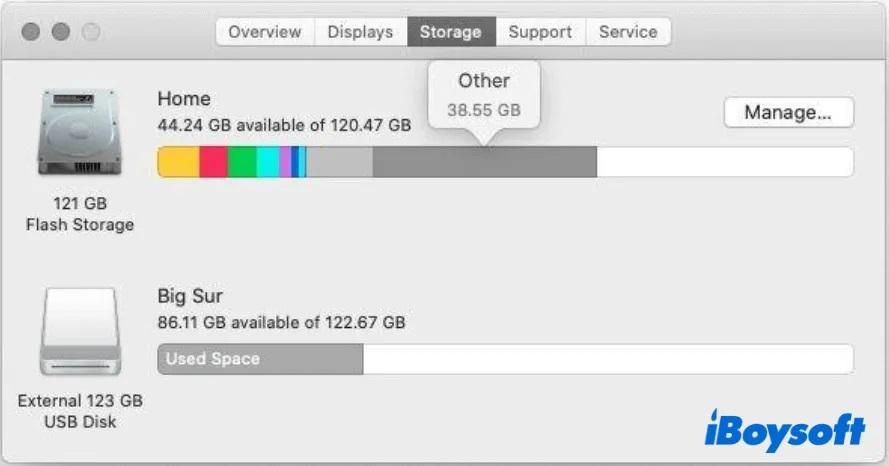
4. رفع مشکل کپی نشدن فایل در هارد اکسترنال در مک از طریق راه اندازی مجدد دستگاه مک
گاهی اوقات، شما به دلیل اشکالات موقتی که در مک به وجود می آید نمیتوانید فایل ها را از مک به هارد اکسترنال خود کپی کنید. برای رفع کردن مشکلات و باگ هایی موقت شما می توانید دستگاه مک خود دوباره راه اندازی کرده و سپس چک کنید که آیا مشکل رفع شده است یا خیر.
حتما بخوانید: دانلود برنامه بازیابی فایل پاک شده هارد دیسک و SSD
5. رفع مشکل کپی نشدن فایل در هارد اکسترنال در مک از طریق امتحان کردن روش دیگر برای کپی کردن فایل ها به هارد اکسترنال
همیشه این نکته را - اگر که اسناد، پوشهها، عکسها و یا سایر فایلهای خود را از طریق کپی و جایگذاری از مک به یک هارد اکسترنال منتقل میکنید - در نظر داشته باشید که آیا عملکرد کپی و جایگذاری در مک شما کار نمیکند یا خیر. برای تأیید این عملکرد، شما می توانید یک فایل خاص را از مکانی در مک خود در هر جای دیگری کپی و جایگذاری کنید. اگر موفق به این کار نشدید، شما میتوانید از روش های دیگری برای انتقال فایلها به هارد اکسترنال، مانند کشیدن و رها کردن فایلهای مورد نظر روی هارد اکسترنال، استفاده کنید. اگر عملکرد کشیدن و رها کردن در مک شما کار نکرد، شما می توانید کلیدهای ترکیبی Ctrl + C را فشار دهید تا فایل ها در مک شما کپی شوند. پس از کپی، کلیدهای ترکیبی Ctrl + V را فشار دهید تا بتوانید فایل های کپی شده را در هارد اکسترنال خود جای گذاری کنید.
6. رفع مشکل کپی نشدن فایل در هارد اکسترنال در مک از طریق اجرای برنامه First Aid، برای بررسی و تعمیر درایو
اگر که هارد اکسترنال دارای برخی از خطاها و باگ ها شود شما دیگر نمی توانید فایل ها را حتی در آن ذخیره کنید. شما می توانید برای بررسی و تعمیر خطاهای درایو، برنامه Disk Utility First Aid را بر روی دستگاه خود اجرا کنید و سپس به افزودن پوشه ها به هارد اکسترنال در مک خود ادامه دهید.
- Launchpad را در dock > Other > Disk Utility باز کنید.
- گزینه external hard drive را در نوار کناری سمت چپ انتخاب کنید.
- بر روی برنامه First Aid در نوار ابزار بالا در پنجره Disk Utility کلیک کنید.
- بر روی گزینه Run کلیک کنید و منتظر بمانید تا فرآیند انجام شود.
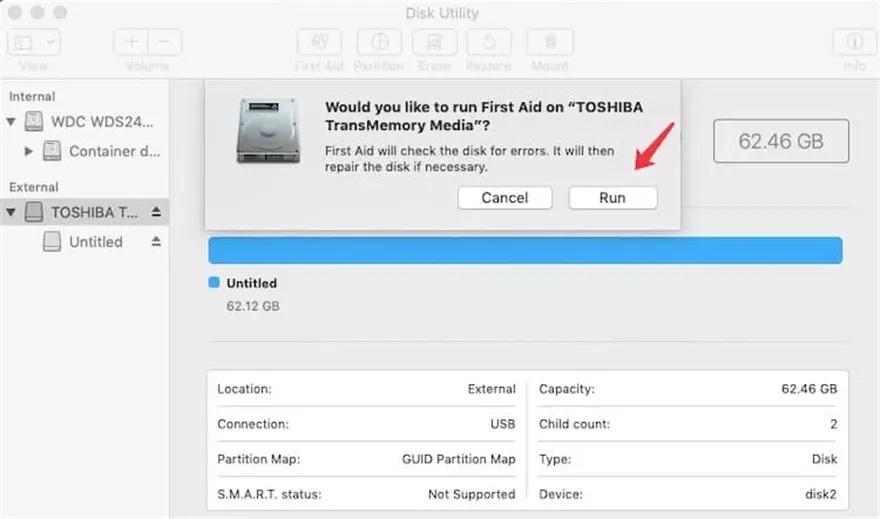
7. رفع مشکل کپی نشدن فایل در هارد اکسترنال در مک از طریق به روزرسانی مک
به روز نبودن سیستم عامل مک شما می تواند باعث عملکرد های غیرعادی در مک شود. یکی از این عملکرد های غیرعادی عدم کپی شدن فایل ها از مک به هارد اکسترنال می باشد. برای به روز رسانی مک خود، تنها کافیست مسیر Apple menu > System Preferences > Software Update دنبال کنید. اگر که نسخه ای جدید یا به روز رسانی ای جزئی در دسترس بود، بر روی دکمه به روز رسانی سیستم عامل کلیک کنید. پس از انجام این کار، هارد اکسترنال خود را دوباره وصل کرده و سپس بررسی کنید که آیا می توانید فایل ها را در آن قرار دهید یا خیر.
حتما بخوانید: روش بازیابی اطلاعات هارد دیسک مرده
8. رفع مشکل کپی نشدن فایل در هارد اکسترنال در مک از طریق جایگزین کردن یک هارد اکسترنال دیگر با هارد اکسترنال فعلی
احتمال اینکه هارد دیسک خارجی شما آسیب دیده باشد - اگر که هیچ یک از راه حل های فوق به شما کمکی نکرد - وجود دارد. شما می توانید یک هارد اکسترنال دیگر فرمت شده با HFS+، FAT32 یا APFS را به مک خود متصل کرده و فایل ها را در آن ذخیره کنید. اگر که هارد اکسترنال شما حاوی فایل های مهمی بود، می توانید درایو را به تعمیرگاه یا مرکز بازیابی اطلاعات فیزیکی ارسال کنید. اما توجه داشته باشید که هزینه این کار معمولاً بسیار زیاد است.
سوالات متداول
1. چرا هارد اکسترنال من در مک فقط خواندنی می باشد؟
برای این امر دو دلیل وجود دارد. یکی اینکه هارد اکسترنال شما با NTFS فرمت شده است. توجه داشته باشید که مایکروسافت NTFS تنها برای ویندوز مورد استفاده قرار می گیرد که با توجه به این امر در مک تنها از خواندن پشتیبانی می کند. مورد دوم این است که مجوز هارد اکسترنال در مک فقط خواندنی تعریف شده است.
2. چگونه فایل ها را از مک به هارد اکسترنال بدون فرمت کپی کنیم؟
اگر میخواهید بدون فرمت، فایلها را از مک به یک هارد اکسترنال NTFS کپی کنید، میتوانید از برنامه iBoysoft NTFS for Mac برای فعال کردن درایو برای خواندن و نوشتن در مک استفاده کنید.
3. چگونه فایل ها را از مک به هارد اکسترنال بدون کپی کردن منتقل کنیم؟
شما می توانید مستقیماً فایل ها را از مک خود به هارد اکسترنال بکشید و رها کنید.
مطالب مرتبط:
25 مورد از بهترین آنتی ویروس ها و روش های مقابله با بدافزار
بازیابی اطلاعات هارد اکسترنال آسیب دیده


دیدگاه ها