این مقاله از سلام دنیا، به شما می آموزد که چگونه فونت سیستم ویندوز 11 را تغییر دهید تا مناطق مختلف سیستم عامل از نوع فونت مورد نظر شما استفاده کنند. همچنین این مطلب نیز تغییر فونت در ویندوز 11 و نحوه بازیابی فونت پیش فرض را در صورتی که دیگر نمی خواهید از فونت سفارشی استفاده کنید، پوشش می دهد. با ما همراه باشید.
چگونه فونت کامپیوتر را تغییر دهیم
- یک فونت موجود را از لیست در تنظیمات شخصی سازی انتخاب کنید و سپس یک فایل REG ایجاد کنید.
- به Settings > Personalization > Fonts بروید تا نام فونتی را که می خواهید در ویندوز 11 استفاده کنید، پیدا کنید.
- سپس، یک فایل REG با استفاده از آن نام ایجاد کنید تا فونت فعلی را با فونتی که انتخاب کرده اید جایگزین کنید.
- همه فونت های ویندوز تغییر نمی کنند، اما برخی تغییر می کنند. اگر نظر خود را تغییر دهید، بازیابی فونت پیش فرض آسان است.
حتما بخوانید: چگونه فونت ویندوز 10 را بزرگ کنیم
نحوه تغییر فونت در ویندوز 11
سریعترین راه برای تغییر فونت ویندوز 11 از طریق ویرایش رجیستری ویندوز است که با ایجاد یک فایل REG این کار را انجام خواهیم داد.
- تنظیمات را باز کنید و Personalization را در سمت چپ و سپس Fonts را در سمت راست انتخاب کنید. راه دیگر برای رسیدن به آنجا از طریق دستور Run است: ms-settings:fonts.
- به سمت پایین به قلمهای موجود بروید و فونتی را که میخواهید استفاده کنید، پیدا کرده و انتخاب کنید.
نکته: اگر فونت مورد نظرتان را نمیبینید، میتوانید این زمان را برای دانلود آن اختصاص دهید—بسیاری از وبسایتها فونتهای رایگان دارند، اما میتوانید فونتها را به صورت آنلاین نیز خریداری کنید . سپس، برای دیدن آن به این قسمت از تنظیمات برگردید. راهنمای ما در مورد نحوه نصب فونت در ویندوز 11 می تواند در صورت نیاز به شما کمک کند.
- خط Full name را در قسمت Metadata پیدا کنید و آن را دقیقاً همانطور که نوشته شده است بنویسید. در مثال ما، فرانکلین گوتیک مدیوم را ضبط کردیم.
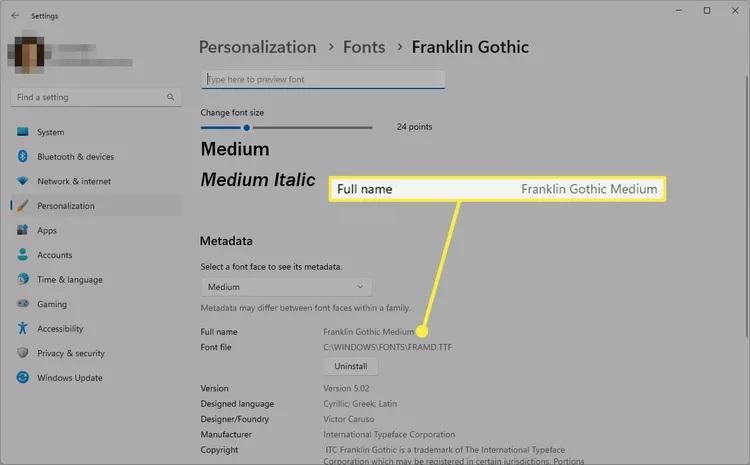
- در صورت تمایل Notepad یا یک ویرایشگر متن دیگر را باز کنید و متن زیر را جایگذاری کنید.
Windows Registry Editor Version 5.00
[HKEY_LOCAL_MACHINE \ SOFTWARE \ Microsoft \ Windows NT \ CurrentVersion \ Fonts]
" "="Segoe UI (TrueType)"
" "="Segoe UI Bold (TrueType)"
" "="Segoe UI Bold Italic (TrueType)"
" "="Segoe UI Italic (TrueType)"
" "="Segoe UI Light (TrueType)"
" "="Segoe UI Semibold (TrueType)"
" "="Segoe UI Symbol (TrueType)"
[HKEY_LOCAL_MACHINE \ SOFTWARE \ Microsoft \ Windows NT \ CurrentVersion \ FontSubstitutes]
"Segoe UI"="Franklin Gothic Medium"
- در خط آخر سند، نام قلمی را که در مرحله 3 ضبط کردید جایگزین Franklin Gothic Medium کنید (نقل ها را در اطراف نام نگه دارید).
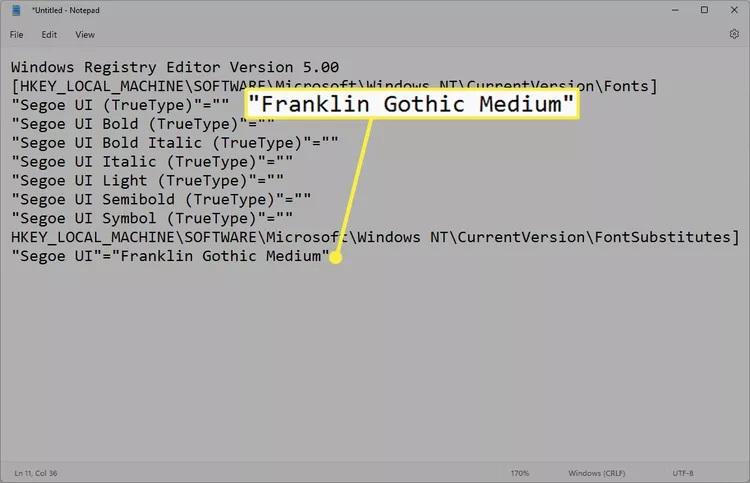
- اگر از Notepad استفاده می کنید، به File > Save as بروید و نامی را در کادر File name تایپ کنید.
- از منوی Save as type گزینه All files را انتخاب کنید .
- reg. را در انتهای نام فایل تایپ کنید . مثال ما Franklin Gothic.reg را می خواند ، اما شما را می توان هر طور که می خواهید نامید. فقط مطمئن شوید که با آن پسوند فایل تمام شود.
- محل ذخیره فایل را در رایانه خود انتخاب کنید (پوشه Desktop کار می کند) و سپس Save را انتخاب کنید .
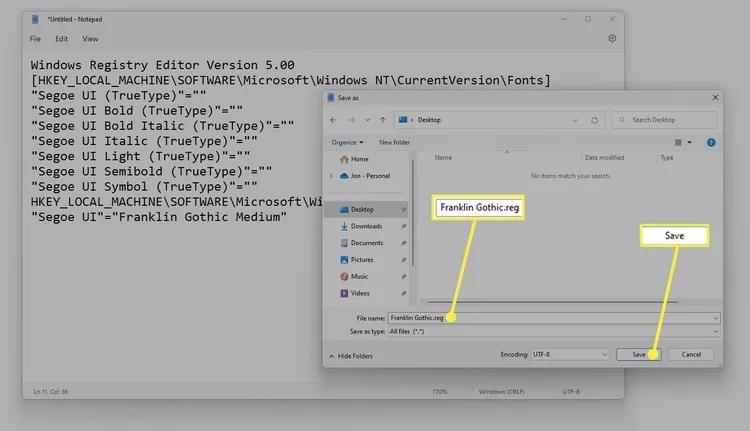
- ویرایشگر متن را ببندید و سپس روی فایل REG از پوشهای که بهتازگی آن را در آن ذخیره کردهاید، دوبار کلیک کنید یا دو ضربه بزنید.
- در پنجره User Account Control گزینه Yes را فشار دهید ، سپس دوباره Yes را در اعلان ویرایشگر رجیستری (تصویر زیر) فشار دهید و در نهایت در پیام موفقیت OK را فشار دهید.
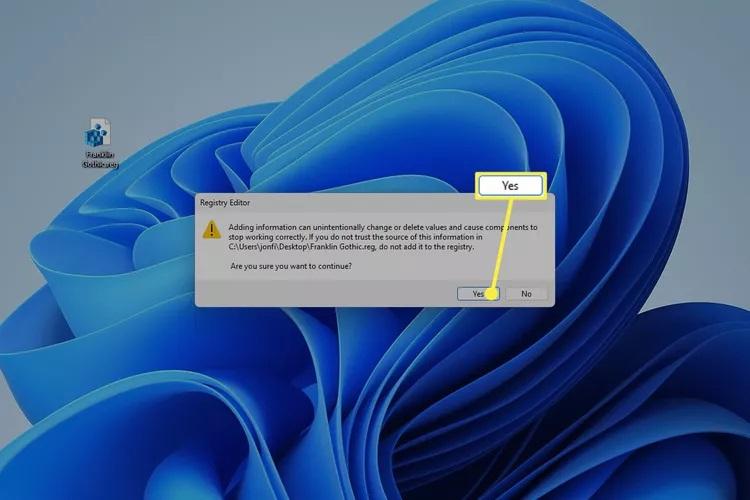
- کامپیوتر خود را مجددا راه اندازی کنید تا تغییرات فونت را مشاهده کنید. سریعترین روش این است که روی دکمه Start کلیک راست کرده و به Shut down یا sign out > Restart بروید.
تغییر فونت سیستم چه کاری انجام می دهد؟
تغییر فونت ویندوز 11 با استفاده از این توییک رجیستری، ظاهر متن را در سراسر سیستم عامل تغییر می دهد. متن آیکون دسکتاپ و لینکهای موجود در کنترل پنل چند نمونه هستند، اما در قسمتهای دیگر، مانند کادر محاورهای Run، آشکارتر است.
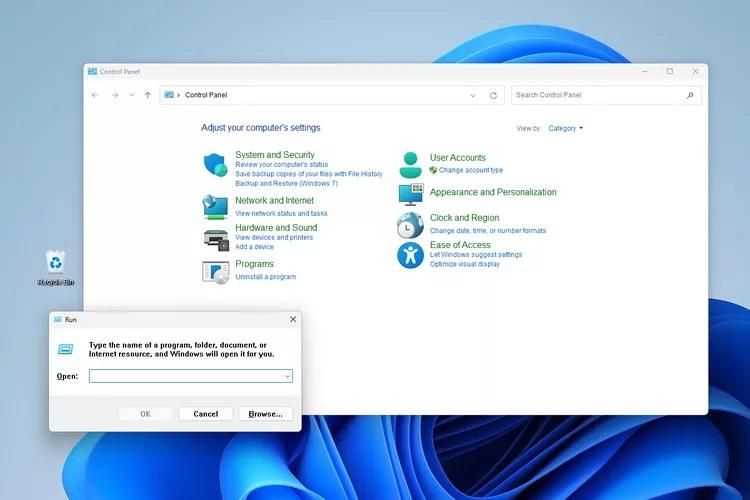
با این حال، هر قسمت از ویندوز به فونت جدید تغییر نمی کند. تمام متنهای موجود در تنظیمات، منوی استارت، ساعت، تنظیمات سریع و بسیاری از مناطق دیگر تحت تأثیر قرار نمیگیرند.
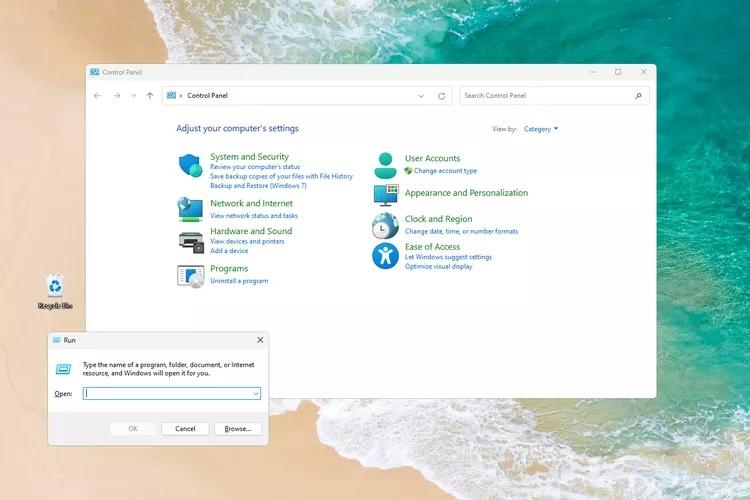
نحوه بازیابی فونت پیش فرض در ویندوز 11
بهترین راه برای بازگرداندن فونت اصلی ویندوز 11 این است که ترفند رجیستری را که در وهله اول تغییر داده است، برگردانید. برای انجام این کار، مراحل بالا را تکرار کنید، اما متن Notepad را با کدهای مختلف جایگزین کنید. شما می توانید این کار را به یکی از دو روش انجام دهید. این روش اول فقط در صورتی ساده است که فایل REG اصلی را داشته باشید:
حتما بخوانید: دانلود و تغییر فونت پیش فرض در برنامه ورد (Word) در ویندوز
- بر روی فایل REG از هر جایی که در مرحله 9 ذخیره کردید کلیک راست کرده و Edit را انتخاب کنید .
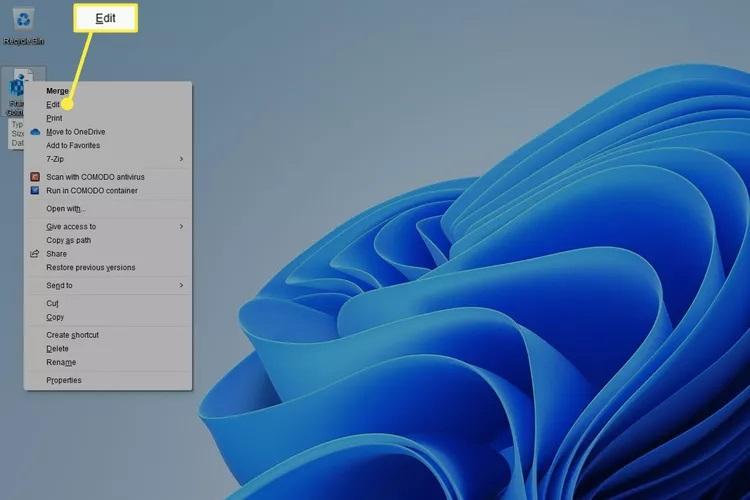
- تمام متن موجود در آن را هایلایت کنید و آن را با متن زیر جایگزین کنید.
Windows Registry Editor Version 5.00
[HKEY_LOCAL_MACHINE \ SOFTWARE \ Microsoft \ Windows NT \ CurrentVersion \ Fonts]
"Segoe UI (TrueType)"="segoeui.ttf"
"Segoe UI Black (TrueType)"="seguibl.ttf"
"Segoe UI Black Italic (TrueType)"="seguibli.ttf"
"Segoe UI Bold (TrueType)"="segoeuib.ttf"
"Segoe UI Bold Italic (TrueType)"="segoeuiz.ttf"
"Segoe UI Emoji (TrueType)"="seguiemj.ttf"
"Segoe UI Historic (TrueType)"="seguihis.ttf"
"Segoe UI Italic (TrueType)"="segoeuii.ttf"
"Segoe UI Light (TrueType)"="segoeuil.ttf"
"Segoe UI Light Italic (TrueType)"="seguili.ttf"
"Segoe UI Semibold (TrueType)"="seguisb.ttf"
"Segoe UI Semibold Italic (TrueType)"="seguisbi.ttf"
"Segoe UI Semilight (TrueType)"="segoeuisl.ttf"
"Segoe UI Semilight Italic (TrueType)"="seguisli.ttf"
"Segoe UI Symbol (TrueType)"="seguisym.ttf"
"Segoe MDL2 Assets (TrueType)"="segmdl2.ttf"
"Segoe Print (TrueType)"="segoepr.ttf"
"Segoe Print Bold (TrueType)"="segoeprb.ttf"
"Segoe Script (TrueType)"="segoesc.ttf"
"Segoe Script Bold (TrueType)"="segoescb.ttf"
[HKEY_LOCAL_MACHINE \ SOFTWARE \ Microsoft \ WindowsNT \ CurrentVersion \ FontSubstitutes]
-="Segoe UI"
- به File > Save بروید .
- از Notepad خارج شده و سپس فایل REG را باز کنید. برای ویرایش رجیستری همه درخواست ها را بپذیرید.
- اگر تغییرات بلافاصله اعمال نشد (برای ما انجام شد)، رایانه خود را مجدداً راه اندازی کنید.
اگر فایل REG اصلی را به راحتی برای ویرایش در دسترس ندارید، کافیست مراحل بالای این صفحه را تکرار کنید. وقتی به قسمت چسباندن کد در Notepad رسیدید، از کد اصلاح شده مرحله 2 بالا استفاده کنید و هیچ تغییری در آن ایجاد نکنید.
حتما بخوانید: آموزش رفع مشکل باز نشدن پوشه فایل های دانلود شده در کامپیوتر
نحوه تغییر فونت های دیگر در ویندوز 11
روشی که در این مقاله توضیح داده شده است، نحوه عملکرد آن معمولاً هنگامی که می خواهید از یک فونت جدید در ویندوز استفاده کنید، نیست. دستورالعملهایی که در بالا توضیح داده شد به دو دلیل منحصربهفرد هستند: ویندوز روش داخلی برای تغییر فونت سیستم ندارد، و شما فونت سیستم را تغییر میدهید ، نه فقط نوع فونت را برای یک برنامه. اکثر برنامهها تنظیمات فونت مخصوص به خود را دارند، بنابراین میتوانید تغییراتی را اعمال کنید که فقط برای یک برنامه اعمال میشوند.
و انجام آن بسیار آسان است زیرا ویندوز 11 راهی برای نصب آسان فونتی ارائه می دهد که می تواند توسط هر یک از نرم افزارهای شما استفاده شود. برای مثال، اگر فونتی را دانلود کردهاید که میخواهید در Microsoft Word استفاده کنید، فونت را در رایانه خود نصب کنید و دفعه بعد که Word را باز میکنید در دسترس خواهد بود. معمولاً اینگونه کار می کند: فونت ها را روی رایانه خود نصب کنید و سپس هر برنامه ای در رایانه شخصی شما می تواند به آنها دسترسی داشته باشد.
به عنوان مثال، می توانید با انتخاب فونت نصب شده، فونت و اندازه پیش فرض را در Outlook تغییر دهید. هنگامی که یک فونت پیشفرض جدید برای ایمیلهای Thunderbird انتخاب میکنید، همین موضوع صدق میکند . برنامههای آنلاین به دستورالعملهای جداگانه نیاز دارند زیرا معمولاً به فونتهای محلی دسترسی ندارند: در اینجا نحوه ویرایش گزینههای فونت پیشفرض Gmail در مرورگر خود آورده شده است. در برخی از برنامهها، یک پوشه خاص در فهرست نصب برنامه وجود دارد که برای بارگیری فونتهای آن یک نرمافزار استفاده میشود. مثلاً میتوانید فونتها را فقط برای فتوشاپ نصب کنید.
سوالات پایانی
1. چگونه می توانم اندازه فونت را در آیکون های دسکتاپ ویندوز خود تغییر دهم؟
برای تغییر اندازه متن پیش فرض در ویندوز 11، به Start > Settings > Accessibility > Text Size بروید . از نوار لغزنده برای تنظیم اندازه متن پیشنمایش استفاده کنید و Apply را انتخاب کنید .
2. چه فونتی در ویندوز استفاده می شود؟
فونت سیستم پیش فرض ویندوز 11 Segoe UI نام دارد. تلفظ "see-go"، این فونت استاندارد برای همه محصولات مایکروسافت است.
3. چگونه فونت پیش فرض مایکروسافت آفیس را تغییر دهم؟
می توانید با ایجاد یک الگو ، فونت پیش فرض را در برنامه های مایکروسافت آفیس تغییر دهید. به عنوان مثال، در مایکروسافت ورد، یک قالب جدید ایجاد کنید و به تب Home بروید ، سپس روی هر سبکی کلیک راست کنید. Modify را انتخاب کنید ، سپس یک فونت را در قسمت Formatting انتخاب کنید . مطمئن شوید اسناد جدید بر اساس این الگو انتخاب شده است، سپس OK را انتخاب کنید .
مطالب مرتبط:
آموزش تغییر رنگ، اندازه و سرعت نشانگر موس در ویندوز 10
پیدا کردن پوشه استارت آپ (Startup) در ویندوز 10 و 11 با 2 روش


دیدگاه ها