نصب یک برنامه در ویندوز مقدار مشخصی از فضای هارد دیسک را اشغال می کند. دانستن فضای ذخیره سازی برنامه های نصب شده می تواند به شما کمک کند سیستم خود را بهتر کنترل کنید و تصمیمات آگاهانه ای در مورد مدیریت ذخیره سازی سیستم بگیرید. اگر می خواهید بدانید کدام برنامه ها بیشترین فضا را در رایانه شخصی ویندوز شما اشغال می کنند، به جای درستی آمده اید. در این پست از سلام دنیا سه راه سریع برای تشخیص سایز برنامه و بررسی میزان فضای ذخیرهسازی یک برنامه در ویندوز 11 را بررسی خواهیم کرد. بنابراین، اجازه دهید شروع کنیم.
بهترین راه برای بررسی اندازه برنامه در ویندوز 11
1. بررسی اندازه برنامه در ویندوز 11 با استفاده از برنامه تنظیمات
برنامه تنظیمات مرکز سیستم عامل ویندوز است. چه بخواهید یک برنامه را حذف نصب کنید یا آن را تعمیر کنید، می توانید همه این کارها را با استفاده از برنامه تنظیمات ویندوز انجام دهید.علاوه بر این، میتوانید از برنامه تنظیمات برای بررسی اندازه برنامه در ویندوز 11 استفاده کنید. در اینجا مراحل نحوه انجام این کار آمده است:
حتما بخوانید: تشخیص و بررسی سرعت رم (Ram) ویندوز 11 با بهترین روش ها
مرحله 1: میانبر صفحه کلید Windows + I را فشار دهید تا برنامه تنظیمات باز شود.
مرحله 2: گزینه Apps را از نوار کناری سمت چپ و برنامه های نصب شده را از صفحه سمت راست انتخاب کنید.
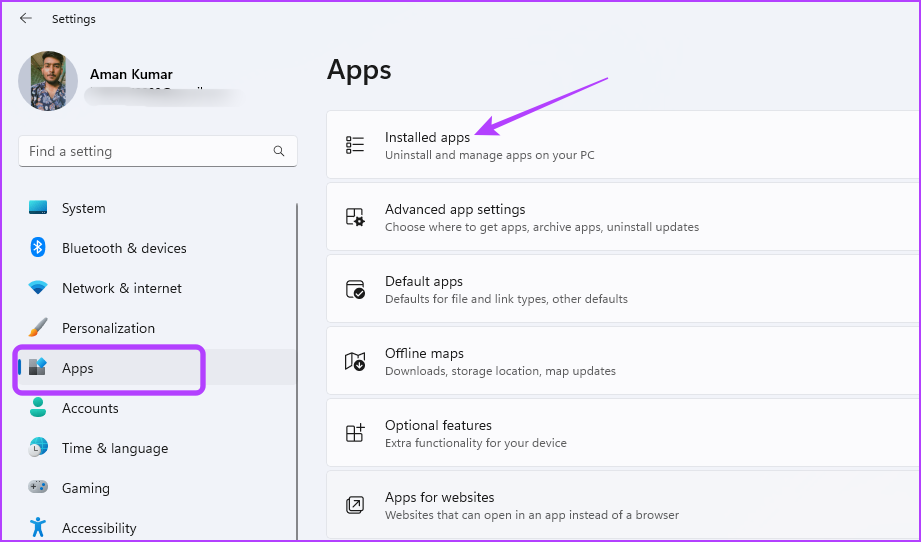
در بخش برنامه های نصب شده، لیستی از برنامه های نصب شده روی رایانه شخصی ویندوز خود را خواهید دید. می توانید فضای اشغال شده توسط هر برنامه را در کنار نام آنها مشاهده کنید.
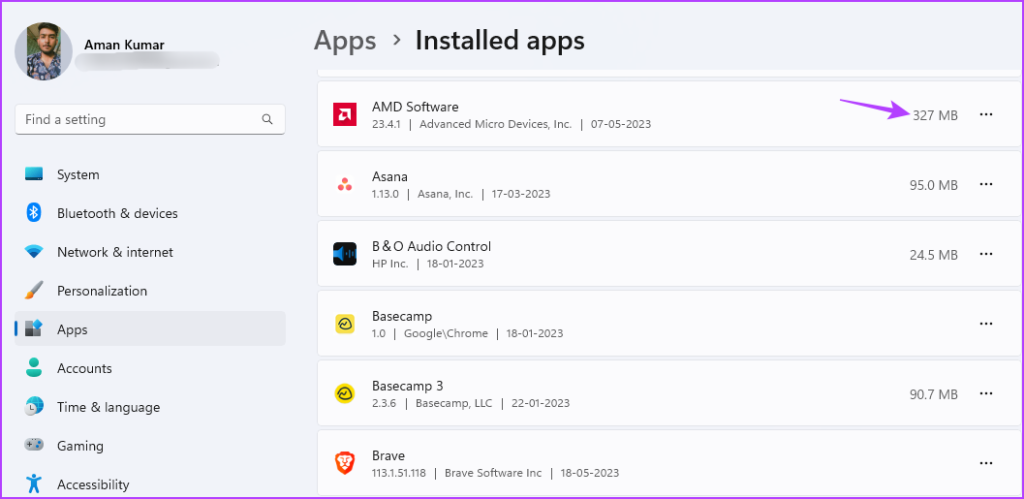
می توانید از گزینه مرتب سازی بر اساس استفاده کنید تا برنامه ها را بر اساس میزان فضای ذخیره سازی آنها در سیستم خود مرتب کنید. برای مثال، میتوانید از گزینه مرتبسازی «اندازه (بزرگ به کوچک)» برای مرتب کردن لیست از بزرگترین به کوچکترین برنامهها استفاده کنید.
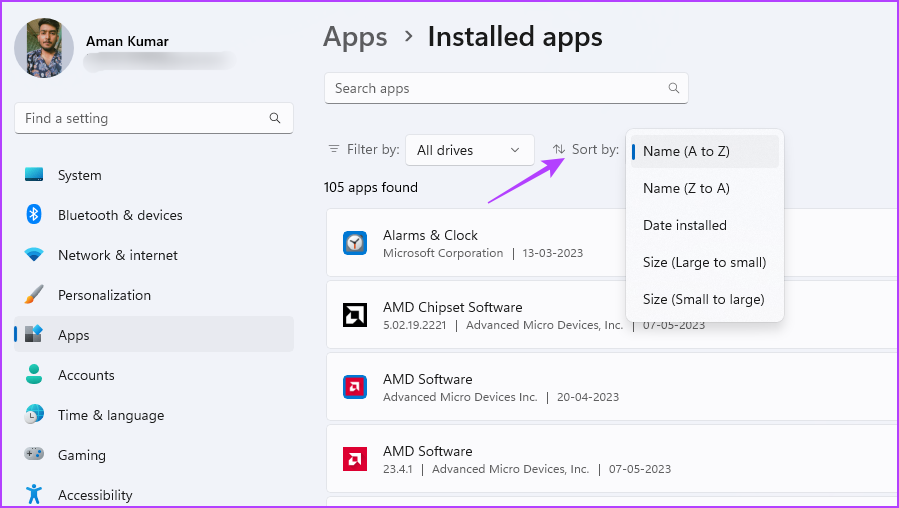
اگر می خواهید اندازه ذخیره سازی برنامه های نصب شده روی یک درایو خاص را بررسی کنید، می توانید به راحتی این کار را انجام دهید. از گزینه Filter by برای انتخاب درایوی که می خواهید فضای ذخیره سازی برنامه آن را بررسی کنید، استفاده کنید.
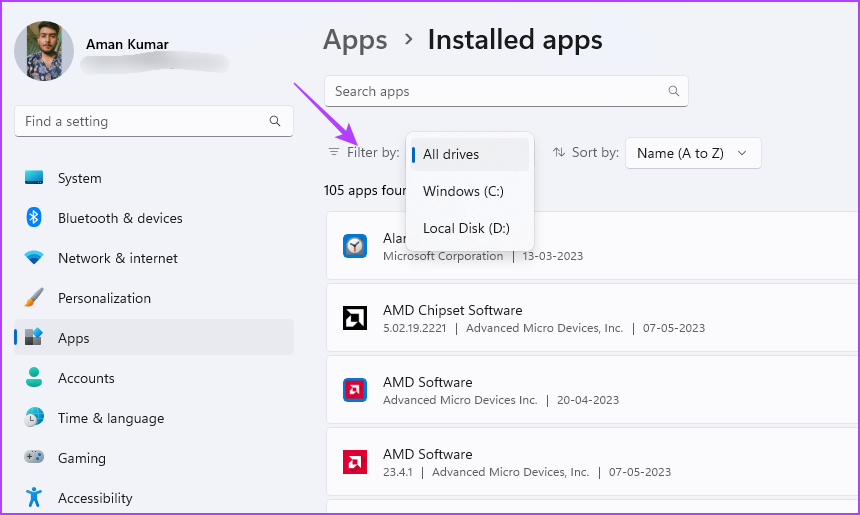
2. بررسی اندازه برنامه در ویندوز 11 با استفاده از کنترل پنل (control panel)
مایکروسافت به آرامی تنظیمات کنترل پنل را به برنامه تنظیمات ویندوز مدرن منتقل می کند. با این حال، هنوز تعداد زیادی از کاربران وجود دارند که کنترل پنل سنتی را به برنامه تنظیمات ترجیح می دهند.در اینجا نحوه استفاده از کنترل پنل برای بررسی میزان فضای ذخیرهسازی یک برنامه در ویندوز 11 آورده شده است:
حتما بخوانید: فهمیدن مشخصات و بررسی اندازه رم کامپیوتر در ویندوز 11
مرحله 1: کلید Windows را فشار دهید تا منوی Start باز شود.
مرحله 2: Control Panel را در نوار جستجوی منوی Start تایپ کنید و Enter را فشار دهید.
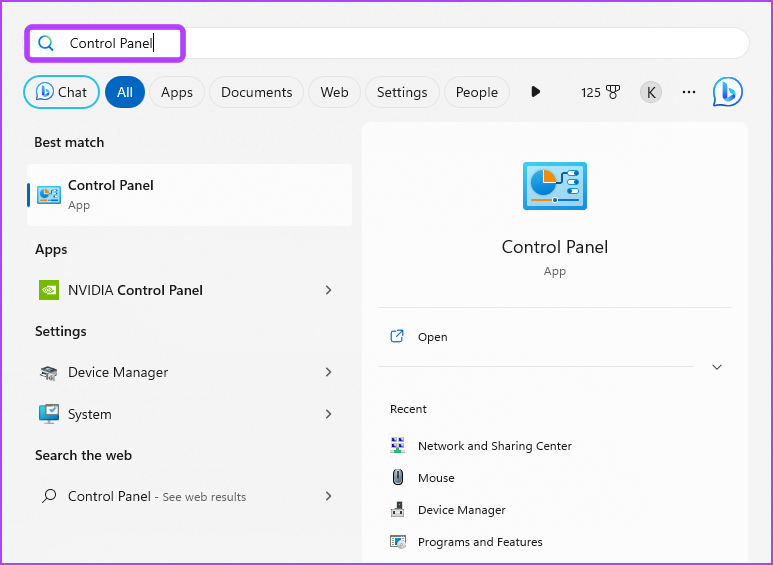
مرحله 3: گزینه Programs را انتخاب کنید.
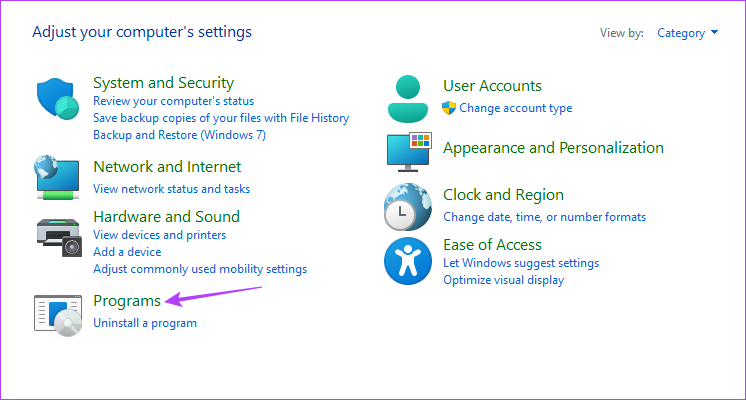
مرحله 4: روی گزینه Programs and Features کلیک کنید.
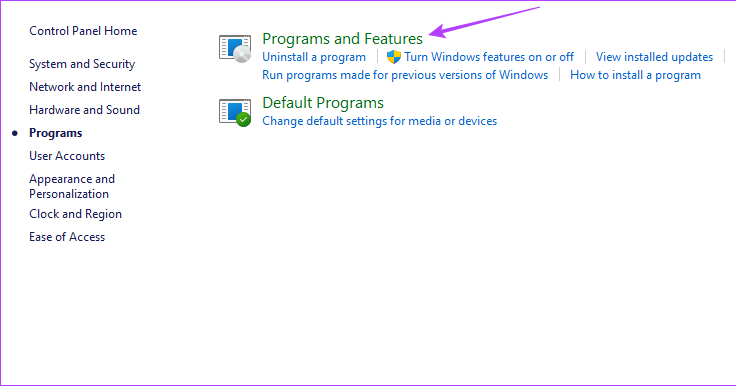
در قسمت Uninstall or change a program می توانید لیست تمام برنامه های نصب شده روی سیستم خود را پیدا کنید. می توانید اندازه اشغال شده توسط هر برنامه را در زیر ستون Size مشاهده کنید.
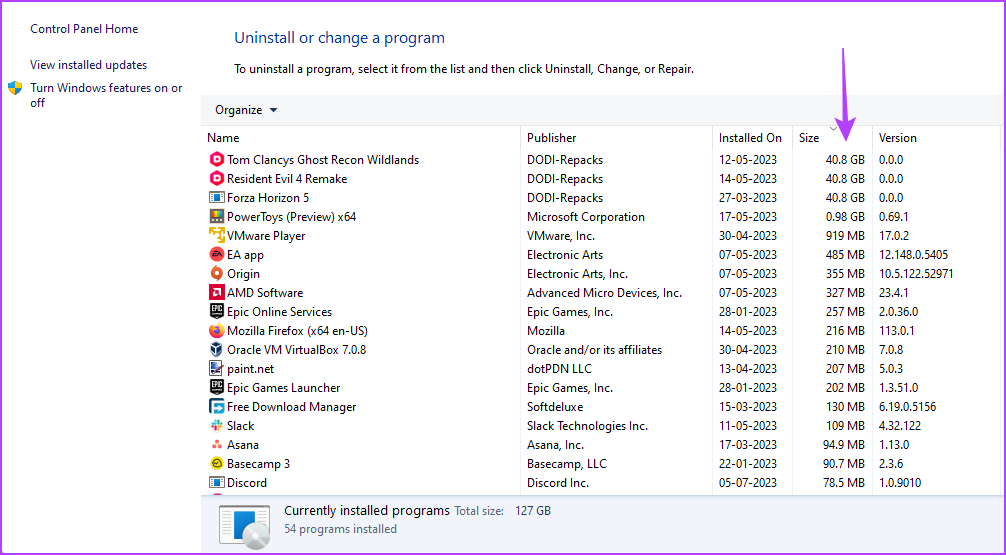
میتوانید کنترل پنل را طوری پیکربندی کنید که فقط برنامههایی را نشان دهد که بیشتر یا کمتر از یک اندازه خاص هستند. به عنوان مثال، اگر میخواهید فقط برنامههایی با فضای بیش از 4 گیگابایت را مشاهده کنید، روی نماد کشویی کنار Size کلیک کنید و کادر Gigantic (> 4 گیگابایت) را علامت بزنید.
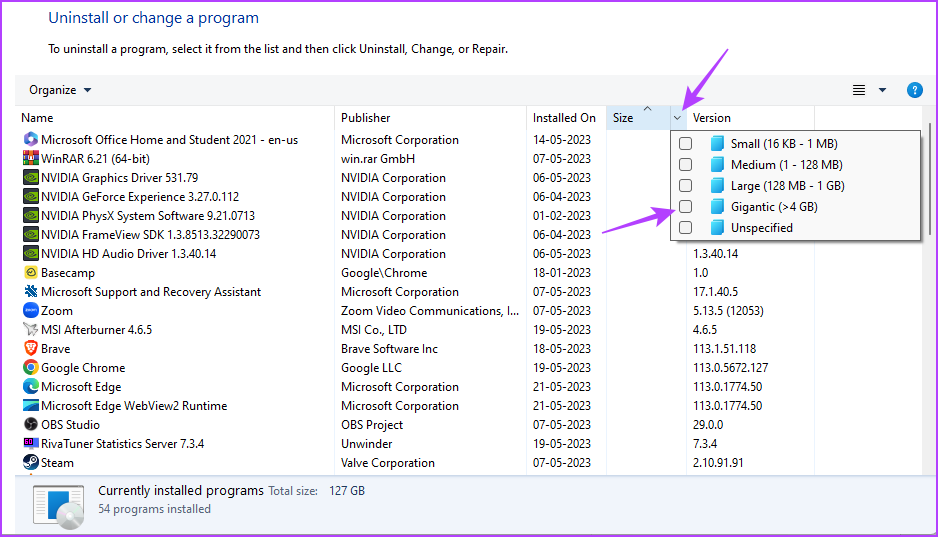
3. بررسی اندازه برنامه در ویندوز 11 استفاده از فایل اکسپلورر
File Explorer معمولاً پلتفرمی برای دسترسی به فایلها و پوشههای نصب شده بر روی سیستم شما است. با این حال، با رویکرد مناسب، می توانید از File Explorer برای بررسی اندازه برنامه در ویندوز 11 استفاده کنید:
حتما بخوانید: روش های فهمیدن و بررسی ظریفت حافظه ویندوز
مرحله 1: میانبر صفحه کلید Windows + E را برای راه اندازی File Explorer فشار دهید.
مرحله 2: در فایل اکسپلورر، درایوی را که برنامهای را که میخواهید وضعیت فضای ذخیرهسازی آن را بررسی کنید نصب کردهاید، باز کنید. معمولا برای اکثر کاربران درایو C است.
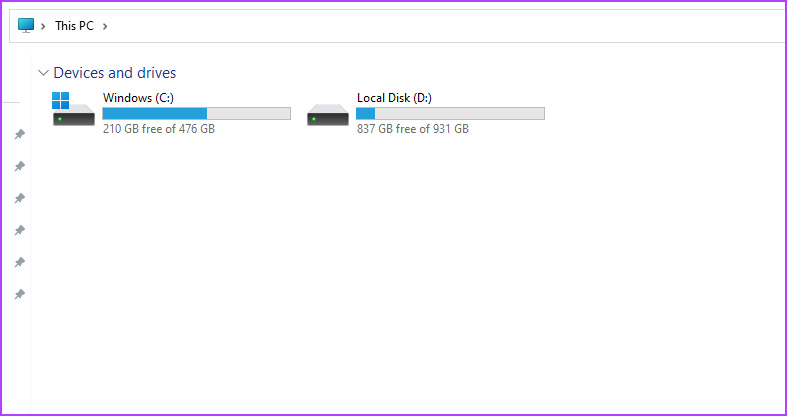
مرحله 3: پوشه Program Files (x86) را باز کنید.
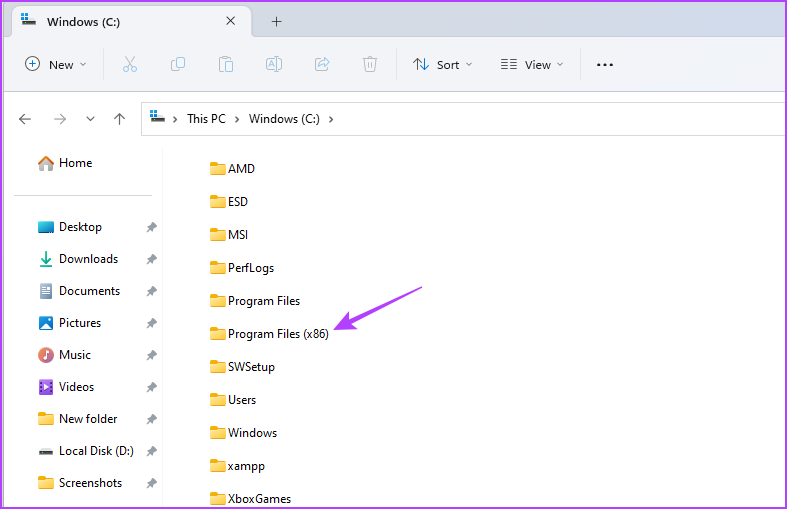
مرحله 4: روی پوشه برنامه ای که می خواهید وضعیت ذخیره سازی آن را بررسی کنید کلیک راست کرده و Properties را انتخاب کنید.
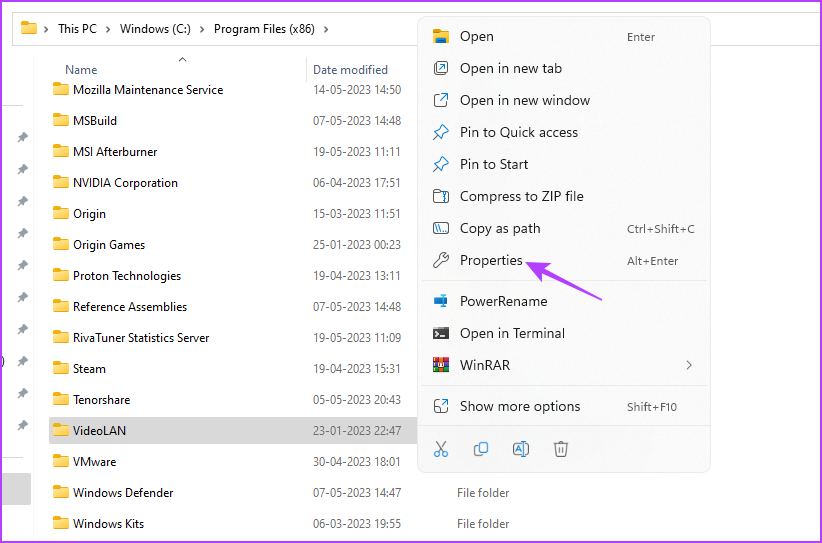
مرحله 5: در تب General می توانید فضای اشغال شده توسط آن برنامه را در کنار گزینه Size بررسی کنید.
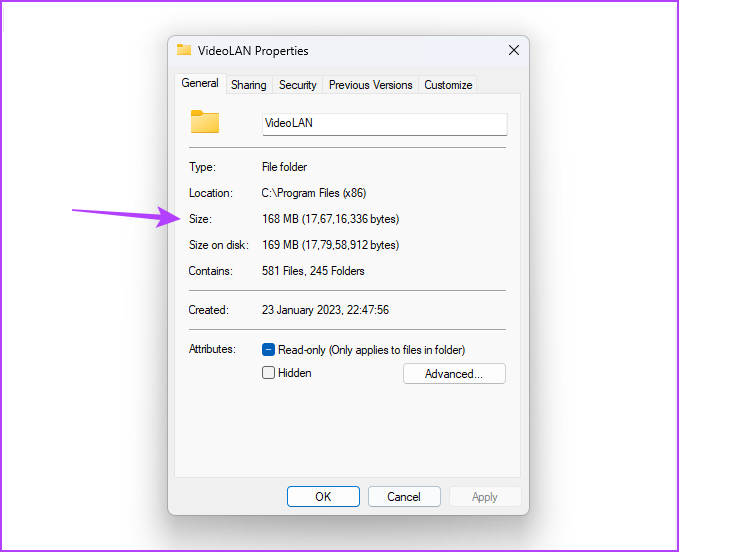
اگر برنامه شما در پوشه Program Files (x86) وجود ندارد، این مراحل را دنبال کنید:
مرحله 1: کلید Windows را فشار دهید تا منوی Start باز شود.
مرحله 2: نام برنامه را در نوار جستجو تایپ کنید و "Open file location" را از قسمت سمت راست انتخاب کنید.
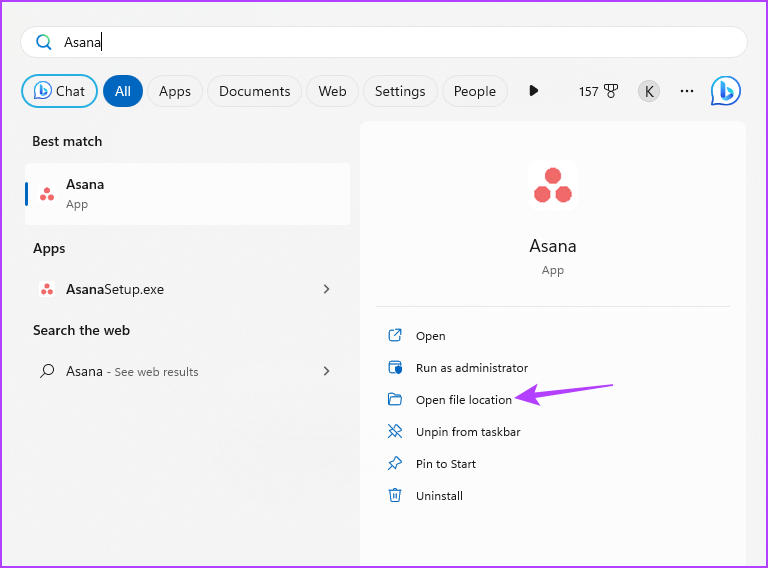
مرحله 3: روی میانبر برنامه کلیک راست کرده و "Open file location" را انتخاب کنید.
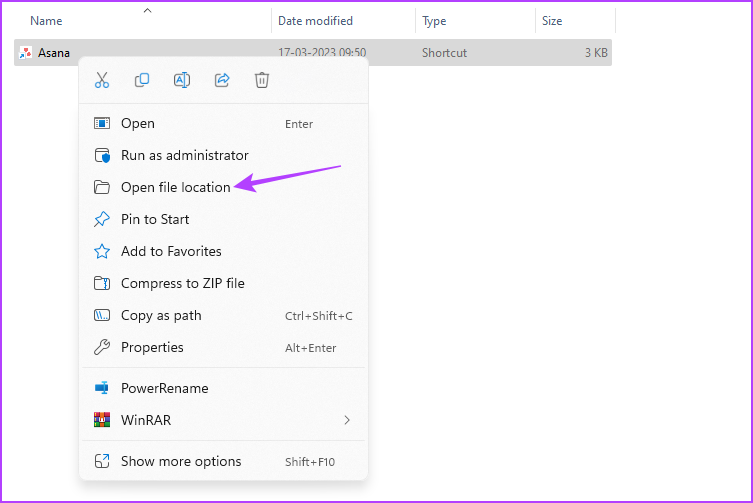
مرحله 4: کلید Ctrl + A را فشار دهید تا تمام فایل های موجود در آن پوشه برنامه را انتخاب کنید. سپس روی فایل های انتخاب شده کلیک راست کرده و Properties را انتخاب کنید.
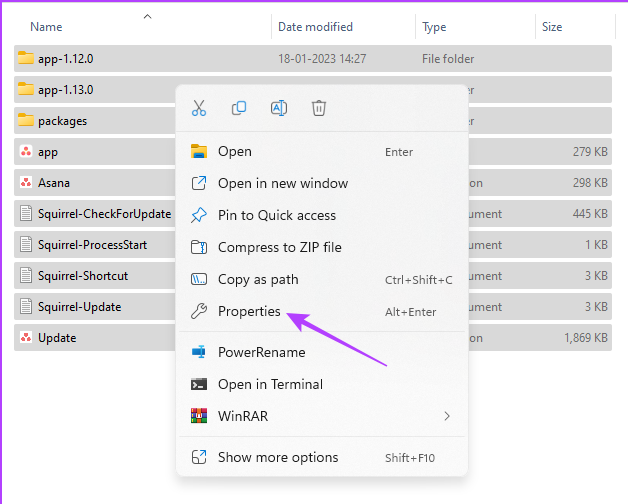
مرحله 5: فضایی را که برنامه در کنار گزینه Size اشغال می کند بررسی کنید.
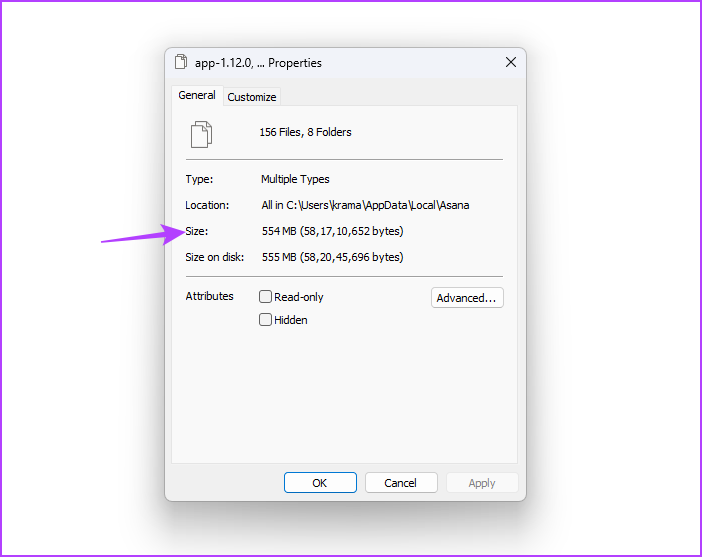
سخن آخر
اینها همه روشهایی برای بررسی میزان فضای ذخیرهسازی یک برنامه در ویندوز 11 بودند. در نظرات به ما اطلاع دهید که کدام یک از روشهای بالا برای شما راحتتر است. همچنین می توانید راه های دیگری را که می دانید برای بررسی اندازه برنامه در ویندوز 11 به اشتراک بگذارید.
مقالات مرتبط:
چگونه مشخصات پاور کامپیوتر را بفهمیم
رفع خطا و مشکل پر بودن حافظه کارت گرافیک (GPU) در ویندوز 11

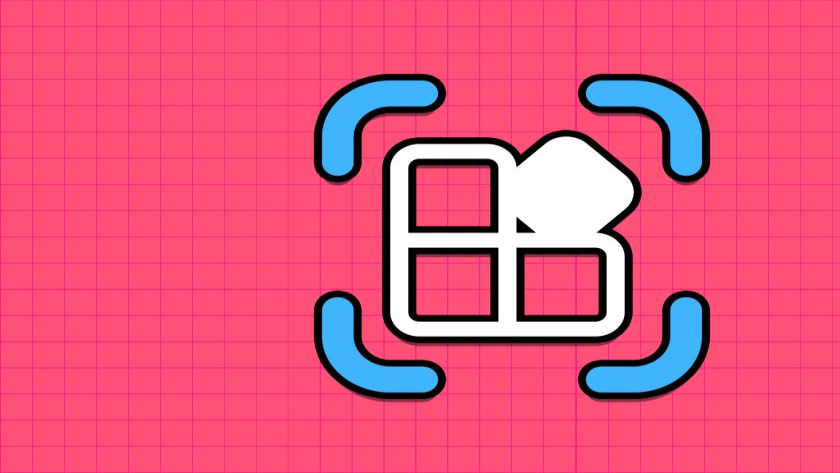
دیدگاه ها