تبدیل تصاویر سیاه و سفید به تصاویر رنگی به شما کمک میکند تصویری زندهتر و زیباتر داشته باشید. امروز سلام دنیا شما را راهنمایی میکند که چگونه عکسهای سیاه و سفید را به عکسهای رنگی با استفاده از فتوشاپ تبدیل کنید. فتوشاپ، یکی از محبوبترین نرمافزارهای ویرایش تصویر، ابزارهای متنوعی برای ایجاد تغییرات جذاب در عکسها ارائه میدهد. در این راهنما از سلام دنیا، سادهترین و موثرترین روشها برای تبدیل عکس سیاه سفید به رنگی در فتوشاپ را بررسی خواهیم کرد.
آموزش تبدیل تصویر رنگی به سیاه و سفید با استفاده از فتوشاپ
در حال حاضر، ویرایش تصویر در فتوشاپ بسیار متنوع و محبوب است. با فتوشاپ می توان تصاویر را در سبک های مختلف از کلاژ تا درجه بندی رنگ ویرایش کرد. فتوشاپ امروزه قدرتمند و آسان برای استفاده است. تبدیل تصاویر سیاه و سفید به تصاویر رنگی به شما کمک می کند تصویری زنده تر و زیباتر داشته باشید. امروز، نکات نرم افزاری شما را راهنمایی می کند که چگونه عکس های سیاه و سفید را به عکس های رنگی در فتوشاپ تبدیل کنید. راه های زیادی برای تبدیل تصاویر سیاه و سفید به رنگ وجود دارد، اما این مقاله بر روی ساده ترین و موثرترین راه تمرکز می کند.
حتما بخوانید: آموزش بالا بردن و افزایش کیفیت عکس در فتوشاپ تصویری
- مرحله 1: تصویر سیاه و سفیدی را که باید ویرایش کنید را در نرم افزار فتوشاپ باز می کنید.
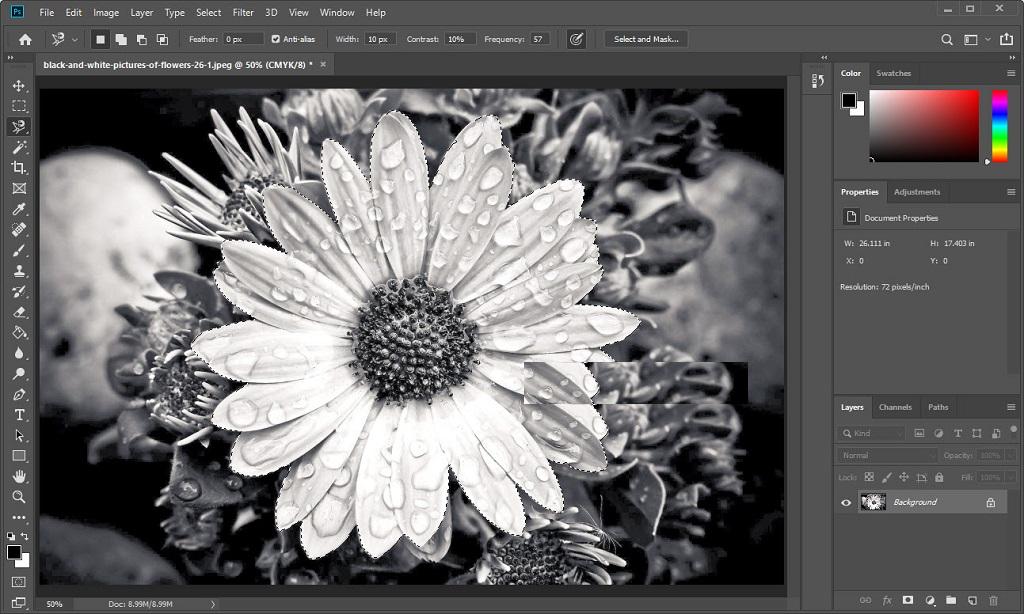
- مرحله 2: ابتدا باید سیستم رنگ نرم افزار را به حالت رنگ چاپ CMYK تغییر دهید تا بتوانید رنگ تصویر را تغییر دهید. شما Image -> Mode -> CMYK Color را انتخاب کنید.
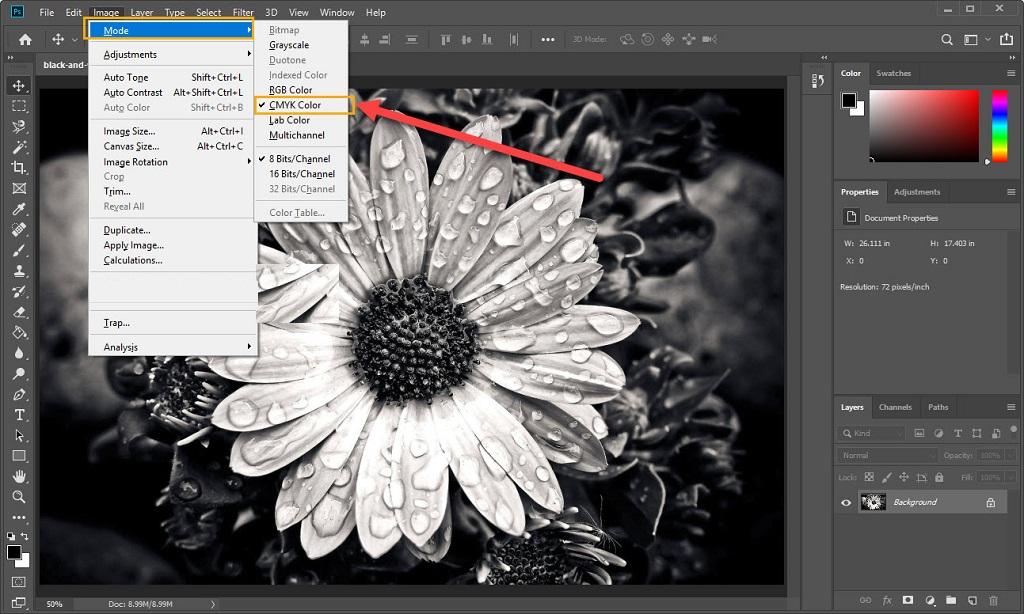
- مرحله 3: اگر تصویر شما دارای رنگ نامشخصی بین سیاه و سفید است، این مرحله را اضافه کنید تا رنگ تصویر متعادل شود. شما Ctrl + L را فشار دهید و سپس سفارشی کنید، می توانید مطابق جدول نمونه زیر تنظیم کنید.
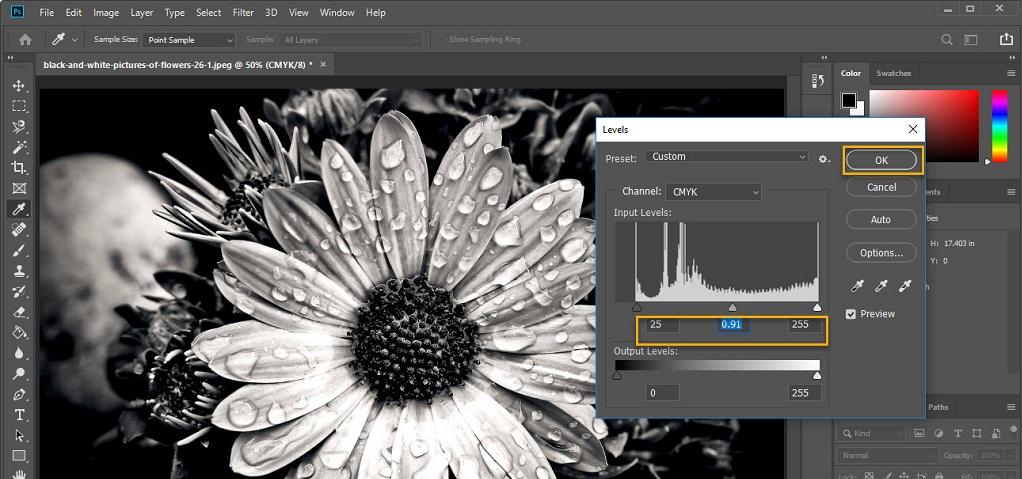
- مرحله 4: پس از تنظیم رنگ ها، روی ابزار Magnetic Lasso Tool کلیک کنید یا کلید L را فشار دهید .
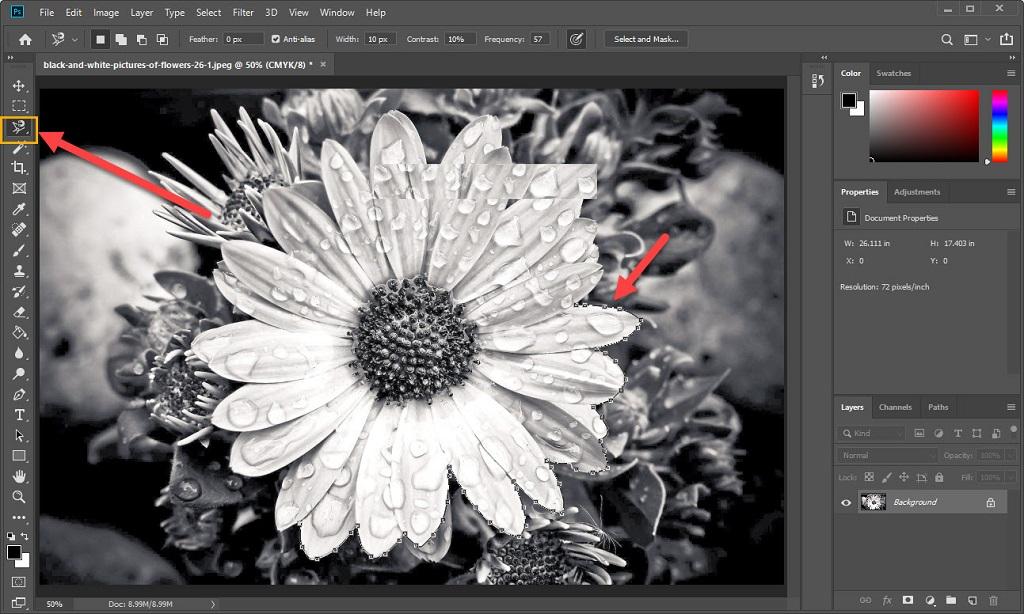
- مرحله 5: سپس مکان نما ماوس را با لبه سوژه مورد نظر برای تغییر رنگ حرکت می دهید و کلیک چپ می کنید، سپس ماوس را مطابق لبه موضوع حرکت می دهید، سیستم به طور خودکار مطابق با فوکوس می کند.
حتما بخوانید: آموزش بولت گذاری در ادوبی فتوشاپ گام به گام
به عنوان مثال: نکات نرم افزاری گل را به عنوان موضوع انتخاب می کند. پس از اتمام دایره موضوع، در اطراف سوژه، خطوط متحرک پیوسته وجود دارد.
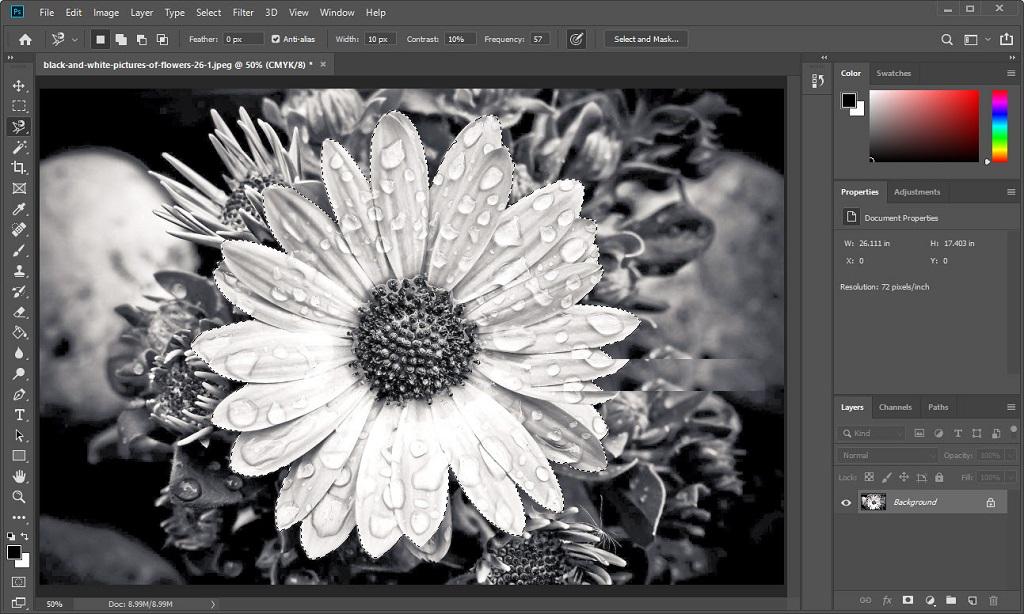
- مرحله 6: شما باید ابزار Effect را انتخاب کنید .
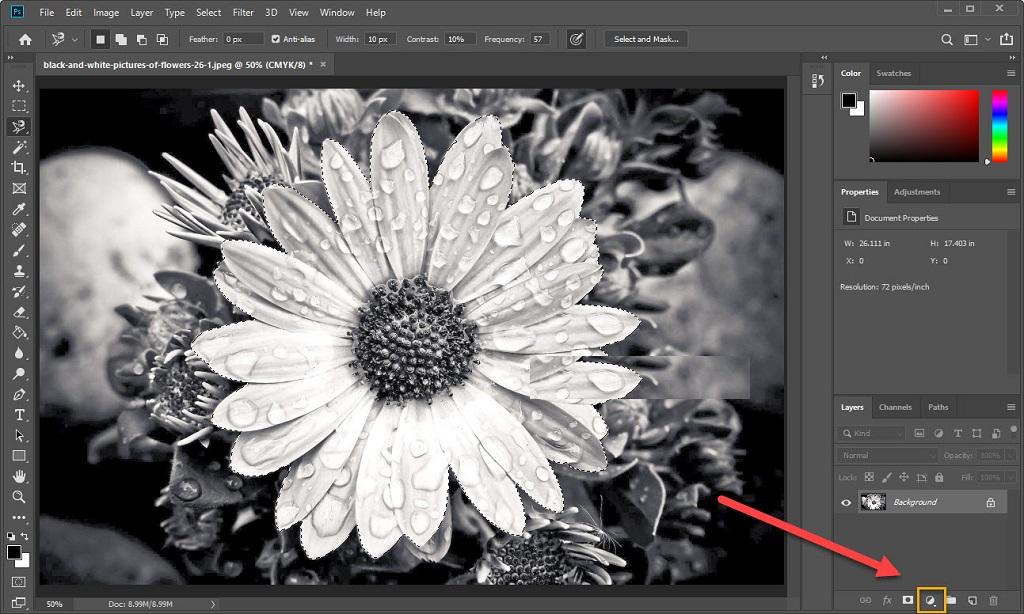
- مرحله 7: سپس Curves را انتخاب کنید.
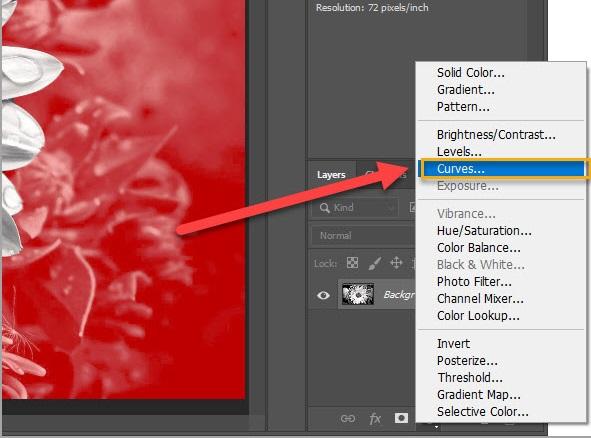
- مرحله 8: برای مطابقت، نوار رنگ را ویرایش می کنید.
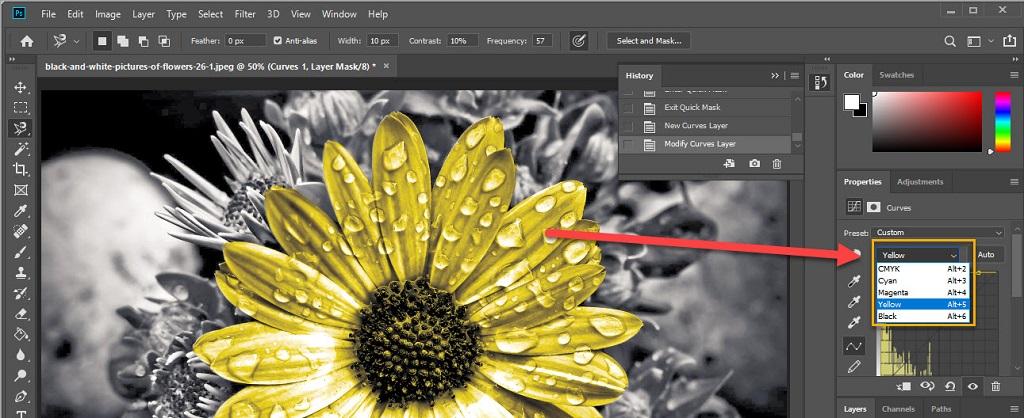
به عنوان مثال این پالت رنگی است که ما ویرایش کردیم.
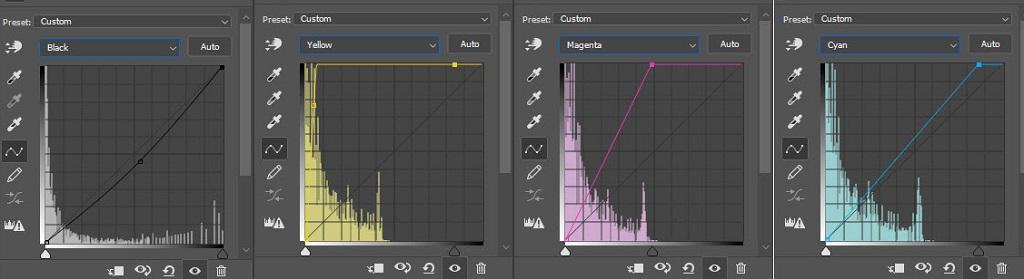
در نهایت محصولی مانند این خواهید داشت. برای رنگ آمیزی نواحی دیگر، این روند را تکرار کنید و از مرحله 4 با موضوعات دیگر شروع کنید.

سخن آخر
بنابراین، سلام دنیا به شما آموزش داده است که چگونه تصاویر سیاه و سفید را به تصاویر رنگی سریع و زیبا تغییر دهید. امیدواریم که این آموزش به شما کمک کند تا از امکانات فتوشاپ بهترین استفاده را ببرید. با استفاده از این تکنیکها میتوانید تصاویر خود را به سطح جدیدی از زیبایی و جذابیت برسانید. موفق باشید.
مطالب مرتبط:
آموزش تغییر سایز عکس در فتوشاپ بدون افت کیفیت
آموزش حذف بک گراند عکس در فتوشاپ
نحوه ریست تنظیمات preferences و بازگشت به حالت اول در فتوشاپ
آموزش کم کردن حجم عکس بدون افت کیفیت


دیدگاه ها