اگر مک شما قادر به بوت شدن نیست، یکی از بهترین راهها برای رفع مشکل ایجاد یک USB بوتیبل macOS در ویندوز 10/11 است. اگر نمیدانید چطور یک درایو USB قابل بوت برای مک در ویندوز بسازید، نگران نباشید. خوشبختانه، در این پست از سلام دنیا، راهنمای دقیقی برای شما ارائه شده است. بسیاری از افراد مک را به دلیل قابلیت اعتماد و امنیت بالا انتخاب میکنند. با این حال، گاهی ممکن است با مشکلاتی در بوت شدن مواجه شوند که باعث شود مک شما نتواند به درستی کار کند.
آموزش ساخت فلش بوتیبل مک macOS در ویندوز 10 و 11
اگر دستگاه شما نتواند راهاندازی شود و با مشکلاتی مانند خرابی فایلها، مشکلات بهروزرسانی یا سایر مشکلات نرمافزاری روبهرو باشد، ایجاد یک رسانه قابل بوت برای تعمیر سیستم میتواند گزینه خوبی باشد. با دنبال کردن راهنماییهای این مقاله از سلام دنیا، میتوانید به راحتی یک USB قابل بوت برای مک خود ایجاد کرده و مشکلات بوت را حل کنید. همچنین، اگر به دنبال ساخت فلش بوتیبل مک macOS در ویندوز 10 و 11 برای نصب تمیز macOS از ISO در ویندوز 10/11 هستید، این پست ابزارهای لازم برای انجام این کار را نیز به شما معرفی خواهد کرد.
چگونه یک USB بوتیبل macOS بر روی ویندوز 10 / 11 ایجاد کنیم؟
توجه داشته باشید که عملیات زیر برای بسیاری از نسخههای macOS از جمله macOS Ventura، Monterey، Big Sur، Catalina و Mojave اعمال میشود.
حتما بخوانید: آموزش بوتیبل کردن فلش برای نصب ویندوز
بخش اول: قبل از ایجاد USB قابل بوت برای مک در ویندوز چه باید کرد
قبل از انجام این کار، برخی چیزها باید آماده شوند.
1. یک درایو USB آماده کنید
یک درایو فلش USB با حداقل 16 گیگابایت فضای ذخیره سازی آماده کنید. علاوه بر این، مطمئن شوید که هیچ داده مهمی در این درایو ذخیره نشده است. اگر بله، از فایل های حیاتی در مکان امن دیگری نسخه پشتیبان تهیه کنید. شما می توانید این کار را از طریق کپی و چسباندن یا استفاده از یک نرم افزار پشتیبان گیری رایگان مانند MiniTool ShadowMaker انجام دهید.
دانلود برنامه MiniTool ShadowMaker
2. دانلود فایل Mac DMG
فایل DMG نوعی از تصویر دیسک در macOS است که برای ذخیره نصب کننده های نرم افزار فشرده استفاده می شود، درست مانند فایل ISO در ویندوز. برای ایجاد USB قابل بوت شدن macOS، یک فایل dmg. مورد نیاز است. بنابراین، چگونه می توان یک نسخه از مک (.dmg) را دانلود کرد؟ سند راهنمای اپل – نحوه دانلود macOS را دنبال کنید ، سپس می توانید یک فایل dmg از macOS دریافت کنید.
3. TransMac یا UUByte را دانلود کنید
هنگام جستجوی «ساخت USB قابل بوتپذیر Mac Windows 10» یا «ایجاد یک USB قابل بوتپذیر macOS در ویندوز» به صورت آنلاین از طریق Google Chrome، ممکن است جستجوهای مرتبط را مشاهده کنید - UUByte و TransMac USB bootable . UUByte و TransMac ابزارهای شخص ثالثی هستند که می توان از آنها برای ساخت درایو USB قابل بوت شدن macOS استفاده کرد. فقط یکی از آنها را دانلود کرده و بر روی کامپیوتر خود نصب کنید. در اینجا، TransMac را به عنوان مثال در نظر می گیریم. توجه داشته باشید که این یک نرم افزار پولی است اما می توانید آن را به مدت 15 روز رایگان امتحان کنید. فقط آن را از طریق https://www.acutesystems.com/scrtm.htm دریافت کنید.
بخش دوم: ایجاد یک پارتیشن GPT در USB
گاهی اوقات درایو USB به دلیل مشکل پارتیشن بوت نمی شود. بنابراین، ابتدا باید درایو USB را به GPT تبدیل کنید و سپس TransMac را برای یک درایو USB قابل بوت اجرا کنید. برای ایجاد یک پارتیشن GPT در USB، Command Prompt را به عنوان مدیر اجرا کنید. سپس، diskpart را تایپ کرده و Enter را فشار دهید . سپس دستورات زیر را اجرا کنید:
- دیسک لیست
- انتخاب دیسک n: n به معنای حرف درایو درایو USB شما است.
- تمیز کردن
حتما بخوانید: نحوه بوت كردن كامپيوتر و لپ تاپ برای نصب ویندوز
- تبدیل GPT
- ایجاد پارتیشن اولیه
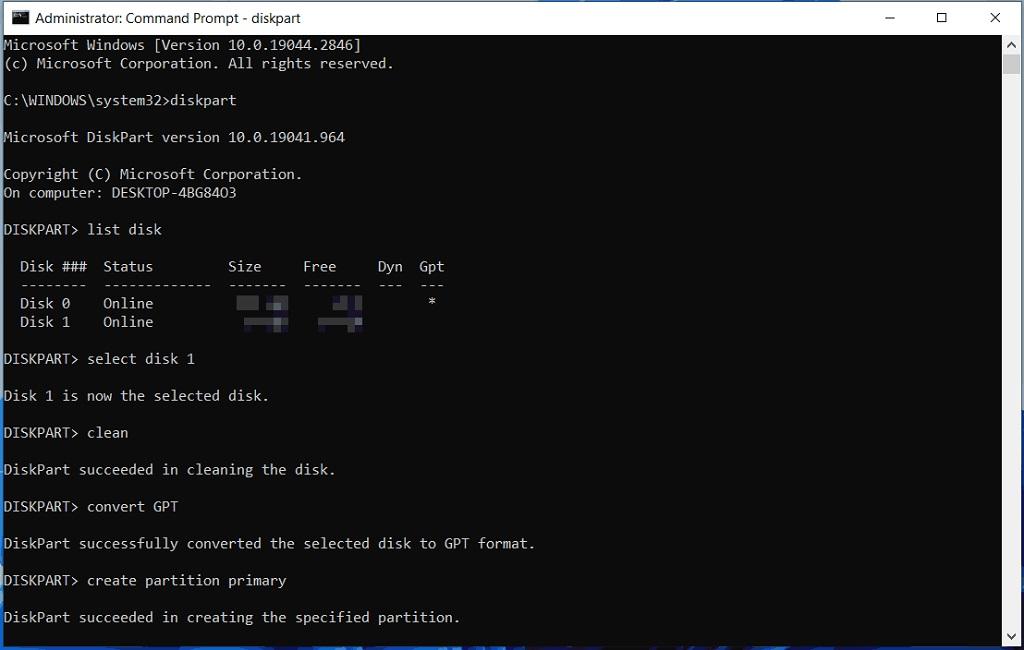
نکته: علاوه بر Diskpart، می توانید MiniTool Partition Wizard را برای تبدیل دیسک به GPT اجرا کنید . پس از آماده شدن همه چیز، بیایید نحوه ایجاد USB قابل بوت شدن macOS را در حال حاضر ببینیم.
بخش سوم: ساخت USB قابل بوت مک ویندوز 10/11
چگونه از طریق TransMac یک Mac USB قابل بوت در ویندوز بسازیم؟ آن را در این مراحل انجام دهید:
- مرحله 1: درایو فلش USB خود را به رایانه شخصی ویندوز خود وصل کنید و TransMac را به عنوان مدیر راه اندازی کنید.
- مرحله 2: برای شروع یک دوره آزمایشی رایگان، روی Run کلیک کنید.
حتما بخوانید: آموزش نصب ویندوز 11 با فلش USB
- مرحله 3: روی درایو USB کلیک راست کرده و Format Disk for Mac را انتخاب کنید . سپس برای تایید روی Yes کلیک کنید. از شما خواسته می شود که درایو USB را نام ببرید و ما macOS را تایپ می کنیم.
- مرحله 4: روی درایو کلیک راست کرده و Restore with Disk Image را انتخاب کنید .
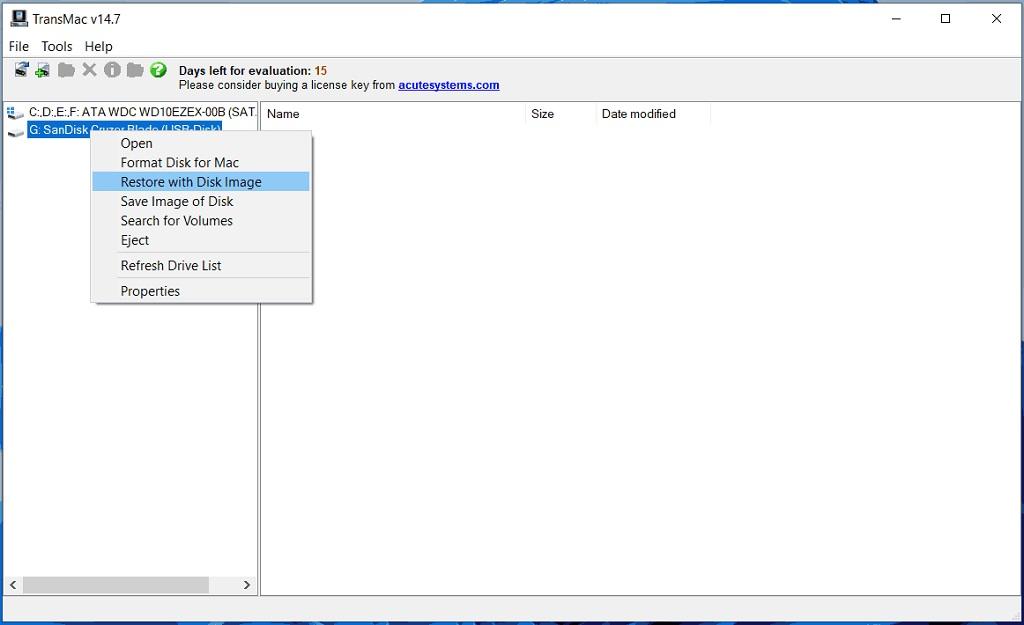
- مرحله 5: روی Yes کلیک کنید ، فایل dmg. را که دانلود کرده اید انتخاب کنید و روی OK > Yes کلیک کنید . سپس، این ابزار در حال ایجاد یک درایو USB قابل بوت است.
اکنون درایو USB قابل بوت برای مک را در ویندوز دریافت می کنید. درایو را از رایانه شخصی خارج کرده و به مک خود وصل کنید. سپس، macOS را از این درایو برای انجام تعمیر اجرا کنید.
سخن آخر
در نهایت، ایجاد یک USB بوتیبل برای macOS در ویندوز 10/11 یک روش عالی برای حل مشکلات بوت سیستم مک است. با استفاده از ابزارهای مناسب مانند TransMac یا UUByte و دنبال کردن مراحل دقیق، میتوانید به راحتی یک درایو USB قابل بوت برای تعمیر مک خود بسازید. این روش به ویژه در مواقعی که به دلیل مشکلات نرمافزاری مانند خرابی فایلها یا مشکلات بهروزرسانی قادر به بوت شدن مک نیستید، بسیار مفید است. پس از ایجاد USB بوتیبل، میتوانید مک خود را از طریق آن راهاندازی کرده و مشکلات سیستم را تعمیر کنید. امیدواریم که این راهنما به شما کمک کند تا با موفقیت این فرآیند را انجام دهید.
مطالب مرتبط:
آموزش رفع مشکل کار نکردن پورت USB در ویندوز 10
آموزش رفع مشکل قطع و وصل شدن مکرر فلش USB در ویندوز


دیدگاه ها