آیا تا به حال با یک عکس زیبا کار کرده اید که آرزو داشته باشید فضای بیشتری داشته باشد؟ چه یک منظره خیرهکننده که التماس افق وسیعتری دارد یا پرترهای که مشتاق پسزمینهای گستردهتر است، میل به گسترش بوم تصویر یک خارش خلاقانه رایج است. خوشبختانه راه های مختلفی برای گسترش تصاویر یا پس زمینه در فتوشاپ وجود دارد. در این راهنما از سلام دنیا، ما به سه روش فوق العاده برای امتداد تصویر و گسترش بک گراند عکس با فتوشاپ، ساده ترین روش اکسپند در فتوشاپ و گسترش عکس با هوش مصنوعی Adobe Photoshop مانند یک حرفهای پرداخته ایم. با پیشرفت هوش مصنوعی ، شما به روش های سنتی و پیشرفته برای آزادسازی خلاقیت خود دسترسی دارید. پس بیایید بدون اتلاف وقت به آن بپردازیم. با ما همراه باشید.
نحوه گسترش تصاویر و پس زمینه ها در Adobe Photoshop
1. گسترش بک گراند عکس در فتوشاپ با استفاده از CONTENT-AWARE FILL
روش کلاسیکی که برای مدت طولانی در فتوشاپ وجود داشته است، Content-Aware Fill است. آن را به عنوان ابرقدرت خود در زمینه گسترش تصویر در نظر بگیرید. این ابزار فوق العاده پیکسل های اطراف را تجزیه و تحلیل می کند و به طور جادویی مناطق جدید را بر اساس آنچه می بیند بازسازی می کند و به طور یکپارچه با صحنه موجود ترکیب می شود. در اینجا نحوه استفاده از آن آورده شده است.
حتما بخوانید: آموزش بولت گذاری در ادوبی فتوشاپ
- مرحله 1 : فتوشاپ را راه اندازی کنید و تصویری را که می خواهید گسترش دهید باز کنید. اکنون، از ابزار انتخاب برای مشخص کردن منطقه ای که می خواهید گسترش دهید استفاده کنید.
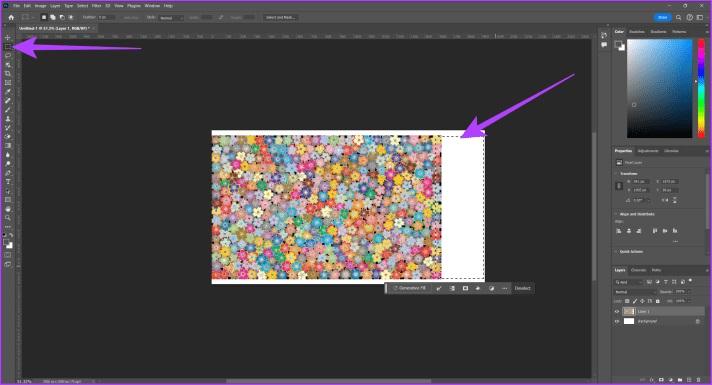
- مرحله 2 : به منوی Edit رفته و Content-Aware Fill را انتخاب کنید. یا در قسمت انتخاب شده راست کلیک کرده و روی Content-Aware Fill کلیک کنید.
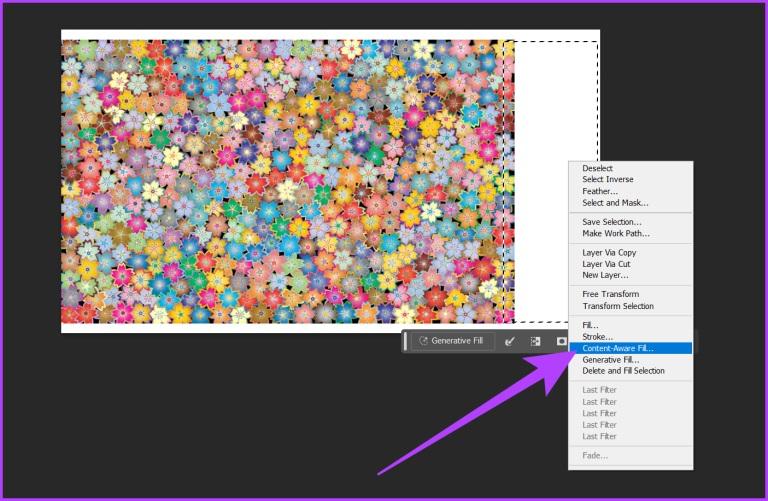
- مرحله 3 : اکنون یک پنجره جدید ظاهر می شود که پیش نمایش تصویر ویرایش شده را به شما نشان می دهد. میتوانید با تنظیم ناحیه نمونهبرداری، تغییر لایه خروجی و موارد دیگر، پر را مطابق ترجیحات خود تنظیم کنید. پس از رضایت بر روی OK کلیک کنید.
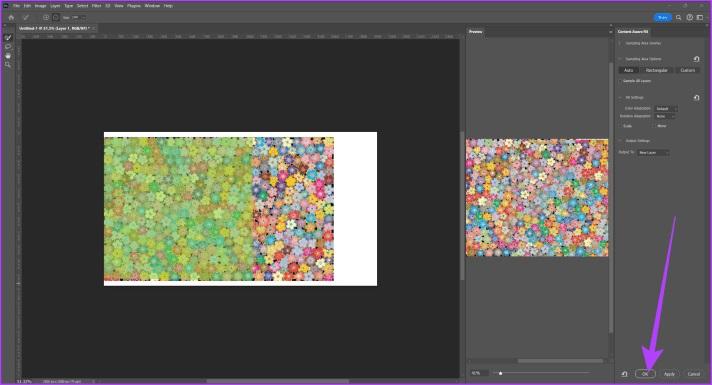
- مرحله 4: تصویر بزرگ شده شما باید برای استفاده آماده باشد.
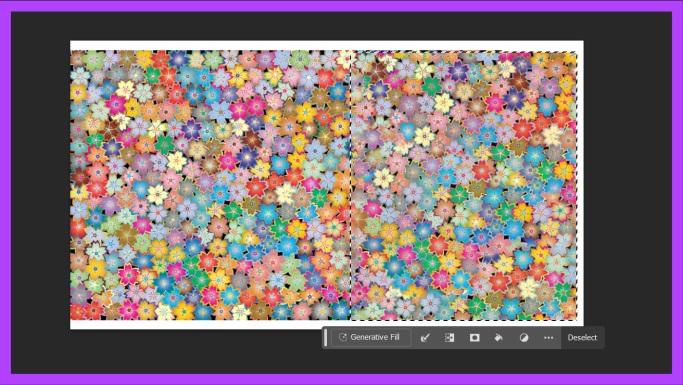
گسترش عکس با هوش مصنوعی فتوشاپ
2. گسترش بک گراند عکس در فتوشاپ با استفاده از GENERATIVE EXPAND (اکسپند در فتوشاپ)
برای کسانی که ترجیح می دهند به سیستم اجازه دهند بهترین را انتخاب کند، آخرین نسخه فتوشاپ ویژگی های هوش مصنوعی تولیدی را ارائه می دهد . یکی از این ابزار Generative Expand است. این شگفتانگیز مبتنی بر هوش مصنوعی، کل تصویر شما را تجزیه و تحلیل میکند و بوم را بر اساس درک بافتها، الگوها و نور صحنه بهطور هوشمند گسترش میدهد. در اینجا نحوه استفاده از Generative Expand برای گسترش تصاویر در فتوشاپ آورده شده است.
حتما بخوانید: آموزش بالا بردن و افزایش کیفیت عکس در فتوشاپ
توجه : Generative Expand فقط در Adobe Photoshop نسخه 25.0 و بالاتر موجود است.
- مرحله 1 : تصویر خود را در Adobe Photoshop باز کنید. حالا ابزار Crop را از نوار کناری سمت چپ انتخاب کنید. یا می توانید کلید C را روی صفحه کلید خود فشار دهید. این باید پنجره برش را باز کند.
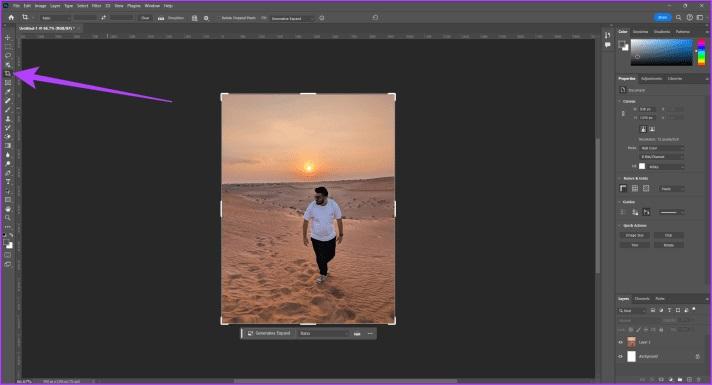
- مرحله 2 : حالا قاب را از لبه ها انتخاب کنید و بوم را مطابق میل خود گسترش دهید. سپس، در نوار وظیفه Contextual، "Generative Expand" را انتخاب کنید.
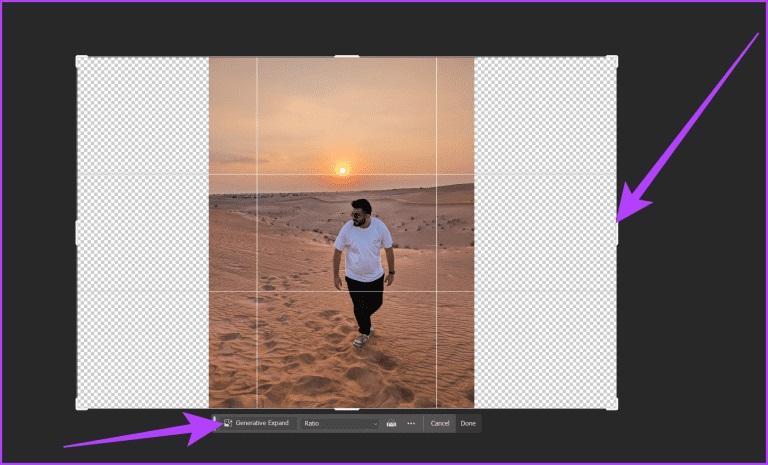
- مرحله 3 : در اینجا، یک فرمان خاص را وارد کنید و از هوش مصنوعی برای اضافه کردن آن عناصر به تصویر استفاده کنید. با این حال، اگر میخواهید الگو را دنبال کنید یا به هوش مصنوعی اجازه دهید جادوی خود را انجام دهد بخش prompt را خالی بگذارید و روی Generate کلیک کنید.
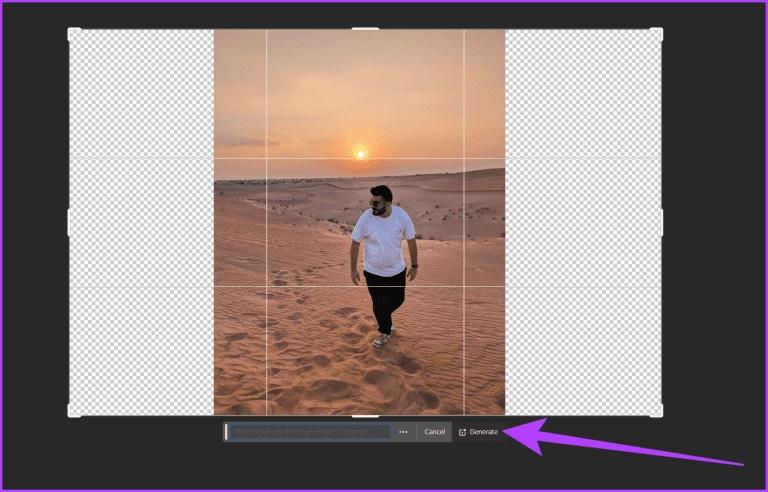
- مرحله 4 : و تمام. بر اساس تصویر شما، فتوشاپ پسزمینه را تولید و گسترش میدهد. سه گزینه در اختیار شما قرار می دهد که می توانید از نوار وظیفه Contextual یا پنل Properties انتخاب کنید.
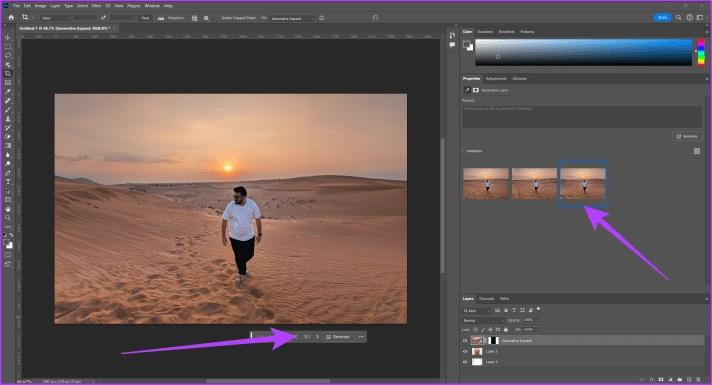
- مرحله 5: اگر از نتایج ناراضی هستید، دوباره روی گزینه Generate کلیک کنید تا از فتوشاپ بخواهید نتایج جدیدی ایجاد کند. همچنین، میتوانید برای افزودن عناصر بیشتر به تصویر، درخواستهای سفارشی اضافه کنید.
به عنوان مثال، میتوانیم از فتوشاپ بخواهیم «افزودن یک درخت نخل در پسزمینه دور» را اضافه کند و Generate را فشار دهید.
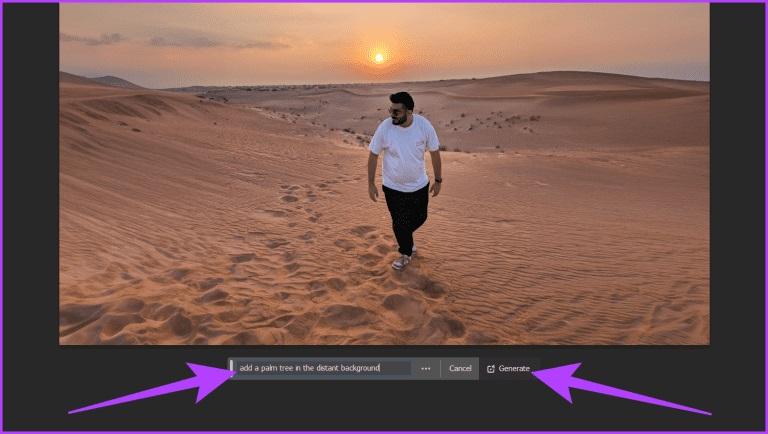
به این ترتیب، فتوشاپ نه تنها تصویر را گسترش میدهد، بلکه درخواستهای شما را برای ایجاد تصویری مطابق با علایق شما نیز فاکتور میکند.
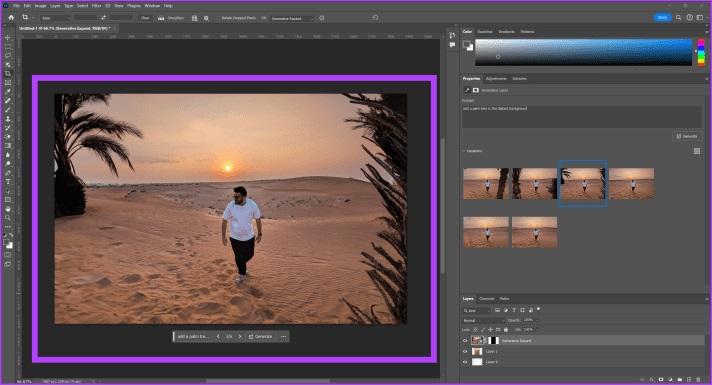
3. گسترش بک گراند عکس در فتوشاپ با استفاده از PHOTOSHOP GENERATIVE FILL
در اصل، هم Generative Expand و هم Generate Fill از یک فناوری برای گسترش تصاویر شما استفاده می کنند. با این حال، تفاوت آنها این است که Generative Expand زمانی که روی یک تصویر پسزمینه استفاده میشود، بهترین عملکرد را دارد. در مورد Generative Fill، اگر با چندین لایه کار می کنید یا یک بوم از پیش تعریف شده دارید که با استفاده از هوش مصنوعی منطقه را روی آن پر می کنید، مفید است. در اینجا نحوه استفاده از Photoshop Generative Fill برای گسترش آسان تصاویر در فتوشاپ بدون افت کیفیت آورده شده است.
حتما بخوانید: آموزش حذف بک گراند عکس در فتوشاپ
توجه : Generative Fill فقط در Adobe Photoshop نسخه 25.0 و بالاتر موجود است.
- مرحله 1 : تصویر خود را در Adobe Photoshop باز کنید. اکنون، از ابزار انتخاب برای انتخاب ناحیه خالی روی بوم که میخواهید پر شود استفاده کنید.
- مرحله 2 : سپس از نوار وظیفه Contextual گزینه Generative Fill را انتخاب کنید.
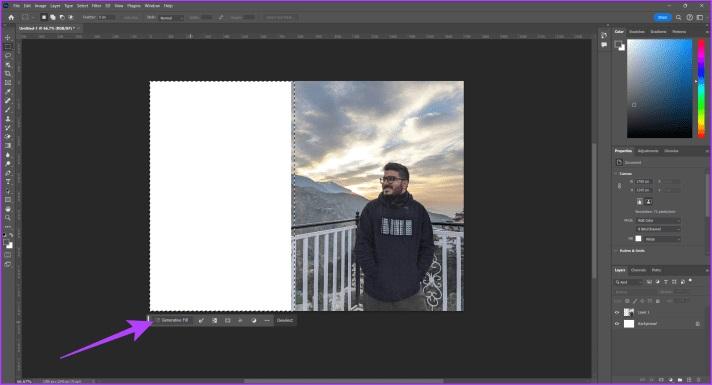
- مرحله 3 : اکنون، دستورات را وارد کنید تا بسط مورد نظر خود را توضیح دهید. از طرف دیگر، می توانید آن را خالی بگذارید تا هوش مصنوعی بر اساس تصویر شما تصمیم بگیرد. سپس بر روی Generate کلیک کنید.
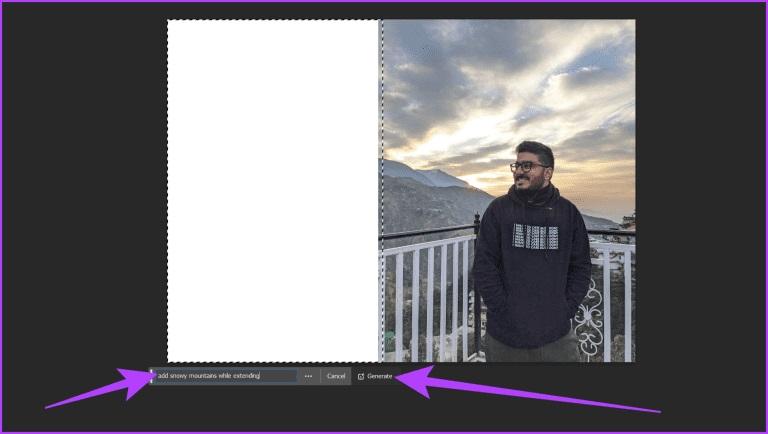
- مرحله 4 : فتوشاپ انواع مختلفی را برای انتخاب شما ایجاد می کند. می توانید این موارد را از نوار وظیفه Contextual یا پانل Properties انتخاب کنید.
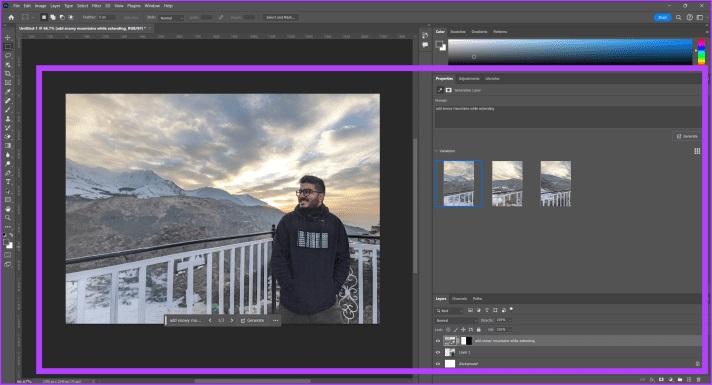
سخن آخر
سه روش فوق العاده برای گسترش تصاویر در Adobe Photoshop! چه از Content-Aware Fill برای دقت استفاده کنید، چه در حال غواصی در دنیای مولد با Expand یا پذیرفتن جادوی Generative Fill هستید، اکنون ابزارهایی برای دادن فضای اضافی به تصاویر خود دارید که شایسته آن است. و بهترین بخش این است که نتایج هیچ افت کیفیتی ندارند. بنابراین، پیش بروید و بوم ویرایش خود را بدون زحمت گسترش دهید. در صورت مفید بودن مقاله، لطفاً آن را با دوستان خود به اشتراک بگذارید.
مطالب مرتبط:
آموزش تغییر سایز عکس در فتوشاپ بدون افت کیفیت
نحوه ریست تنظیمات preferences در فتوشاپ
آموزش کم کردن حجم عکس بدون افت کیفیت


دیدگاه ها