برنامه ماشین حساب داخلی در ویندوز، با قابلیت های چند کاره خود می تواند به شما کمک کند تا کارهای مختلف محاسبات را به طور موثر انجام دهید. با این حال، مانند اکثر برنامه های ویندوز، ماشین حساب هم بدون خطا نیست. این برنامه گاهی اوقات کار نمی کند یا از باز شدن روی کامپیوتر شخصی ویندوز 11 شما امتناع می کند، که باعث ایجاد مشکل در کار شما می شود.زمانی که ماشین حساب ویندوز مطابق انتظار کار نمی کند، این می تواند آزاردهنده باشد. با این حال، هنوز نیازی به جستجوی برنامه جایگزین نیست. ما در این مقاله سلام دنیا 7 راه حل سریع و آسان برای رفع مشکل باز نشدن و کار نکردن ماشین حساب ویندوز 11 و اجرای آن داریم.
7 راه حل برتر برای کار نکردن ماشین حساب در ویندوز 11
1. پایان دادن به فرآیند Runtime Broker
Runtime Broker یک فرآیند سیستمی است که مجوزهای نرم افزارهای Universal Windows Platform (UWP) را مدیریت می کند و به اجرای روان آنها کمک می کند. اگر این سرویس با مشکلی مواجه شود، برنامه ماشین حساب ممکن است از کار بیفتد. در اینجا کاری که می توانید برای رفع آن انجام دهید،ارائه شده است.
مرحله 1: کلیدهای Ctrl + Shift + Esc را فشار دهید تا Task Manager در کامپیوتر شما باز شود.
حتما بخوانید: نحوه باز کردن تسک منیجر (task manager) در ویندوز 11
مرحله 2: روی تب Processes کلیک کنید، روی Runtime Broker process کلیک راست کرده و End task را انتخاب کنید. نگران نباشید، فرآیند به طور خودکار ریستارت خواهد شد.
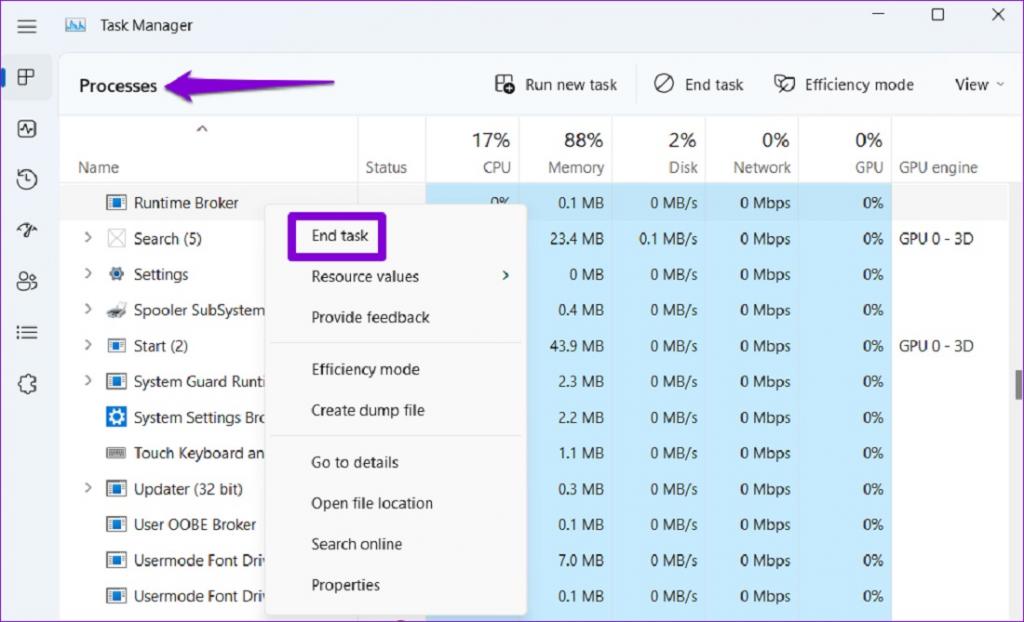
پس از انجام مراحل بالا، سعی کنید دوباره از برنامه ماشین حساب استفاده کنید.
2. اجرا ابزار Windows Store Apps Troubleshooter
اجرای عیبیاب Windows Store Apps بر روی کامپیوتر شما به آن اجازه میدهد تا هر گونه مشکل برنامههای دانلود شده از فروشگاه مایکروسافت را شناسایی کند. اگرچه این عیبیاب رفع هر مشکلی را تضمین نمیکند، اما ابزاری است که ارزش اجرا دارد.
مرحله 1: منوی Start را باز کنید،troubleshoot settings را تایپ کنید و Enter را فشار دهید.
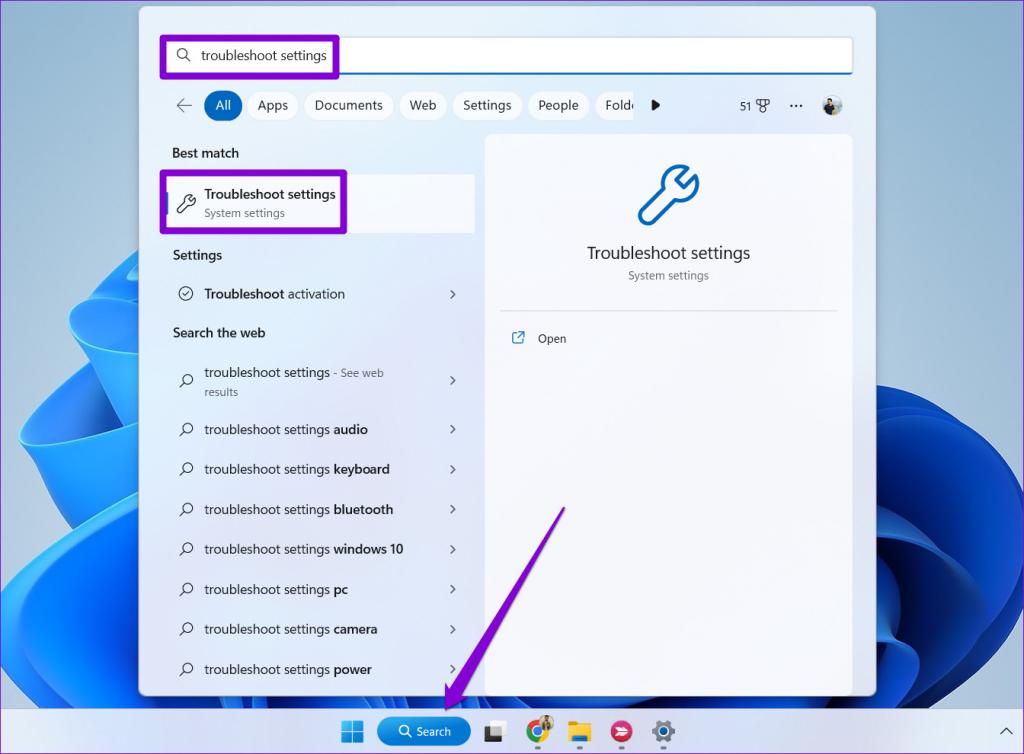
مرحله 2: روی Other troubleshooters کلیک کنید.
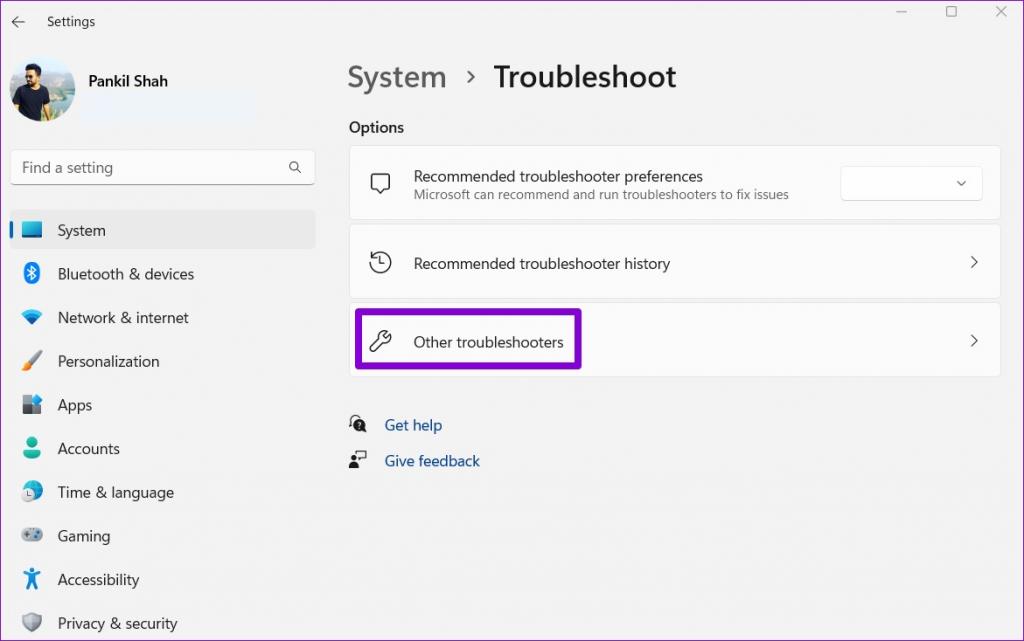
مرحله 3: به سمت پایین پیمایش کنید و روی دکمه Run در کنار Windows Store Apps کلیک کنید.
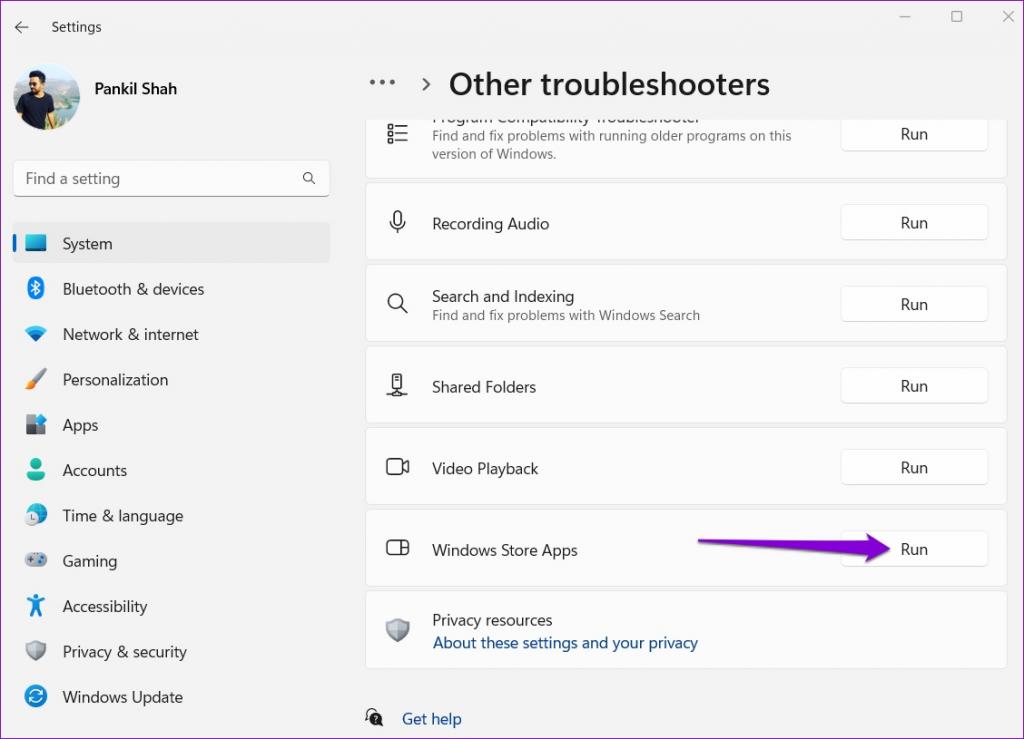
به عیبیاب اجازه دهید هر گونه مشکلی را در برنامههای شما اسکن و شناسایی کند.بعد، از برنامه ماشین حساب استفاده کنید.
حتما بخوانید: رفع مشکل باز نشدن برنامه در ویندوز 11
3. به روز رسانی کردن برنامه
برنامه ماشین حساب ویندوز بهروزرسانیهای منظمی را دریافت میکند که شامل ویژگیهای جدید، رفع اشکالها و بهبود عملکرد میشود. اگر مدتی است بهروزرسانیهای برنامه را بررسی نکردهاید، ممکن است از نسخه قدیمی برنامه ماشین حساب استفاده کنید و دچار این مشکل شوید.
4. تعمیر یا ریست کردن ماشین حساب
ویندوز 11 شامل یک ابزار تعمیر مفید است که می تواند مشکلات جزئی یک برنامه را شناسایی و حل کند. در اینجا نحوه استفاده از آن برای عیب یابی برنامه ماشین حساب آورده شده است.
مرحله 1: کلید Windows + S را فشار دهید تا منوی جستجوی ویندوز باز شود.
مرحله 2: calculator را در کادر جستجو تایپ کنید، روی اولین نتیجه کلیک راست کرده و App settings را انتخاب کنید.
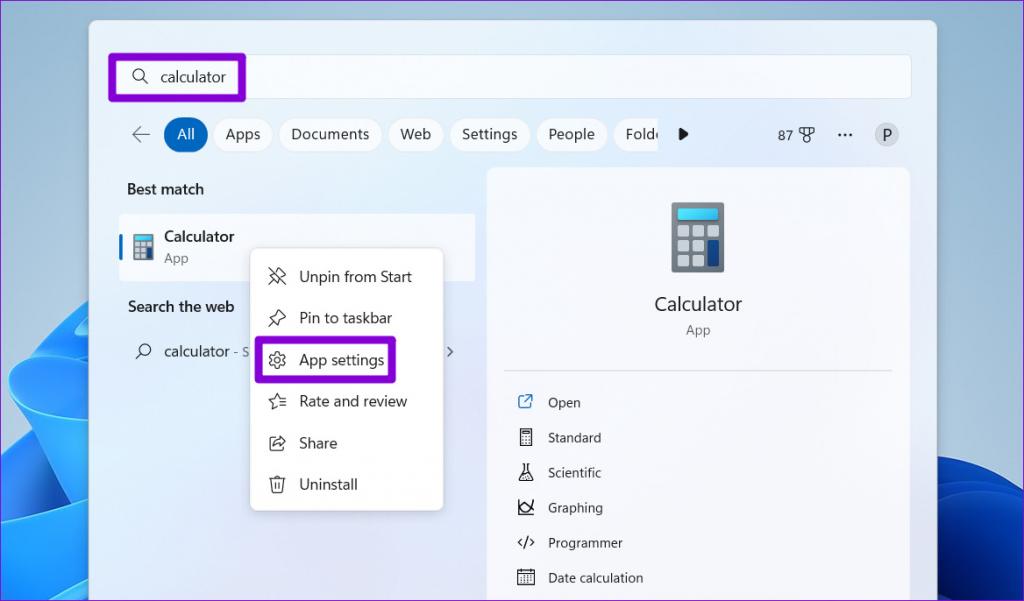
مرحله 3: به قسمت Reset بروید و روی دکمه Repair کلیک کنید. بعد از اتمام فرآیند، یک تیک در کنار دکمه Repair مشاهده خواهید کرد.
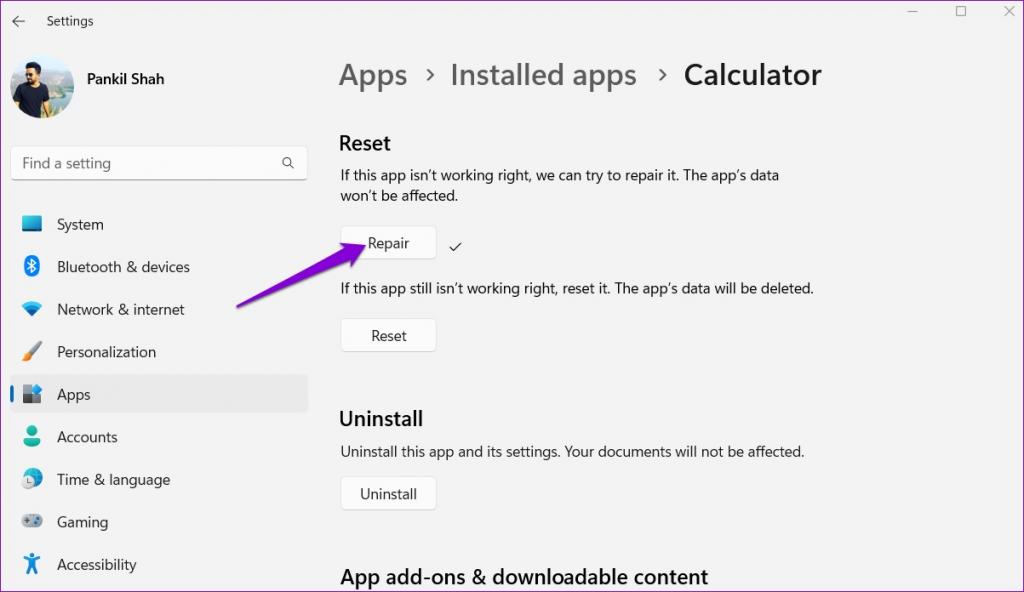
اگر مشکل همچنان ادامه داشت، میتوانید برنامه ماشین حساب را به پیکربندی پیشفرض خود ریست کنید. با این کار هر گونه داده برنامه مشکل ساز حذف می شود و برنامه دوباره کار می کند.
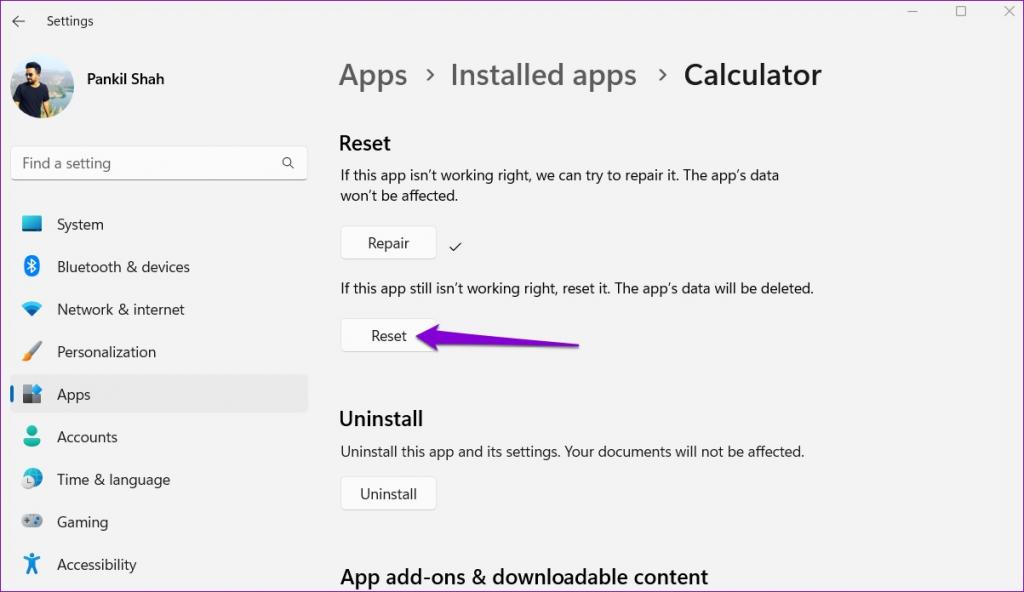
5. ثبت مجدداً برنامه از طریق PowerShell
اگر تعمیر یا تنظیم مجدد برنامه ماشین حساب موثر نبود، می توانید از Windows PowerShell برای ثبت مجدد برنامه در سیستم خود استفاده کنید. نگران نباشید، این روش به آن اندازه که به نظر می رسد ترسناک نیست. در اینجا مراحلی وجود دارد که می توانید دنبال کنید.
حتما بخوانید: رفع مشکل کار نکردن تاچ پد و دابل کلیک موس در کامپیوتر
مرحله 1: روی آیکون جستجو در نوار وظیفه کلیک کنید، Windows PowerShell را تایپ کنید و Run as Administrator را انتخاب کنید.
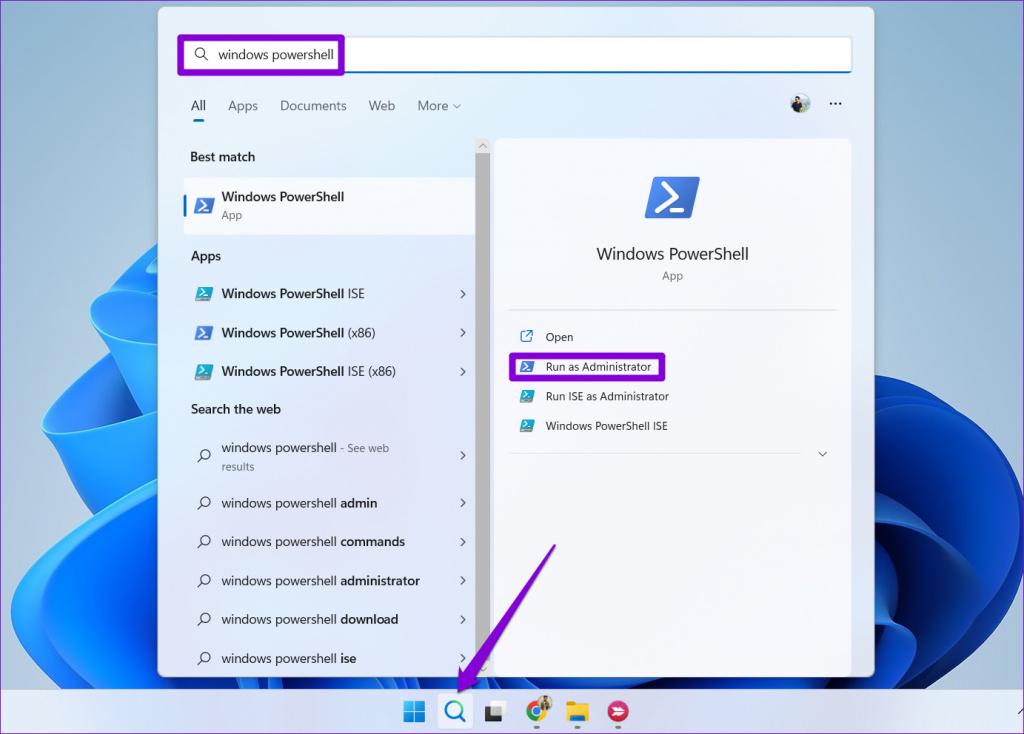
مرحله 2: وقتی فرمان User Account Control (UAC) ظاهر شد، Yes را انتخاب کنید.
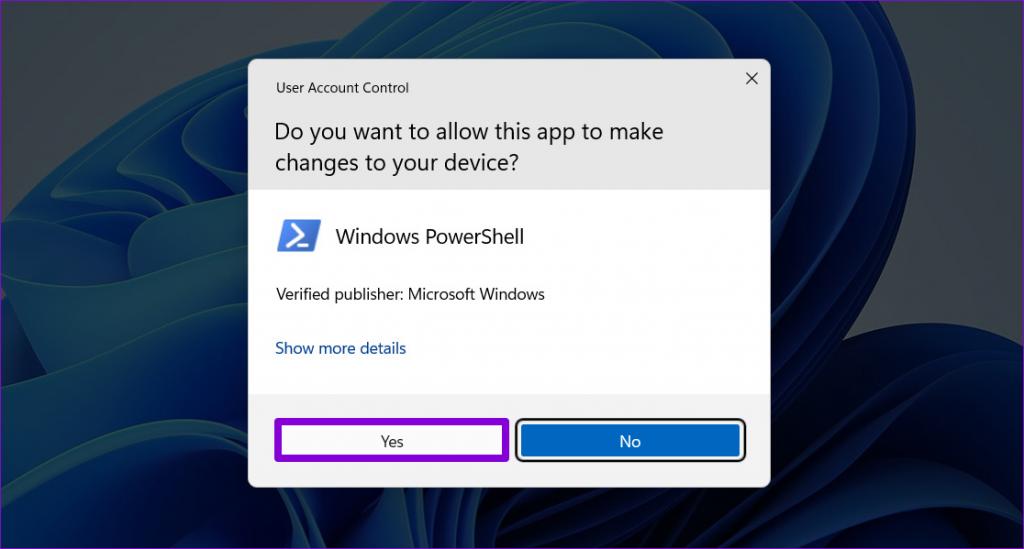
مرحله 3: در پنجره PowerShell، دستور زیر را قرار داده و Enter را فشار دهید.
| Get-AppXPackage -AllUsers -Name Microsoft.WindowsCalculator
Foreach {Add-AppxPackage -DisableDevelopmentMode -Register "$($_.InstallLocation)\AppXManifest.xml" -Verbose}
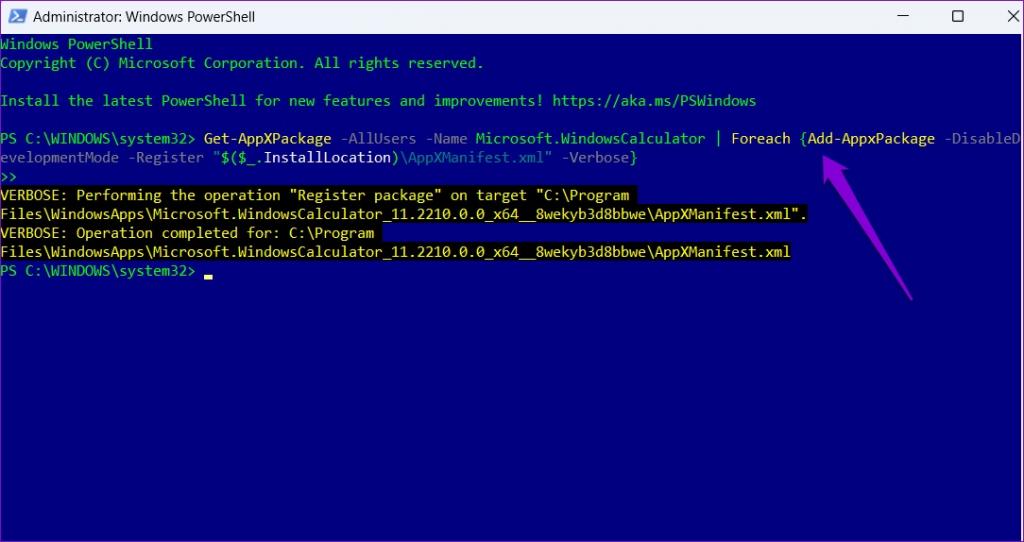
پس از اجرای دستور بالا کامپیوتر خود را ریستارت کنید و ببینید آیا برنامه ماشین حساب همانطور که انتظار می رود کار می کند یا خیر.
6. اجرا SFC و DISM Scans
مشکلات مربوط به فایلهای سیستم کامپیوتر شخصی شما هم میتواند مانع از عملکرد صحیح برنامههایی مانند ماشین حساب شود. اگر اینطور است، اجرای اسکن SFC (بررسی فایل سیستم) به رفع این مشکل کمک خواهد کرد.
مرحله 1: روی آیکون Start کلیک راست کرده و از لیست گزینه Terminal (Admin) را انتخاب کنید.
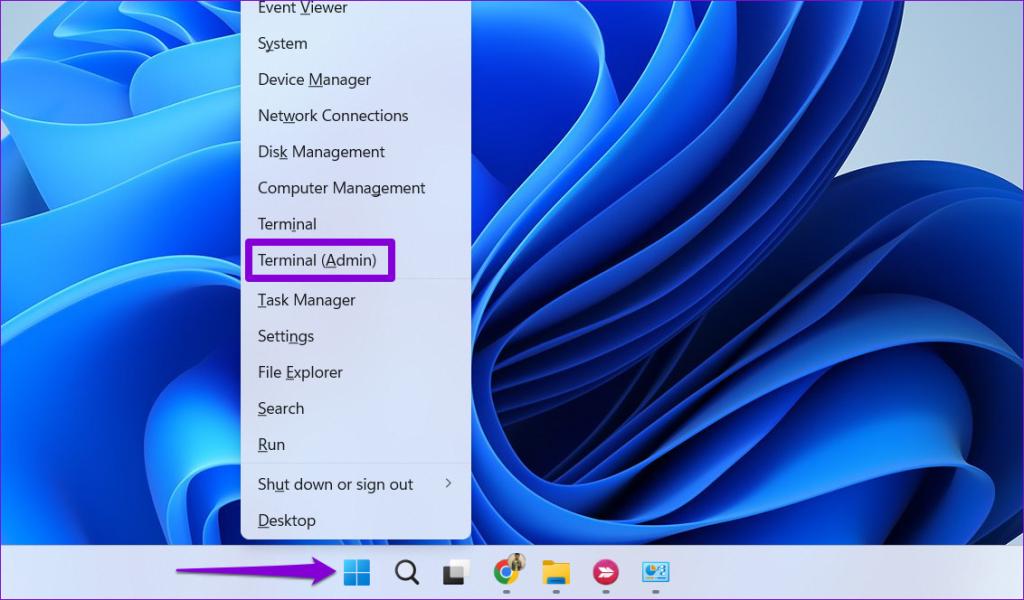
مرحله 2: وقتی فرمان User Account Control (UAC) ظاهر شد، Yes را انتخاب کنید.
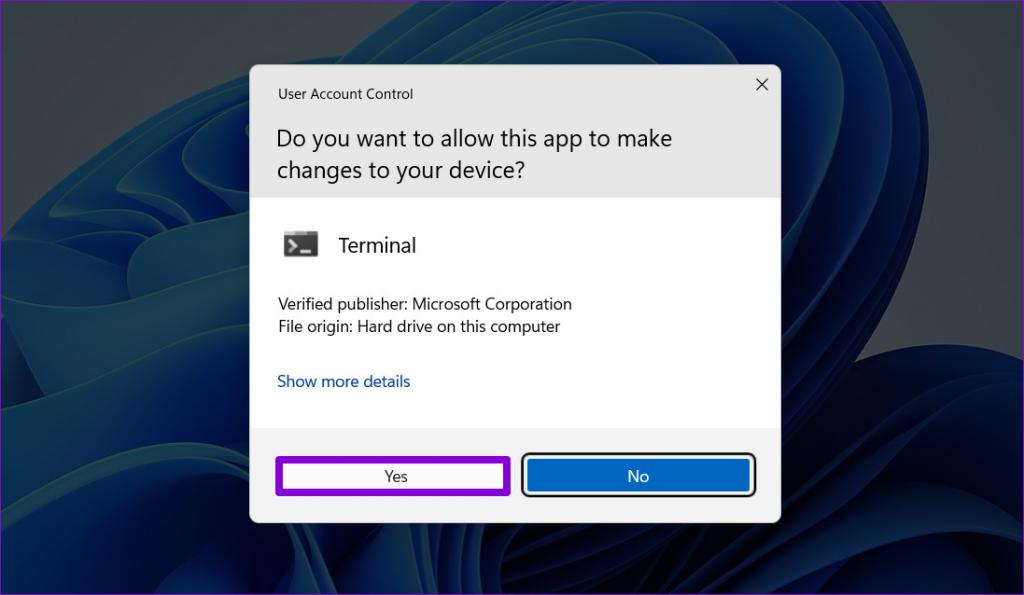
مرحله 3: در کنسول، دستور زیر را تایپ کرده و Enter را فشار دهید.
SFC / scannow
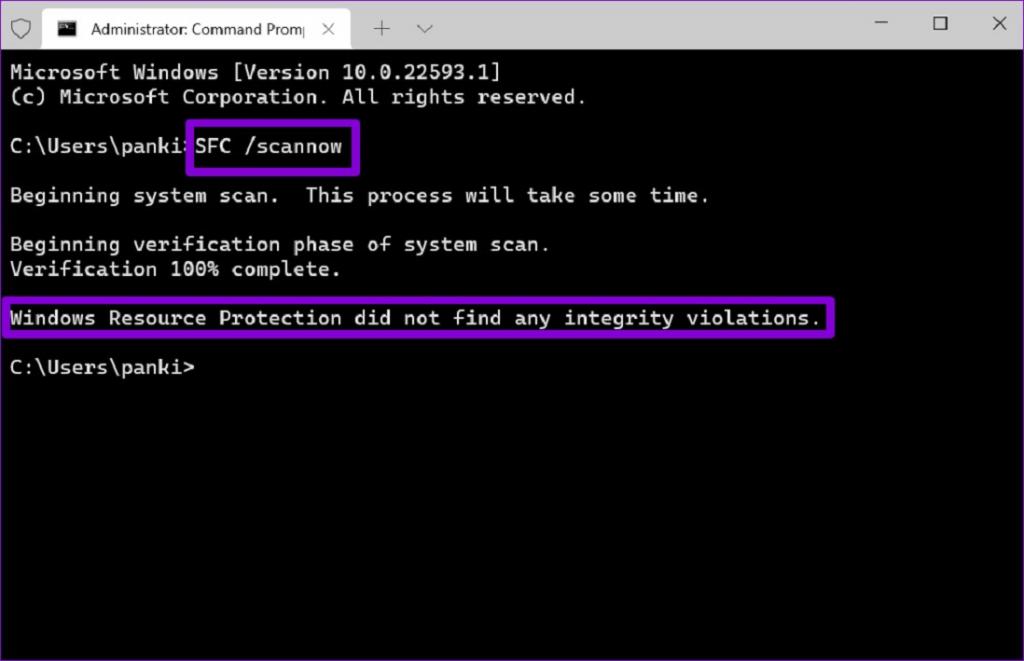
پس از اتمام اسکن، پیامی را مشاهده خواهید کرد که نشان می دهد اسکن مشکلی پیدا کرده است یا خیر. پس از آن، اسکن DISM (Deployment Image Service and Management) را اجرا کنید.
دوباره برنامه ترمینال را با امتیازات مدیریتی باز کنید، دستورات زیر را یکی یکی اجرا کنید و بعد از هر دستور Enter را فشار دهید:
DISM / Online / Cleanup-Image / CheckHealth
DISM / Online / Cleanup-Image / ScanHealth
DISM / Online / Cleanup-Image / RestoreHealth
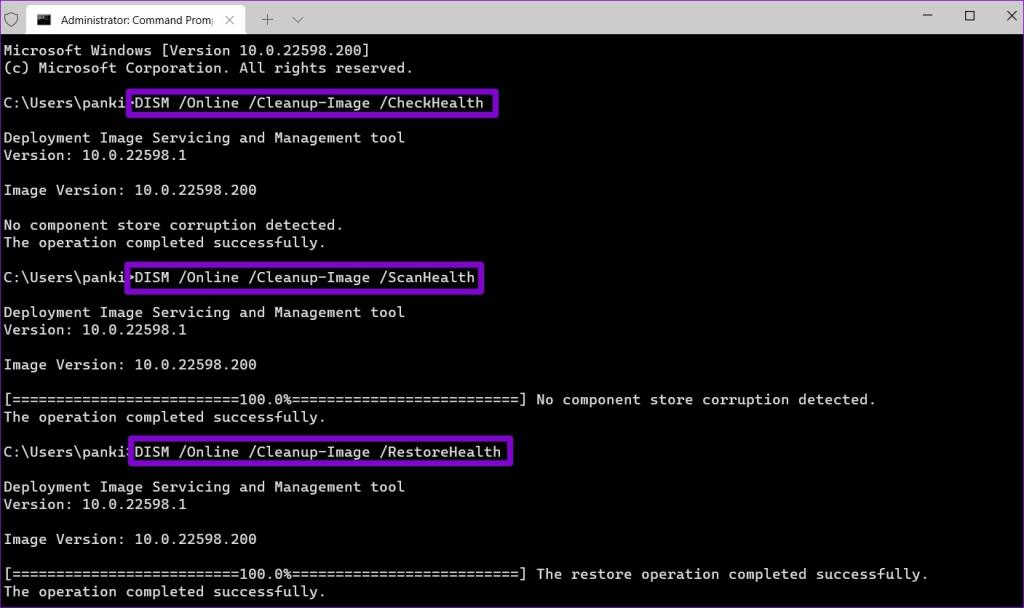
پس از اتمام اسکن، کامپیوتر خود را ریستارت کنید و سعی کنید دوباره از برنامه ماشین حساب استفاده کنید.
7. تغییر فایل های رجیستری
اگر هیچ یک از راه حل های بالا موثر نبود، می توانید چند کلید رجیستری را برای تعمیر برنامه ماشین حساب حذف کنید. همانطور که می دانید فایل های رجیستری تنظیمات مهم ویندوز را ذخیره می کنند. از این رو، باید مراحل را به دقت دنبال کنید. همچنین، ایده خوبی است که از تمام فایل های رجیستری نسخه پشتیبان تهیه کنید یا قبل از ادامه یک نقطه بازیابی ایجاد کنید.
حتما بخوانید: 10 ترفند رجیستری ویندوز برای بهینه سازی و رفع کندی ویندوز
مرحله 1: کلیدهای Windows + R را فشار دهید تا کادر محاوره ای Run باز شود. Regedit را در کادر تایپ کنید و Enter را فشار دهید تا ویرایشگر رجیستری باز شود.
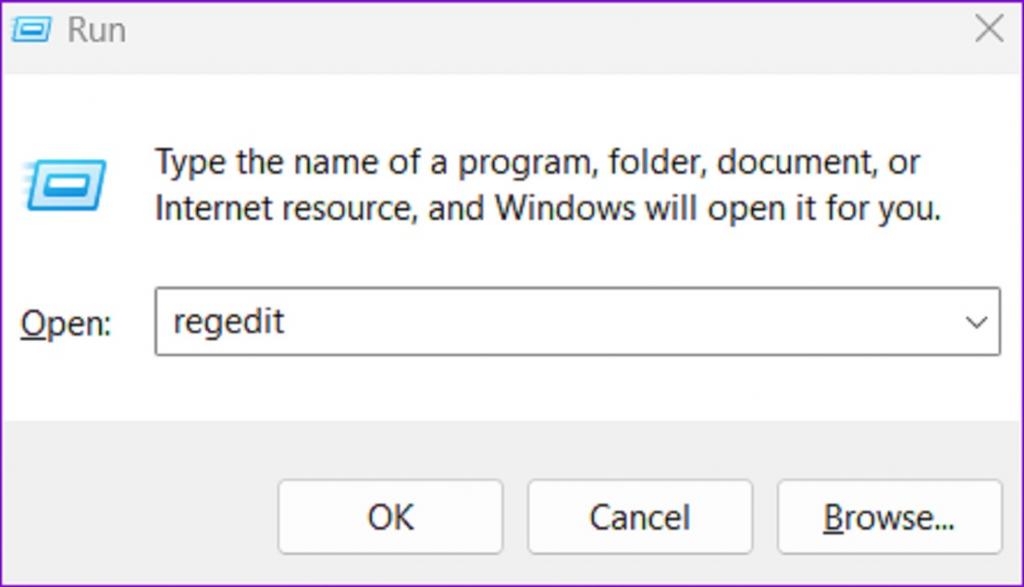
مرحله 2: زمانی که فرمان User Account Control (UAC) ظاهر شد، برای ادامه گزینه Yes را انتخاب کنید.
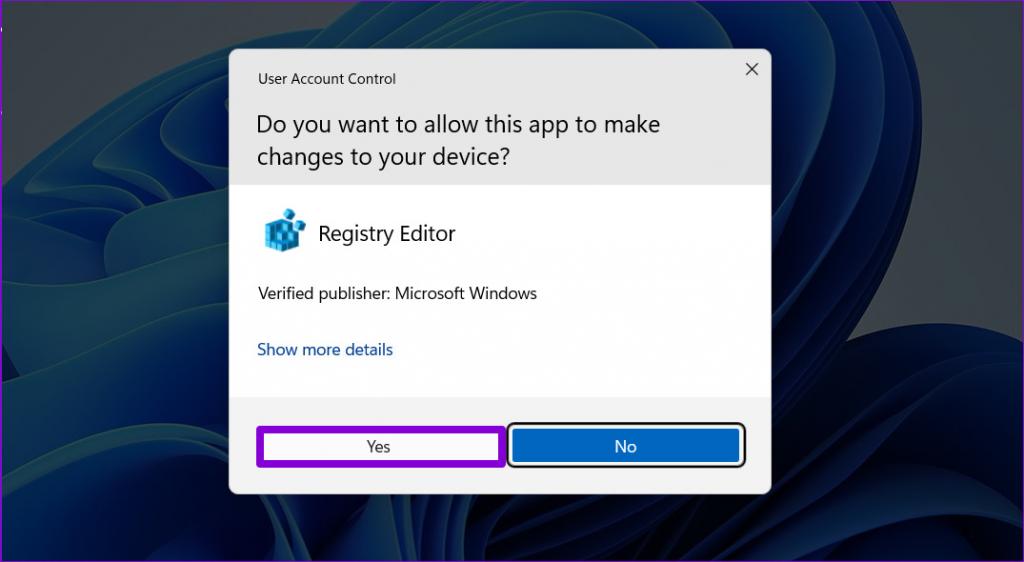
مرحله 3: در پنجره ویرایشگر رجیستری، مسیر زیر را در نوار آدرس در بالا قرار دهید و Enter را فشار دهید.
HKEY_LOCAL_MACHINE \ SOFTWARE \ Microsoft \ Windows \ CurrentVersion \ AppModel \ StateChange \ PackageList
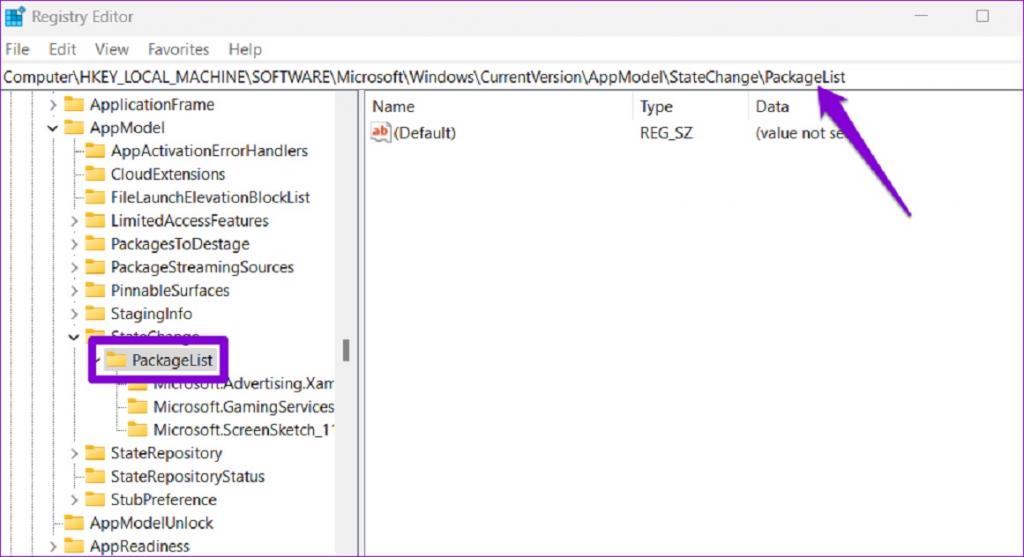
مرحله 4: روی اولین کلید داخل پوشه PackageList کلیک راست کرده و Delete را انتخاب کنید.
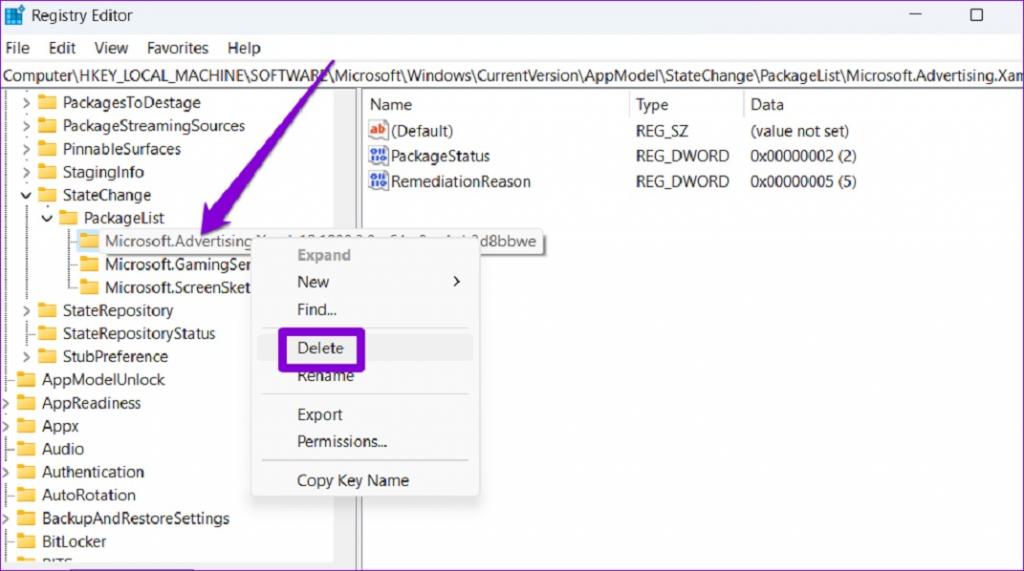
مرحله 5: برای تایید، گزینه Delete را انتخاب کنید.
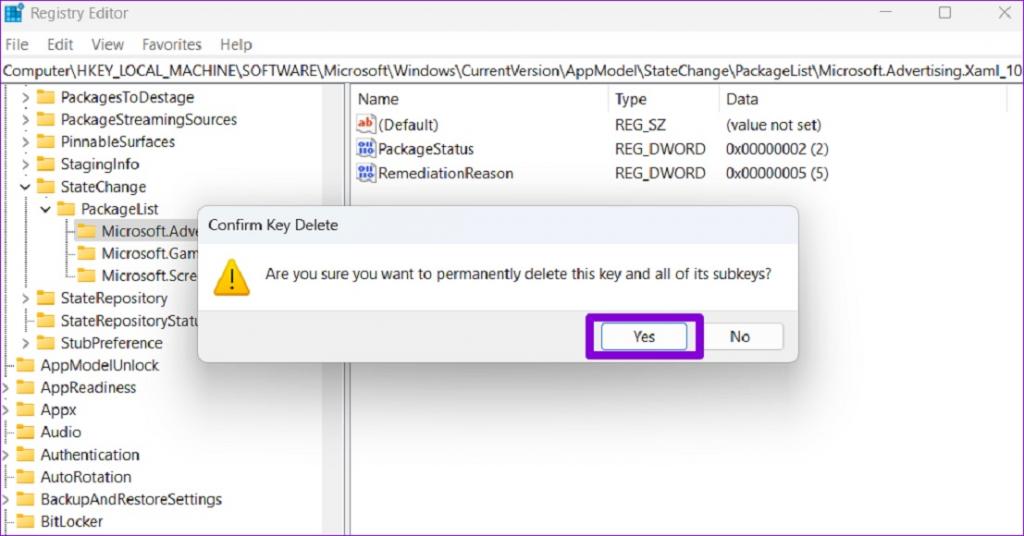
مراحل بالا را تکرار کنید تا تمام کلیدهای داخل پوشه PackageList را حذف کرده و کامپیوتر خود را ریستارت کنید. پس از این، برنامه ماشین حساب به خوبی کار خواهد کرد.
سخن پایانی:
نیازی نیست هر زمان که میخواهید محاسبات اولیه را انجام دهید، برنامه ماشین حساب را روی تلفن خود بررسی کنید. یکی از راه حل های ذکر شده در بالا، مشکلات مربوط به برنامه ماشین حساب در ویندوز 11 را حل می کند و می توانید دوباره اعداد را محاسبه کنید.
مقالات مرتبط:
رفع مشکل محدودیت دسترسی به اینترنت وای فای (Wi-Fi) در ویندوز 11
رفع مشکل تغییر خودکار عکس پس زمینه دسکتاپ ویندوز 11

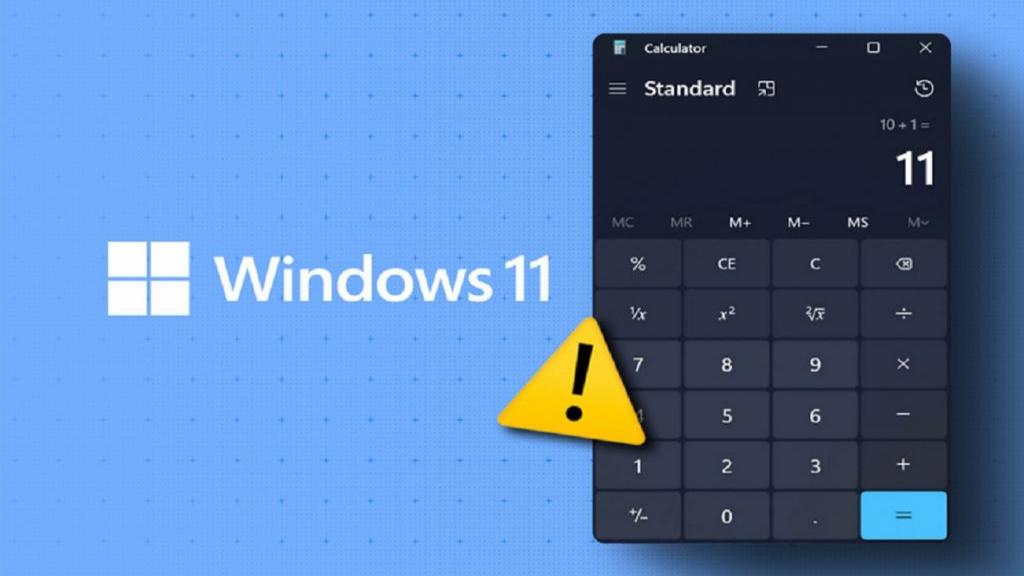
دیدگاه ها