استیم محبوب ترین پلتفرم برای مدیریت و اجرای بازی های رایانه شخصی است. با این حال، بسیاری از کاربران شکایت دارند که این نرم افزار همه بازی های نصب شده آنها را نمی شناسد. این ممکن است زمانی اتفاق بیفتد که استیم را برای اجرای بازی باز میکنید، اما بعد متوجه میشوید که آن را حذف کردهاید. اگر نرم افزار را دوباره نصب کنید و پس از نصب مجدد از پوشه SteamApps نسخه پشتیبان تهیه کنید، ممکن است این مشکل در شرایط دیگری ظاهر شود. پس از جابجایی پوشه به عقب، پیش بینی میکنید که بازی ها را بازیابی کنید، فقط متوجه میشوید که نصب نشدهاند. روش های زیادی می توانند این مشکل را برطرف کنند، اما این مقاله از سلام دنیا، بر روی روشهایی تمرکز میکند که بیشترین موفقیت را برای رفع مشکل خطای نصب نشدن استیم ( Steam) دارند. با ما همراه باشید.
چگونه خطای نصب نشدن Steam را رفع کنیم؟
1. رفع ارور Steam Not Installed از طریق راه اندازی مجدد کامپیوتر
همیشه میتوانید رایانه را مجدداً راهاندازی کنید تا مطمئن شوید که Steam به درستی کار میکند قبل از اینکه هر چیز دیگری را امتحان کنید. بیشتر اوقات، خطا به دلیل اشکال ایجاد می شود. بنابراین، راه اندازی مجدد دستگاه ممکن است در واقع خطا را حل کند، زیرا هر گونه حافظه پنهان یا سایر مشکلات را پاک می کند.
حتما بخوانید: روش حل مشکل اجرا نشدن و رفع ارور دانلود بازی در استیم
2. رفع ارور Steam Not Installed از طریق نصب مجدد بازی Steam بدون دانلود
اگر فایلهای نصب شناسایی نشوند، ممکن است برخی از بازیها به صورت نصب شده در سرویس گیرنده Steam نمایش داده نشوند. می توانید فرآیند دانلود را با پوشه بازی در محل صحیح شروع کنید. این امر استیم را مجبور میکند تا فایلهای نصب موجود را شناسایی کند، حتی اگر دوباره همه آنها را دانلود کند.
- کلاینت Steam را باز کنید و وارد حساب کاربری خود شوید.
- از نوار منوی بالا گزینه Games را انتخاب کنید .
- گزینه View Games Library را انتخاب کنید .
- در صفحه بعد لیستی از بازی های دانلود شده و نصب شده را مشاهده خواهید کرد. این لیست همچنین شامل بازی هایی است که استیم قادر به شناسایی آنها نیست. بازی ای را که استیم قادر به شناسایی آن نیست انتخاب کنید و سپس گزینه Install را انتخاب کنید .
Steam بازی شما را با استفاده از فایلهای بازی که قبلاً ذخیره کردهاید نصب میکند. پس از اتمام، برنامه را مجدداً راه اندازی کنید تا مطمئن شوید که نرم افزار بازی شما را می شناسد.

3. رفع ارور Steam Not Installed از طریق انتخاب یک مکان جدید برای نصب استیم
اگر درایو نصب پیش فرض فضای خالی کافی نداشته باشد، استیم نمی تواند بازی را نصب کند. خوشبختانه، ممکن است تنظیمات اولیه Steam را برای رفع خطای نصب نشده تغییر دهید. در اینجا مراحلی وجود دارد که باید انجام دهید.
- کلاینت Steam را راه اندازی کنید و مطمئن شوید که از «نمای خانواده» استفاده نمی کنید.
- سپس، به Steam در گوشه بالا سمت چپ بروید و تنظیمات را انتخاب کنید .
- در قسمت سمت چپ تب Download را باز کنید .
- دکمه «Steam Library Folders» را در زیر «کتابخانههای محتوا» فشار دهید.
- نماد + را در پنجره مدیریت ذخیره سازی در کنار مکان ذخیره سازی موجود فشار دهید.
- در گفتگوی « افزودن پوشه کتابخانه استیم جدید » ، « اجازه دهید مکان دیگری را انتخاب کنم» را انتخاب کنید .
- درایوهای ذخیره سازی را کاوش کنید و پوشه بازی Steam را که می خواهید اضافه کنید انتخاب کنید.
- دکمه انتخاب را فشار دهید تا پوشه اضافه شود.
- پس از اتمام افزودن پوشه، Steam به دنبال فایلهای موجود در آن میگردد و آنها را در کتابخانه Steam شما نمایش میدهد. اگر بازی فوراً در دسترس نیست، برنامه را دوباره راه اندازی کنید و کتابخانه Steam خود را بررسی کنید.
حتما بخوانید: حل مشکل کار نکردن ویژگی Steam Remote Play استیم در ویندوز 11
4. رفع ارور Steam Not Installed از طریق شناسایی بالجبار کش .acf
اگر بازی را با استفاده از روش بالا به صورت دستی نصب کرده اید و استیم آن را تشخیص نمی دهد، باید به داده های کش بازی تکیه کنید. در اینجا مراحلی است که باید به خاطر بسپارید.
- به جایی بروید که تمام داده های Steam خود را ذخیره کرده اید. به طور پیش فرض در پوشه C: > Program Files (x86) > Steam قرار دارد .
- به دنبال بازیهایی بگردید که روی سرویس گیرنده Steam نصب نشدهاند. عناوین حذف شده را انتخاب کنید، سپس Install را انتخاب کنید .
- از آنجایی که سیستم بسیار بزرگ است، استیم مدتی طول می کشد تا تمام فایل های قدیمی شما را شناسایی کند. روند به روز رسانی را متوقف کرده و از استیم خارج شوید.
- پوشه نصب Steam را باز کنید. به C: > Program Files (x86) > Steam > SteamApps بروید و همه فایلهای .acf را انتخاب کنید.
- برای جلوگیری از سردرگمی، همه فایلهای .acf را کپی کنید و در جایی غیر از پوشه SteamApps قرار دهید .
- کلاینت Steam را باز کنید و به کتابخانه بروید . همانطور که در اینجا مشاهده می شود، Uninstalled یک بازی ناشناخته را در بخش کتابخانه نشان می دهد.
- سرویس گیرنده Steam را در رایانه ببندید.
- همه فایلهای .acf باید به پوشه SteamApps برگردند.
Steam را باز کنید و به بخش Games Library بروید . گزینه Resume Update را در تمام بازی هایی که قبلاً متوقف کرده اید انتخاب کنید . پس از بهروزرسانی، بازی را در Steam در بخش کتابخانه «بازیها» خود خواهید دید.
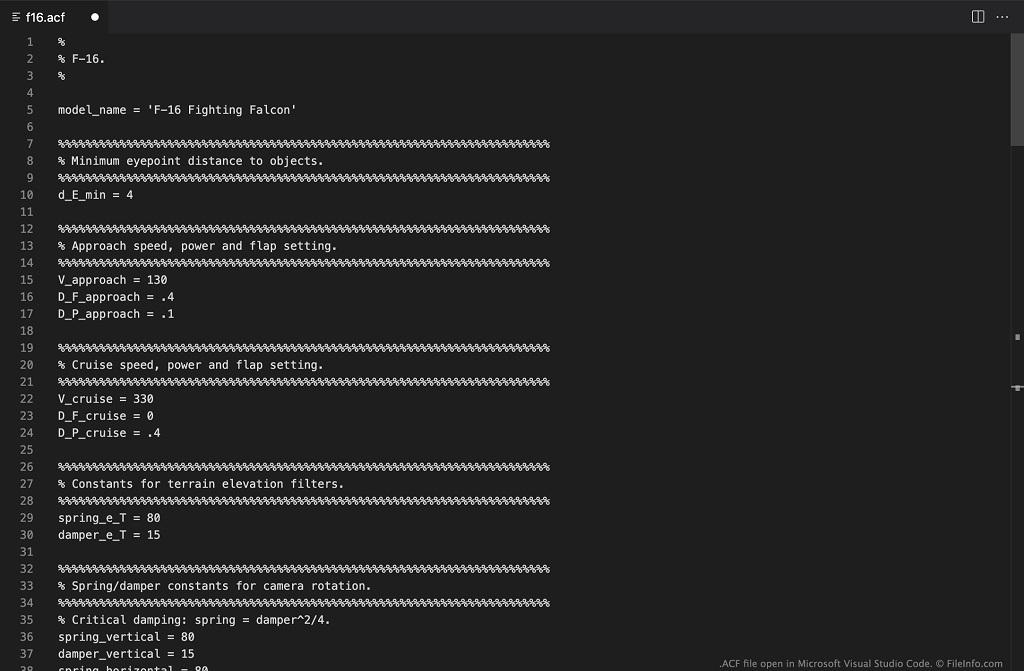
5. رفع ارور Steam Not Installed از طریق پیکربندی مجدد پوشه های کتابخانه Steam
اگر محل نصب کتابخانه را جابه جا کردید، طبیعی است که با خطای Steam not installed مواجه می شوید که باید رفع کنید. این دستورالعمل ها را برای تنظیم مسیر کتابخانه جدید دنبال کنید.
- سرویس گیرنده Steam را در رایانه خود باز کنید.
- در گوشه سمت راست بالا، گزینه Steam را انتخاب کنید .
- از منوی کشویی گزینه Settings را انتخاب کنید .
- در سمت چپ صفحه، گزینه دانلود را انتخاب کنید .
- از منوی کشویی گزینه Steam Library Folders را انتخاب کنید.
- محل نصب پیش فرض برنامه ها را در پوشه پیدا خواهید کرد.
- اگر مسیر مکان را جابجا کرده اید، روی Add Library Folder ضربه بزنید .
- جهت کتابخانه جدید را انتخاب کنید.
حتما بخوانید: بازیابی رمز عبور حساب کاربری استیم
6. رفع ارور Steam Not Installed از طریق پاک کردن کش دانلود
همچنین می توانید کش را به صورت دستی پاک کنید و این ممکن است به مشکل نصب کمک کند. تنها کاری که باید انجام دهید این است که Steam را راه اندازی کنید، سپس به تنظیمات بروید، به دنبال تب Downloads بگردید و در نهایت روی Clear Cache کلیک کنید.
7. رفع ارور Steam Not Installed از طریق تعمیر پوشه کتابخانه
کتابخانه Steam یکی از اجزای پلتفرم است. جایی است که هر بازی نصب شده لیست شده است. بنابراین، اگر مشکلی در پوشه کتابخانه Steam شما وجود داشته باشد، می تواند منجر به مشکلاتی در نصب بازی شود. از این رو، باید پوشه Library را تعمیر یا تعمیر کنید. در اینجا نحوه انجام این کار آمده است:
- ابتدا به Steam بروید .
- سپس به تنظیمات بروید و Storage را انتخاب کنید .
- در نهایت، محل کتابخانه را پیدا کرده و روی Repair Folder کلیک کنید .
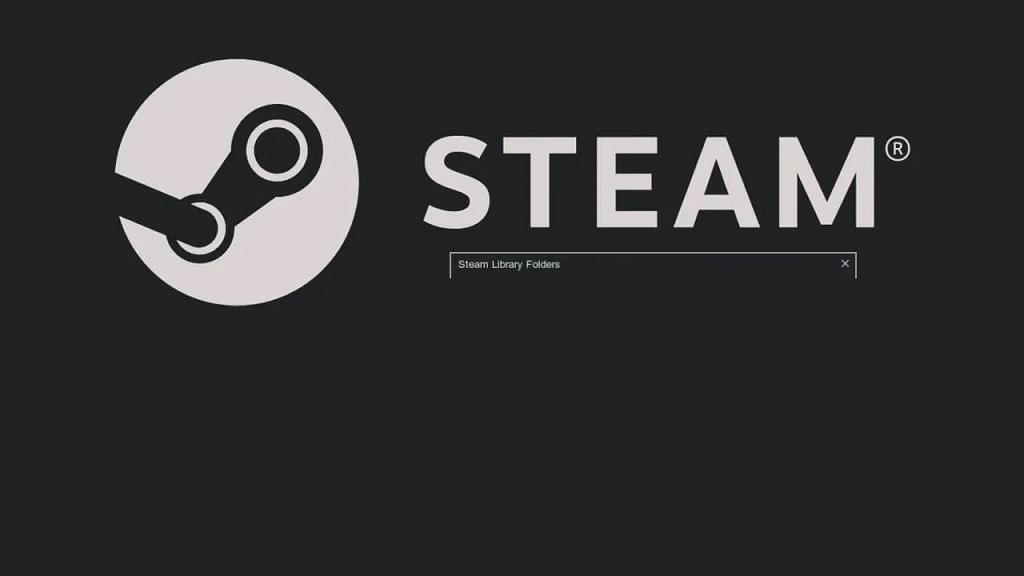
8. رفع ارور Steam Not Installed از طریق تأیید فایل های محلی
فضای ذخیرهسازی محلی شما نیز ممکن است برای بازیهای Steam نصب شدهتان مشکلاتی ایجاد کند. اگر به دلیل هر گونه مشکل نرم افزاری یا سخت افزاری خراب شدند، ابتدا باید بازی های نصب شده در حافظه محلی را بررسی کنید و در صورت نیاز آنها را برطرف کنید. فقط در این صورت است که می توانید بازی های جدید را نصب کنید. در اینجا نحوه تأیید و تعمیر فایل های محلی آمده است:
- Steam را باز کنید و به کتابخانه بروید .
- روی عنوان بازی کلیک راست کنید .
- Properties را انتخاب کنید .
- اکنون به Installed Files بروید .
- در نهایت بر روی Verify Integrity of Game Files کلیک کنید .
حتما بخوانید: نحوه دانلود Steam و نصب آن در ویندوز 11
9. رفع ارور Steam Not Installed از طریق تغییر منطقه دانلود
Steam محتوای متفاوتی را برای مناطق مختلف ارائه می دهد. از این رو، این امکان وجود دارد که بازی نصب نشود زیرا برای منطقه شما در دسترس نیست یا ممکن است از منطقه شما حذف شده باشد. بنابراین، می توانید به صورت دستی منطقه دانلود خود را تغییر دهید و سپس سعی کنید دوباره بازی را نصب کنید. همچنین، مواقعی وجود دارد که سرور در یک منطقه خاص شلوغ یا بسیار کند است. در چنین مواردی نیز می توانید منطقه دانلود پیش فرض خود را تغییر دهید.
- به Steam و سپس Settings بروید .
- Downloads را انتخاب کرده و Download Region را انتخاب کنید .
- در نهایت، منطقه را به صورت دستی تغییر دهید .
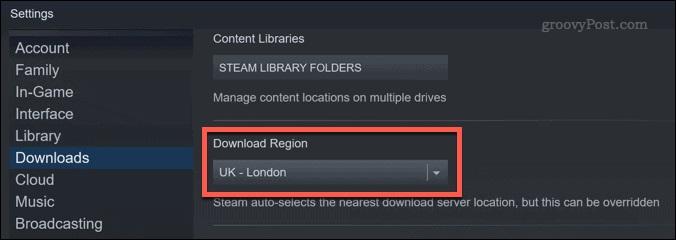
10. رفع ارور Steam Not Installed از طریق نصب مجدد Steam
همیشه می توانید خود Steam را مجدداً نصب کنید تا ببینید آیا خطا برطرف شده است یا خیر. با این حال، مراقب باشید که حذف نصب و سپس نصب مجدد Steam، هر بازی دیگری را که قبلاً روی سیستم نصب کرده اید حذف می کند.
11. رفع ارور Steam Not Installed از طریق تغییر مکان پوشه بازی Steam
همچنین اگر فکر می کنید فضای ذخیره سازی کافی نیست، می توانید مکان نصب بازی خود را تغییر دهید. می توانید یک هارد دیسک خارجی یا یک مکان داخلی متفاوت را امتحان کنید. انجام این کار می تواند در هنگام نصب بازی های جدید به شما کمک کند.
12. رفع ارور Steam Not Installed از طریق غیرفعال کردن اورکلاک
اورکلاک اساساً برای استفاده بیشتر از سیستم و افزایش عملکرد انجام می شود. با این حال، توسط سازنده توصیه نمی شود زیرا می تواند باعث ایجاد خطا در حافظه و فایل های نصب شده روی سیستم شود. بنابراین، سعی کنید اورکلاک را از طریق بایوس غیرفعال کنید.
حتما بخوانید: نحوه ایجاد یک حساب کاربری استیم (Steam)
13. رفع ارور Steam Not Installed از طریق بررسی هارد دیسک
همچنین میتوانید هارد دیسکهای خود را برای هر گونه خطا در ویندوز بررسی کنید، زیرا هر گونه خطا در حافظه محلی از نصب بازیهای جدید توسط Steam جلوگیری میکند. این مراحل را دنبال کنید:
- ابتدا به My Computer بروید .
- به This PC رفته و روی Drive راست کلیک کنید .
- حالا به Properties رفته و Tools را انتخاب کنید .
- در نهایت بر روی Error Checking کلیک کنید.
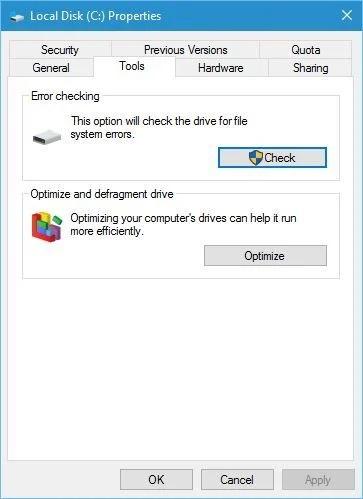
سخن آخر
در صورتی که این اقدامات مشکل را برطرف نکرد، ممکن است نیاز به نصب مجدد Steam، تغییر منطقه دانلود، یا بررسی وضعیت سختافزاری سیستم وجود داشته باشد. با پیروی از این روشها و دقت در انجام هر مرحله، میتوانید به حل مشکل نصب نشدن Steam و استفاده بهینه از این پلتفرم بازی بپردازید.

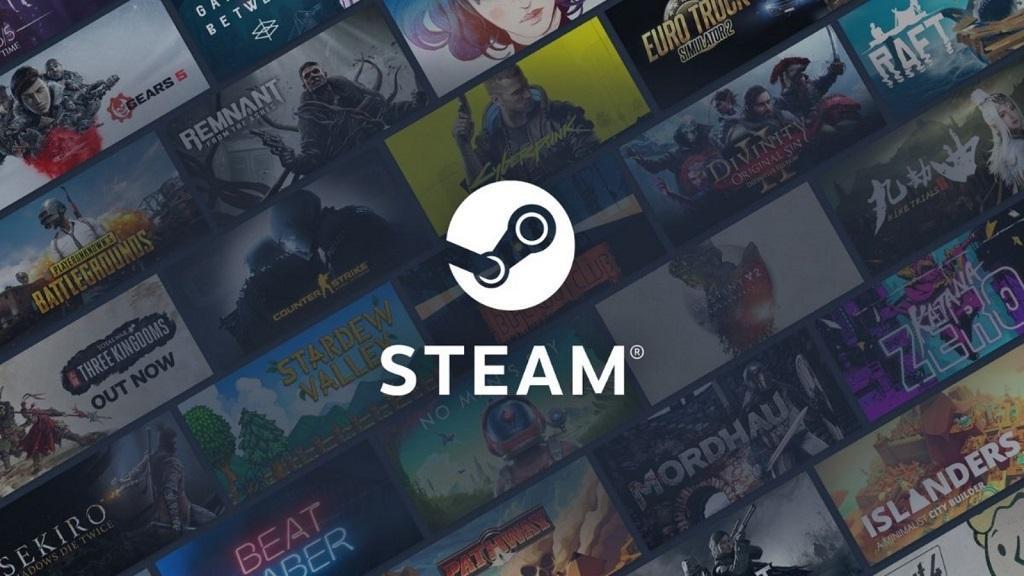
دیدگاه ها