هنگامی که بسیاری از کاربران نیاز به وارد کردن دادهها در یک گوگل شیت دارند، اغلب ممکن است سردرگمی ایجاد کند. این زمانی است که لیست های کشویی می توانند کمک بزرگی باشند. اگر نمیخواهید هم تیمیها ورودیهای تصادفی تایپ کنند، اشتباهات املایی ایجاد کنند یا فرمول را به هم بزنند، میتوانید با ایجاد یک لیست کشویی برای انتخاب آنها، ورودیهای آنها را تأیید کنید. این مقاله از سلام دنیا، هر آنچه را که باید در مورد ایجاد و ساخت لیست کشویی در گوگل شیت ویرایش و حذف لیست بازشونده کشویی در Google Sheets بدانید را به شما نشان می دهد. با ما همراه باشید.
استفاده از اعتبار سنجی داده (Data validation) برای درج لیست های کشویی
پس از باز کردن تب Google که روی آن کار می کنید، درج یک لیست کشویی آسان است:
حتما بخوانید: روش افزودن یا حذف گرید لاین (gridlines) در گوگل شیت
- برای افزودن یک لیست کشویی به یک سلول ، روی آن کلیک راست کنید . برای انتخاب چندین سلول مجاور، به مرحله 2 بروید.
- برای افزودن یک لیست کشویی به چندین سلول مجاور (افقی یا عمودی)، روی یکی از آنها کلیک چپ کنید، از کلیدهای Shift + arrow برای انتخاب همه آنها استفاده کنید (یا با کلیک چپ و برجسته کردن آنها با استفاده از ماوس روی آنها کلیک راست کنید).
- برای افزودن یک لیست کشویی به چندین سلول غیر مجاور ، کلید "Ctrl" را نگه دارید ، سلول ها را انتخاب کنید و روی یکی راست کلیک کنید.
- در منوی راست کلیک، «View more cell actions» را انتخاب کنید، سپس «Data Validation -> Criteria» را انتخاب کنید.
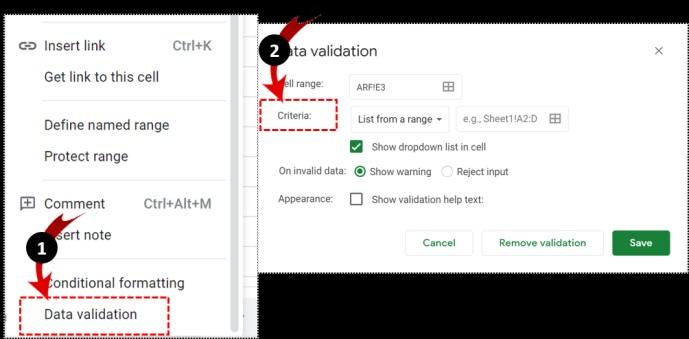
- برای مواردی که میسازید، گزینه «فهرست آیتمها» یا «فهرست از محدوده» را انتخاب کنید تا سلولها را بهعنوان آیتم انتخاب کنید، هر کدام که برای شما مناسب است.
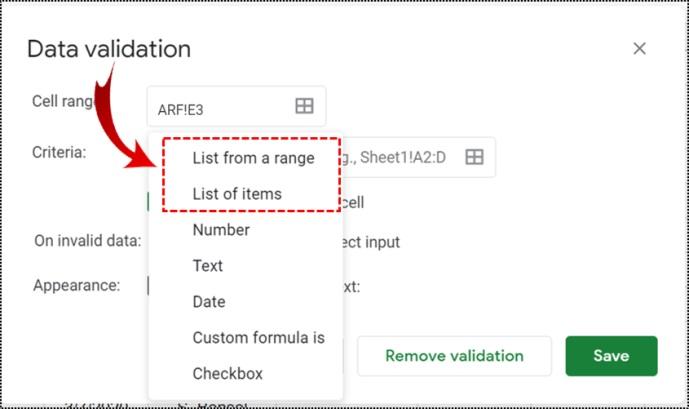
- اگر « فهرست موارد » را انتخاب کردهاید، ورودیهای خود را با استفاده از کاما بدون فاصله، مانند «تأیید، رد شده، لغو شده» اضافه کنید.
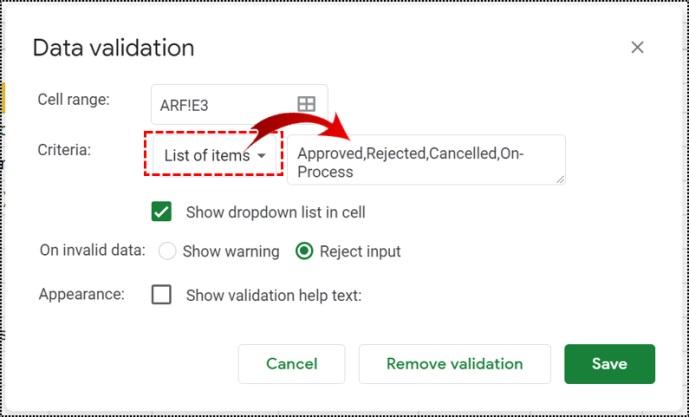
- اگر « فهرست از یک محدوده » را انتخاب کردید ، سلولهایی را که میخواهید به ورودیهای قابل انتخاب شما تبدیل شوند، انتخاب کنید.
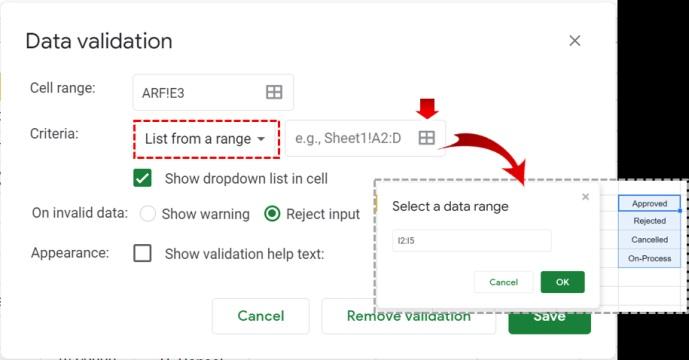
- در مرحله بعد، یک علامت را به "نمایش لیست کشویی در سلول" اضافه کنید تا یک فلش رو به پایین فعال شود. اگر می خواهید کاربران بتوانند به جای آن تایپ کنند، به سادگی تیک گزینه را بردارید.
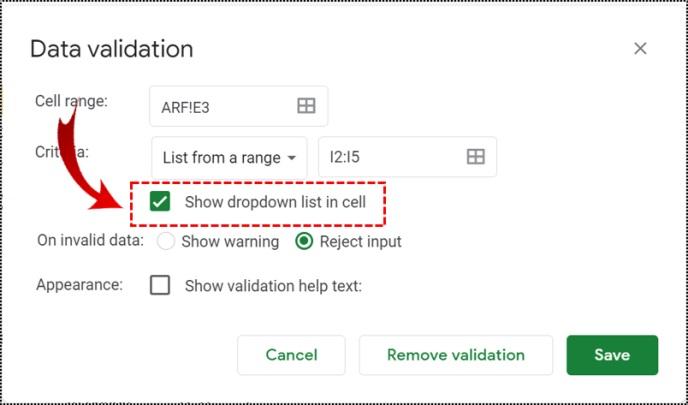
- برای اینکه به افراد اجازه دهید دادهها را تایپ کنند اما هشداری را ببینند، اگر چیزی در لیست شما نیست، «نمایش هشدار» را انتخاب کنید.
- برای جلوگیری از تایپ افراد نامعتبر مواردی که در لیست شما یافت نمی شوند، «رد کردن ورودی» را انتخاب کنید.
- بر روی save کلیک کنید .
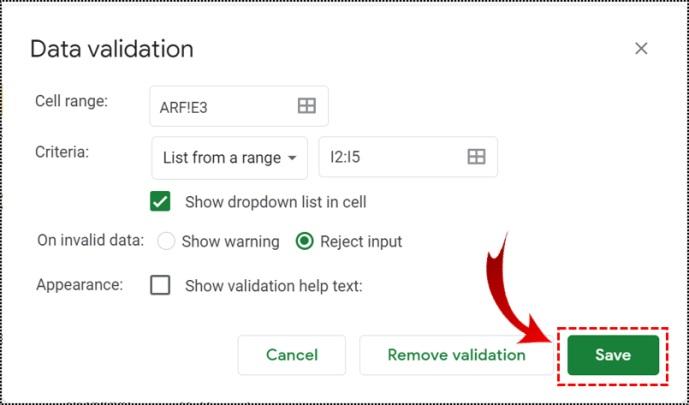
نحوه اصلاح لیست کشویی در گوگل شیت
برای اصلاح یک لیست کشویی، به سادگی این مراحل را دنبال کنید:
- روی سلول یا سلول هایی که می خواهید تغییر دهید کلیک کنید.
- روی «داده -> اعتبارسنجی داده» کلیک کنید .
- ورودی های لیست شده را پیدا کنید، آنها را ویرایش کنید و روی "save" کلیک کنید.
نحوه حذف لیست کشویی در گوگل شیت
اگر میخواهید دوباره شروع کنید، فهرست کشویی را جابهجا کنید یا آن را حذف کنید، موارد زیر را انجام دهید:
- روی سلول یا سلول هایی که می خواهید تغییر دهید کلیک کنید.
- روی «داده -> اعتبارسنجی داده» کلیک کنید .
- «حذف اعتبارسنجی» را انتخاب کنید .
اعتبار سنجی داده ها چیست؟
اعتبارسنجی داده گزینهای در کاربرگنگار Google است که به شما کمک میکند دادههای خود را با اعتبارسنجی موارد سازماندهی کنید. شما می توانید با کلیک روی "داده ها" در منوی اصلی و انتخاب "تایید اعتبار داده ها" به آن دسترسی داشته باشید. اغلب، برای ایجاد لیستهای کشویی در سلولهای مختلف استفاده میشود که ورودی کاربر را برای مطابقت با گزینههای از پیش انتخاب شده تأیید میکند. همچنین به شما این امکان را می دهد که محتوا و طراحی هر لیست را تغییر دهید. یکی از راههای اعتبارسنجی دادهها، اعمال معیارهایی است که به کاربران اجازه میدهد نوع از پیش تعریفشدهای از دادهها مانند اعداد، تاریخها یا فهرستهایی از موارد را وارد کنند.
حتما بخوانید: گرد کردن اعداد اعشاری در گوگل شیت و توابع رند کردن
نحوه استفاده از اعتبارسنجی داده ها برای لیست های کشویی
- در منوی "Data validation" روی "Criteria" کلیک کنید.
- نوع یا انواع موارد مناسبی را که میخواهید هم تیمیهایتان وارد کنند، بررسی کنید.
- در صورت تمایل، می توانید موارد دقیقی مانند اعداد، فرمول ها، تاریخ ها یا کلمات را در کادر ورودی اضافه کنید.
- وقتی کارتان تمام شد، روی «ذخیره» کلیک کنید.
نحوه کار با لیست های کشویی
دفعه بعد که شما یا هر شخص دیگری روی آن سلول کشویی کلیک کنید، به جای گزینه تایپ چیزی، لیست مواردی که اضافه کرده اید وجود خواهد داشت. اگر کادر « Show validation help text” » را علامت زده باشید، هر بار که شخصی روی یکی از سلولهای تأیید شده کلیک میکند، متنی که وارد کردهاید ظاهر میشود. اگر گزینه «show warning» را انتخاب کرده باشید، با وارد کردن دادههای نامعتبر، علامت قرمزی در گوشه سمت راست بالای سلول ایجاد میشود و هنگامی که ماوس را روی آن قرار میدهید، یک اخطار را شامل میشود. اگر گزینه «رد کردن ورودی» را انتخاب کرده باشید، افراد همچنین یک اخطار بازشو دریافت میکنند و نمیتوانند موارد نامعتبر را ذخیره کنند.
استفاده از رنگ ها برای مرتب سازی داده ها در یک لیست کشویی
اگر میخواهید پیمایش در برگهتان را آسانتر کنید و چند رنگ را به فهرست کشویی اضافه کنید، میتوانید از «conditional formatting» استفاده کنید.
- سلول های حاوی لیست کشویی را که می خواهید در یک رنگ خاص باشد انتخاب کنید.
- کلیک راست کرده و "Conditional Formatting" را انتخاب کنید، سپس "Single color" یا "Color scale" را انتخاب کنید.
- یک رنگ یا مقیاس را در بخش «سبک قالببندی» انتخاب کنید.
- روی «Done» (یا «افزودن قانون دیگری» ) کلیک کنید.
حتما بخوانید: آموزش نحوه تغییر فونت پیش فرض در گوگل شیت
با اعتبارسنجی داده ها چه کارهای دیگری می توانید انجام دهید؟
علاوه بر افزودن لیستهای کشویی به برگههای خود، میتوانید از اعتبارسنجی دادهها برای اهداف دیگری از جمله:
- پیگیری وظایف آینده در اعتبارسنجی داده ها، گزینه «تاریخ» را انتخاب کنید، قالب بندی مشروط را همانطور که در بالا توضیح داده شد تنظیم کنید، و آن را طوری تنظیم کنید که تمام مواردی که شامل یک تاریخ خاص هستند به طور خودکار خاکستری شوند.
- تنظیم مقادیر برای چک باکس ها هنگامی که چک باکس ها را به لیست کشویی اضافه می کنید، می توانید مقادیری مانند "بله" یا "خیر" را به آنها اختصاص دهید.Data Validation را در منوی Data انتخاب کنید.
- در زیر معیارها، «Checkbox» را انتخاب کنید.
- «استفاده از مقادیر سلول سفارشی» را انتخاب کنید و «بله»، «نه» یا هر چیزی را که میخواهید تایپ کنید.
- جلوگیری از مزاحمت افراد دیگر با اسکریپت ها یا فرمول های شما. از گزینه "رد ورودی" برای قفل کردن سلول هایی که می خواهید دست نخورده نگه دارید استفاده کنید.
سخن آخر
با گزینه ای برای درج لیست های کشویی، اعتبارسنجی داده ها و موارد دیگر، Google Sheets یک جایگزین عالی رایگان برای Microsoft Excel است. اعتبارسنجی داده به شما کمک می کند مقادیر درون یک سلول را به محدوده یا لیستی از مواردی که می توانید بر اساس نیاز خود تعریف، تغییر یا حذف کنید محدود کنید. در حالی که هم تیمی های شما می توانند داده های خود را وارد کنند و در پروژه شما مشارکت داشته باشند، شما می توانید از ایجاد آشفتگی در یک برگه مشترک جلوگیری کنید.
مطالب مرتبط:
آموزش تقسیم و تغییر اندازه سلول متنی در گوگل شیت

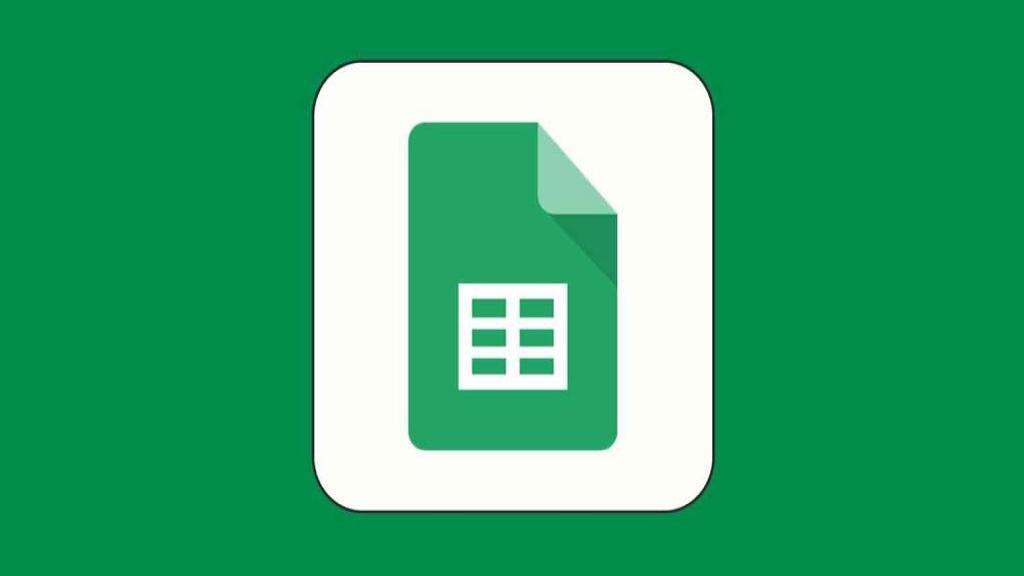
دیدگاه ها