اگر اغلب فایلها را دانلود میکنید یا اسکرینشات میگیرید، اما فراموش میکنید که بعد از آن آنها را حذف کنید، ممکن است فضای ذخیرهسازی رایانهتان به راحتی پر شود. پس چاره چیست؟ ما در این مقاله سلام دنیا با استفاده از سه روش آسان، به شما در پاک کردن و حذف فایل های قدیمی ویندوز تان کمک می کنیم. در این مطلب ما از لپ تاپ- که در آن اسناد و اسکرین شات های قدیمی بارگزاری شده است - به عنوان مثالی استفاده خواهیم کرد تا به شما نشان دهیم که چگونه می توانید به طور خودکار فایل های قدیمی را در پس زمینه حذف کنید.
روش های مختلف برای حذف فایل های قدیمی ویندوز 11 به طور خودکار
روش 1: با استفاده از Storage Sense
استفاده از ویژگی Storage Sense رایانه شخصی ویندوز یکی از سادهترین راههایی است که ما به هر کاربر مبتدی یا کمتر اهل فناوری پیشنهاد میکنیم. با طراحی ساده و رابط کاربری آسان، میتوانید بدون دردسر اکثر فایلهای دانلود شده و فایلهای موقتی را که برای مدت طولانی در پسزمینه رایانه شما قرار دارند، مدیریت کنید. برای پیکربندی Storage Sense، این مراحل را دنبال کنید:
مرحله 1:کلیدهای Win + I را فشار دهید تا تنظیمات باز شود. روی تب System در پنل سمت چپ کلیک کنید و سپس روی Storage کلیک کنید.
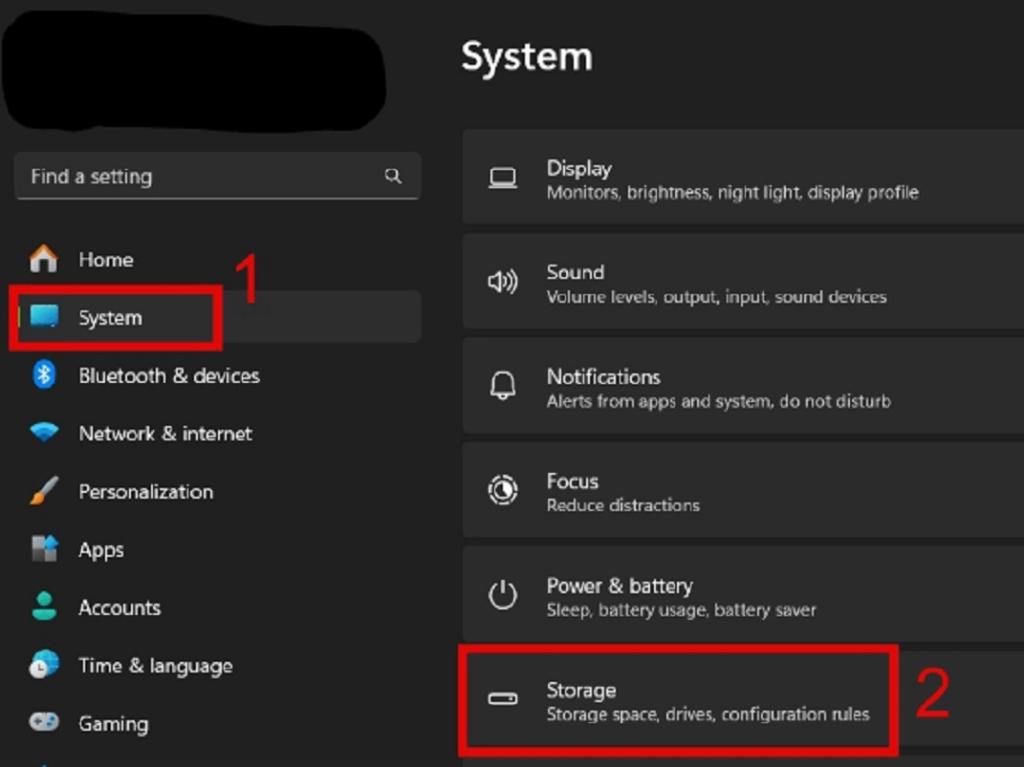
مرحله 2: روی دکمه تغییر وضعیت در کنار Storage Sense کلیک کنید.
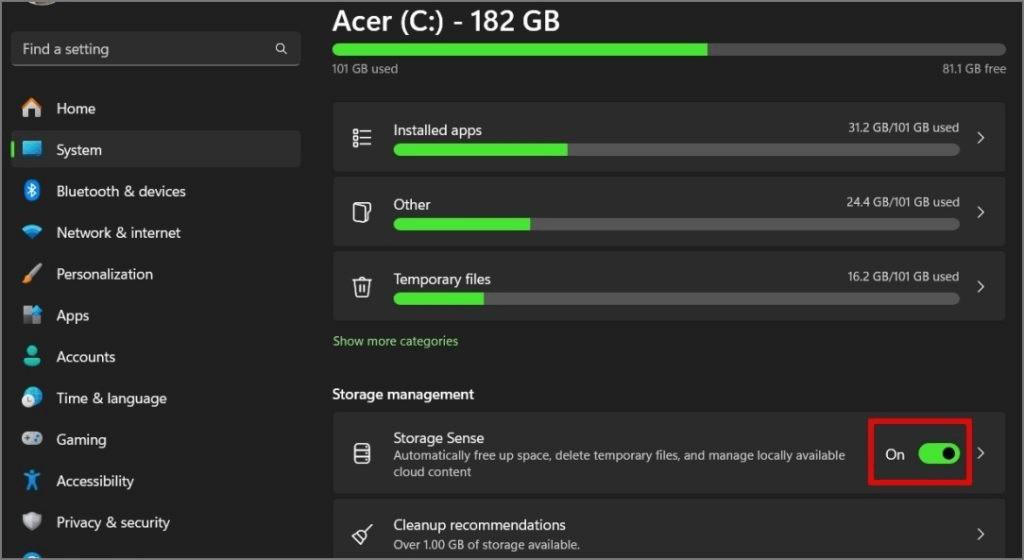
مرحله 3: برای پیکربندی Storage Sense، مدت زمان پاکسازی را برای Storage Sense، Recycle Bin و Downloads Folder با کلیک بر روی آن انتخاب کنید.
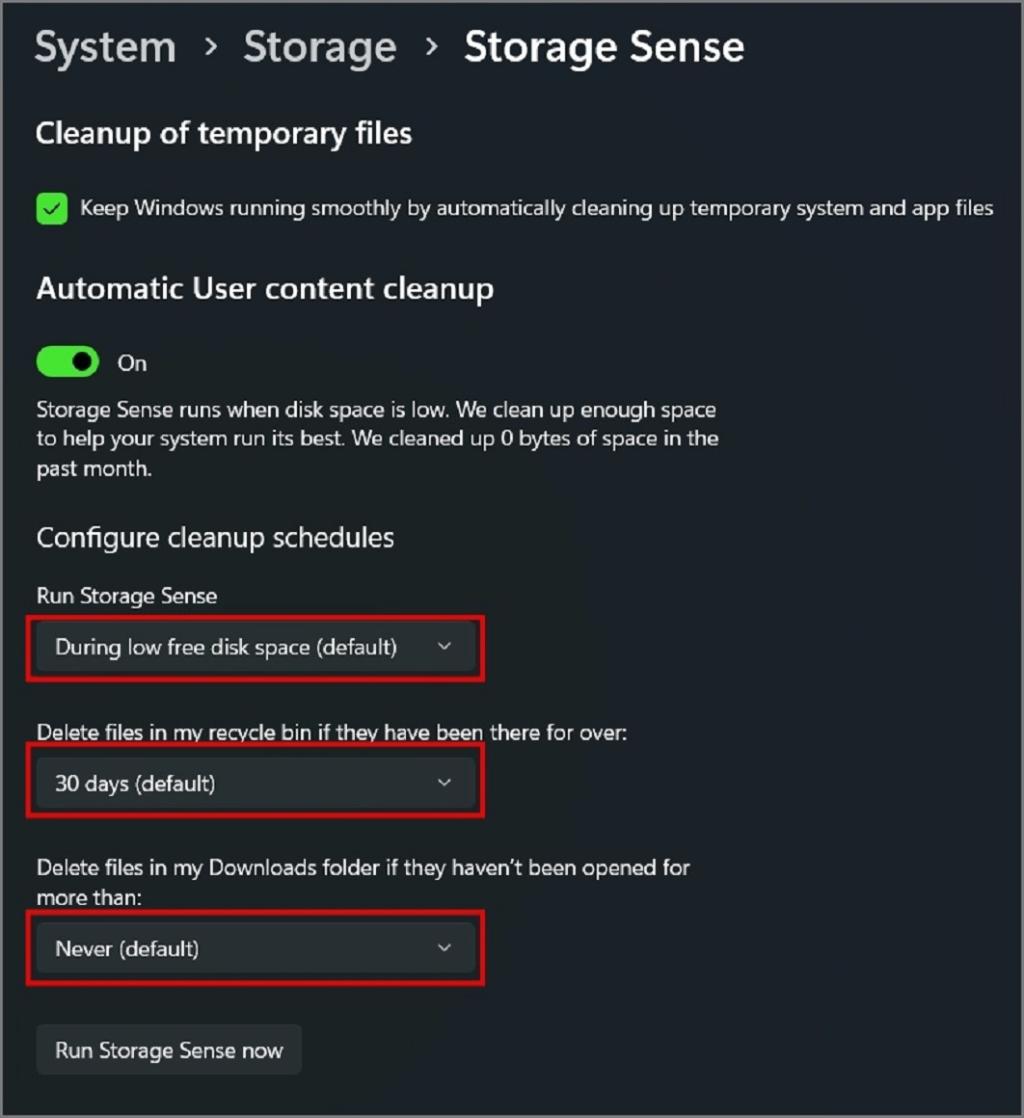
مرحله 4: همین! حالا طبق برنامه زمانی که مشخص کرده اید، به طور خودکار تمام فایل های قدیمی از رایانه شما حذف خواهند شد.
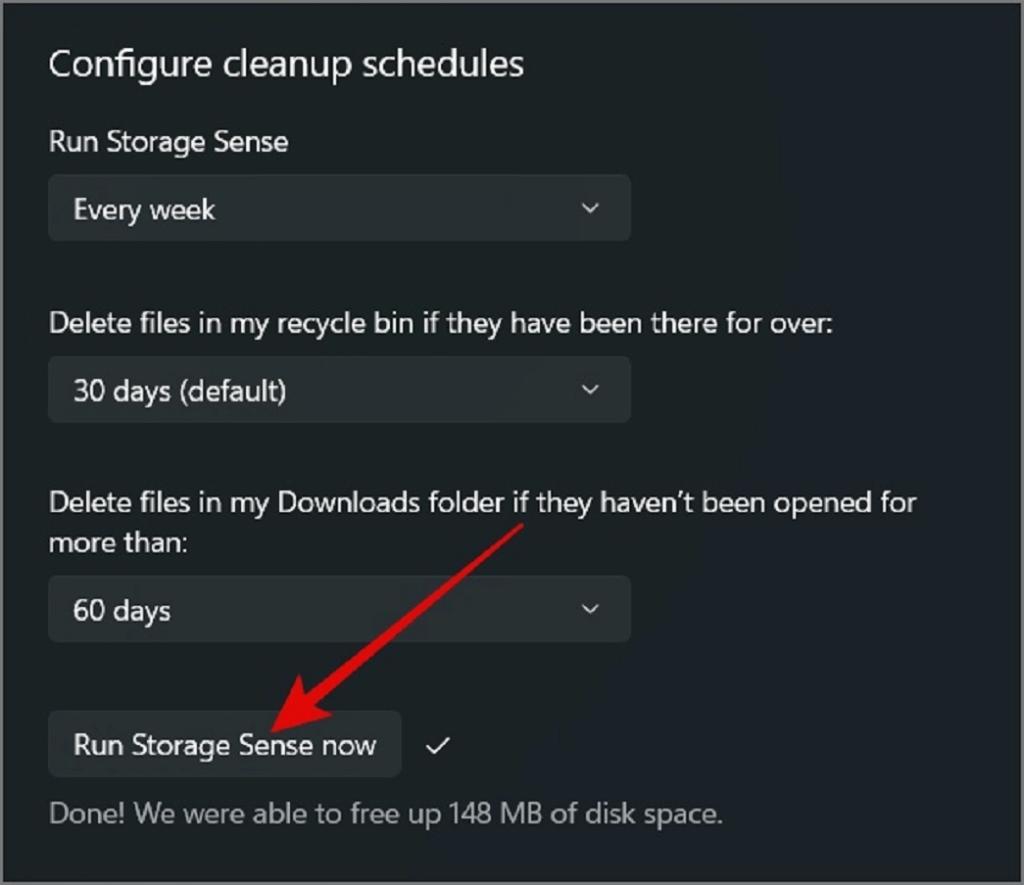
توجه: میتوانید Storage Sense را بهصورت دستی با کلیک کردن روی دکمه «Run Storage Sense now» راهاندازی کنید، که شروع به حذف همه فایلهای قدیمی یا موقت از رایانه شخصی ویندوز شما میکند.
حتما بخوانید: رفع ارور Operation Did Not Complete Successfully در ویندوز 11
روش 2: با استفاده از Microsoft PC Manager
Microsoft PC Manager یک ابزار جدید است که این شرکت در سال 2022 برای ویندوز 10 و 11 منتشر کرد. شما می توانید با استفاده از این برنامه کاربردی آسان استفاده از حافظه را کنترل کرده و فایل های موقت را حذف کنید.این نرم افزار برای اینکه به شما کمک کند کامپیوتر خود را مرتب نگه دارید،همچنین گزینه ای برای پاک کردن خودکار فایل های موقت دارد. که به این صورت عمل می کند:
مرحله 1: برنامه Microsoft PC Manager را دانلود و اجرا کنید.
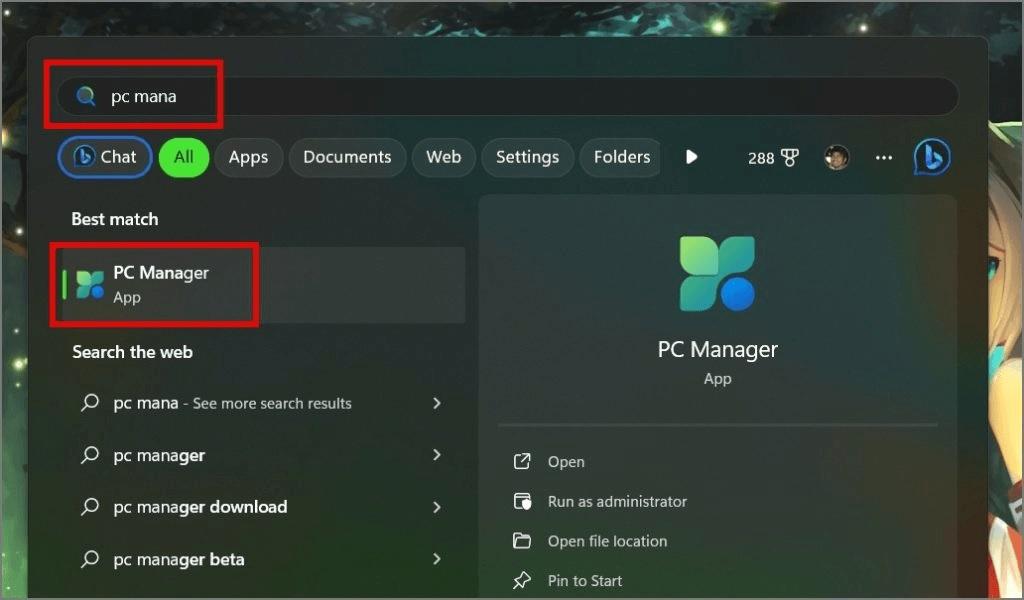
مرحله 2: در مرحله بعد، گزینه Settings را با کلیک بر روی نماد Gear/Cog انتخاب کنید.
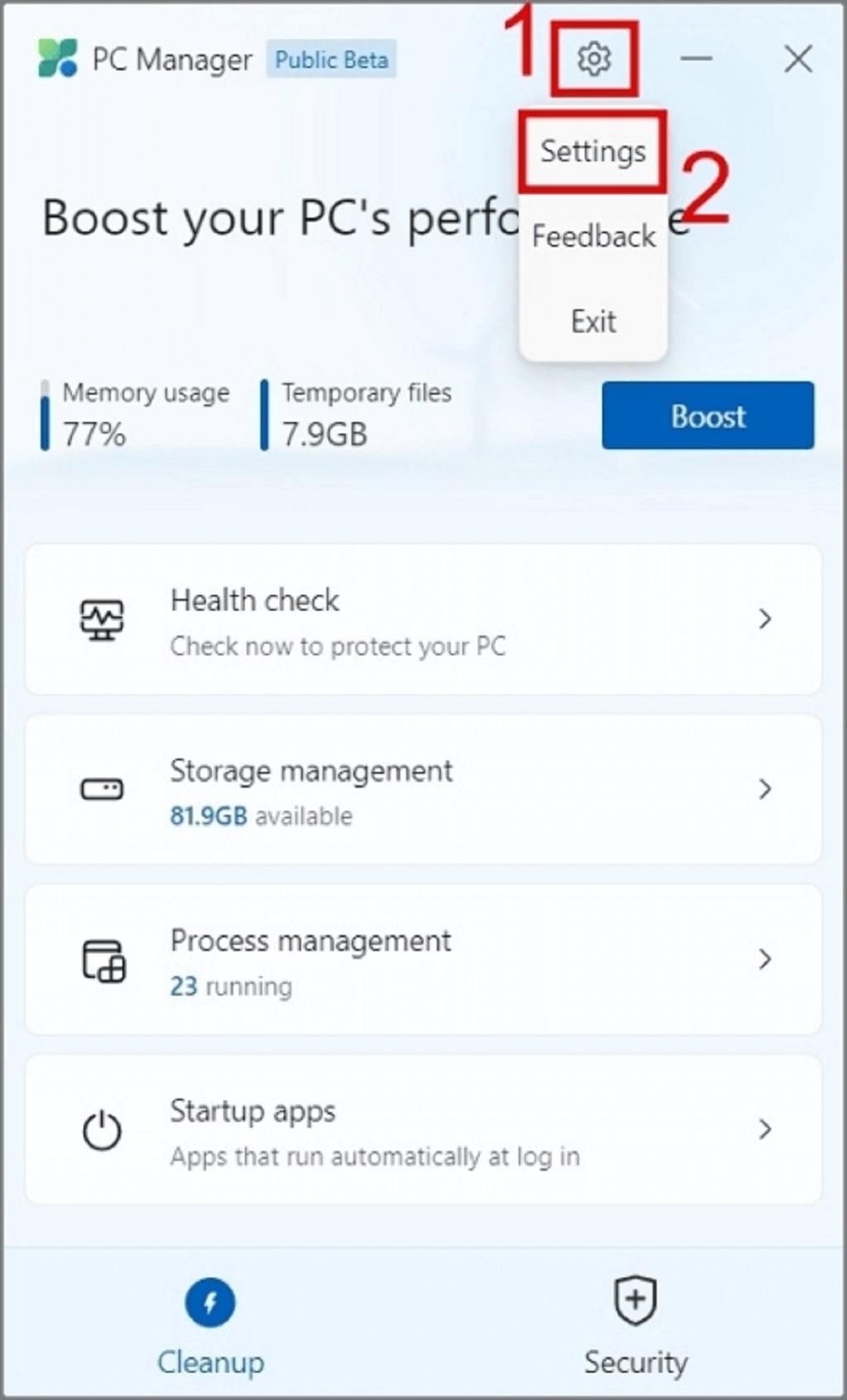
مرحله 3: گزینه تغییر وضعیت در کنار "PC Manager will automatically boost your PC" را به سمت پایان ببرید.
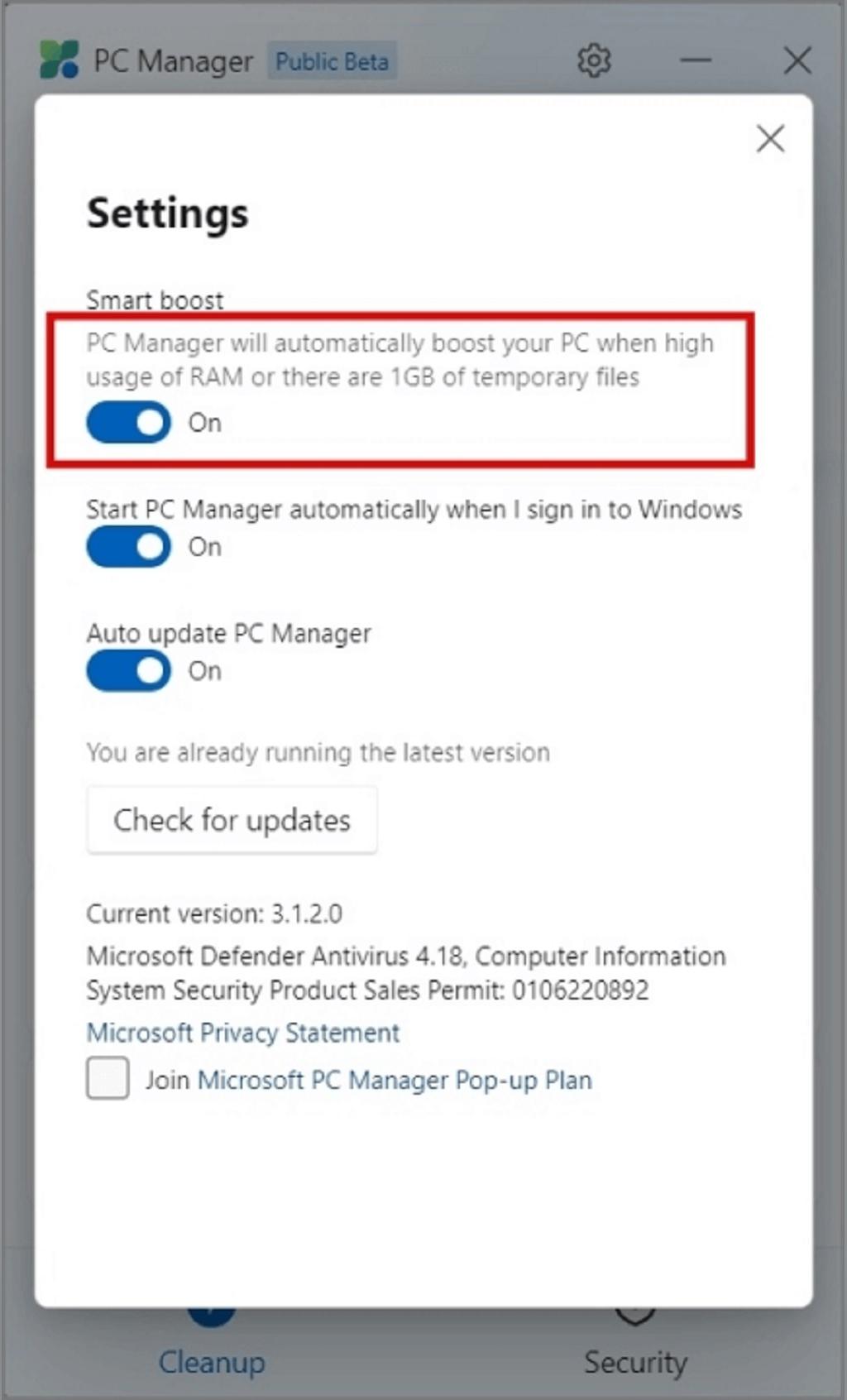
مرحله 4: به سادگی دکمه Boost را فشار دهید تا به سرعت تمام فایل های موقت و استفاده از حافظه را از رایانه خود حذف کنید.
روش 3: استفاده از Command Prompt
نه تنها میتوانید فایلهای قدیمیتر را با خط فرمان حذف کنید، بلکه میتوانید بر اساس چند روز گذشته تصمیم بگیرید که چه زمانی آنها را حذف کنید. حالا بیایید شروع کنیم:
حتما بخوانید: فهمیدن مشخصات و بررسی اندازه رم کامپیوتر در ویندوز 11
مرحله 1: کلیدهای Win + R را فشار دهید تا کادر RUN باز شود.
مرحله 2: CMD را در کادر RUN تایپ کنید و Ctrl + Shift + Enter را فشار دهید تا Command Prompt در حالت elevated باز شود.
مرحله 3: سپس، برای حذف فایل های خاصی که در 30 روز گذشته تغییر نداده اید، دستور زیر را وارد کنید و سپس Enter را وارد کنید:
ForFiles /p "C:\ Path \ To \ Folder" /s /d -30 /c "cmd /c del /q @file"
روش 4: با استفاده از Advanced PC Cleanup
با یک اسکن، برنامه Advanced PC Cleanup وضعیت فعلی رایانه شما را نشان می دهد. این گزارشها را در مورد همه سطل زباله و فایلهای موقت علاوه بر مکانهایی که نیاز به توجه دارند، پوشش میدهد.همچنین مقدار فضای ذخیرهسازی را که میتوانید پاک کنید را نشان میدهد.
دانلود برنامه Advanced PC Cleanup
این نرم افزار همچنین با اجرای اسکن بدافزار به طور همزمان از دستگاه و داده های شما محافظت می کند. یکی از این ماژولهای موجود در این نرمافزار بهینهسازی کامل، ماژول Old Downloads است که به کاربران اجازه میدهد کامپیوتر را برای فایلهای قدیمی و اضافی موجود در سیستم شما اسکن کنند.
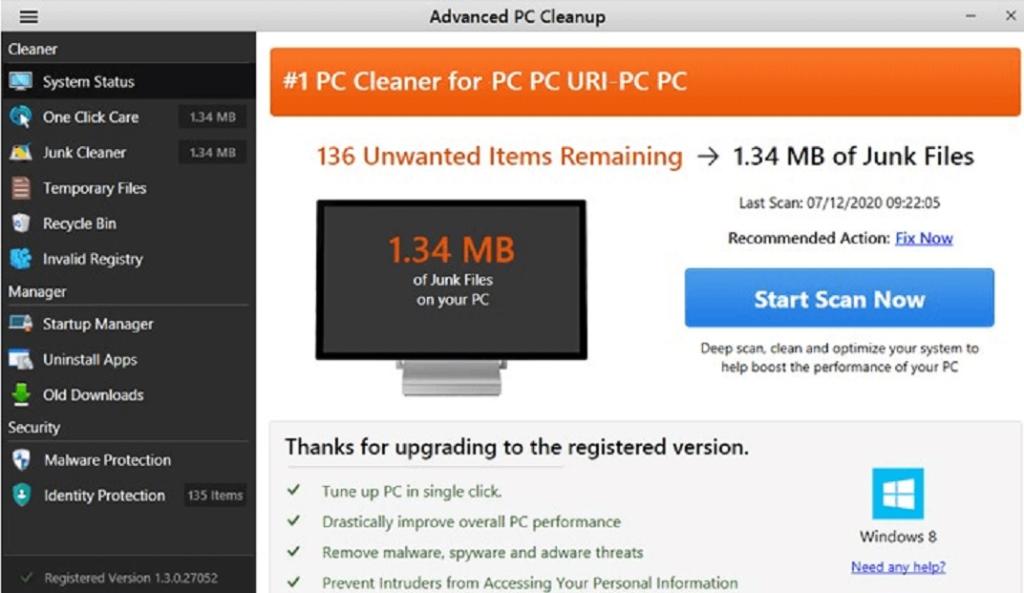
سخن پایانی:
با پیاده سازی روش ها و ابزارهای پیشنهادی برای حذف خودکار فایل های قدیمی در ویندوز 11، کاربران می توانند به طور موثر فضای ذخیره سازی خود را مدیریت کرده و عملکرد سیستم را بهبود بخشند. این استراتژی ها حذف کارآمد فایل های قدیمی، بهینه سازی عملکرد کلی و قابلیت استفاده سیستم عامل ویندوز را تضمین می کند.
مطالب مرتبط:
افزایش سرعت اینترنت و رفع مشکل کندی نت در ویندوز 11
جدیدترین ویژگی و قابلیت های ویندوز 11

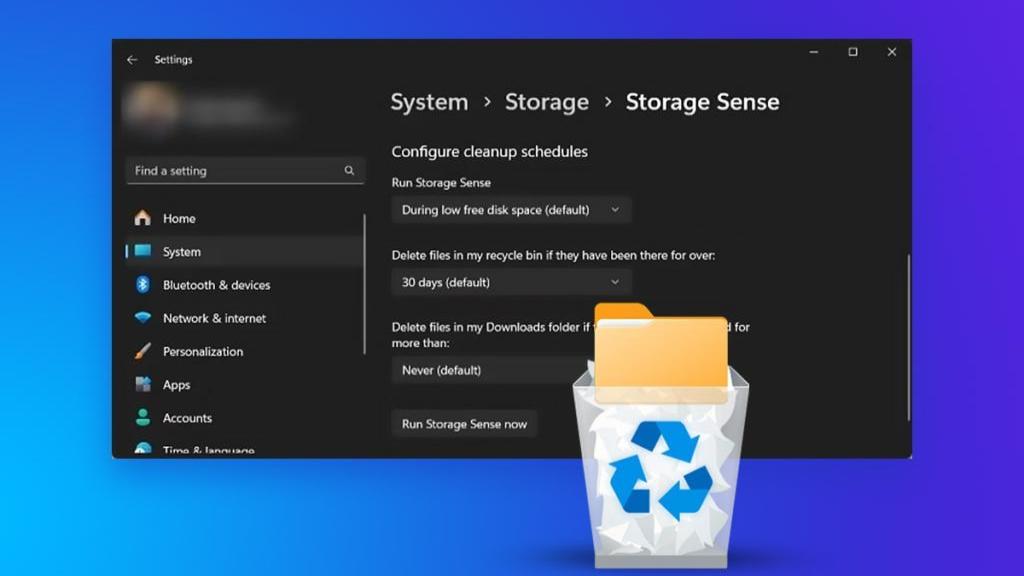
دیدگاه ها