وقتی DNS را در ویندوز 11 تغییر میدهید، میتوانید سرویسهای DNS را بر اساس ترجیحات و نیازهای خود سفارشی کنید. این به شما کمک می کند سرعت دسترسی را بهینه کنید و عملکرد شبکه را به حداکثر برسانید و دسترسی به فیس بوک یا وب سایت های مسدود شده را بدون نیاز به نصب نرم افزار دیگر آسان تر می کند. هنگامی که صحبت از اتصال و دسترسی به اینترنت می شود، DNS یک جنبه بسیار مهم است.
اگرچه اکثر کاربران به سرور DNS پیش فرض ارائه شده توسط ISP خود متکی هستند، ممکن است همیشه بهترین انتخاب نباشد. از آنجایی که یک سرور DNS کند می تواند بر اتصال اینترنت شما تأثیر منفی بگذارد یا بدتر از آن باعث قطع اتصال شما شود، استفاده از یک سرور DNS سریع و مطمئن برای اطمینان از اتصال پایدار مهم است. اگر به وضوح نمیدانید DNS چیست و چگونه DNS را در ویندوز 11 تغییر دهید یا سایر اتصالات شبکه را تغییر دهید، سلام دنیا تمام اطلاعاتی را که باید درباره آموزش تغییر DNS در ویندوز 11 بدانید در زیر در اختیار شما قرار میدهد.
DNS چیست و چرا باید DNS را تغییر دهید؟
DNS مخفف Domain Name System است که نام دامنهها را به آدرس های IP نگاشت میکند و به شما امکان میدهد از یک نام برای وب سایتی مانند «google.com» استفاده کنید، در حالی که همه رایانه های متصل از آدرس IP برای تعیین مکان وب سایتی که میخواهید از آن بازدید کنید استفاده میکند. این عملکرد DNS از طریق سرورهای DNS که ماشین هایی هستند که در پاسخگویی به پرسش های DNS تخصص دارند، فعال میشود. به زبان ساده، می توانید DNS را به عنوان دفترچه تلفن اینترنت در نظر بگیرید که به کاربران کمک می کند تا برای دسترسی به یک وب سایت در اینترنت، به جای اعداد پیچیده، نام ها را به خاطر بسپارند.
حتما بخوانید: رفع مشکل DNS در اندروید
معمولاً سرور DNS پیش فرض ارائه شده توسط ISP کار خود را به خوبی انجام می دهد. با این حال، اگر هنگام تلاش برای اتصال به اینترنت با خطاهایی مانند پاسخ ندادن سرور DNS یا پیغام یافت نشدن سرور DNS در هنگام تلاش برای اتصال به اینترنت مواجه شدید، وقت آن رسیده است که به یک ارائه دهنده DNS بهتر بروید. بسیاری از سرورهای DNS رایگان، قابل اعتماد، ایمن و در دسترس عموم وجود دارد که توسط چندین غول فناوری برای کمک به کاربران برای مرور ایمن و ایمن وب ارائه شده است. برخی از سرورهای DNS همچنین کنترلهای والدینی را برای والدین ارائه میکنند تا محتوای نامناسب را در دستگاههایی که ممکن است فرزندانشان استفاده میکنند فیلتر کنند. در زیر برخی از سرورهای DNS قابل اعتماد آورده شده است:
- Cloudflare: 1.1.1.1 و 1.0.0.1
- Google: 8.8.8.8 و 8.8.4.4
- OpenDNS: 208.67.222.222 و 208.67.220.220
نحوه تغییر DNS در رایانه های ویندوز و مک
1. تغییر DNS در ویندوز 11 از طریق تغییر تنظیمات
- مرحله 1: روی نماد ویندوز در نوار وظیفه کلیک کنید و تنظیمات را انتخاب کنید یا میانبر صفحه کلید Windows + I را فشار دهید تا برنامه تنظیمات باز شود.
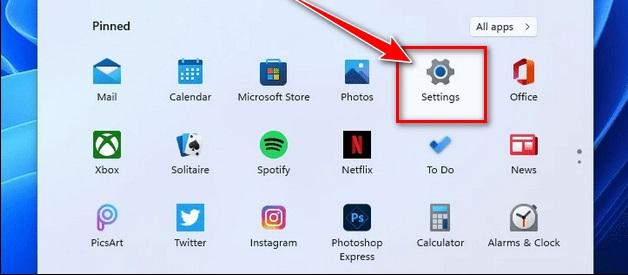
- مرحله 2: در پنجره تنظیمات ، روی Network & Internet در پانل سمت چپ کلیک کنید.
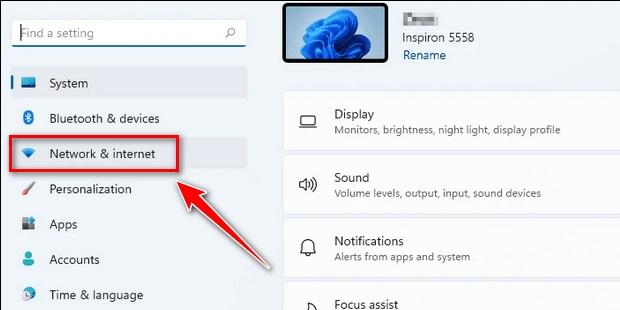
- مرحله 3: سپس بر روی گزینه Ethernet در پنل سمت راست کلیک کنید.
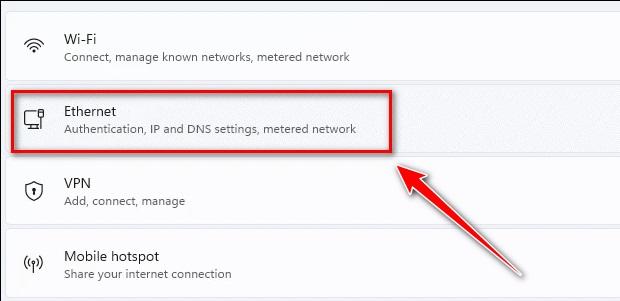
- مرحله 4: قسمت تخصیص سرور DNS را پیدا کنید و روی دکمه ویرایش در کنار آن کلیک کنید.
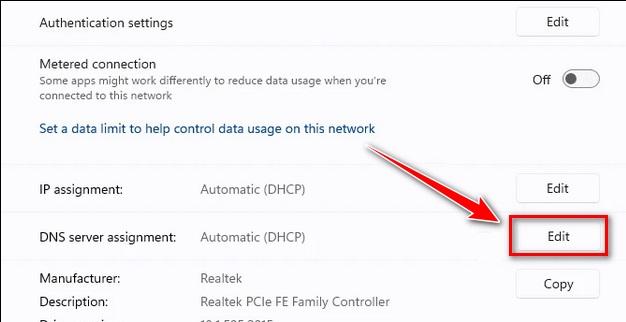
- مرحله 5: در کادر گفتگوی ویرایش تنظیمات DNS ، روی منوی کشویی کلیک کرده و Manual را انتخاب کنید.
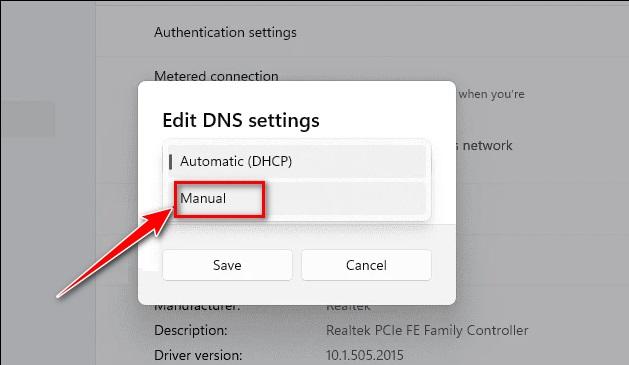
- مرحله 6: سپس IPv4 را با حرکت دادن سوئیچ زیر به سمت راست روشن کنید.
حتما بخوانید: رفع مشکل عدم اتصال گوشی اندروید به وای فای
سپس، آدرس DNS جدید را در قسمت Preferred DNS وارد کنید. اکنون روی منوی کشویی زیر Preferred DNS encryption کلیک کنید و Encrypted preferred, unencrypted allow را انتخاب کنید.
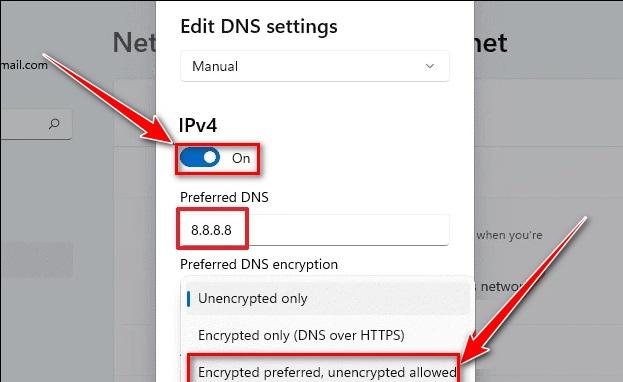
- مرحله 7: در صورتی که آدرس اصلی مشکل داشته باشد، می توانید یک آدرس DNS جایگزین نیز انتخاب کنید. برای انجام این کار، آدرس جایگزین را در قسمت Alternate DNS وارد کنید . هنگامی که همه چیز را مطابق میل خود تنظیم کردید، روی دکمه ذخیره کلیک کنید تا تغییرات شما ذخیره شود و پنجره را ببندید.
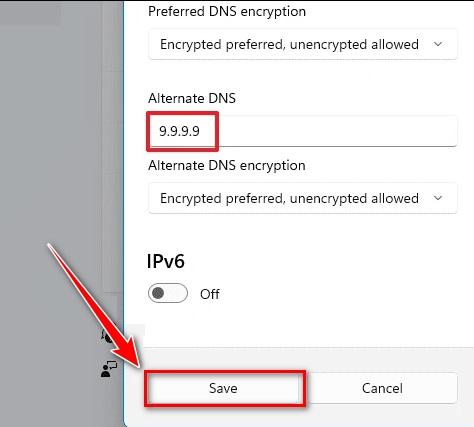
2. تغییر DNS در ویندوز 11 از طریق تغییر کنترل پنل
- مرحله 1: کلمه کلیدی Control Panel را در جستجوی ویندوز وارد کرده و روی نتیجه جستجوی مربوطه کلیک کنید.
حتما بخوانید: آموزش تنظیمات و تغییر DNS در گوشی اندروید
- مرحله 2: در پنجره کنترل پنل ، روی Network and Sharing Center کلیک کنید.
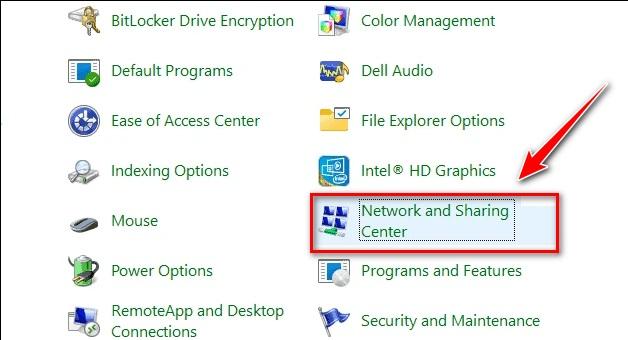
- مرحله 3: در پنل سمت چپ Change adapter settings را انتخاب کنید .
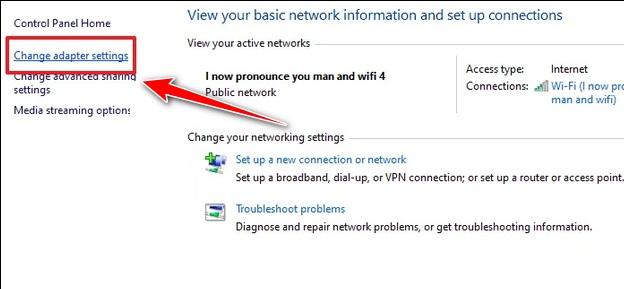
- مرحله 4: روی اتصال شبکه مورد نظر کلیک راست کرده و از منوی زمینه گزینه Properties را انتخاب کنید.
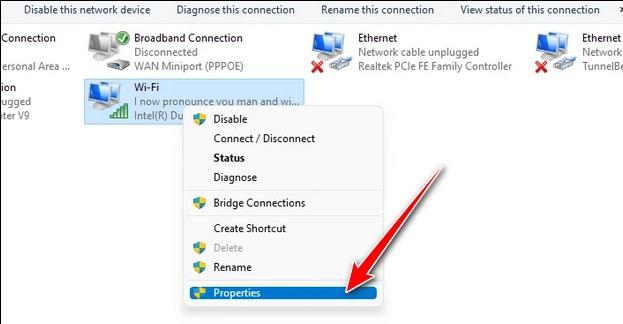
- مرحله 5: از پنجره Properties ، گزینه Internet Protocol Version 4 (TCP / IP4) را پیدا کرده و دوبار کلیک کنید.
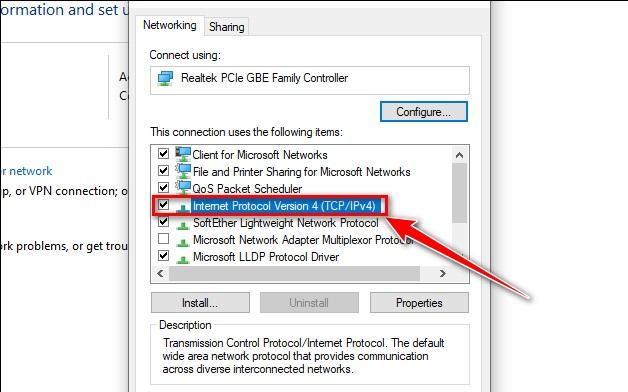
- مرحله 6: در پنجره Internet Protocol Version 4 (TCP/IP) Properties ، روی گزینه Use the following DNS server addresses کلیک کنید . سپس آدرس DNS مورد نظر را در قسمت های Preferred DNS Server و Alternate DNS Server زیر وارد کنید. در نهایت برای ذخیره تغییرات روی OK کلیک کنید.
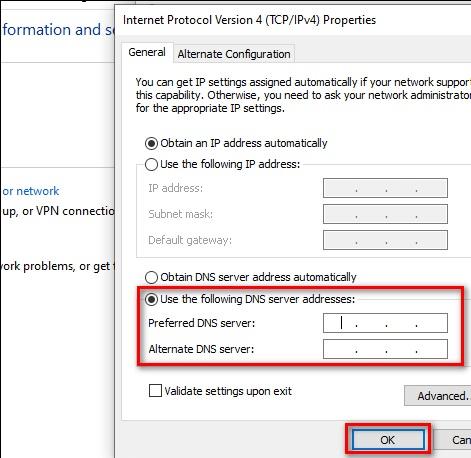
سخن آخر
بنابراین، این مقاله از سلام دنیا اطلاعاتی را که باید در مورد DNS، چند سرور DNS قابل اعتماد و نحوه تغییر DNS در ویندوز 11 بدانید، با شما به اشتراک گذاشته است. کافی است یکی از دو روش به اشتراک گذاشته شده در مقاله را انجام دهید: شما به سرور DNS تغییر کرده اید. با سرعت بهتر و قابلیت اطمینان بیشتر علاوه بر این، میتوانید یک IP ثابت در ویندوز 11 تنظیم کنید تا فایلها را در شبکه محلی راحتتر به اشتراک بگذارید. علاوه بر این، شما همچنین می توانید زمان قفل صفحه را در Win 11 تغییر دهید تا آن را به بهترین نحو تنظیم کنید.
مطالب مرتبط:
چگونه گوشی اندروید را روت کنیم
آموزش باز کردن الگو گوشی سامسونگ بدون از دست دادن اطلاعات

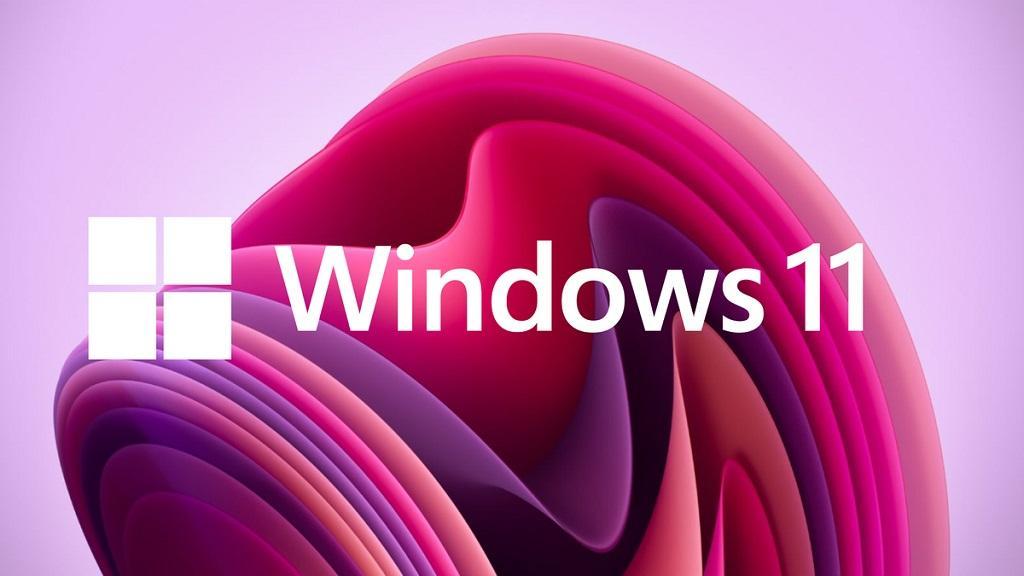
دیدگاه ها