تغییر عکس نمایه و تصویر زمینه ورود به سیستم در مک میتواند راهی عالی برای شخصیسازی دستگاه شما باشد و تجربه کاربری را دلپذیرتر کند. با هر تغییری که در عکس نمایه خود ایجاد کنید، این تغییر به طور خودکار در تمام دستگاههایی که از همان Apple ID یا Apple Account استفاده میکنند، همگامسازی میشود. در این مقاله از سلام دنیا، نحوه تغییر عکس نمایه، تصویر ورود به سیستم، و تغییر تصویر زمینه ورود به سیستم مک را به شما آموزش میدهیم. همچنین نکاتی کاربردی برای سفارشیسازی تجربه مک شما ارائه خواهیم داد.
نحوه تغییر تصویر ورود به سیستم مک
تغییر تصویر ورود به سیستم مک شما به چند کلیک در تنظیمات برگزیده سیستم شما نیاز دارد، اما این فرآیند با یک نتیجه همراه است.
حتما بخوانید: آموزش تغییر رزولوشن [وضوح تصویر] صفحه نمایش در مک
- روی منوی Apple در گوشه سمت چپ بالا کلیک کنید و روی System Preferences کلیک کنید.
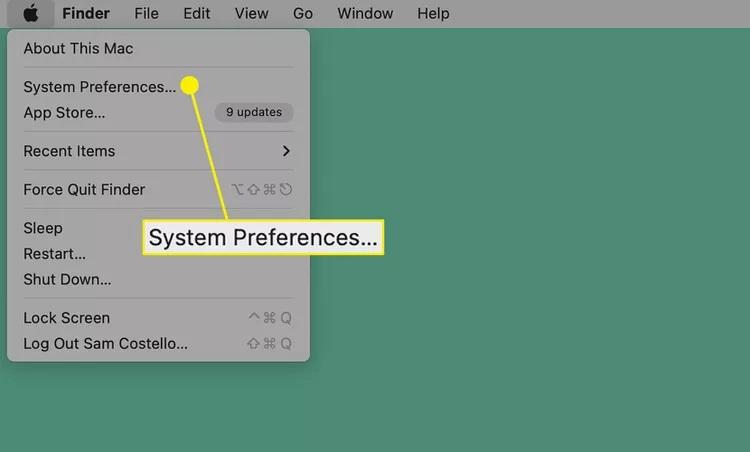
- روی Users & Groups کلیک کنید.
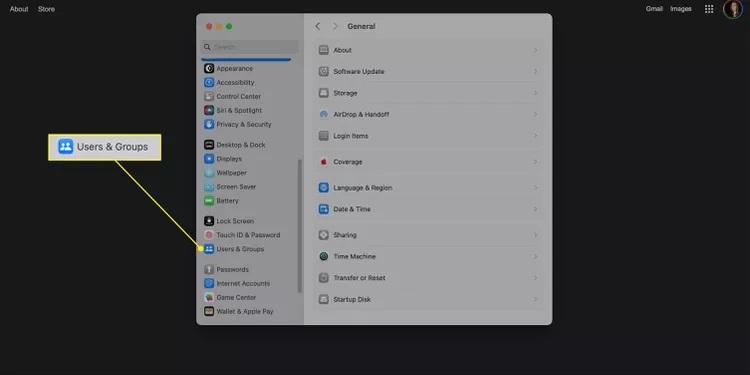
- در مرحله بعد روی نماد پروفایل کلیک کنید.
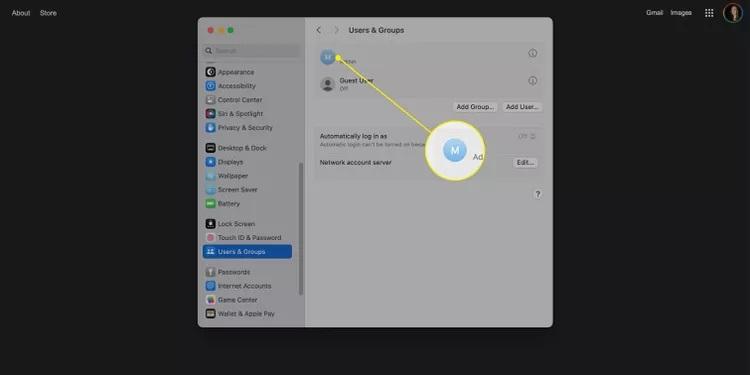
- پنجره پاپ آپ همه گزینه ها را ارائه می دهد:
Memoji: کاراکترهای متحرکی که می توانید سفارشی کنید.
1- Emoji: نمادهای شکلک کلاسیک.
2- مونوگرام: یک نسخه تلطیف شده از حروف اول شما.
حتما بخوانید: آموزش نصب تم مک روی ویندوز
3- دوربین: با استفاده از دوربین مک خود عکس جدیدی بگیرید.
4- عکس ها: یک تصویر موجود را از برنامه از پیش نصب شده Photos انتخاب کنید.
5- پیشنهادات: پیشنهاداتی را از اپل دریافت کنید یا از بین تصاویر پیش فرض انتخاب کنید.
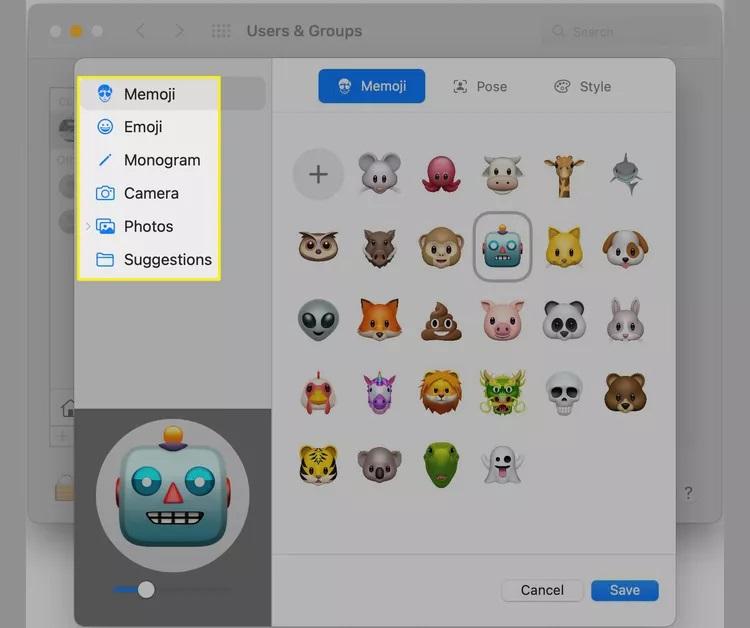
- وقتی تصویری را که دوست دارید پیدا کردید، روی آن کلیک کنید. در گوشه پایین سمت چپ پیش نمایش داده خواهد شد. می توانید برخی از تصاویر را سفارشی کنید. گزینه های سفارشی در امتداد بالا در سمت راست هستند. به عنوان مثال، برای Memoji، میتوانید با استفاده از نوار لغزنده بزرگنمایی کنید، Memoji را در دایره بکشید، یک Pose انتخاب کنید ، یا یک رنگ پسزمینه را در منوی Style اعمال کنید . هنگامی که تصویر ورود به سیستم مورد نظر خود را دریافت کردید، روی save کلیک کنید.
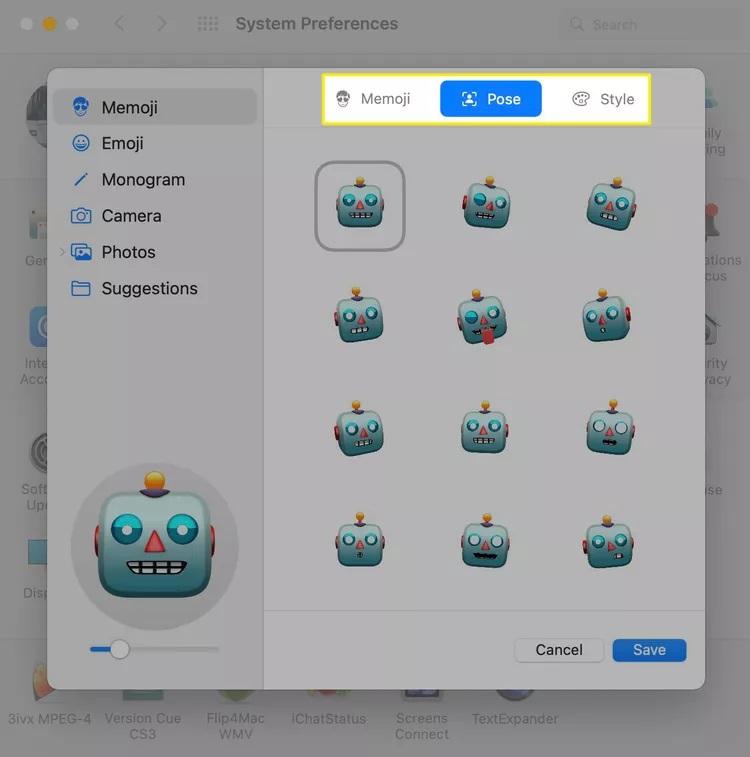
- تصویر ورود جدید شما در کنار نام شما ظاهر می شود.
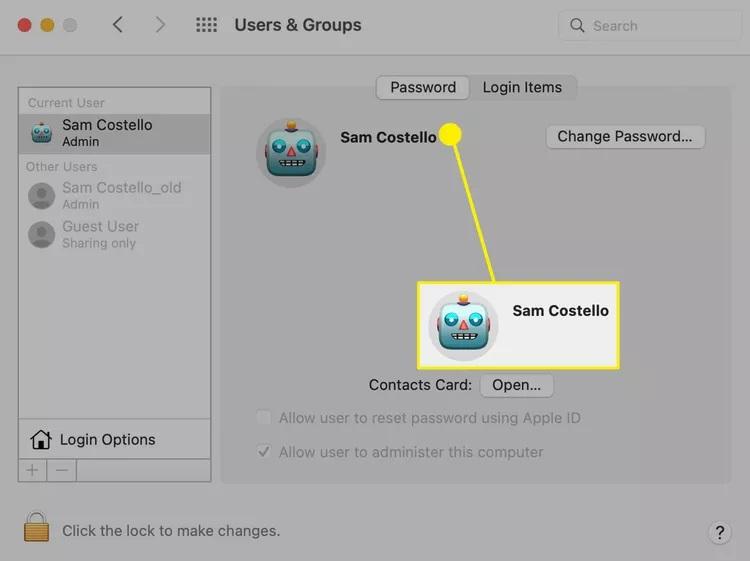
تغییر عکس ورود به سیستم Mac شما نیز همین تغییر را در سایر دستگاه های اپل ایجاد می کند. عکس ورود در واقع عکسی است که به حساب اپل شما متصل است . بنابراین، شما فقط چیزی را در مک خود تغییر نمی دهید. شما در واقع در حال تغییر تصویر حساب اپل خود هستید . هر دستگاهی که از همان حساب Apple شما Mac استفاده می کند، به طور خودکار این تصویر اعمال می شود. این جزئیات ممکن است مشکلی نداشته باشد، اما ارزش دانستن آن را دارد.
نحوه تغییر والپیپر صفحه ورود به سیستم مک
عکس نمایه شما تنها عکسی نیست که میتوانید در صفحه ورود به سیستم Mac آن را سفارشی کنید. میتوانید پسزمینه را نیز تغییر دهید. صفحه ورود به سیستم از تصویری مشابه تصویر زمینه دسکتاپ شما استفاده می کند. بنابراین، برای تغییر آنچه در آنجا می بینید، دسکتاپ را با دنبال کردن این مراحل تغییر دهید.
حتما بخوانید: نحوه تغییر نام کامپیوتر macbook
- روی منوی Apple در گوشه سمت چپ بالا کلیک کنید و System Preferences را انتخاب کنید.
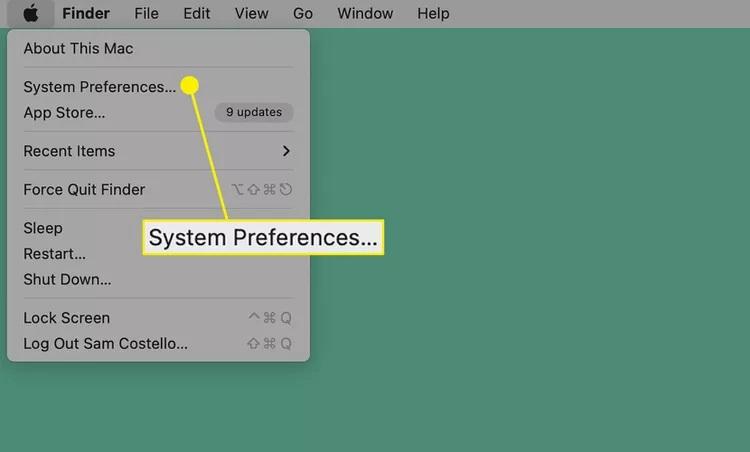
- روی Wallpaper کلیک کنید.
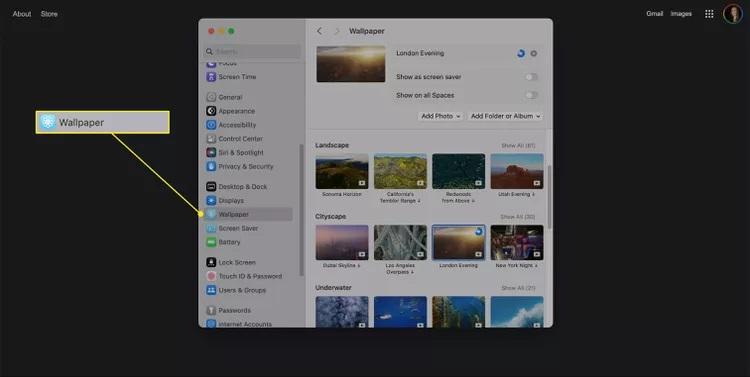
- تصویری را که می خواهید استفاده کنید از بین گزینه ها انتخاب کنید:
1- مجموعه ای از والپیپرهای از پیش نصب شده توسط اپل با سیستم عامل macOS ارائه شده است که شامل تصاویر پس زمینه پویا ، منظره ، منظره شهری ، زمین ، عکس های هوایی می شود .
2- رنگ ها: مجموعه ای از رنگ های ثابت از پیش تعریف شده.
3- تصاویر: تصاویر را از پوشه Pictures از پیش نصب شده خود انتخاب کنید.
4- پوشه ای پر از عکس دارید که می خواهید از آن انتخاب کنید؟ آن را با کلیک کردن بر روی منوی کشویی افزودن عکس و انتخاب گزینه Choose یا افزودن پوشه یا آلبوم و انتخاب انتخاب پوشه اضافه کنید . سپس پوشه ای را که می خواهید اضافه کنید انتخاب کنید.
نکته: کشویی افزودن عکس و افزودن پوشه یا آلبوم می تواند بیشتر از افزودن پوشه ها انجام دهد. روی آن کلیک کنید و از طریق هارد دیسک خود به هر پوشه یا فایلی بروید و می توانید آن را اضافه کنید. فقط مطمئن شوید که هر تصویری که انتخاب میکنید وضوحی برابر با مانیتور شما داشته باشد وگرنه مخدوش میشود.
حتما بخوانید: بازگرداندن و بازیابی اطلاعات مک پس از ریست فکتوری و حالت کارخانه
- روی کاغذدیواری مورد علاقه خود کلیک کنید و در پنجره بالا پیش نمایش داده می شود.
- برخی از تصاویر پس زمینه در بخش Desktop Pictures دارای گزینه هایی در منوی کشویی هستند:
1- پویا: این گزینه را انتخاب کنید تا تصویر زمینه در طول روز بر اساس موقعیت مکانی شما تغییر کند.
2- خودکار: بسته به زمان روز از حالت روشن به تاریک تنظیم می کند.
3- روشن: نسخه تصویر زمینه برای حالت روشن.
4- تیره: نسخه تصویر زمینه برای حالت تاریک .
نکته: برخی از والپیپرها نماد دانلود - ابر با فلش در آن - در کنار خود دارند. اگر میخواهید از آن والپیپر استفاده کنید، روی نماد دانلود کلیک کنید تا آن را به Mac خود اضافه کنید.
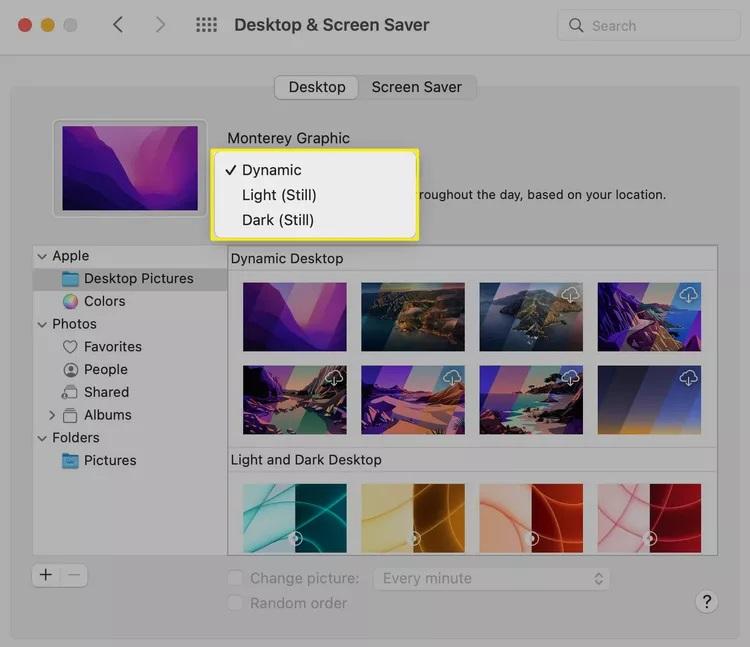
- هنگامی که کاغذ دیواری و تنظیمات مورد نظر خود را انتخاب کردید، روی مک شما اعمال می شوند. پنجره را ببند از مک خود خارج شوید، آن را بیدار کنید و تصویر زمینه صفحه ورود جدید را مشاهده خواهید کرد.
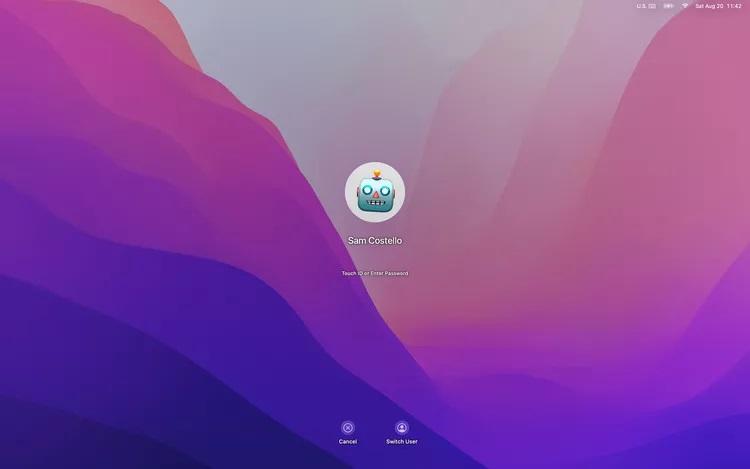
سوالات متداول
1. چگونه آیکون های دسکتاپ مک را تغییر دهم؟
برای تغییر نمادهای دسکتاپ در Mac ، تصویری را که میخواهید برای نماد جدید خود استفاده کنید پیدا کنید و آن را در کلیپ بورد کپی کنید. سپس روی درایو یا پوشه ای که می خواهید تغییر دهید کلیک راست کرده و Get Info را انتخاب کنید . روی تصویر کوچک کلیک کنید و تصویر جدید خود را جایگذاری کنید.
2. چگونه رمز ورود خود را در مک تغییر دهم؟
برای تغییر رمز ورود به سیستم Mac، به تنظیمات سیستم > کاربران و گروهها > نماد i > تغییر بروید .
3. چگونه نام ورود خود را در مک تغییر دهم؟
برای تغییر نام لاگین خود در مک ، از Finder گزینه Go > Go to Folder را انتخاب کنید ، /Users را وارد کنید ، سپس روی پوشه کلیک کنید و Enter را فشار دهید تا یک نام جدید تایپ کنید. سپس به System Preferences > Users & Groups بروید ، Control+ روی حساب کاربری کلیک کنید، Advanced Options را انتخاب کنید و نام حساب را به روز کنید. در نهایت مک خود را ریستارت کنید.
سخن آخر
تغییر عکس نمایه و تصویر زمینه ورود به سیستم مک، راهی ساده و موثر برای شخصیسازی دستگاه شما و بهبود تجربه کاربری است. این تغییرات نهتنها ظاهر سیستم شما را زیباتر میکنند، بلکه با هماهنگی خودکار در میان دستگاههای متصل به حساب Apple ID شما، تجربهای یکپارچه را فراهم میآورند. با چند گام ساده که در این مقاله توضیح داده شد، میتوانید مک خود را دقیقاً مطابق با سلیقهتان تنظیم کنید. همچنین، با بهرهگیری از نکات ارائهشده، میتوانید از قابلیتهای بیشتر مک خود بهرهمند شوید و تنظیمات شخصیسازیشدهای را به بهترین نحو انجام دهید.
مطالب مرتبط:
رفع مشکل کار نکردن اپ استور (app store) در مک

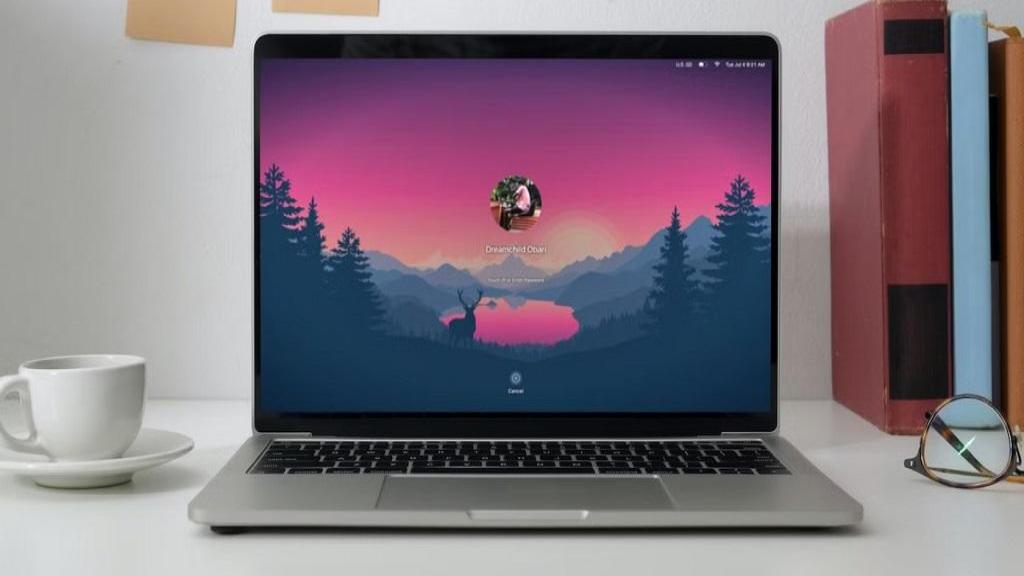
دیدگاه ها