آیا شما از کاربران ویندوز 11 هستید که به ظاهر شیک مک او اس macOS حسادت میکنید؟ آیا دوست دارید بتوانید به سیستم عامل ویندوز 11 خود ظاهری تازه ببخشید؟ خوب، خبر خوب این است که این امکان وجود دارد که ویندوز 11 خود را شبیه یک دستگاه macOS جلوه دهید. با چند ترفند ساده و سفارشی سازی، می توانید دسکتاپ ویندوز 11 خود را به یک فضای کاری بصری خیره کننده و بسیار کاربردی تبدیل کنید که شباهت زیادی به ظاهر MacOS اپل دارد. در این مقاله سلام دنیا درباره اینکه چگونه ویندوز را شبیه مک کنیم و نحوه تغییر ظاهر ویندوز 11 به MacOS با دانلود برنامه macOS Transformation Pack را به شما آموزش می دهیم.
چگونه ویندوز را شبیه مک کنیم
همیشه ایده خوبی است که قبل از ایجاد هرگونه تغییر اساسی در سیستم عامل ویندوز خود، اقدامات احتیاطی را انجام دهید. ایجاد یک نقطه بازیابی سیستم در صورتی که در طول فرآیند سفارشی سازی مشکلی پیش بیاید می تواند نجات دهنده باشد. علاوه بر این، باید از تمام فایلها، اسناد و سایر دادههای مهم خود در یک مکان امن مانند یک هارد دیسک قابل حمل یا سرویسهای ذخیرهسازی ابری مانند OneDrive یا Google Drive نسخه پشتیبان تهیه کنید.این کار تضمین می کند که داده های شما ایمن و سالم باقی می مانند حتی اگر سیستم شما خراب شود. اگرچه بعید است که مشکلی پیش بیاید، اما انجام این اقدامات می تواند آرامش خاطر و امنیت بیشتری را ایجاد کند.»
حتما بخوانید: تغییر تم و عکس پس زمینه دسکتاپ ویندوز 11
1. آموزش تغییر ظاهر ویندوز 11 به macOS با استفاده از برنامه macOS Transformation Pack
یکی از روش هایی که میتوانید ویندوز 11 خود را شبیه به مک کنید، دانلود و نصب برنامه macOS Transformation Pack است. این ابزار تغییرات زیادی را ارائه می دهد که می تواند به طور موثر ظاهر سیستم عامل ویندوز شما را به مک تغییر دهد. این برنامه با طیف وسیعی از ویژگیهای هیجانانگیز، مانند تصاویر پس زمینه، تمهای مک، و حتی قابلیتهای جدید OS X ارائه میشود که نصب و استفاده از همه آنها آسان است.
دانلود برنامه macOS Transformation Pack
البته انتظار نداشته باشید که ظاهر MacOS Monterey داشته باشد زیرا از سال 2019 به روزرسانی نشده است. با این برنامه، می توانید طیف گسترده ای از عناصر مانند صفحه ورود، محافظ صفحه، دسکتاپ، مکان نما، فونت ها، نوار یاب، داک، آیکون ها و حتی صداها برای شبیه سازی آن ها به صدای macOS. به عبارت دیگر، macOS Transformation Pack به شما این امکان را می دهد که سیستم عامل ویندوز 11 خود را سفارشی کنید تا ظاهر و عملکرد مک را داشته باشید.
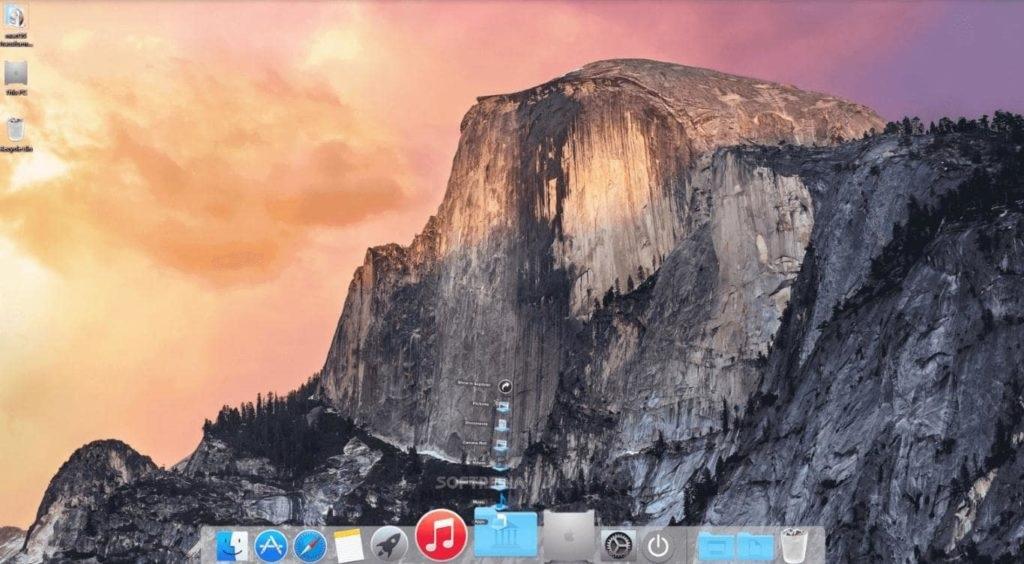
h2>چگونه ویندوز 11 را به macOS Picture 1 تبدیل کنیم؟
این آموزش ویدیویی در مورد نحوه سفارشی کردن رابط ویندوز 11 برای شبیه سازی macOS توسط کانال YouTube Tech Rifle ساخته شده است. برای موفقیت، باید بسیاری از نرم افزارها، ابزارها و تم های سفارشی مختلف را با هم ترکیب کنید. این فرآیند مستلزم این است که شما دقیق باشید. اگر فقط یک اشتباه مرتکب شوید، نتیجه آنطور که انتظار می رود نخواهد بود یا فرآیند نصب با شکست مواجه می شود.
حتما بخوانید: چگونه برنامه های مک را آپدیت کنیم
مواردی که باید قبل از سفارشی کردن رابط ویندوز 11 برای macOS آماده کنید:
کامپیوتر با ویندوز 11 نصب شده است. هرچه پیکربندی بالاتر باشد، بهتر است پس از نصب یک سری ابزار سفارشی سازی رابط، از تاخیر و کندی جلوگیری کنید. ابزارها و نرم افزارهای مورد نیاز برای سفارشی سازی رابط مراحل به شرح زیر است.

مرحله 1 : یک نقطه بازیابی سیستم ایجاد کنید
باید این مرحله را انجام دهید تا اگر رابط کاربری macOS را که میخواهید نصب کنید دوست ندارید، بتوانید به سرعت به ویندوز 11 برگردید. در مقاله زیر درباره ایجاد و بازیابی سیستم ویندوز بیشتر بدانید:
مرحله 2 : SecureUxTheme را دانلود کنید
شما به پیوند پین شده در بالا دسترسی پیدا کرده و سپس ابزار ThemeTool.exe را دانلود کنید. در مرحله بعد، باید این ابزار را در درایو C کپی کنید و آن را به عنوان Administrator اجرا کنید. شما دو گزینه HookSystemSettings و Hook LogonUI را علامت بزنید و سپس روی Install کلیک کنید. پس از اتمام مراحل نصب، روی تایید کلیک کنید تا دستگاه راه اندازی مجدد شود.
مرحله 3 : تم های LIT3 و BIB3 را دانلود و نصب کنید
برای دانلود 2 تم مورد نیاز برای فرآیند نصب، LIT3 و BIB3، به پیوند پین شده در بالا دسترسی داشته باشید. پس از دانلود، 2 تم را از حالت فشرده خارج کنید و سپس به پوشه های تم ویندوز دسترسی پیدا کنید، فایل های تم برای macOS را در C:WindowsResourcesThemes کپی کنید. برای درک بهتر این فرآیند ویدیوی زیر را تماشا کنید. پس از کپی کردن، به باز کردن فایل ThemeTool.exe ادامه دهید و روی نام فایل هایی که به تازگی کپی کرده اید در کادر سمت چپ کلیک کنید، سپس روی Patch کلیک کنید. پس از تکمیل Patching ، روی LIT3 Mac کلیک کنید تا انتخاب شود و سپس روی Apply کلیک کنید. یک لحظه صبر کنید تا موضوع در سیستم اعمال شود.
حتما بخوانید: آموزش بازیابی و کپی کردن مسیر فایل در مک ایکس MacOs-x
مرحله 4 : فایل سفارشی سازی رابط Tech Rife را دانلود کنید
این فایل سفارشی Tech Rife است که پس از دانلود از حالت فشرده خارج می کنید. ابتدا پوشه شماره 1 را باز کرده و سپس فایل 7TSP GUI.exe را با حقوق Administrator باز کنید. در رابط ابزار، Ad custome pack را انتخاب کنید سپس پوشه شماره 1 را در فایلی که به تازگی دانلود کرده اید پیدا کنید و 7tsp Big Sur LightMode را انتخاب کنید. روی Start Patching کلیک کنید و منتظر بمانید تا ابزار کار خود را کامل کند. پس از راه اندازی مجدد رایانه، مشاهده خواهید کرد که نمادهای پوشه و درایو به macOS منتقل شده اند.
- مرحله 5 : StartAllBack را دانلود و اجرا کنید.
- مرحله 6 : دکمه کنترل پنجره را به سمت چپ حرکت دهید و نشانگر ماوس را تنظیم کنید
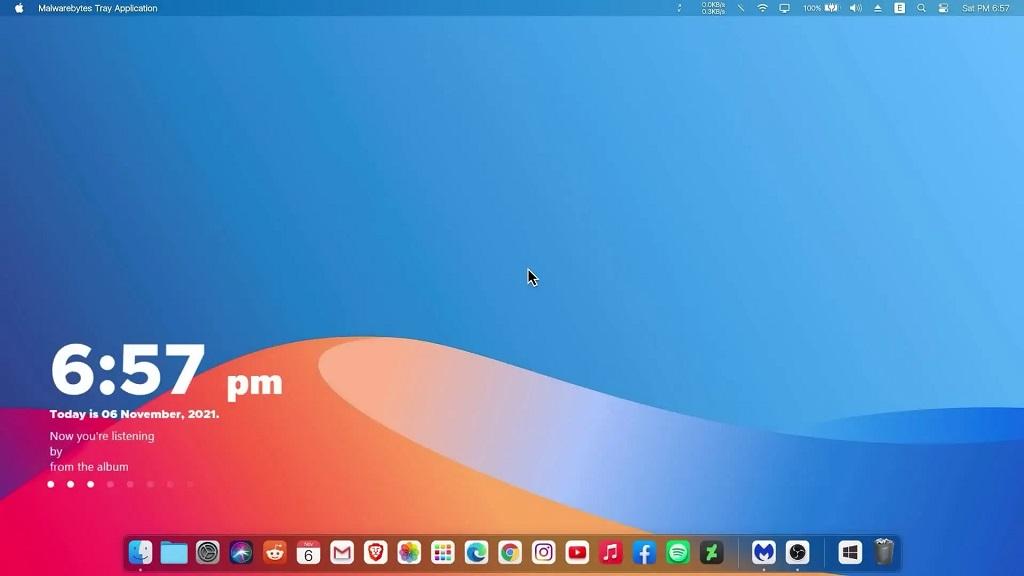
در این بخش باید Run را باز کنید،shell:startup را تایپ کنید تا فایل Leftsider را در پوشه حاوی برنامه هایی که با ویندوز شروع می شوند قرار دهید.
آیا برنامه شخص ثالث برای شبیه سازی ویندوز 11 مانند macOS ایمن است؟
استفاده از نرم افزار شخص ثالث دانلود شده از منبع ناشناخته می تواند خطر ابتلا به ویروس را برای کامپیوتر شما ایجاد کند. هشدارهای مثبت کاذب از نرم افزار آنتی ویروس نیز ممکن است رخ دهد، حتی اگر استفاده از نرم افزار ایمن باشد. برای اطمینان از ایمنی کامپیوتر خود، مهم است که نرم افزار را فقط از منابع قابل اعتماد دانلود کنید و هنگام دانلود نرم افزار از کاربران فردی، مطمئن شوید که منبع باز است.
حتما بخوانید: فعال کردن حفاظت محلی امنیتی (LSA) در ویندوز 11
با رعایت این اقدامات احتیاطی، می توانید از خطر ابتلا به ویروسی شدن جلوگیری کنید و از ایمنی کامپیوتر خود اطمینان حاصل کنید.برای رد این احتمال، ضروری است که یک اسکن از کامپیوتر شخصی خود برای بررسی هر گونه بدافزار یا ویروس انجام دهید. برای این کار می توانید از ابزار داخلی، Windows Defender یا یک برنامه آنتی ویروس شخص ثالث قابل اعتماد استفاده کنید.
کلام آخر:
خب، به این صورت می توانید کامپیوتر شخصی ویندوز 11 خود را برای تقلید از یک دستگاه macOS سفارشی کنید. سفارشی کردن داک و نوار منو و افزودن تصاویر پس زمینه به صورت جداگانه می تواند زمان بر باشد. برای اینکه یک کامپیوتر ویندوزی سریع و آسان به نظر برسد و مانند مک عمل کند، انتخاب یک برنامه ارائه دهنده تم بهترین گزینه است. این قابلیت به عنوان یک پک نرم افزاری ارائه می شود و کاربران را قادر می سازد تا جنبه های مختلف را به صورت جداگانه شخصی سازی کنند. این روش را امتحان کنید و تجربه خود را در نظرات زیر با ما در میان بگذارید.
مقالات مرتبط:
رفع مشکل تغییر خودکار عکس پس زمینه دسکتاپ ویندوز 11
چگونه ریموت دسکتاپ (remote desktop) را در ویندوز 11 فعال کنیم


دیدگاه ها