برای جذاب تر کردن ارائههای خود و جلب توجه مخاطبان، استفاده از ابزارهای متنوع در نرم افزار پاورپوینت میتواند تأثیر بسزایی داشته باشد. یکی از این ابزارها، امکان منحنی کردن متن است که به شما اجازه میدهد تا ظاهر بصری مطالب خود را بهبود ببخشید. با بهرهگیری از افکتهای متنی مختلف، میتوانید طراحی ارائه خود را غنی تر کرده و قالبهای آماده پاورپوینت را به شکلی خلاقانه تر و دلنشین تر ارائه دهید. در ادامه این مطلب از سلام دنیا، به بررسی نحوه نوشتن متن به صورت منحنی و خمیده در پاورپوینت و از استفاده از افکت Arch Down و تأثیر آن ها بر جذابیت ارائه های شما خواهیم پرداخت.
نحوه ایجاد متن منحنی در پاورپوینت
خواه از الگوهای پاورپوینت استفاده می کنید، از الگوهای اسلایدهای Google به عنوان PPT استفاده می کنید، یا به دنبال راه اندازی یک اسلاید جدید هستید، برای منحنی کردن متن، به جلوه های متنی از طریق فرمت شکل در پاورپوینت بروید.
حتما بخوانید: ساخت پاورپوینت با هوش مصنوعی از متن
از اینجا می توانید از جلوه های متن Transform برای ایجاد متن منحنی در ppt استفاده کنید. مثال زیر افکت Arch Down را نشان می دهد که از طریق Shape Format -> Text Effects -> Transform -> Follow Path اعمال می شود .
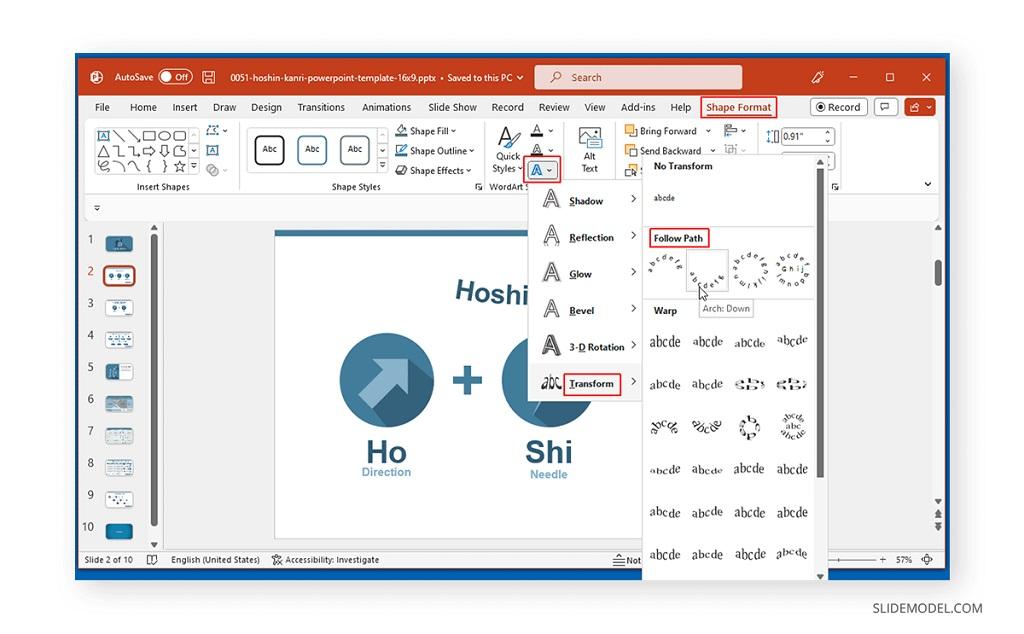
جلوه های متنی در Follow Path شکل های قوس را برای منحنی و تبدیل متن شما فراهم می کند. برای جلوه های بیشتر، می توانید از Warp استفاده کنید .
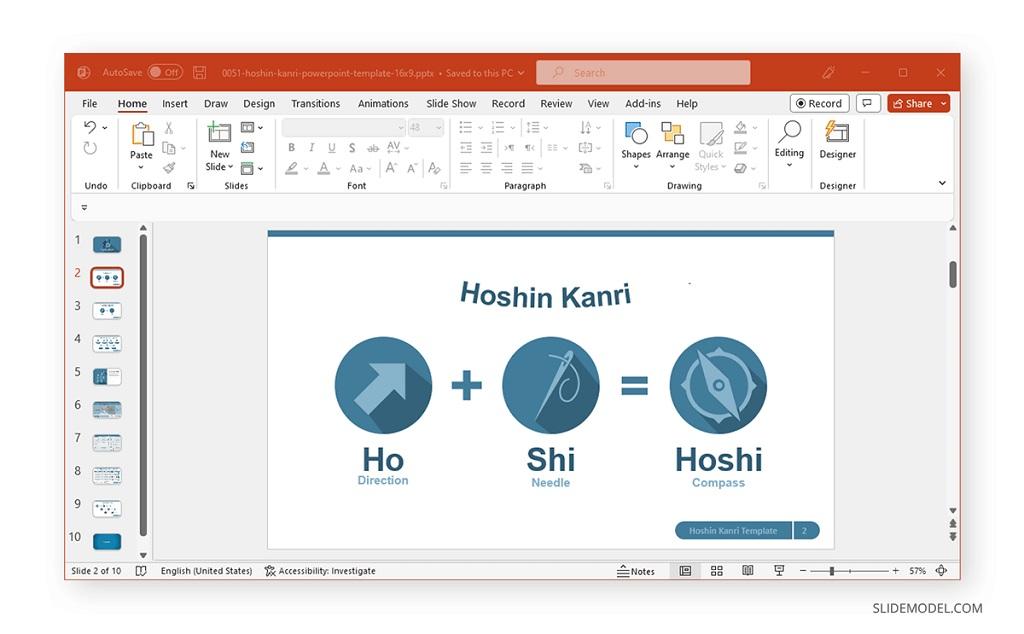
به غیر از جلوههای دنبال مسیر، جلوههای منحنی موجود از طریق Warp، جلوههای متنی دایرهای، منحنی، شورون، آبشاری و دیگر انواع جلوههای متنی را ارائه میدهند. می توانید با استفاده از این افکت ها از طریق S hape Format -> Text Effects -> Transform -> Warp متن خود را تغییر دهید.
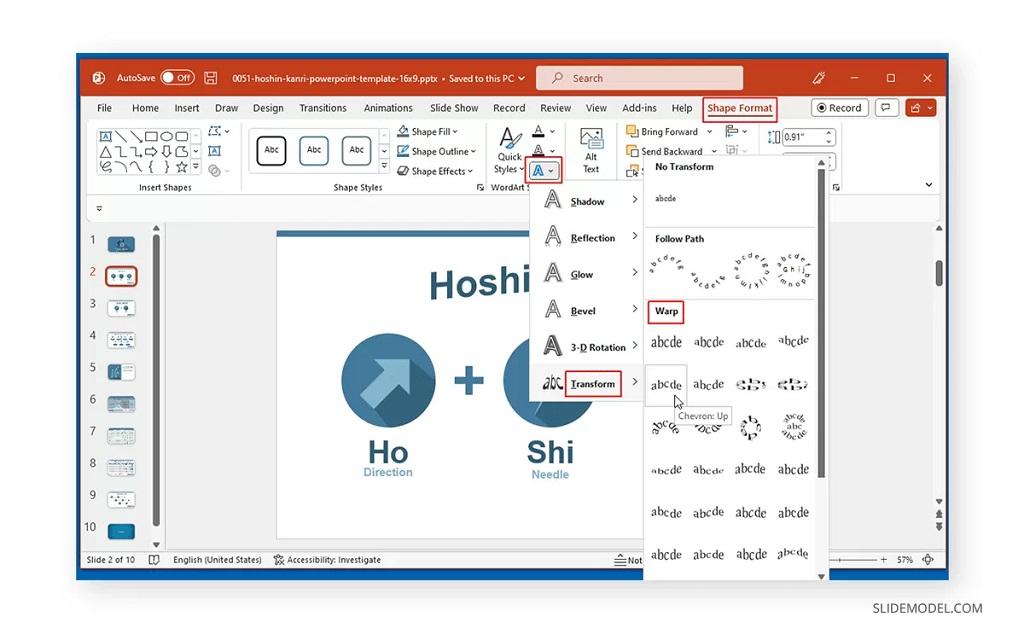
جلوههای Warp منحصر به فرد خود را دارند و میتوانند نه تنها برای سبکسازی سرفصلها و زیرعنوانها، بلکه برای ساخت اینفوگرافیک یا تأکید بر یک عبارت برای به یاد ماندنی کردن آن برای مخاطبان شما مناسب باشند. جلوه های Warp تنوع بیشتری نسبت به جلوه های متنی Follow Path ارائه می دهند.
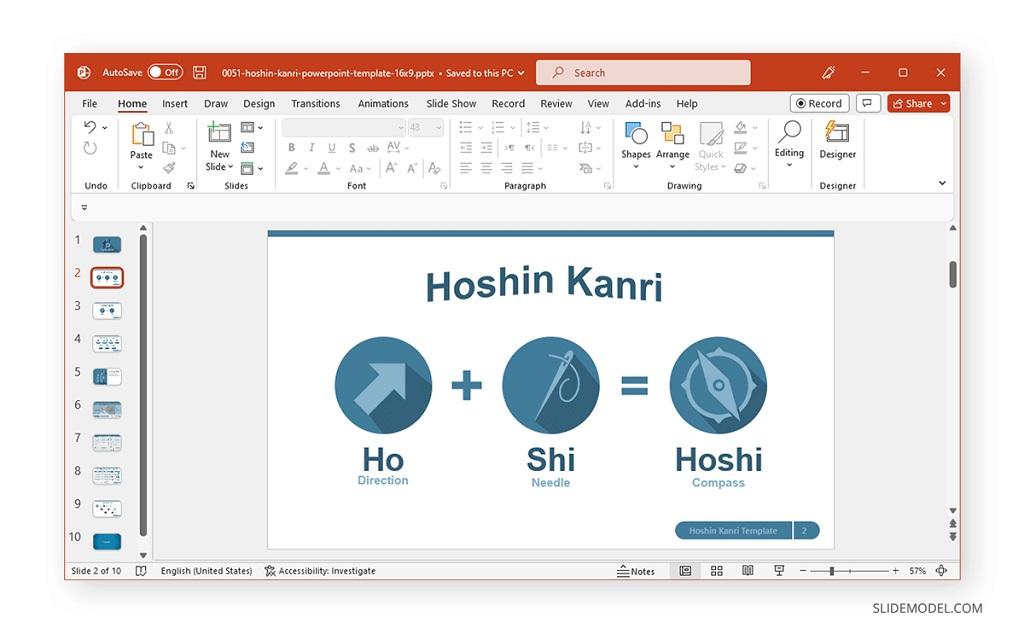
سوالات متداول
1. افکت های متنی مختلف برای منحنی کردن متن در پاورپوینت چیست؟
پاورپوینت دو دسته اصلی را برای انحنا دادن متن ارائه میکند:
- Follow Path: شامل افکتهایی مانند Arch Up، Arch Down، Circle و Button است.
- Warp: شامل افکتهایی مانند Inflate، Deflate، Wave و Chevron و غیره است.
حتما بخوانید: آموزش اضافه کردن عکس بزرگ به پاورپوینت
2. آیا می توانم انحنای متن را بعد از اعمال افکت تنظیم کنم؟
بله، میتوانید انحنا را با موارد زیر تنظیم کنید:
- انتخاب متن منحنی.
- کشیدن دسته تنظیم زرد رنگ که در کادر متن ظاهر می شود.
3. چگونه افکت Arch Down را روی متن در پاورپوینت اعمال کنم؟
برای اعمال افکت Arch Down:
- کادر متنی را با متنی که می خواهید منحنی کنید انتخاب کنید.
- به Shape Format > Text Effects > Transform بروید.
- در قسمت Follow Path، Arch Down را انتخاب کنید.
4. تفاوت بین جلوه های متنی Follow Path و Warp چیست؟
- Follow Path: شکلهای منحنی ساده مانند قوسها و دایرهها را ایجاد میکند و باعث میشود متن مسیر خاصی را دنبال کند.
- Warp: تبدیلهای پیچیدهتری مانند Inflate، Deflate، Wave و Chevron را ارائه میکند که متن را بهطور منحصربهفردی تاب میدهد.
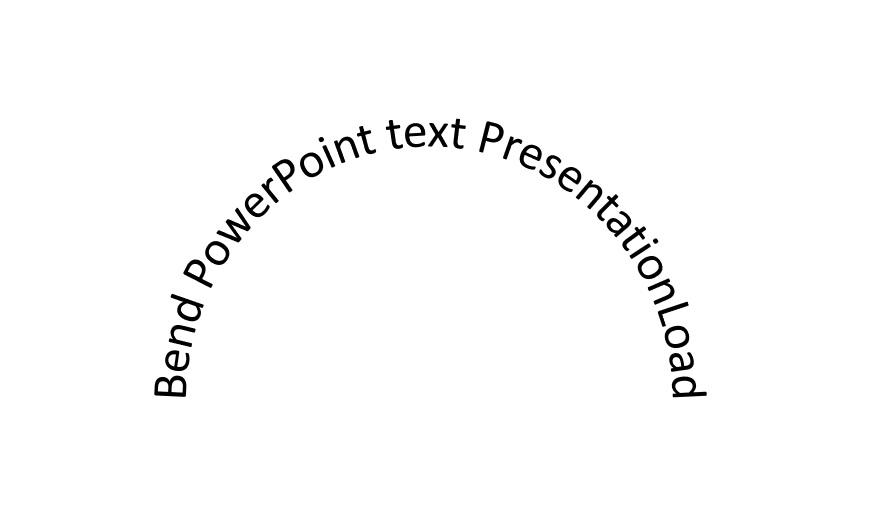
5. آیا می توانم از جلوه های متن منحنی برای عنوان و عنوان فرعی استفاده کنم؟
بله، جلوههای متن منحنی میتوانند جذابیت بصری سرفصلها و زیرعنوانها را افزایش دهند، آنها را متمایز کرده و حس خلاقانهای را به ارائه شما اضافه کنند.
6. چگونه رنگ و طرح کلی متن منحنی را در پاورپوینت تغییر دهم؟
برای تغییر رنگ و طرح کلی:
- متن منحنی را انتخاب کنید.
- با استفاده از گزینه های Font Color و Text Outline در سربرگ Home یا Shape Format می توانید رنگ و طرح مورد نظر را اعمال کنید.
حتما بخوانید: آموزش تبدیل پاورپوینت به فیلم
7. آیا می توانم متن منحنی را در پاورپوینت متحرک کنم؟
بله، میتوانید متن منحنی را متحرک کنید:
- متن منحنی را انتخاب کنید.
- به تب Animations بروید.
- یک افکت انیمیشن را برای اعمال انتخاب کنید.
8. چند نکته برای استفاده موثر از متن منحنی در ارائه چیست؟
نکاتی برای استفاده مؤثر از متن منحنی:
- برای جلوگیری از درهمتنیدگی، از متن منحنی کم استفاده کنید.
- بررسی کنید که آیا متن خوانا باقی می ماند.
- متن منحنی را با رنگ ها و فونت های مناسب ترکیب کنید.
- از انیمیشن ها برای هایلایت کردن متن منحنی بدون تحت تأثیر قرار دادن مخاطب استفاده کنید.
9. طراح پاورپوینت چگونه می تواند به متن منحنی کمک کند؟
طراح پاورپوینت میتواند ایدههای طراحی را ارائه دهد و طرحبندیهایی را با متن منحنی پیشنهاد کند، که به شما کمک میکند اسلایدهای بصری جذابی را با حداقل تلاش ایجاد کنید.
10. آیا می توانم متن را در اسلایدهای Google مانند پاورپوینت منحنی کنم؟
Google Slides دارای ویژگی منحنی متن بومی مانند پاورپوینت نیست. با این حال، می توانید متن منحنی را در پاورپوینت ایجاد کنید و سپس اسلاید را به عنوان تصویر در اسلایدهای گوگل وارد کنید.
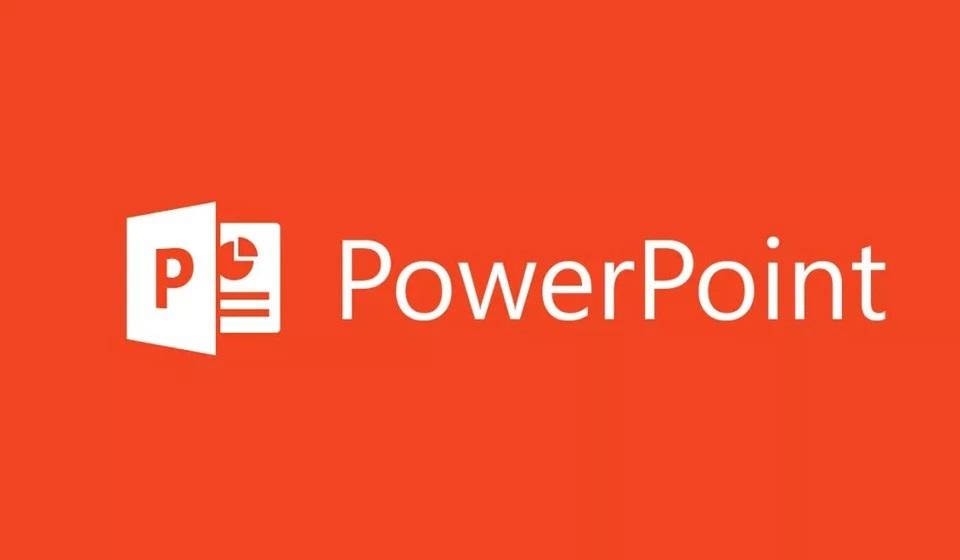
سخن آخر
در نهایت، پس از انحنای متن، با استفاده از گزینههای موجود در منوی Ribbon میتوانید ظاهری زیباتر و جذابتر برای ارائههای خود ایجاد کنید؛ تغییر رنگ، طرح کلی، و فونت از جمله امکاناتی هستند که به شما کمک میکنند تا متن منحنی خود را سبکتر و دلنشینتر کنید. همچنین، ترکیب متن منحنی با انیمیشنها میتواند اسلایدهای شما را بهطور چشمگیری زیباتر کند. اگر در استفاده از این ویژگیها به مشکل برخوردید، میتوانید از PowerPoint Designer بهرهمند شوید تا ایدههای طراحی مفیدی دریافت کنید. همچنین، انتخاب قالبهای متن منحنی از منابع شخص ثالث میتواند به شما در تسهیل کارتان کمک کند و ارائهای خلاقانه و حرفهایتر را رقم بزند.
مطالب مرتبط:
بهترین ویژگی ها و توابع کاربردی پاورپوینت برای استفاده در ارائه
آموزش تغییر تنظیمات پیش فرض پاورپوینت
آموزش ادیت و ویرایش پاورقی (footer) در پاورپوینت

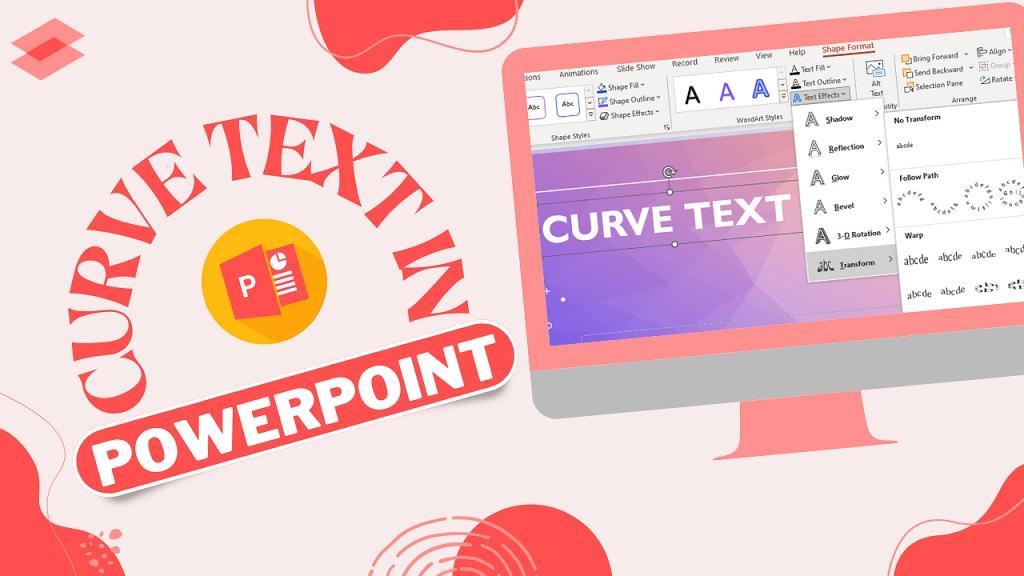
دیدگاه ها