زمانی که بهروزرسانیهای ویندوز 11 برای اولین بار منتشر شدند، بسیاری از کاربران دسکتاپهای قدرتمند از دیدن پیامی که میگفت نمیتوانند نسخه جدید ویندوز را دریافت کنند، شگفتزده شدند. در اکثر موارد، این موضوع به دلیل غیرفعال بودن یک قابلیت ساده در BIOS به صورت پیشفرض است. در این مقاله از سلام دنیا، ما به بررسی نحوه فعالسازی TPM 2.0 در BIOS برای نصب ویندوز 11 پرداخته خواهد شد. همچنین، به نکاتی مانند لزوم مراجعه به دفترچه راهنمای سازنده و اهمیت پشتیبانگیری از دادهها قبل از هرگونه تغییر در BIOS اشاره میشود.
از کجا بفهمیم tpm فعال است
چگونه بررسی کنیم که آیا میتوان TPM را برای ویندوز 11 فعال کرد یا نه؟
شما ممکن است بتوانید با استفاده از ابزار داخلی TPM بررسی کنید که آیا ویندوز شما این قابلیت را دارد یا خیر.
حتما بخوانید: آموزش رفتن و ورود به بایوس کامپیوتر در ویندوز 10 و 11
- مرحله 1: کنسول Run را با فشردن کلیدهای “Win + R” یا از طریق جستجو در نوار جستجو باز کنید.
- مرحله 2: عبارت tpm.msc را تایپ کرده و “Enter” را فشار دهید.
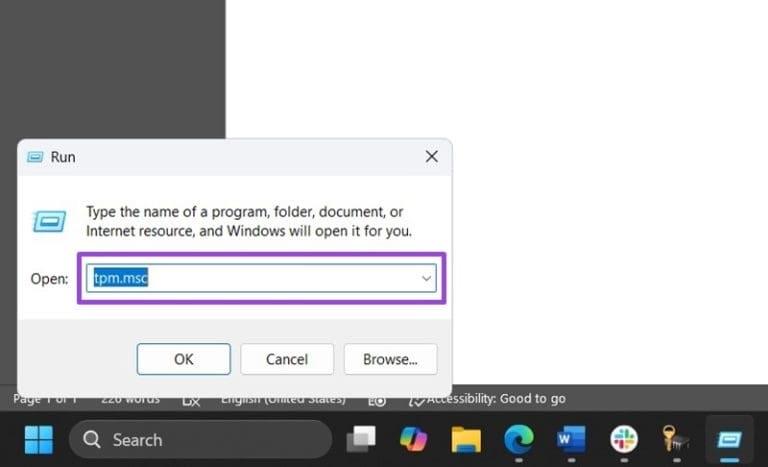
- مرحله 3: یا با پیغام خطا مواجه خواهید شد یا برنامه مدیریت TPM اجرا خواهد شد. اگر حالت دوم رخ دهد، نسخه TPM در بخش “اطلاعات سازنده TPM” نمایش داده خواهد شد.
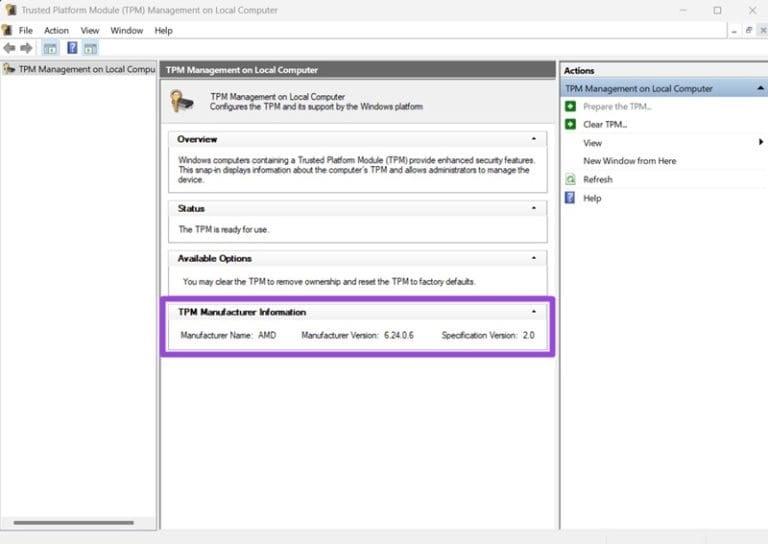
با این حال، حتی اگر با خطا مواجه شوید، به این معنا نیست که TPM ندارید. تا حدی متأسفانه، TPM در دو نوع وجود دارد: سختافزاری و فرمویر. اگر مادربرد شما چیپ سختافزاری TPM را داشته باشد، به صورت پیشفرض فعال خواهد بود و ویندوز آن را شناسایی خواهد کرد. اگر نداشته باشد، ممکن است نسخه فرمویر آن را داشته باشد که در BIOS غیرفعال است. این اطلاعات را میتوان در دفترچه راهنمای سازنده برای مدل دقیق مادربردتان پیدا کرد. در اینجا نحوه یافتن مدل مادربردتان آمده است:
- مرحله 1: عبارت “System” را در نوار جستجو وارد کنید.
حتما بخوانید: آموزش رفع مشکل "This PC Can't Run Windows 11" در ویندوز 10
- مرحله 2: از نتایج، “System Information” را انتخاب کنید.
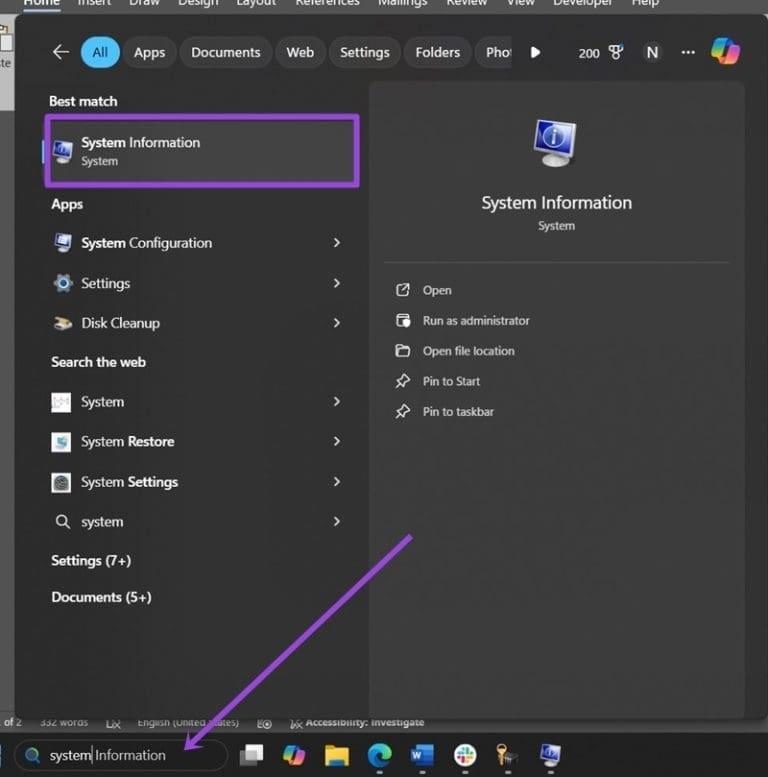
- مرحله 3: مدل و سازنده مادربرد در قسمت “BaseBoard” نمایش داده میشود.
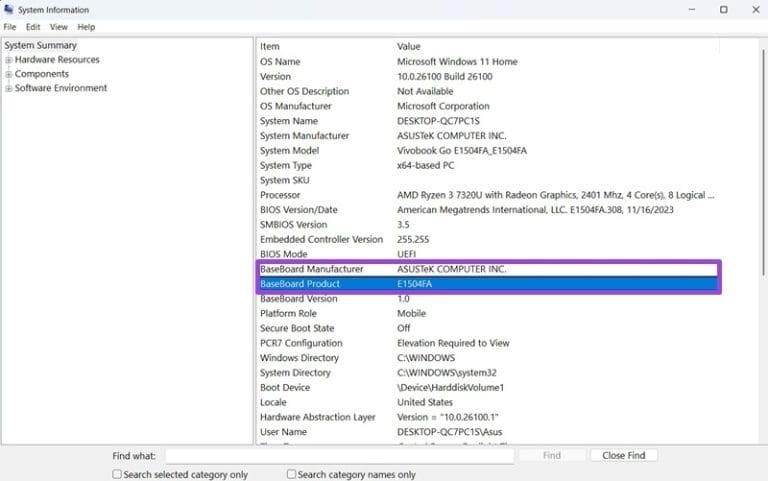
- مرحله 4: به وبسایت سازنده بروید و دفترچه راهنمای محصول خود را برای بررسی سازگاری با TPM بیابید.
رفع مشکل tpm 2.0 در نصب ویندوز 11
نحوه فعالسازی TPM 2.0 برای ویندوز 11
صرفنظر از اینکه این قابلیت را از طریق سختافزار یا فرمویر دارید، باید TPM را از طریق BIOS برای ویندوز 11 فعال کنید. دو روش اصلی برای ورود به BIOS وجود دارد:
- مرحله 1: پیشرفت برنامههای خود را ذخیره کنید.
- مرحله 2: به تنظیمات بروید و زبانه “System” را از سمت چپ انتخاب کنید.
حتما بخوانید: رفع محدودیت نصب و حل مشکل سازگار نبودن کامپیوتر با ویندوز 11
- مرحله 3: وارد تنظیمات “Recovery” شوید. لازم است به پایین صفحه بروید تا آن را پیدا کنید.
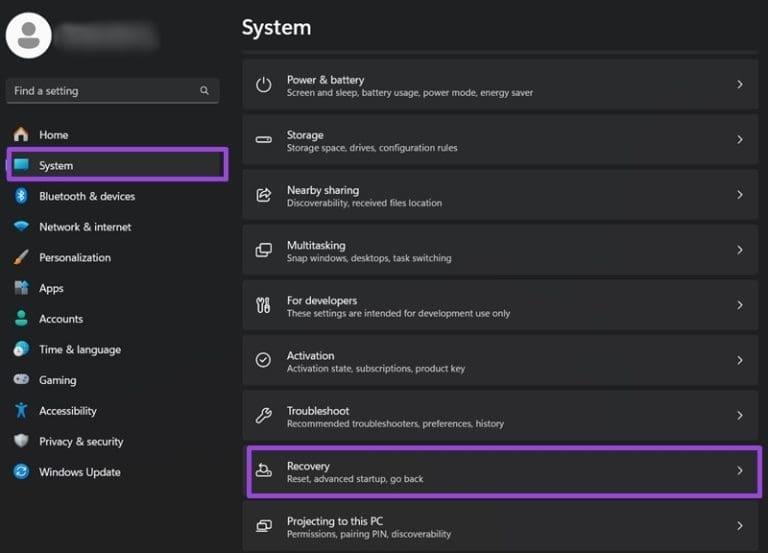
- مرحله 4: در قسمت “Advanced Startup”، روی “Restart Now” کلیک کنید. بهتر است از اینجا به بعد این راهنما را روی گوشی خود دنبال کنید یا مراحل بعدی را به خاطر بسپارید.
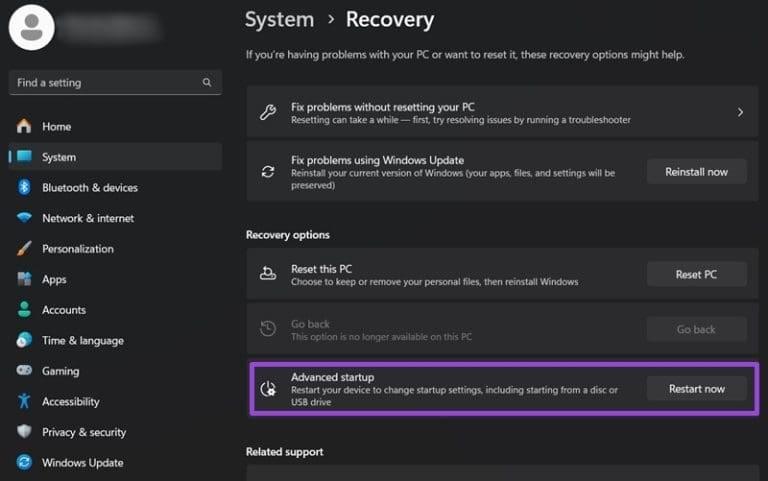
- مرحله 5: با صفحه آبی (نه صفحه مرگ) برای گزینههای ریاستارت مواجه خواهید شد. گزینه “Troubleshoot” را انتخاب کرده، سپس به “Advanced Options” رفته و “UEFI Firmware Settings” را انتخاب کنید.
این کار رایانه شما را ریاستارت کرده و وارد BIOS میکند. میتوانید مراحل 2 تا 5 را دور بزنید و مستقیماً با فشردن کلید میانبر مناسب هنگام ریاستارت شدن رایانه وارد BIOS شوید. با این حال، این کلید ممکن است F2، F12 یا Esc باشد، بسته به مادربردتان. اگر رایانه سریعی دارید، صفحه اطلاعات BIOS ممکن است به سرعت رد شود.
- مرحله 6: در BIOS به بخشی با عنوان “Security”، “Advanced” یا “Trusted Computing” بروید. این بستگی به مدل و سازنده مادربردتان دارد.
- مرحله 7: برای مادربردهای AMD، این گزینه ممکن است “AMD fTPM Switch” یا “AMD PSP fTPM” نام داشته باشد. برای مادربردهای Intel ممکن است “Intel PTT” یا “Intel Platform Trust Technology” باشد. بهطور جایگزین، ممکن است با نام “Security Device (Support)” یا بهسادگی “TPM State” نیز ظاهر شود. یکی از این گزینهها را پیدا کرده و فعال کنید.
- مرحله 8: روی “Save & Exit” کلیک کرده و دوباره رایانه خود را ریاستارت کنید.
- مرحله 9: به Windows Update بروید و بررسی کنید که آیا میتوانید ویندوز 11 را نصب کنید. اگر هنوز با خطا مواجه میشوید، ممکن است لازم باشد دوباره برنامه بررسی سلامت رایانه (PC health check app) را اجرا کنید.
سخن آخر
برای بررسی اینکه آیا میتوانید TPM را برای ویندوز 11 فعال کنید یا خیر، ابتدا باید از طریق کنسول Run ابزار داخلی TPM را بررسی کنید. اگر با خطا مواجه شدید، ممکن است مادربرد شما TPM سختافزاری نداشته باشد، اما نسخه فرمویر آن در BIOS غیرفعال است. در این صورت، باید وارد تنظیمات BIOS شوید و TPM را از طریق آن فعال کنید. با انجام مراحل مربوط به BIOS و فعالسازی این قابلیت، میتوانید بهراحتی ویندوز 11 را نصب کنید. امیدواریم این راهنما به شما کمک کند تا بتوانید ویندوز 11 را به راحتی بر روی سیستم خود نصب کنید.
مطالب مرتبط:
آموزش خاموش کردن Focus Assist یا حالت (مزاحم نشوید) در ویندوز 11
بهترین ویژگی های جدید ویندوز 11 بعد از آپدیت 2024 نسخه 24H2
حذف برنامه ها در ویندوز 11 و دانلود نرم افزار uninstaller برای کامپیوتر


دیدگاه ها