در ویندوز 11، ویژگی Focus Assist معمولاً در مواقعی که در حال بازی یا استفاده از برنامههای تمام صفحه هستید، فعال میشود. این ویژگی به شما کمک میکند تا از دریافت نوتیفیکیشنهای مزاحم در هنگام انجام کارهای مهم جلوگیری کنید. در نسخههای جدیدتر ویندوز 11، Focus Assist با حالت «Do Not Disturb» جایگزین شده است که عملکرد مشابهی دارد. با این حال، برخی برنامهها مانند Nvidia GeForce ممکن است باعث ایجاد مشکلاتی در عملکرد صحیح این ویژگی شوند که بهروزرسانیها میتواند آنها را رفع کند.
اگر شما نیز هنگام استفاده از ویندوز 11 متوجه شدید که Focus Assist بهطور ناخواسته روشن میشود، ممکن است متوجه شوید که قادر به دریافت نوتیفیکیشنهای ضروری از برنامههایی مانند Slack، Teams و سایر ابزارهای بهرهوری نیستید. در این مقاله از سلام دنیا، راه حل هایی برای رفع مشکل فعال شدن مداوم Focus Assist در ویندوز 11 و مدیریت بهتر حالت «Do Not Disturb» در نسخه های جدید ارائه خواهیم داد تا بتوانید بدون نگرانی از دریافت نوتیفیکیشنهای مهم، به کار خود ادامه دهید.
نحوه خاموش کردن Focus Assist ویندوز 11
1. خاموش کردن Focus Assist از طریق غیرفعال کردن Do Not Disturb Automatic Rules در ویندوز 11
سه راه اصلی برای روشن کردن حالت Focus Assist یا “Do not disturb” در ویندوز 11 وجود دارد: به صورت دستی، از طریق برنامه زمانی یا از طریق قوانین خودکار. اگر این ویژگی همچنان روشن میشود، ممکن است دو گزینه اخیر دلیل آن باشند.
حتما بخوانید: آموزش غیر فعال کردن اعلان و نوتیفیکیشن در ویندوز 11
- مرحله 1. به تنظیمات سیستم خود بروید (می توانید از میانبر "Windows + I" استفاده کنید یا از نوار جستجو بروید).
- مرحله 2. وارد تب "System" در سمت راست شوید و "Notifications" را باز کنید.
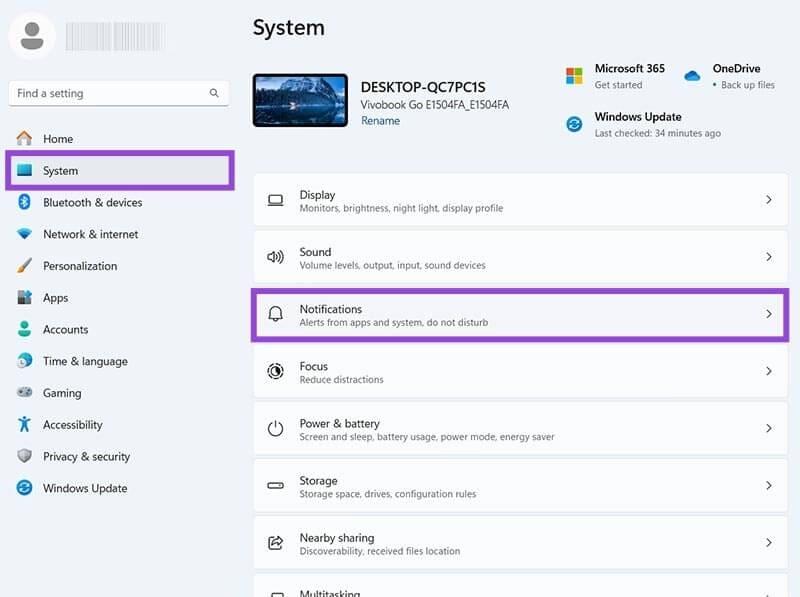
- مرحله 3. «Turn on do not disturb automatically » را انتخاب کنید.
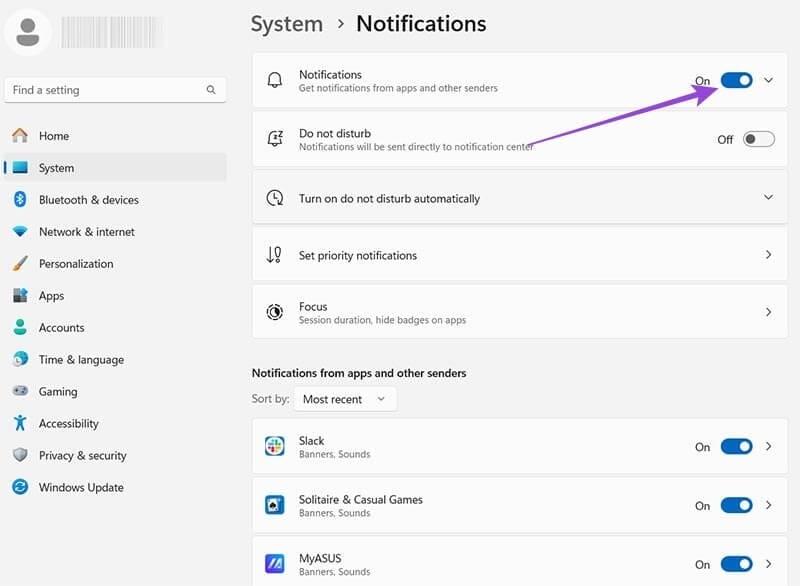
- مرحله 4. تیک تمام گزینه های موجود در منوی فرعی را بردارید.
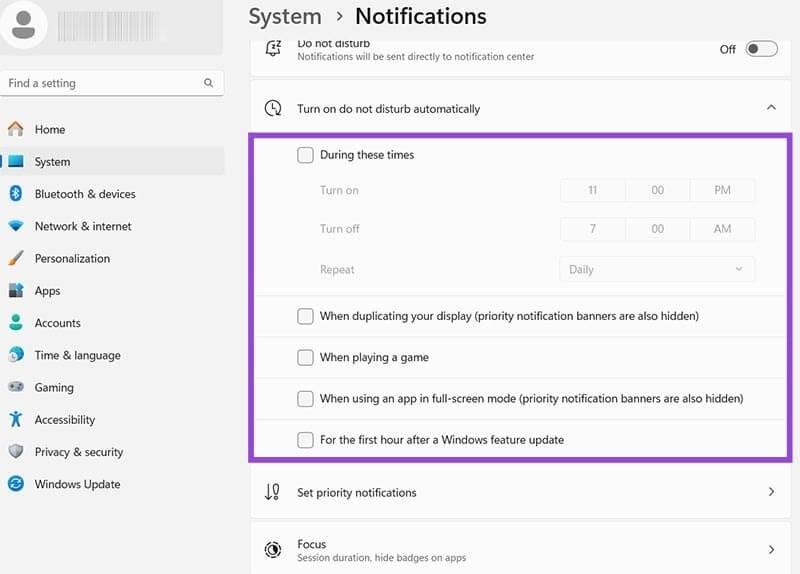
2. خاموش کردن Focus Assist از طریق غیرفعال کردن تنظیمات خودکار Focus Assist (ویندوز 10 و نسخههای قدیمیتر ویندوز 11)
اگر مدتی است رایانه شخصی ویندوز 11 خود را به روز نکرده اید، گزینه Focus Assist ممکن است در بخش دیگری از منوی تنظیمات باشد، اما روند عملاً یکسان است.
حتما بخوانید: آموزش رفتن به بایوس لپ تاپ در ویندوز 11
- مرحله 1. تنظیمات را در رایانه شخصی خود، از طریق میانبر صفحه کلید "Windows + I" یا از طریق نوار جستجو باز کنید.
- مرحله 2. به برگه "Focus Assist" در سمت چپ بروید. اگر یکی را نمیبینید، به «notifications» بروید.
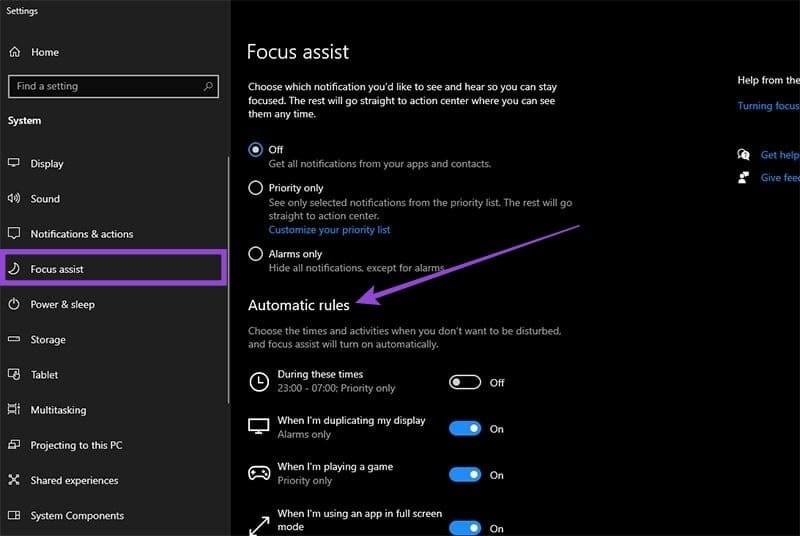
- مرحله 3. در بخش " Automatic rules "، همه گزینه ها را خاموش کنید.
ممکن است لازم باشد رایانه شخصی خود را مجدداً راه اندازی کنید.
3. خاموش کردن Focus Assist از طریق تنظیم زمان و تاریخ
در برخی موارد، تنظیم زمان و تاریخ شما ممکن است باعث شود که Focus Assist (یا «مزاحم نشوید») در ساعات کاری در منطقه زمانی دیگری روشن شود. اگر اخیراً مناطق زمانی خود را تغییر داده باشید اما رایانه شخصی خود را برای استفاده از تنظیمات زمان دستی تنظیم کرده باشید، ممکن است این اتفاق بیفتد. برای رفع این مشکل میتوانید از تنظیم خودکار تاریخ استفاده کنید.
- مرحله 1. به تنظیمات ویندوز (میانبر "Windows + I") بروید.
- مرحله 2. به تب "Time & Language " در سمت چپ بروید.
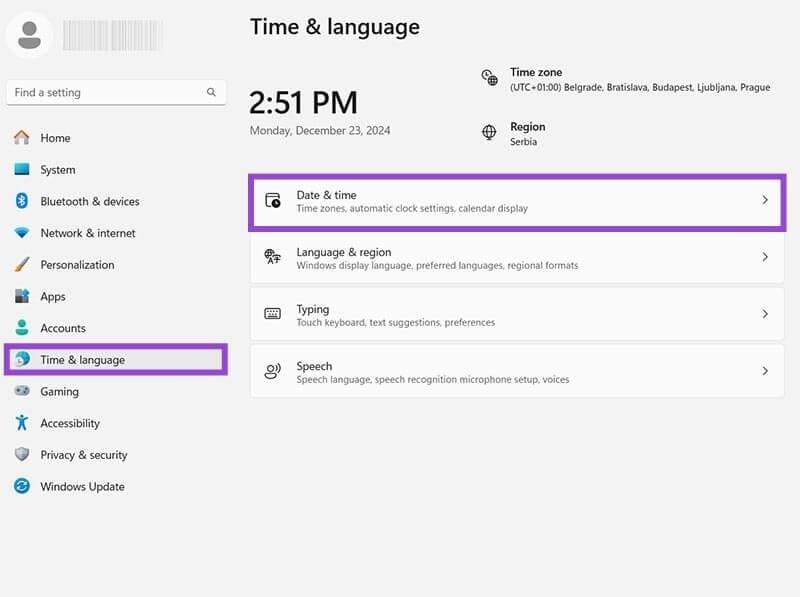
- مرحله 3. منوی " Date & time”را از لیست گزینه ها انتخاب کنید.
حتما بخوانید: سفارشی کردن تنظیمات موس در ویندوز 11
- مرحله 4. حداقل دو گزینه برتر را روی «روشن» (تنظیم منطقه زمانی به طور خودکار و تنظیم زمان به طور خودکار) قرار دهید.
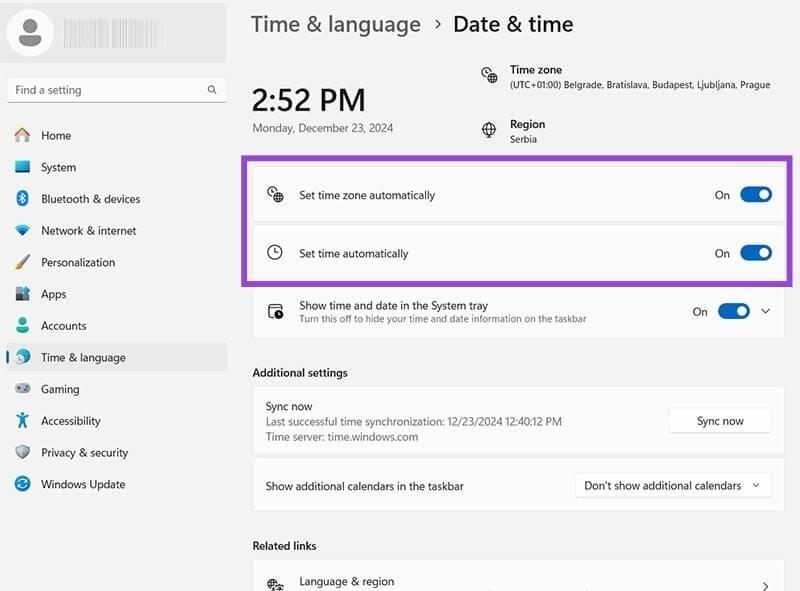
- مرحله 5. اگر زمان شما به درستی به روز نمی شود، روی "همگام سازی اکنون" کلیک کنید.
4. خاموش کردن Focus Assist با استفاده از ویرایشگر رجیستری
تنظیمات اعلان ویندوز از طریق پایگاه داده رجیستری فعال می شود و می توانید از برنامه ویرایشگر رجیستری برای تغییر آن استفاده کنید. به این ترتیب، بدون توجه به آنچه در «تنظیمات» قرار دادهاید، میتوانید این گزینه را برای همیشه حذف کنید.
- مرحله 1. نوار جستجوی ویندوز را باز کنید و "regedit" را تایپ کنید.
- مرحله 2. شما باید " Registry Editor " را به عنوان گزینه پیش فرض انتخاب کنید. "Run as administrator " را در سمت راست نتیجه انتخاب کنید.
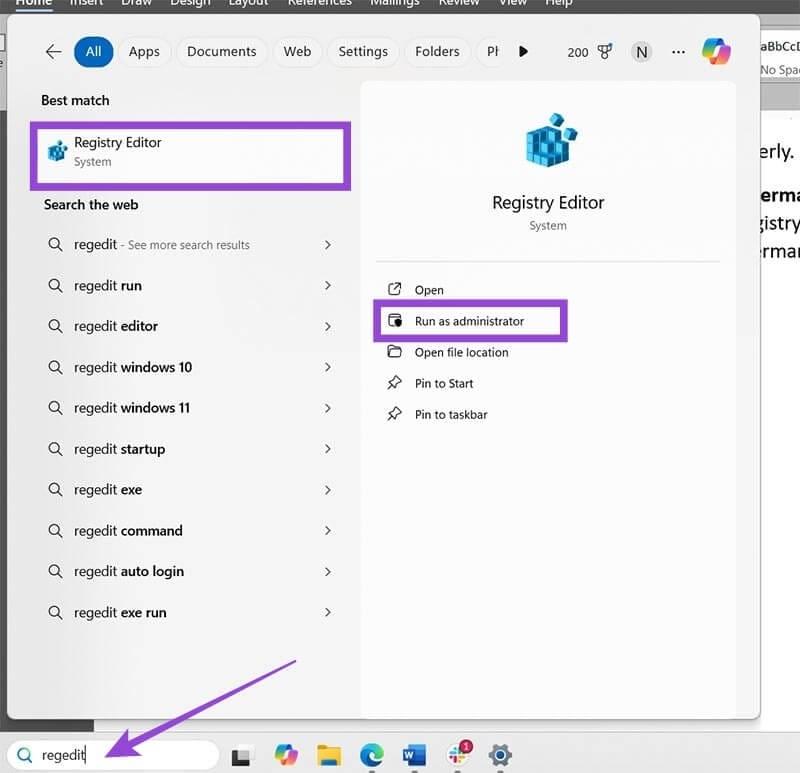
- مرحله 3. هنگامی که پنجره بازشو کنترل حساب کاربری از شما خواسته شد برای باز کردن برنامه، روی "بله" کلیک کنید.
- مرحله 4. در ویرایشگر رجیستری، به برگه "File" بروید و "Export" را انتخاب کنید.
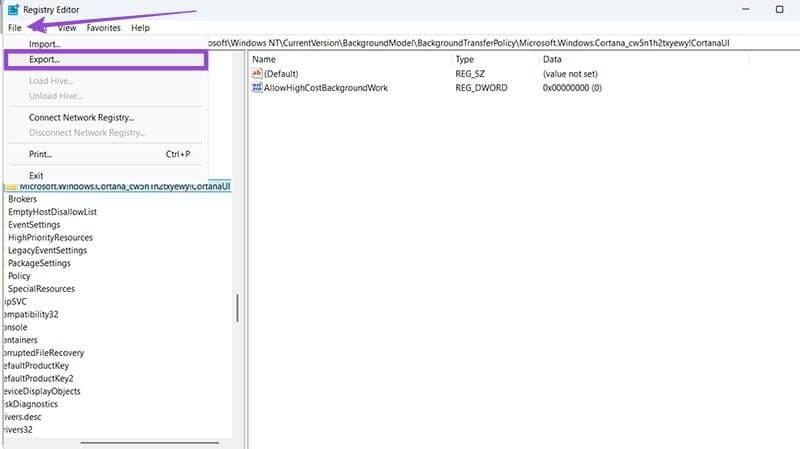
- مرحله 5. نام فایل را همانطور که می خواهید بگذارید (معمولا تاریخ و زمان و هدف انجام می شود)، پوشه ای را که می خواهید آن را در آن قرار دهید انتخاب کنید و روی "ذخیره" کلیک کنید.
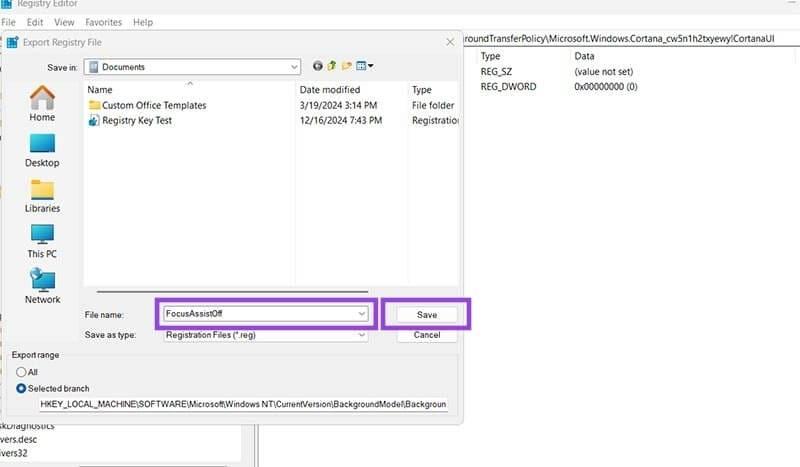
- مرحله 6. با استفاده از منوی ناوبری در سمت چپ، به آدرس زیر بروید.
Computer \ HKEY_CURRENT_USER \ Software \ Microsoft \ Windows \ CurrentVersion \ Notifications
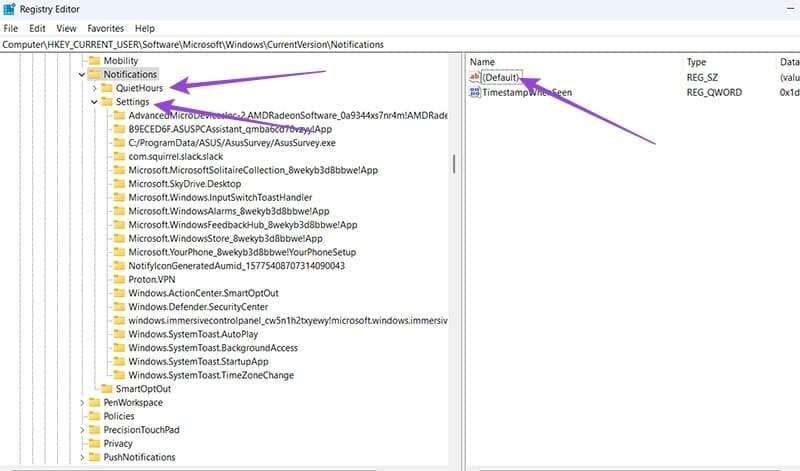
- مرحله 7. در زیر پوشههای Quiet Hours و «تنظیمات»، فهرستهای مربوط به « Focus Assist, »، «Do not distrub» یا Quiet Hours را پیدا کنید و آنها را به 0 تغییر دهید.
- مرحله 8. از ویرایشگر رجیستری خارج شوید و تغییرات به طور خودکار اعمال خواهند شد.
حتما بخوانید: حل مشکل باز نشدن مایکروسافت استور در ویندوز 11
5. خاموش کردن Focus Assist با استفاده از ویرایشگر Group Policy
ویرایشگر خط مشی گروه به طور پیش فرض فقط برای کاربران Windows Pro و Enterprise در دسترس است، اما چند راه برای "jailbreak" سیستم وجود دارد تا آن را در دستگاه های Windows Home مجاز کند. این یکی از کم احتمال ترین روش ها برای کمک است، بنابراین آن را در میان آخرین راه حل ها در نظر بگیرید.
- مرحله 1. "Windows + R" را فشار دهید تا برنامه Run باز شود.
- مرحله 2. " gpedit.msc" را تایپ کنید و Enter را بزنید تا برنامه اجرا شود. ممکن است لازم باشد کنترل حساب کاربری را بپذیرید.
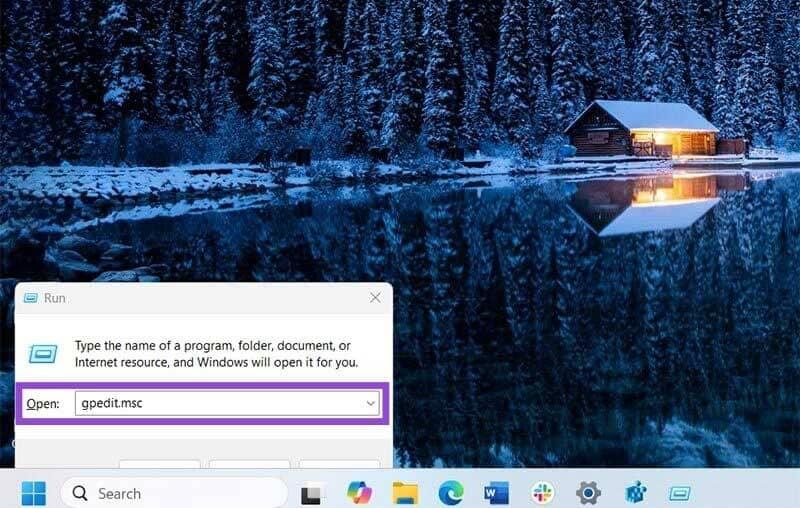
- مرحله 3. به مسیر User Configuration > Administrative Templates > Start Menu and Taskbar > Notifications بروید
- مرحله 4. هر خط مشی مربوط به Focus Assist یا «مزاحم نشوید» را بررسی کنید، سپس آن را روی «غیرفعال» یا «پیکربندی نشده» تنظیم کنید.
سخن آخر
در نهایت، اگر Focus Assist به طور مداوم فعال میشود و شما نتواستهاید آن را به راحتی خاموش کنید، نگران نباشید، زیرا چندین روش برای غیرفعال کردن آن وجود دارد. شما میتوانید این ویژگی را از طریق تنظیمات سیستم، ویرایشگر رجیستری یا حتی با استفاده از ویرایشگر گروهی خاموش کنید. اگر هیچکدام از این روشها مؤثر واقع نشد، به روزرسانیهای نرمافزاری یا بررسی تنظیمات ساعت و تاریخ نیز میتواند کمککننده باشد. به یاد داشته باشید که هدف اصلی Focus Assist فراهم کردن یک تجربه کاربری بدون مزاحمت است، اما اگر این ویژگی برای شما مزاحمت ایجاد کرده است، به راحتی میتوانید آن را کنترل یا غیرفعال کنید تا تجربه کاری بهتری داشته باشید.
مطالب مرتبط:
رفع مشکل کار نکردن بلوتوث در ویندوز 11
آموزش غیر فعال کردن و بستن برنامه های پس زمینه در ویندوز 11
روش حذف آیکون برنامه از دسکتاپ ویندوز


دیدگاه ها