ویندوز 11 به کاربران خود امکانات متعددی برای مدیریت و حذف برنامهها ارائه میدهد، اما گاهی اوقات حذف برنامهها از طریق روشهای معمول ممکن است با چالش هایی همراه باشد. در این مقاله از سلام دنیا، به بررسی 7 روش مختلف برای حذف اجباری برنامهها در ویندوز 11 پرداختهایم. این روشها شامل استفاده از ابزارهای داخلی سیستم عامل، دستورات خط فرمان، و ابزارهای شخص ثالث میشود. اگر با ابزارهای دستوری آشنا هستید، میتوانید از دستورات قدرتمند مانند Get-AppxPackage برای حذف سریع برنامهها استفاده کنید. همچنین، برای پاکسازی دقیقتر و خودکارتر، ابزارهایی مانند IObit Uninstaller میتوانند کار حذف را تسریع و سادهتر کنند. در ادامه، به تفصیل هر یک از این روشها را بررسی خواهیم کرد.
نحوه حذف اجباری برنامهها در ویندوز 11
حتما بخوانید: پاک کردن برنامه که در کنترل پنل نیستند
1. حذف اجباری برنامهها از طریق File Explorer
- مرحله 1: ابتدا منوی استارت را باز کنید ، نام برنامهای را که میخواهید حذف کنید در نوار جستجو تایپ کنید و Open file location را از پنجره سمت راست انتخاب کنید.
- مرحله 2: بر روی آیکون برنامه کلیک راست کرده و گزینه Open file location را برای بار آخر انتخاب کنید.
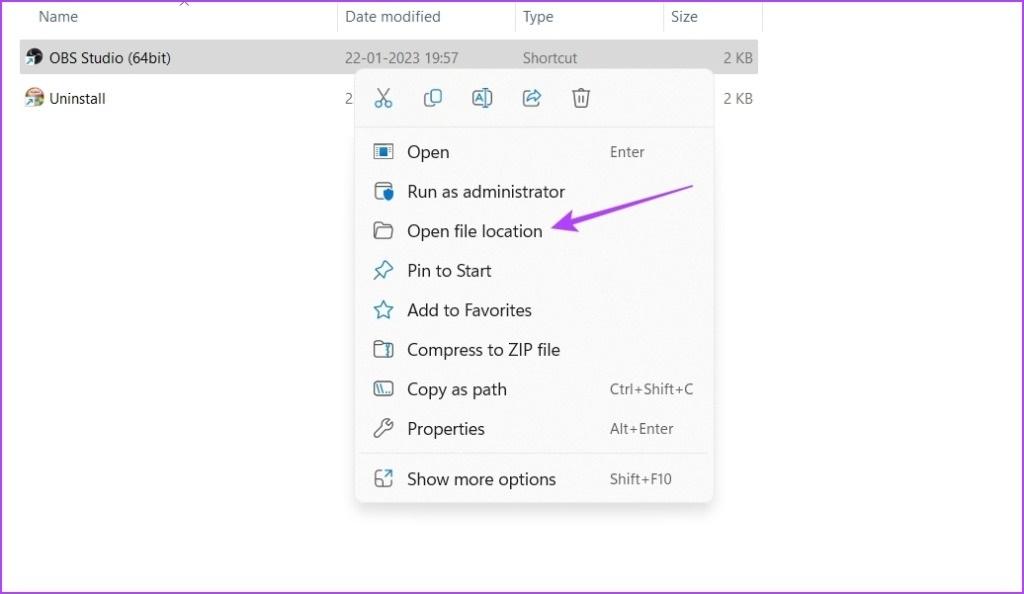
- مرحله 3: در نهایت، فایل اجرایی حذف را پیدا کنید ، روی آن کلیک راست کرده و Open را انتخاب کنید تا فرآیند حذف نصب آغاز شود.
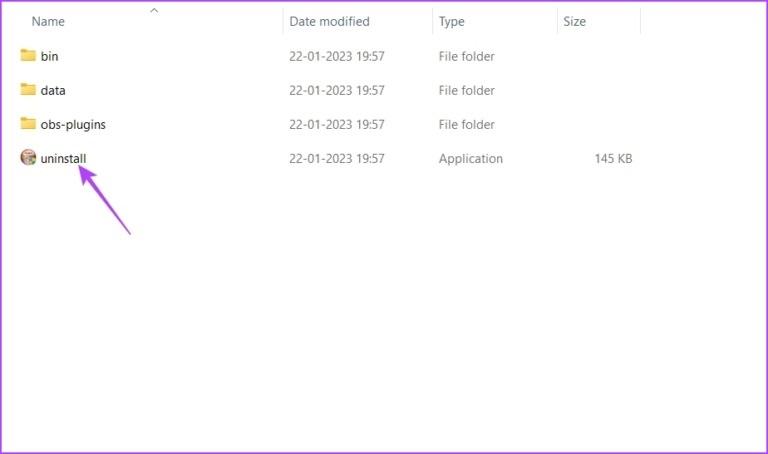
همین است. برنامه انتخاب شده از دستگاه ویندوز 11 شما حذف خواهد شد. اگر نمی توانید فایل uninstall.exe را پیدا کنید، روش بعدی ممکن است به شما کمک کند.
2. حذف اجباری برنامهها از طریق منوی استارت
- مرحله 1: ابتدا کلید Windows را فشار دهید تا منوی Start باز شود.
- مرحله 2: در منوی Start، روی گزینه All apps در گوشه بالا سمت راست کلیک کنید.
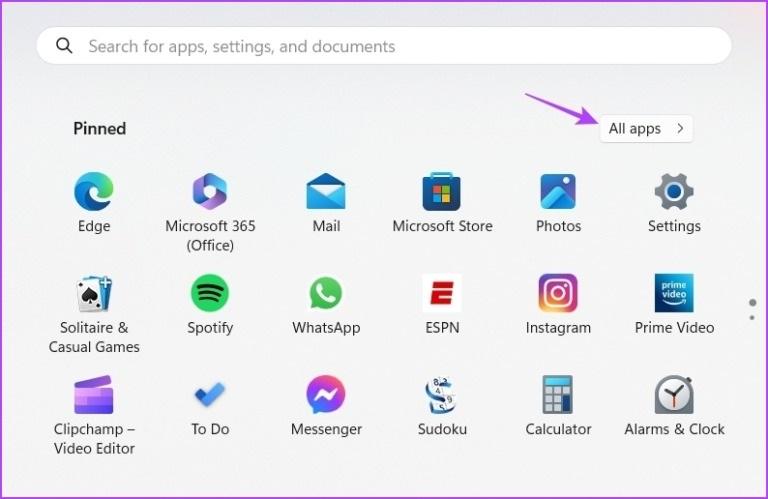
- مرحله 3: برنامه ای را که می خواهید حذف کنید پیدا کنید و روی آن راست کلیک کنید . سپس از منوی زمینه ، Uninstall را انتخاب کنید.
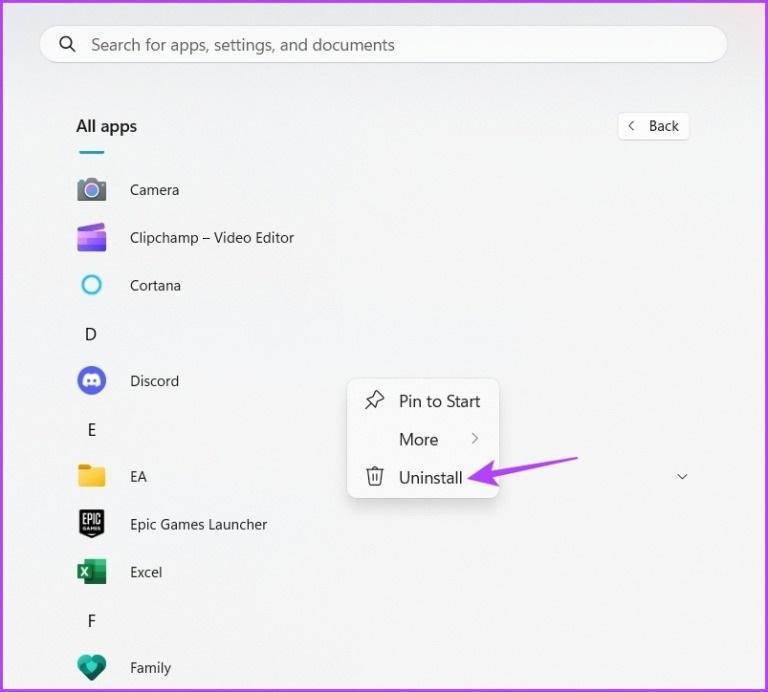
از اینجا، دستورالعمل های روی صفحه را دنبال کنید تا برنامه را از رایانه شخصی ویندوز 11 حذف کنید. اگر این روش کمکی نکرد، روش بعدی را امتحان کنید.
حتما بخوانید: روش حذف آیکون برنامه از دسکتاپ ویندوز
3. حذف اجباری برنامهها از طریق برنامه تنظیمات
- مرحله 1: ابتدا کلیدهای Windows + I را فشار دهید تا برنامه تنظیمات باز شود.
- مرحله 2: در برنامه تنظیمات، برنامه ها را از نوار کناری سمت چپ انتخاب کنید.
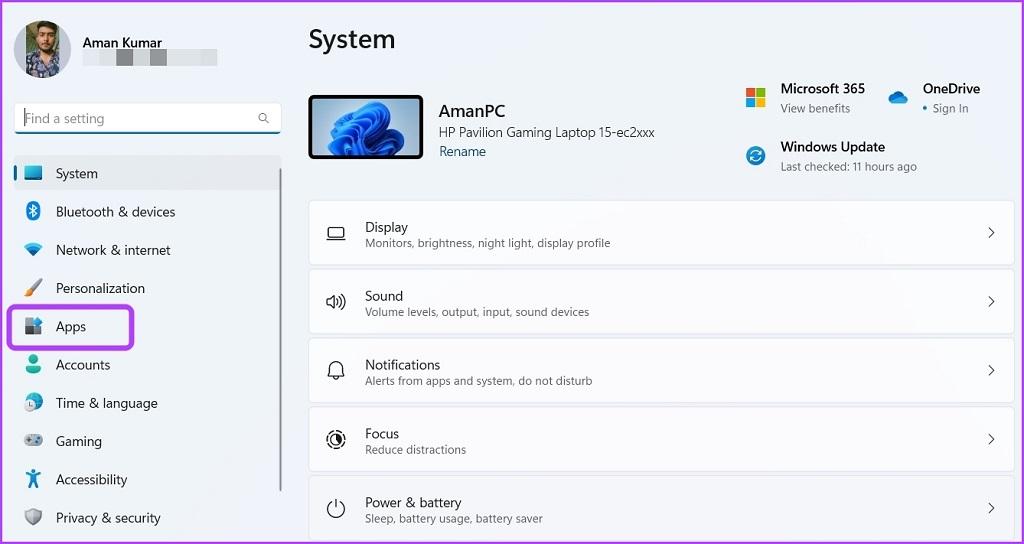
- مرحله 3: برنامه های نصب شده را از قسمت سمت راست انتخاب کنید .
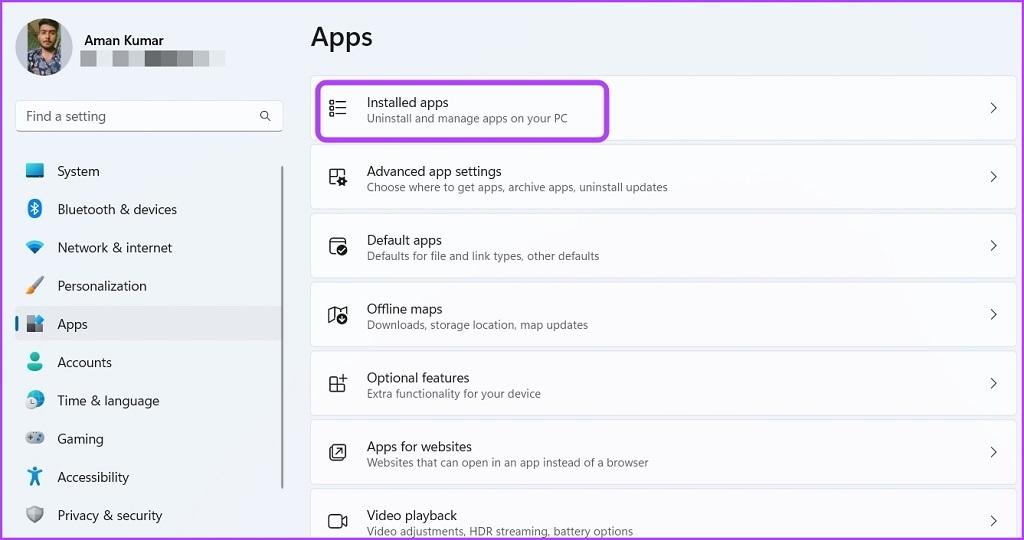
- مرحله 4: روی سه نقطه افقی کنار برنامهای که میخواهید حذف کنید کلیک کنید > Uninstall را انتخاب کنید.
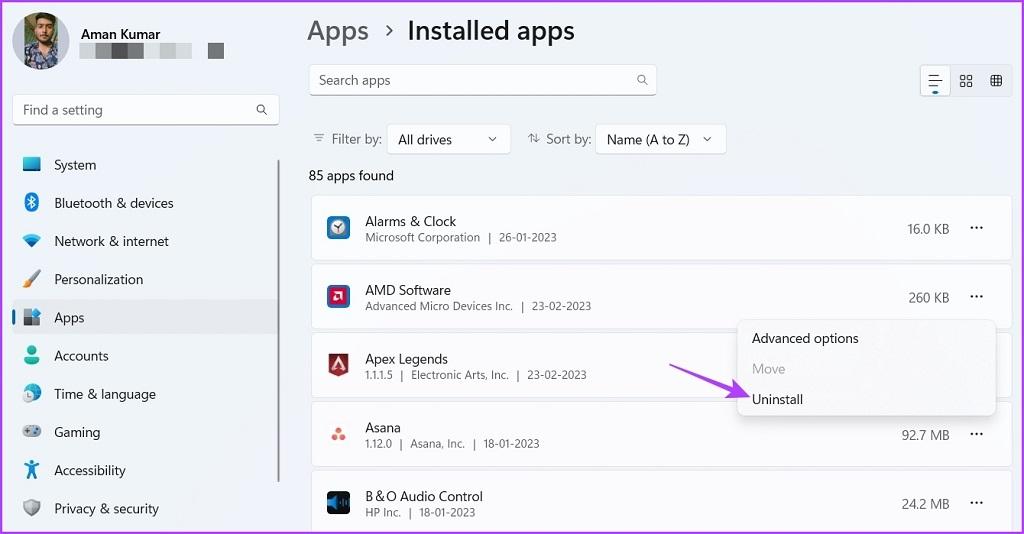
در مرحله بعد، دستورالعمل های روی صفحه را دنبال کنید تا فرآیند حذف نصب کامل شود.
4. حذف اجباری برنامهها از طریق کنترل پنل
توجه : توجه به این نکته مهم است که می توانید از کنترل پنل فقط برای حذف نصب برنامه های شخص ثالث استفاده کنید.
- مرحله 1: کلید Windows را روی صفحه کلید خود فشار دهید . سپس Control Panel را تایپ کرده و Open را انتخاب کنید .
- مرحله 2: در گزینه View by گزینه Category را انتخاب کنید.
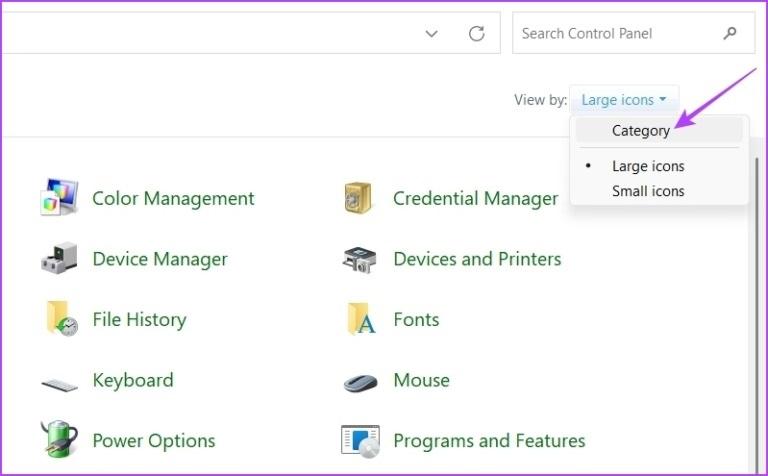
- مرحله 3: بر روی Uninstall a program کلیک کنید.
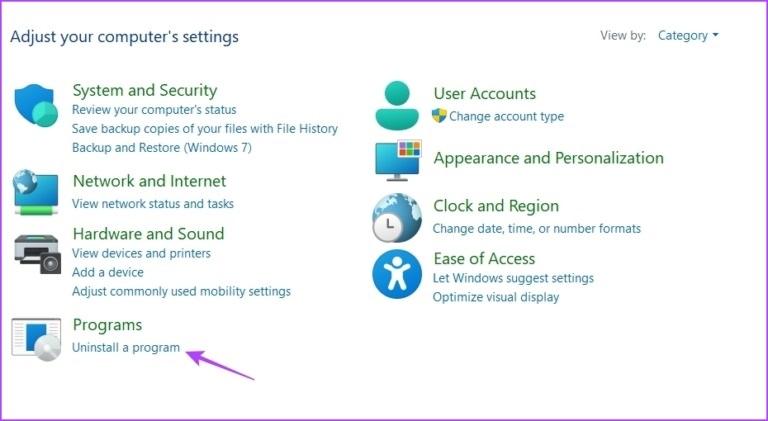
- مرحله 4: در نهایت، روی برنامهای که میخواهید حذف کنید کلیک راست کنید > Uninstall را انتخاب کنید.
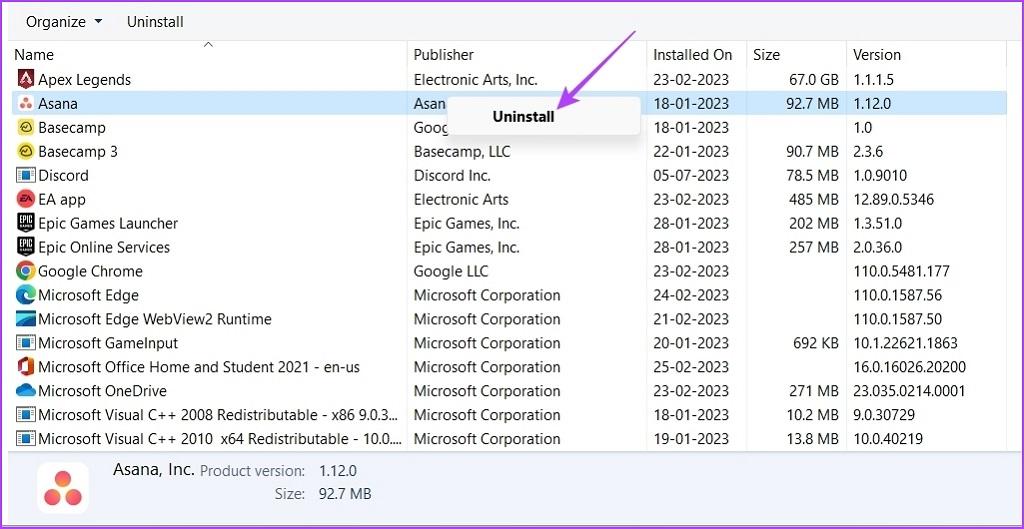
برنامه از رایانه شخصی شما حذف می شود یا ممکن است از شما خواسته شود دستورالعمل های روی صفحه را دنبال کنید تا آن را به طور کامل حذف کنید.
5. حذف اجباری برنامهها از طریق CMD یا PowerShell
حتما بخوانید: آموزش اضافه کردن، بستن و حذف برنامه از استارت آپ ویندوز
- مرحله 1: منوی Start را باز کنید ، Command Prompt را در نوار جستجو تایپ کنید و از پنجره سمت راست Run as administrator را انتخاب کنید.
- مرحله 2: در پنجره Command Prompt، wmic را تایپ کرده و Enter را فشار دهید.
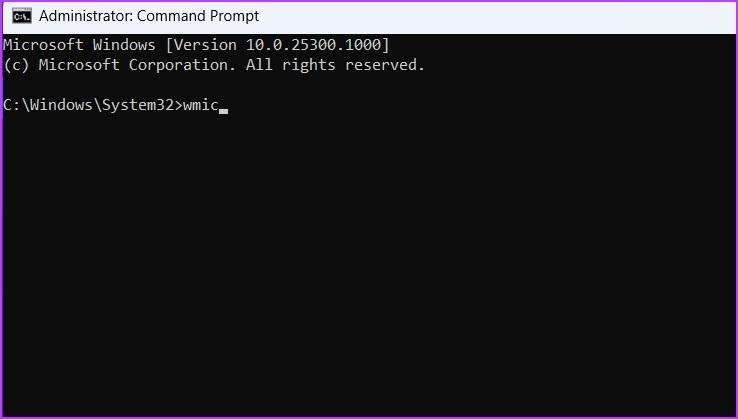
- مرحله 3: دستور زیر را تایپ کرده و Enter را فشار دهید.
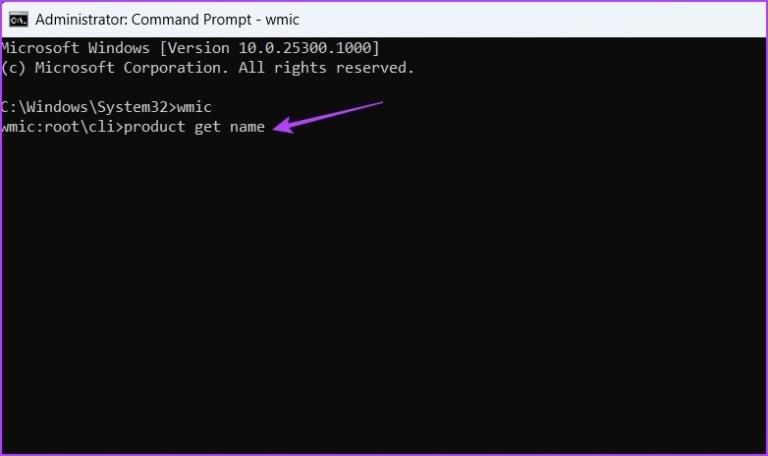
- مرحله 4: اکنون دستور زیر را تایپ کرده و Enter را فشار دهید .
توجه : مطمئن شوید که نام برنامهای را که میخواهید حذف نصب کنید جایگزین «نام برنامه» کنید ، که میتوانید آن را در فهرست نرمافزارهای فهرست شده بیابید.
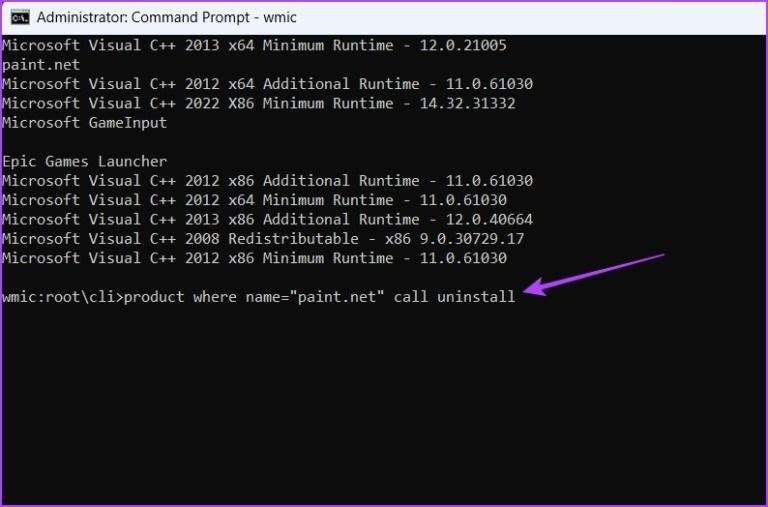
- مرحله 5: Y را تایپ کرده و Enter را فشار دهید تا انتخاب خود را تأیید کنید.
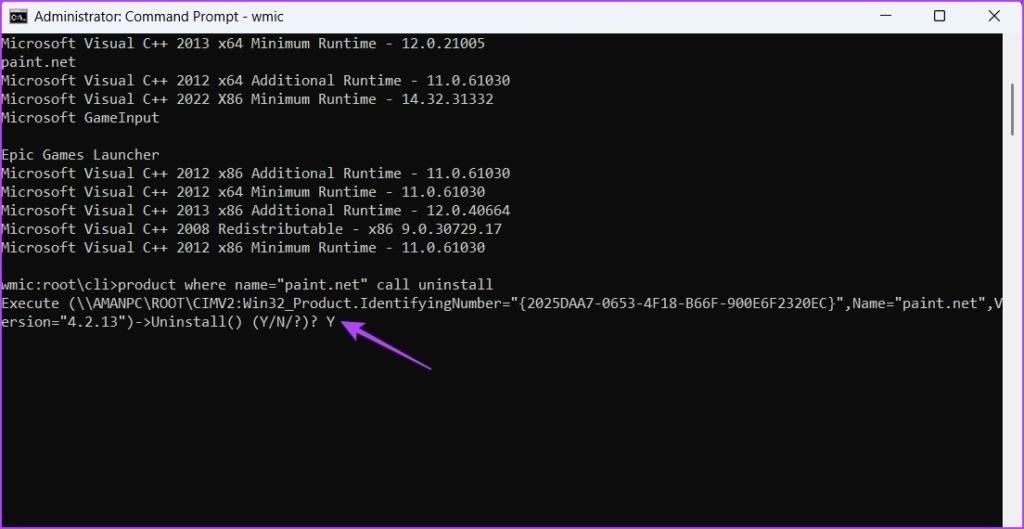
برنامه بلافاصله حذف خواهد شد. با این حال، اگر میخواهید برنامهای را با استفاده از Windows PowerShell حذف کنید ، دستورالعملهای زیر را دنبال کنید:
- مرحله 1: منوی Start را باز کنید ، Windows PowerShell را در نوار جستجو تایپ کنید و Run as administrator را از پنجره سمت راست انتخاب کنید.
- مرحله 2: دستور Get-AppxPackage را در پنجره PowerShell تایپ کنید. تمام برنامه های نصب شده را نمایش می دهد.
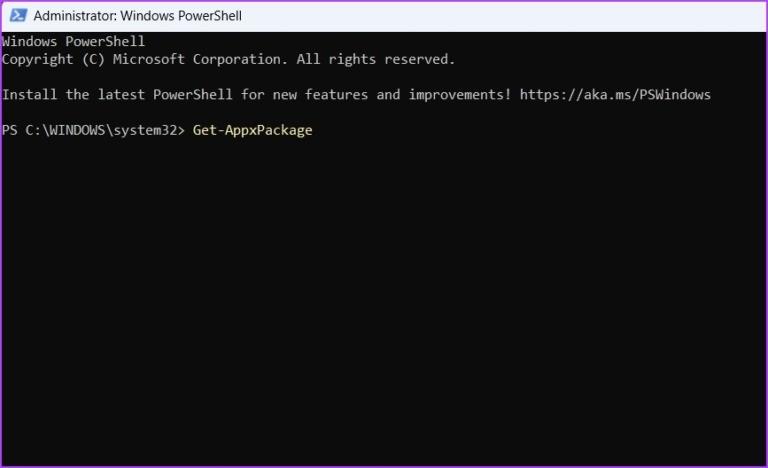
نام کامل برنامهای را که میخواهید حذف کنید، پیدا کرده و یادداشت کنید.
- مرحله 3: اکنون دستور زیر را تایپ کرده و Enter را فشار دهید .
توجه : مطمئن شوید که نام برنامه را در دستور Remove-AppxPackage با نام کامل برنامهای که میخواهید حذف نصب کنید جایگزین کنید.
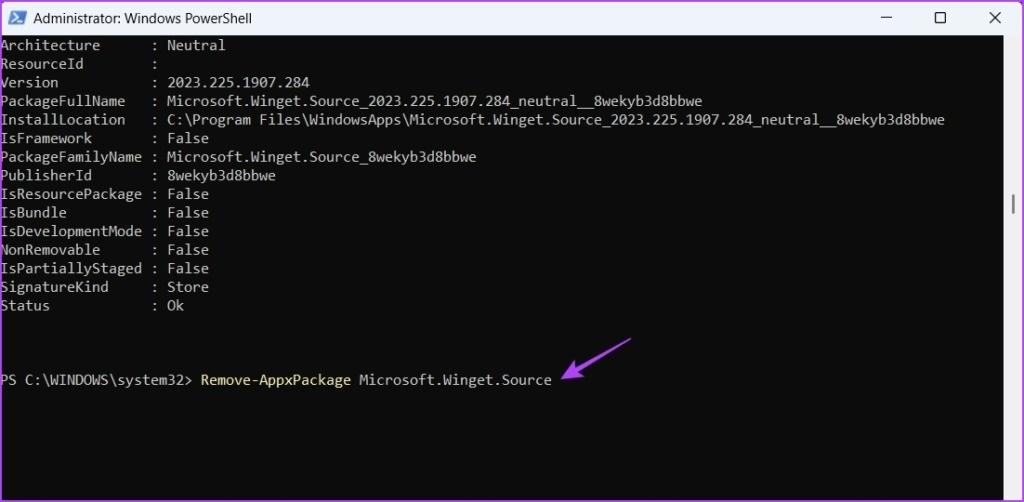
برنامه انتخاب شده با موفقیت حذف خواهد شد.
اگر نمیخواهید مشکل پیدا کردن مکان فایل یا دنبال کردن چندین مرحله برای حذف نصب برنامههایی در ویندوز 11 که قابل حذف نیستند، نباشید، به روش زیر بروید.
6. حذف اجباری برنامهها از طریق حالت ایمن
- مرحله 1: میانبر Windows + R را فشار دهید تا کادر محاوره ای Run باز شود. سپس msconfig را تایپ کرده و روی OK کلیک کنید .
حتما بخوانید: نحوه حذف بدافزار از کامپیوتر و پاک کردن تروجان
- مرحله 2: به برگه Boot بروید و کادر Safe boot را علامت بزنید.
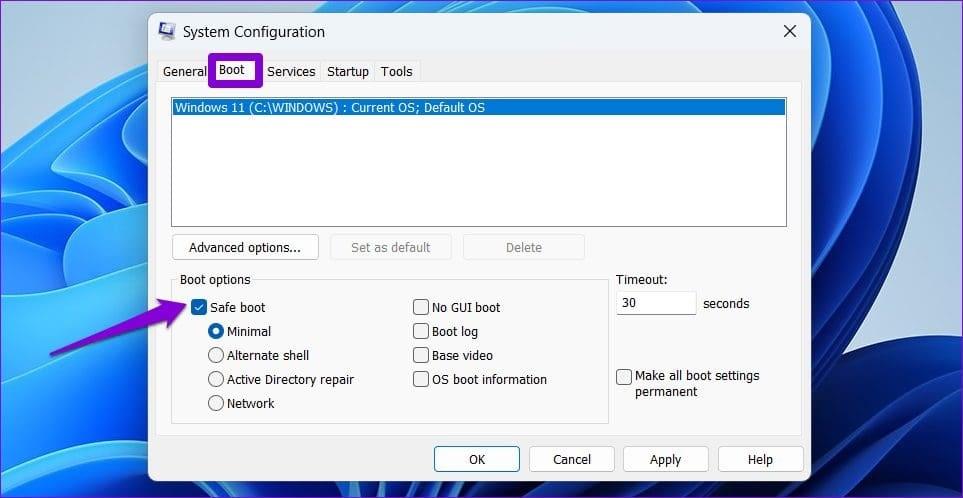
- مرحله 3: روی Apply و سپس OK کلیک کنید.
- مرحله 4: Restart را انتخاب کنید تا رایانه شما در حالت Safe Mode راه اندازی شود.
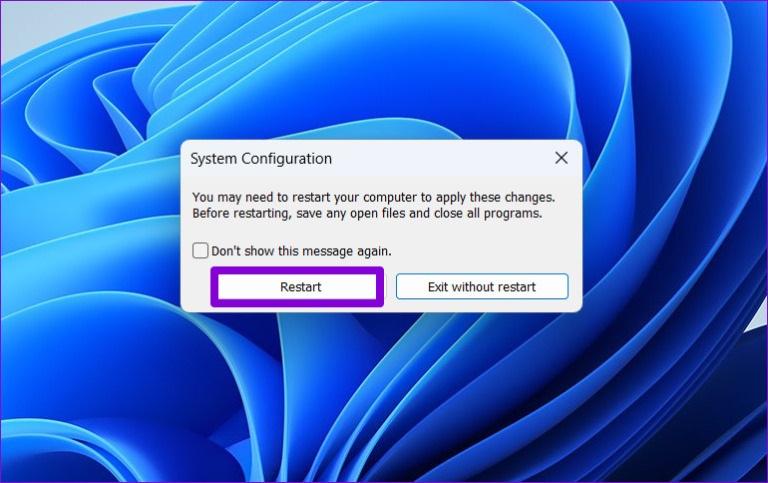
پس از اینکه رایانه شخصی شما به حالت Safe Mode راه اندازی شد، برنامه را از طریق برنامه تنظیمات یا کنترل پنل حذف نصب کنید. پس از حذف، دوباره ابزار پیکربندی سیستم را باز کنید ، تیک گزینه Safe boot را بردارید و کامپیوتر خود را مجددا راه اندازی کنید تا از Safe Mode خارج شوید.
دانلود نرم افزار uninstaller برای کامپیوتر
7. حذف اجباری برنامهها از طریق برنامه های شخص ثالث
برای این نمایش، ما از IObit Uninstaller، یک گزینه محبوب و قابل اعتماد استفاده می کنیم. مراحل زیر را دنبال کنید.
- مرحله 1 : ابتدا، از مرورگر دلخواه خود به IObit Uninstaller بروید > روی دانلود رایگان کلیک کنید .
دانلود نرم افزار IObit Uninstaller برای کامپیوتر
- مرحله 2 : پس از دانلود، نصب کننده را اجرا کنید و دستورالعمل های روی صفحه را دنبال کنید. با لیستی از تمام برنامه های نصب شده بر روی رایانه شخصی ویندوز 11 خود مواجه خواهید شد.
- مرحله 3 : اکنون در میان برنامه ها حرکت کنید و روی نماد سطل زباله در کنار برنامه ای که می خواهید حذف نصب کنید کلیک کنید.
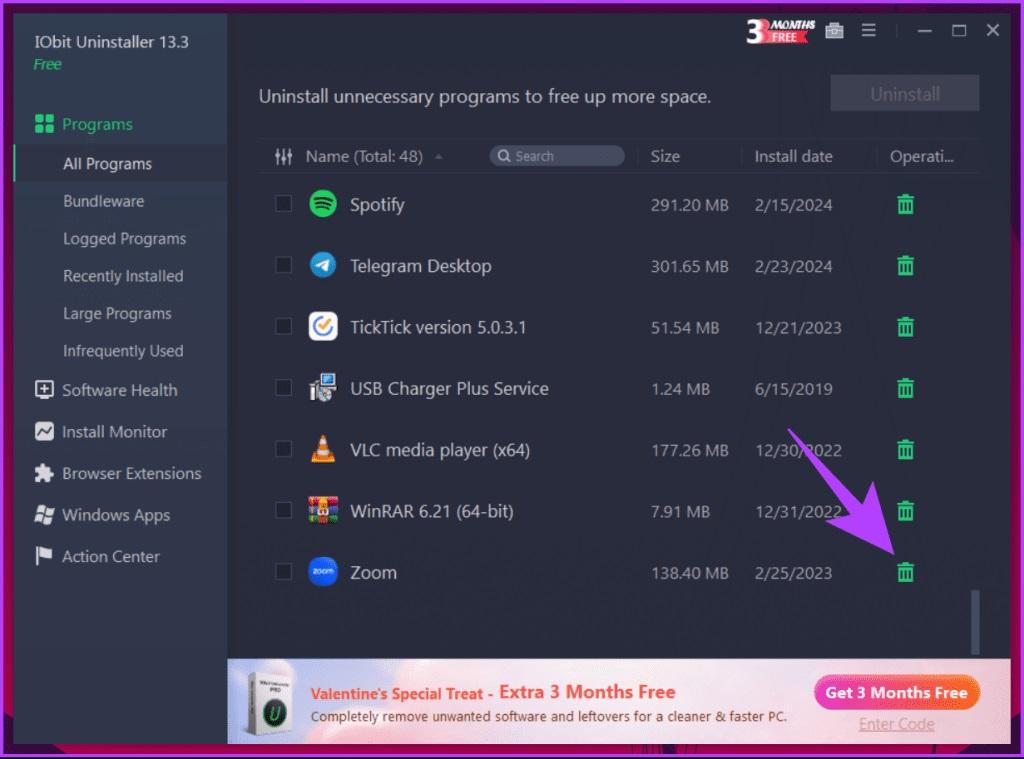
- مرحله 4 : در پاپ آپ تأیید، روی Uninstall کلیک کنید .
توجه : همچنین میتوانید کادر کنار فایلهای باقیمانده حذف خودکار را علامت بزنید تا برنامه به طور کامل از دستگاه خود حذف شود.
بسته به اندازه برنامه، IObit Uninstaller مدتی طول می کشد تا برنامه را از رایانه شما حذف کند.
سوالات متداول
1. آیا می توانم چندین برنامه را همزمان حذف کنم؟
متأسفانه، ویندوز 11 ویژگی داخلی برای حذف چند برنامه به طور همزمان ارائه نمی دهد. باید آنها را یکی یکی حذف کنید. با این حال، اگر از ابزارهای شخص ثالث استفاده می کنید، می توانید برنامه ها را به صورت انبوه از رایانه شخصی ویندوز 11 خود حذف کنید.
2. چگونه پس از حذف برنامه ها فضا را آزاد کنم؟
پس از حذف برنامه ها، می توانید از ابزار داخلی Disk Cleanup یا تنظیمات ذخیره سازی برای آزاد کردن فضا با حذف فایل های موقت و سایر داده های غیر ضروری استفاده کنید.
سخن آخر
حذف برنامهها در ویندوز 11 ممکن است به دلیل محدودیتها یا مشکلات مختلف کمی پیچیده به نظر برسد، اما با استفاده از روشهای مختلف که در این مقاله به آنها پرداختهایم، میتوانید به راحتی از شر برنامههای اضافی خلاص شوید. انتخاب روش مناسب به نیاز شما بستگی دارد؛ از روشهای ساده و سریع گرفته تا استفاده از ابزارهای پیشرفته برای حذف برنامهها به طور کامل. اگر از روشهای داخلی سیستمعامل نتیجه نگرفتید، استفاده از ابزارهای شخص ثالث مانند IObit Uninstaller میتواند به شما کمک کند تا برنامهها را بهطور مؤثرتر حذف کنید و فضای دیسک خود را آزاد کنید.
مطالب مرتبط:
آموزش حذف کامل برنامه آپدیت درایور WinZip از کامپیوتر
آموزش حذف فایل های موقت و ناخواسته در ویندوز
دانلود 10 تا از بهترین نرم افزار پاک کننده و بهینه سازی کامپیوتر

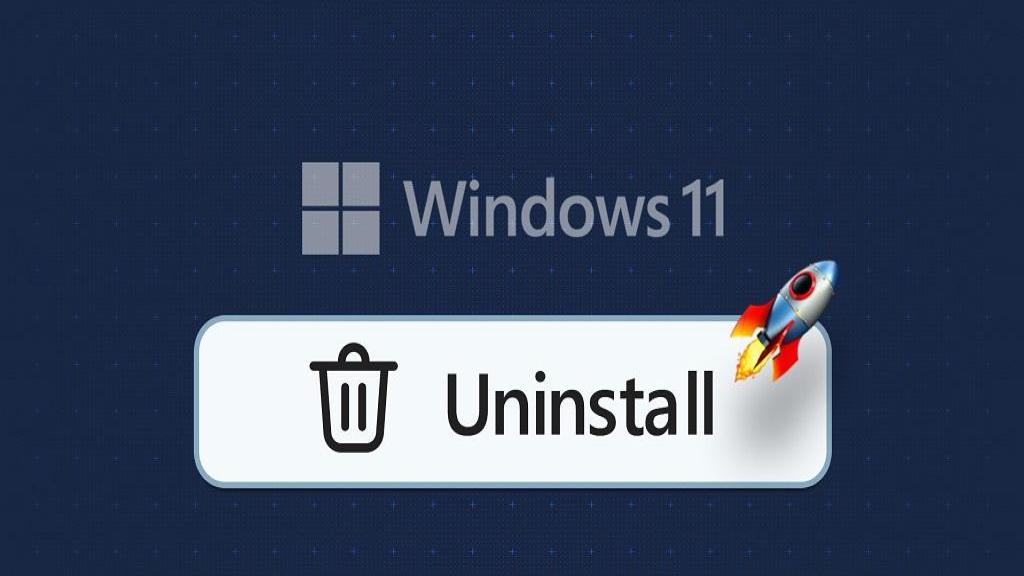
دیدگاه ها