در شرایط عادی، اگر باید برنامه ای را حذف کنید، کنترل پنل اولین گزینه برای حذف یک برنامه است. اما، اگر نتوانید برنامهها را به دلیل اینکه در کنترل پنل فهرست نشدهاند حذف کنید، چه می شود؟ نگران نباشید! این یک موقعیت غیرممکن برای مقابله با این مشکل نیست. روش های مختلفی وجود دارد که می توانید برنامه هایی که در کنترل پنل فهرست نشده اند را حذف کنید. قبل از انجام هر یک از مراحل ذکر شده در این مقاله سلام دنیا، مطمئن شوید که برنامه مشکل ساز یک بدافزار نیست زیرا چنین برنامه هایی می توانند با عملکرد معمول کامپیوتر شما تداخل داشته باشند و ممکن است از کنترل پنل مخفی شوند.
5 روش برای حذف برنامه هایی که در کنترل پنل لیست نشده اند
1. حذف برنامه ها از طریق تنظیمات
اگر برنامهای که میخواهید حذف کنید در کنترل پنل فهرست نشده است، در عوض میتوانید آن را از قسمت Apps در تنظیمات ویندوز خود حذف کنید. مراحل مشابه در زیر ذکر شده است:
حتما بخوانید: بازیابی فایل و پوشه های حذف شده از درایو شبکه در ویندوز
1. Windows + I را فشار دهید تا تنظیمات باز شود.
2. روی Apps کلیک کنید.
3. از سمت راست روی برنامه های نصب شده کلیک کنید.
4. برنامه ای را که می خواهید حذف کنید پیدا کنید. روی سه نقطه افقی از سمت راست کلیک کنید و روی Uninstall کلیک کنید.
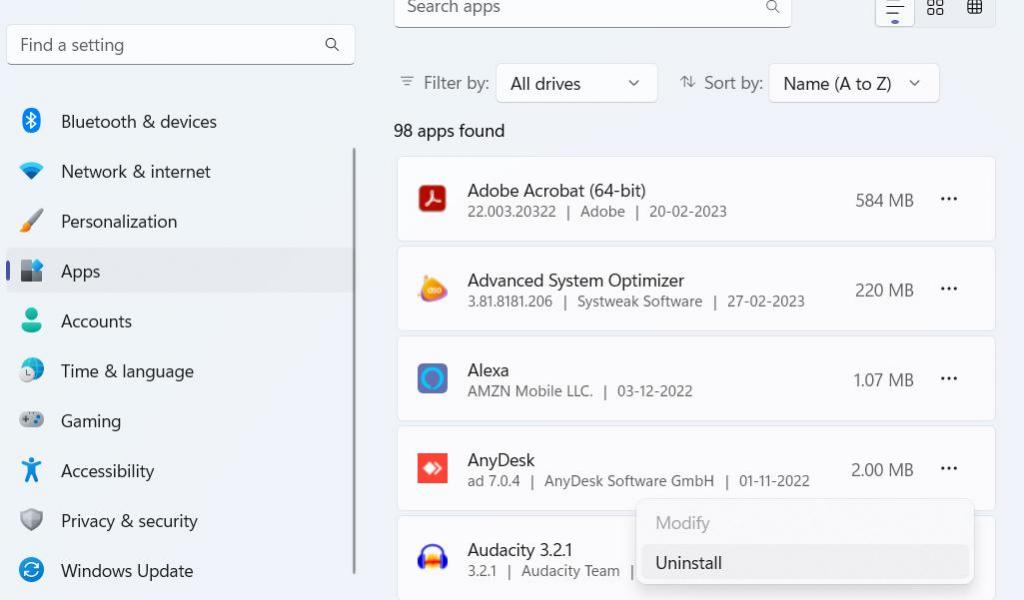
در ویندوز 10:
1 تنظیمات را باز کنید.
2. روی Apps کلیک کنید
3. روی Apps & features کلیک کنید.
4. از سمت راست، روی برنامه ای که می خواهید حذف کنید کلیک کنید.
5.روی دکمه Uninstall کلیک کنید.
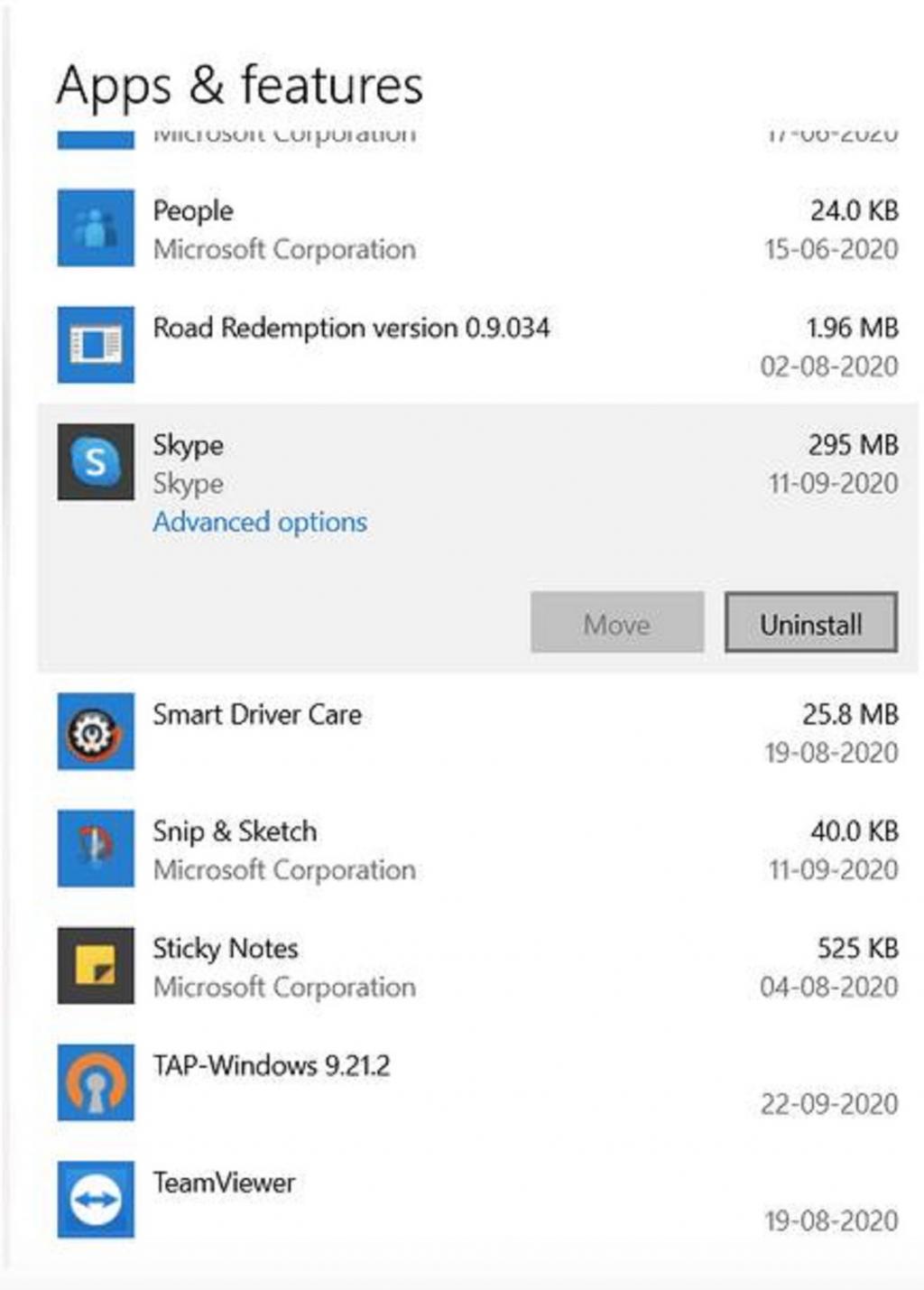
2. حذف برنامه از منوی استارت
روش دیگری که می توانید برنامه ای که در کنترل پنل لیست نشده است را حذف کنید، از طریق منوی استارت است که می توانید گزینه Uninstall را ببینید. برای انجام آن مراحل زیر را دنبال کنید.
حتما بخوانید: روش بازیابی آیکون ناپدید شده منوی استارت در ویندوز 10 و 11
1. روی منوی Start کلیک کنید
2. در نوار جستجو، نام برنامه مشکل ساز را تایپ کنید.
3. در سمت راست، ببینید آیا گزینه Uninstall وجود دارد یا خیر. اگر بله، روی آن کلیک کنید.
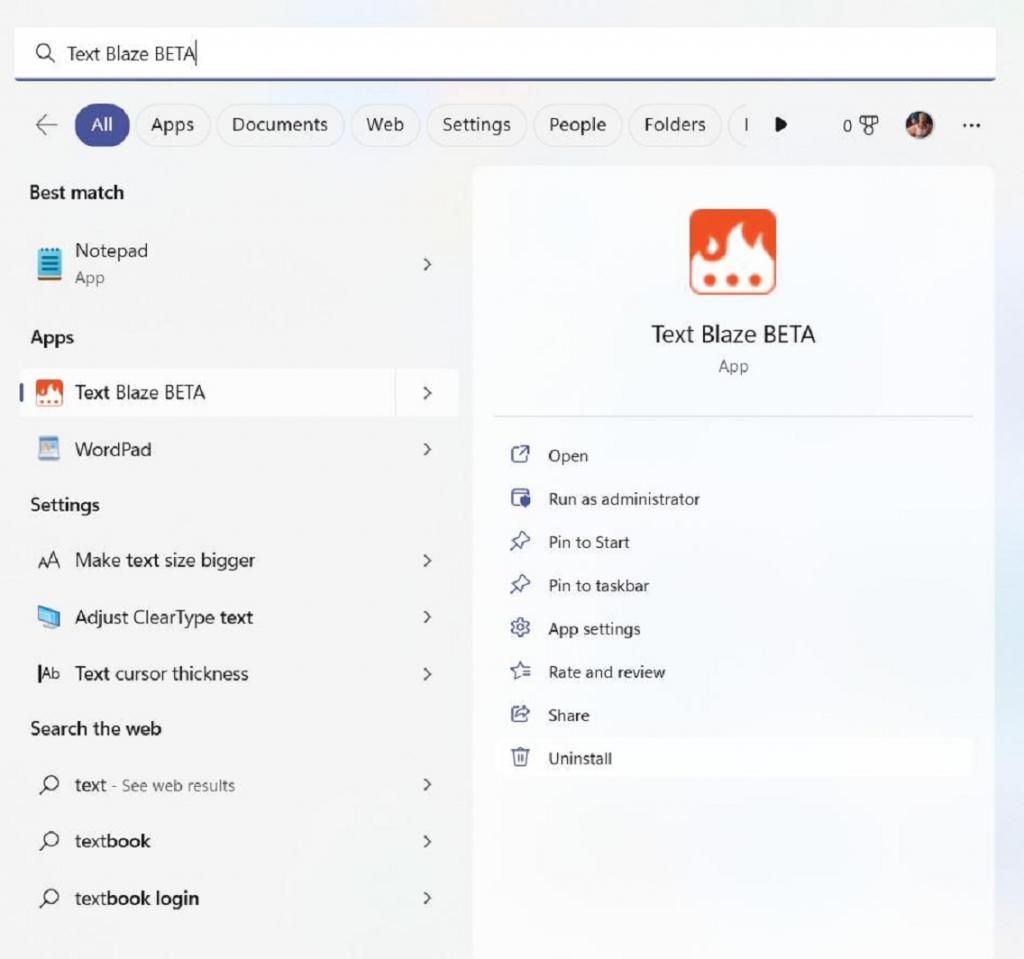
3. استفاده از یک نرم افزار شخص ثالث
همچنین می توانید از یک نرم افزار شخص ثالث برای حذف کامل برنامه خود استفاده کنید. این بدان معنی است که به شما کمک می کند تا هر گونه باقیمانده یا فایل ناخواسته که در غیر این صورت کنار گذاشته شده اند را حذف کنید. Advanced System Optimizer یکی از این ابزارهاست. این برنامه در درجه اول یک ابزار پاکسازی و بهینه سازی کامپیوتر شخصی کارآمد است، اما یک ماژول اختصاصی برای حذف برنامه ها نیز دارد. برای حذف نرم افزار با استفاده از Advanced System Optimizer مراحل زیر را دنبال کنید.
Advanced System Optimizer را برای دکمه زیر دانلود کنید.
دانلود برنامه Advanced System Optimizer
1. از سمت چپ روی Regular Maintenance کلیک کنید.
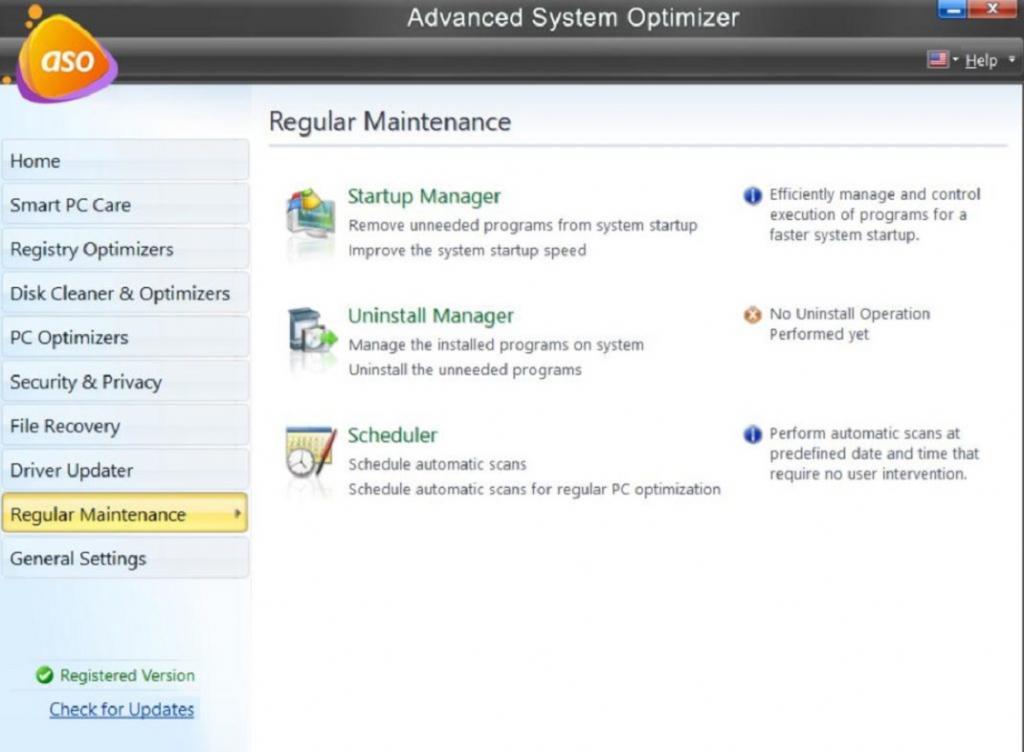
2. از سمت راست بر روی Uninstall Manager کلیک کنید.
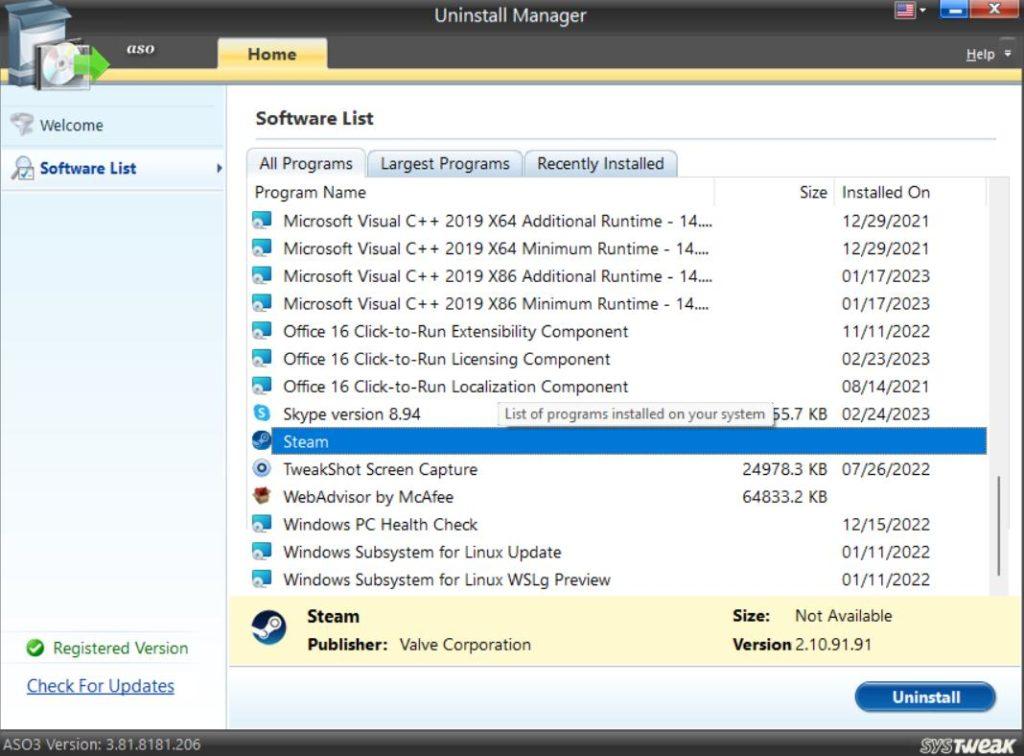
3. روی Software List کلیک کنید.
4. از لیست برنامه ها، برنامه را پیدا کرده و بر روی Uninstall کلیک کنید.
حتما بخوانید: روش حذف آیکون برنامه از دسکتاپ ویندوز
4. استفاده از برنامه Uninstaller
یکی دیگر از انواع عدم امکان حذف یک برنامه زمانی است که در کنترل پنل لیست شده است اما نشان می دهد که شما مجوزهای مدیریتی ندارید. ممکن است همانطور که در تصویر زیر نشان داده شده است خطایی دریافت کنید:در این مورد، می توانید از برنامه حذف کننده ای که اکثر نرم افزارها همراه آن هستند استفاده کنید. در اینجا مراحل دسترسی به برنامه حذف کننده وجود دارد:
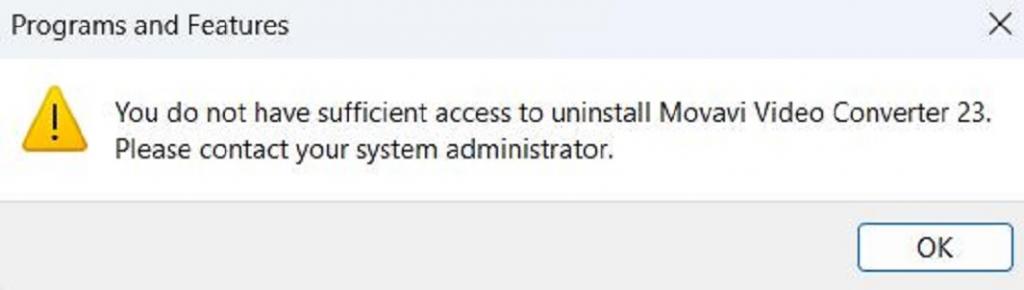
1. در نوار جستجوی ویندوز، نام برنامه را تایپ کنید.
2. از سمت راست بر روی Open file location کلیک کنید.
3. Uninstaller را پیدا کنید (نام معمولاً از نرم افزاری به نرم افزار دیگر متفاوت است) و روی آن دوبار کلیک کنید.
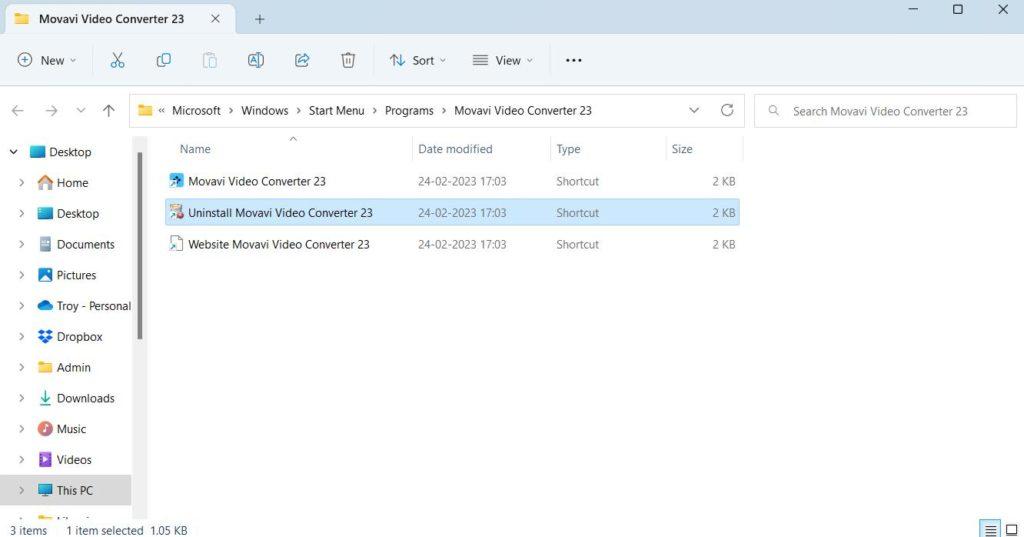
4. برای حذف برنامه، مراحل روی صفحه را دنبال کنید.
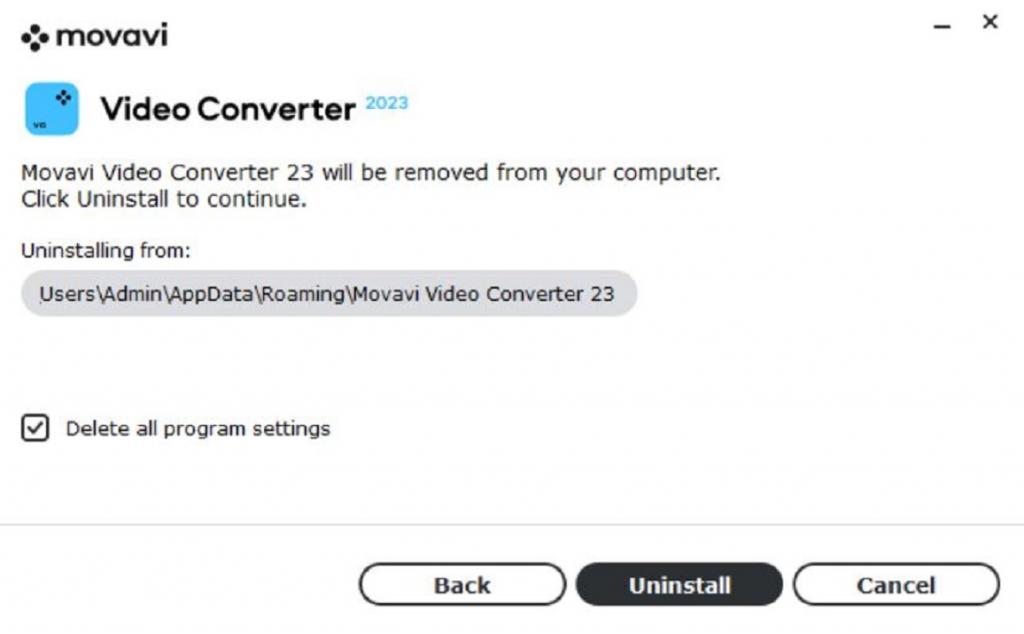
5. حذف برنامه با کمک ویرایشگر رجیستری
این روش کمی پیچیده است، اما اگر نمیتوانید برنامهای را با استفاده از روشهای بالا حذف کنید و نمیتوانید آن را در کنترل پنل ببینید، میتوانید از ویرایشگر رجیستری خود کمک بگیرید. برای جلوگیری از هر گونه اتفاق ناگواری که ممکن است به دلیل حذف رجیستری های اشتباه ایجاد شود، توصیه می کنیم ابتدا از رجیستری های موجود یک نسخه پشتیبان تهیه کنید و بعد مراحل ذکر شده در زیر را دنبال کنید.
1. Windows + R را فشار دهید، regedit را تایپ کنید و Enter را فشار دهید.
2. وقتی پنجره ویرایشگر رجیستری باز شد، به آن بروید.
HKEY_LOCAL_MACHINE > SOFTWARE > Microsoft > Windows > CurrentVersion > Uninstall
3. حالا می توانید چندین کلید مربوط به برنامه های نصب شده بر روی کامپیوتر خود را مشاهده کنید.
4. برنامه مشکل ساز را پیدا کنید. وقتی روی آن کلیک می کنید، در سمت راست، می توانید رشته ای به نام UninstallString را ببینید.
5. روی آن دوبار کلیک کنید و Value data را کپی کنید.
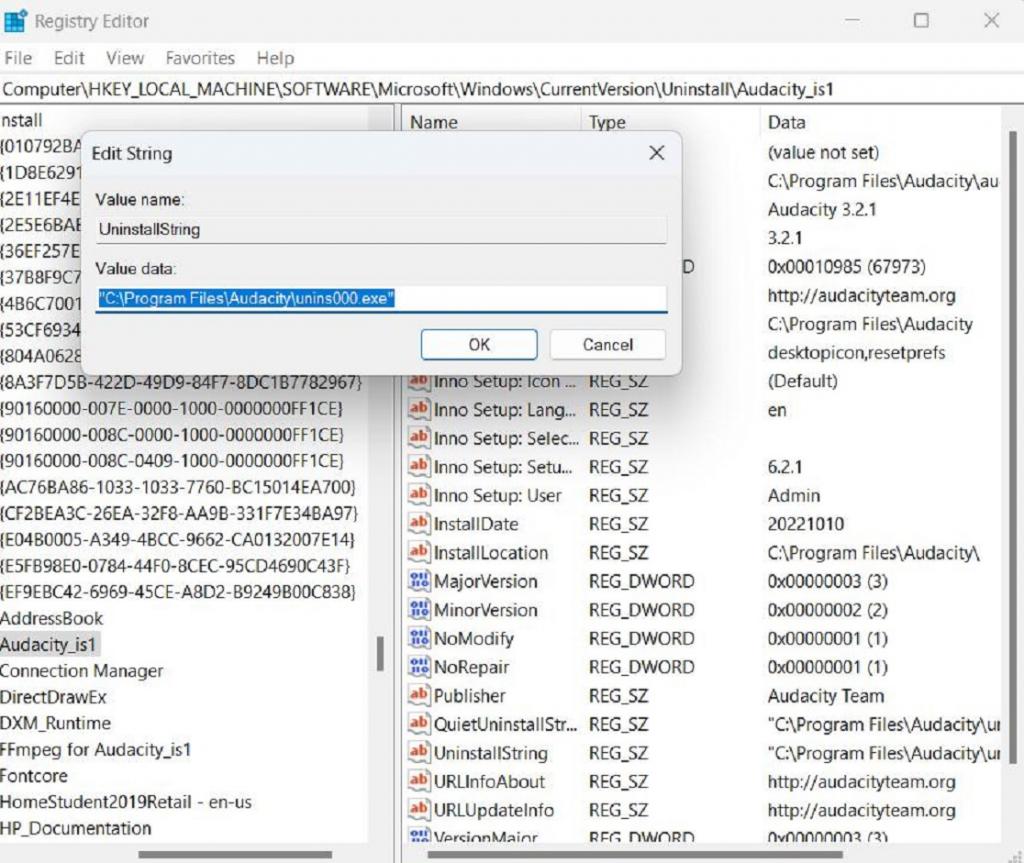
6. دوباره با فشردن کلیدهای Windows + R کادر محاوره ای Run را باز کنید، داده های کپی شده را Paste کرده و Enter را فشار دهید.
7. مراحل روی صفحه را دنبال کنید.
این کار باید Uninstaller utility را اجرا کند و شما می توانید برنامه را حذف کنید.
سخن پایانی:
در پایان، ما میخواهیم با این نکته مطلب را به پایان برسانیم که اگر میخواهید برنامهای را حذف کنید و آن را در فهرست کنترل پنل نمیبینید، نگران نباشید. یکی از روش های بالا را امتحان کنید و در کمترین زمان ممکن بتوانید از شر برنامه خلاص شوید. و اگر موفق بوده اید، به ما اطلاع دهید که کدام یک از روش های فوق به شما کمک کرده است.
مقالات مرتبط:
رفع مشکل حذف نشدن فایل های موقت (temp ویندوز 10

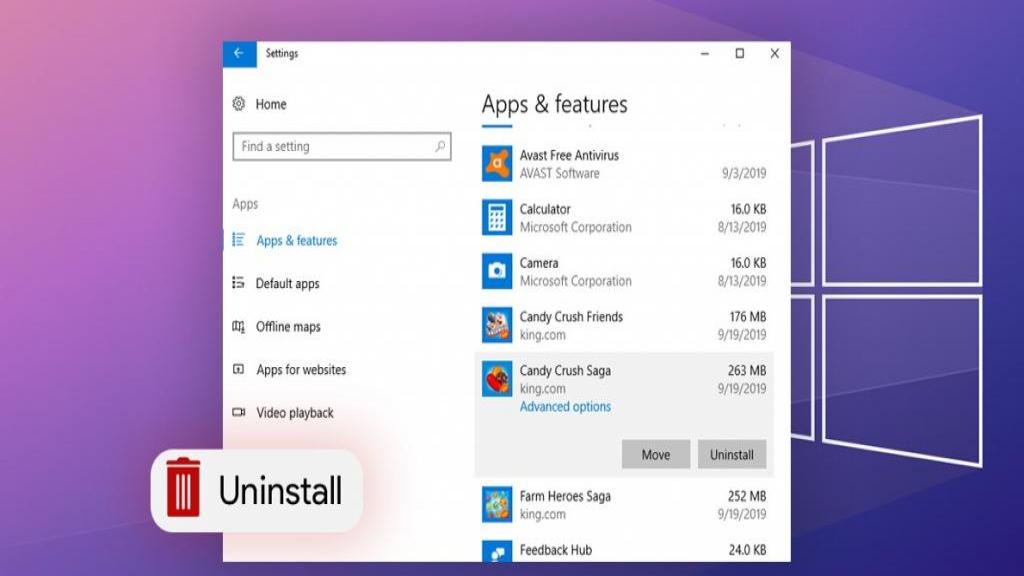
دیدگاه ها