اضافه کردن علامت چک در ارائه پاورپوینت خود با انتخاب فلش رو به پایین در کنار «بولت ها» و انتخاب سبک بولت با علامتهای تیک است. یا، علامتها را مستقیماً با میانبر Alt + 0252 یا Alt + 0254 وارد کنید. برای افزودن چک باکس قابل کلیک در پاور پوینت، برگه برنامه نویس پاورپوینت را باز کرده و «Check Box» را انتخاب کنید. اگر میخواهید یک نماد علامت علامت بزنید یا یک چک باکس قابل کلیک در ارائه مایکروسافت پاورپوینت خود اضافه کنید ، تنها کاری که باید انجام دهید این است که میانبر صفحه کلید را فشار دهید یا از یکی از گزینههای منو استفاده کنید. ما در این مطلب از سلام دنیا به شما نشان خواهیم داد که چگونه این کار را در اسلایدهای خود انجام دهید. با ما همراه باشید.
نحوه درج چک باکس در پاور پوینت
برای افزودن علامت چک در اسلایدهای خود، از یکی از شش روش ذکر شده در زیر استفاده کنید. درست مانند زمانی که یک علامت چک در Word اضافه می کنید ، سبک علامت چک با روشی که استفاده می کنید کمی متفاوت است، بنابراین روش های مختلف را امتحان کنید و ببینید کدام را بیشتر دوست دارید.
حتما بخوانید: روش ساخت انیمیشن و متحرک سازی زیر خط متن در پاورپوینت
1. درج چک باکس در پاور پوینت با استفاده از لیست بولت
یکی از راه های نمایش علامت های چک به خصوص در لیست ها، استفاده از گزینه لیست بولت پاورپوینت است . در اینجا، فهرستی از آیتمهای خود تهیه میکنید و هر مورد یک علامت در کنار آن دارد. برای استفاده از این روش، در اسلاید خود، مکان متنی را که میخواهید علامت تیک اضافه کنید، انتخاب کنید. بعد، در نوار پاورپوینت در بالا، برگه "Home" را انتخاب کنید. سپس در بخش «پاراگراف»، روی نماد فلش رو به پایین در کنار نماد «bullet» کلیک کنید.
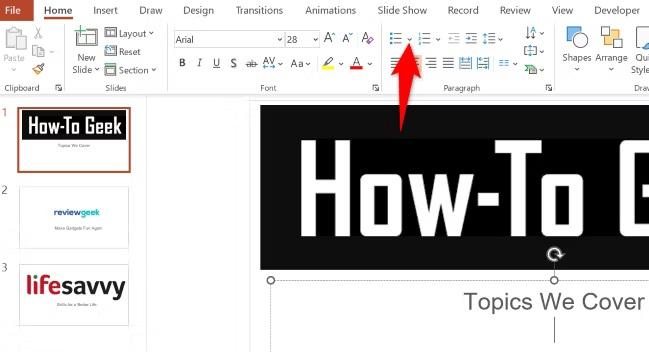
در منوی بولتی که باز می شود، لیست بولت ها را با علامت های چک انتخاب کنید.
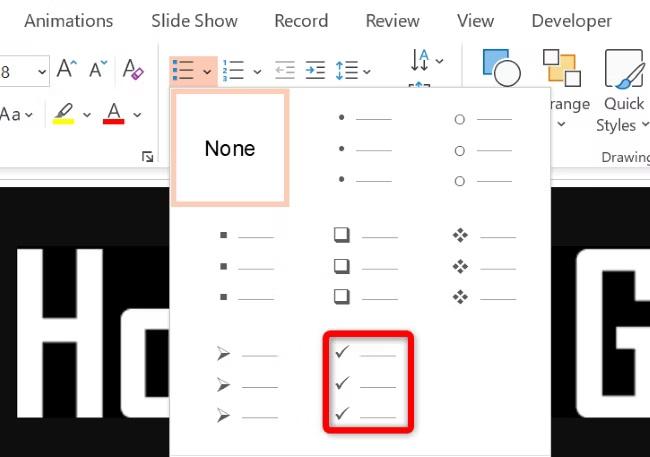
در محل انتخابی خود در اسلاید، اکنون یک نماد علامت دارید. می توانید علامت تیک را در آنجا بگذارید یا متنی را برای همراه شدن با نماد اضافه کنید. فقط با فشار دادن کلید Enter، علامت های چک اضافی اضافه کنید.
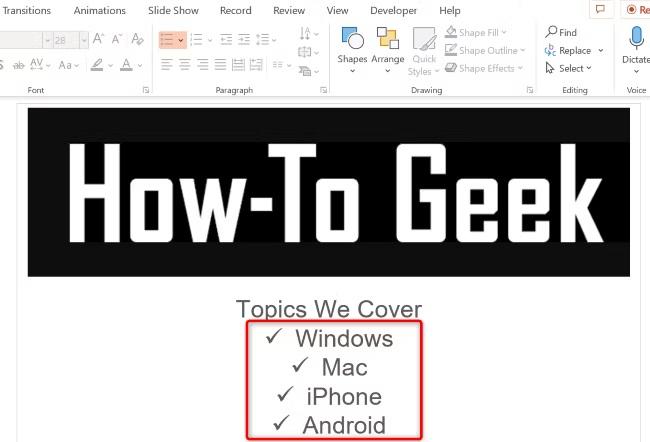
2. درج چک باکس در پاور پوینت با استفاده از میانبر صفحه کلید
اگر میانبرهای صفحهکلید را ترجیح میدهید ، یک کلید میانبر وجود دارد که میتوانید از آن برای اضافه کردن علامتهای بررسی در اسلایدهای خود استفاده کنید. برای استفاده از آن، ابتدا مکان نما را در جایی که می خواهید علامت چک در اسلاید خود اضافه کنید قرار دهید. هنگام استفاده از اعداد موجود در این میانبرهای صفحه کلید، حتماً از numpad روی صفحه کلید خود استفاده کنید . فشار دادن اعداد در ردیف بالای صفحه کلید کار نخواهد کرد. سپس روی صفحه کلید خود، Alt+0252 را فشار دهید. این باید یک علامت علامت تیک اضافه کند، اما بسته به فونتی که استفاده می کنید ممکن است یک علامت ایجاد کند به سادگی کاراکتر را هایلایت کرده و فونت را به Wingdings تغییر دهید.
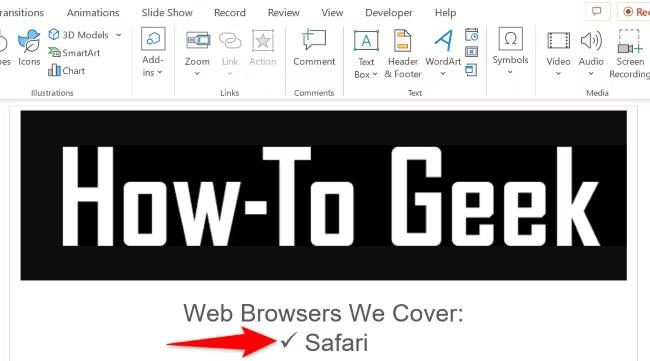
برای افزودن نمادی که علامت تیک داخل یک کادر است، سپس روی صفحه کلید خود، Alt+0254 را فشار دهید. اگر کاراکتر اشتباهی دریافت کردید دوباره فونت را به Wingdings تغییر دهید.
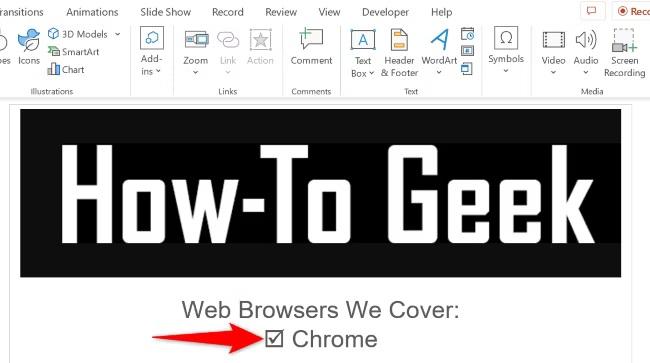
3. درج چک باکس در پاور پوینت از طریق کپی و جایگذاری علامت تیک
اگر عجله دارید و می خواهید به سرعت در اسلایدهای خود علامت بزنید، نماد علامت تیک را در جایی (آنلاین یا در یک سند) پیدا کنید، آن را کپی کنید و در اسلایدهای خود جای گذاری کنید.
حتما بخوانید: آموزش تبدیل پاورپوینت به فیلم
شما می توانید نماد علامت تیک را در گوگل با جستجوی ساده برای "نماد علامت چک" پیدا کنید. هنگامی که آن را پیدا کردید، آن را در کلیپ بورد خود کپی کنید.
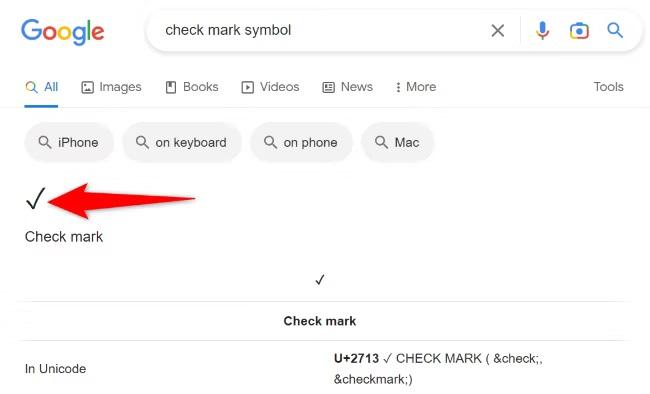
به اسلاید پاورپوینت خود برگردید، روی مکانی که میخواهید نماد را اضافه کنید کلیک راست کرده و در بخش «گزینههای چسباندن» گزینه Keep Text Only را انتخاب کنید.
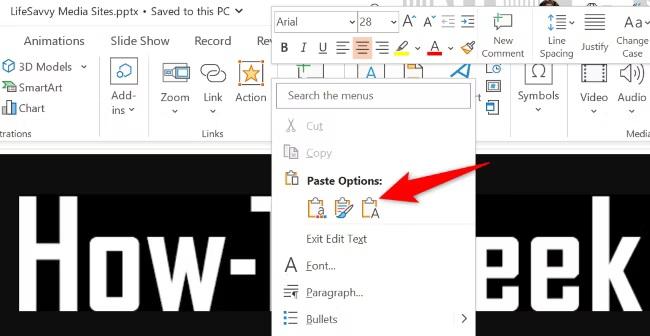
اکنون نماد کپی شده خود را در اسلاید خود دارید.
4. درج چک باکس در پاور پوینت با استفاده از منوی سمبل ها
پاورپوینت دارای یک منوی نمادها است که شامل چندین علامت است که می توانید آنها را به اسلایدهای خود اضافه کنید. یکی از آنها علامت چک است. برای اضافه کردن نماد Wingdings به اسلایدهای خود، ابتدا مکانی را که می خواهید نماد نمایش داده شود، انتخاب کنید. سپس، در نوار پاورپوینت در بالا، روی زبانه «insert» کلیک کنید و نمادها > نماد را انتخاب کنید.
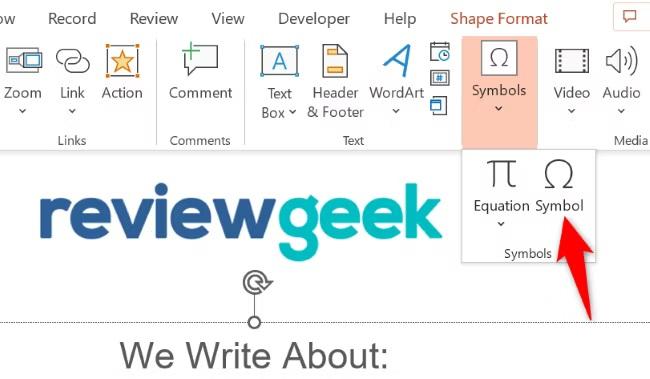
در پنجره "Symbol"، در بالا، روی منوی کشویی "Font" کلیک کنید و "Wingdings" را انتخاب کنید. سپس، نماد علامت را در لیست انتخاب کنید و "درج" را در پایین انتخاب کنید. سپس، پنجره "Symbol" را ببندید.
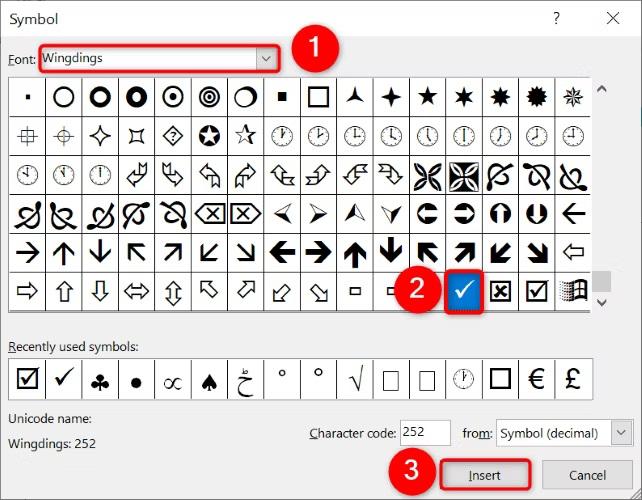
اکنون نماد انتخابی خود را در ارائه خود دارید.
حتما بخوانید: ساخت انیمیشن ساده و حرفه ای با پاورپوینت
5. درج چک باکس در پاور پوینت با استفاده از منوی نمادها
پاورپوینت یک منوی نمادها را ارائه می دهد که در آن انواع مختلفی از نمادها برای استفاده در ارائه های خود دارید . می توانید از این منو برای اضافه کردن علامت چک به اسلایدهای خود استفاده کنید. برای استفاده از آن، از نوار پاورپوینت در بالا، تب "Insert" را انتخاب کنید. سپس، "Icons" را انتخاب کنید.
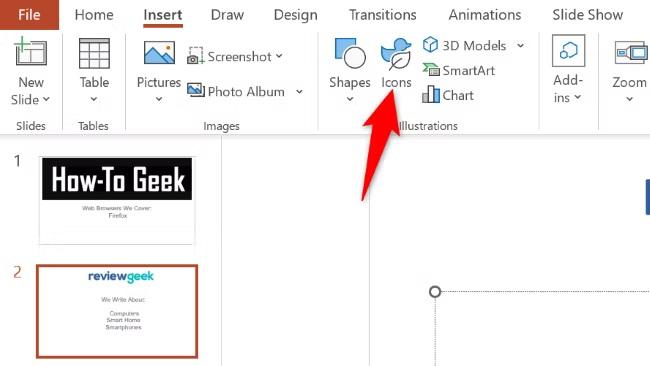
در پنجره باز شده، در بالا، روی کادر جستجو کلیک کرده و "check" را تایپ کنید. سپس، در لیست نمادهای نمایش داده شده، نماد علامت تیکی را که می خواهید استفاده کنید انتخاب کنید. با انتخاب "Insert" در پایین، نماد انتخاب شده را به اسلاید خود اضافه کنید.
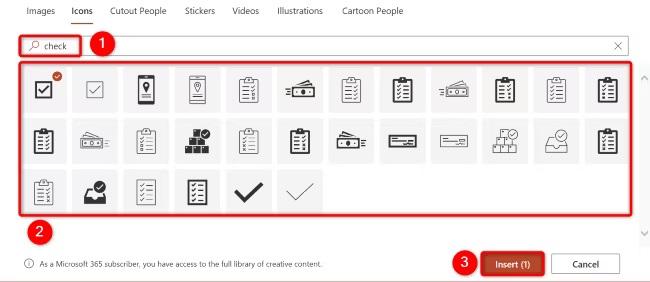
نماد انتخابی خود را در اسلاید خود خواهید دید.
6. درج چک باکس در پاور پوینت با استفاده از نوار ایموجی
پاورپوینت از ایموجی پشتیبانی می کند، به این معنی که می توانید از این منو برای اضافه کردن علامت چک به اسلایدهای خود استفاده کنید. با این حال، توجه داشته باشید که ظاهر نماد بسته به دستگاهی که برای مشاهده ارائه خود استفاده می کنید، متفاوت خواهد بود. برای استفاده از این روش ابتدا مکانی را که می خواهید علامت تیک را در اسلاید خود اضافه کنید انتخاب کنید.
حتما بخوانید: تبدیل پاورپوینت به ورد ساده بدون بهم ریختگی
سپس، اگر از ویندوز استفاده میکنید ، نوار شکلکها را با فشار دادن ویندوز و «» باز کنید. کلیدهای (نقطه) همزمان. در مک ، Command+Control+Space را فشار دهید. در نوار شکلک، علامت علامت emoji را پیدا کرده و کلیک کنید تا آن را به اسلاید خود اضافه کنید.
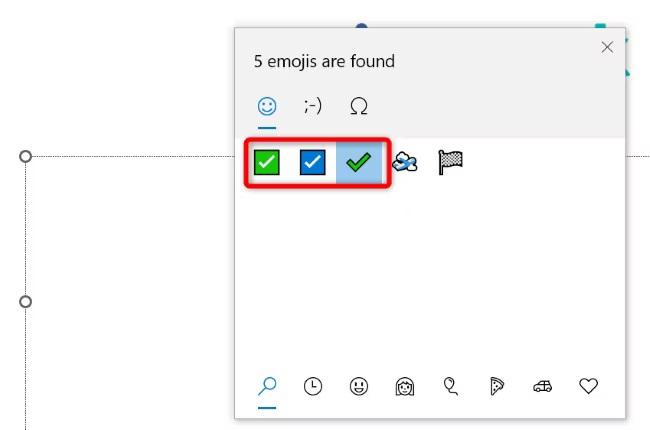
7. درج چک باکس در پاور پوینت از طریق درج یک تیک باکس قابل کلیک در پاورپوینت
برای افزودن کادری که میتوانید روی آن کلیک کنید، از کنترل چک باکس تعاملی پاورپوینت استفاده کنید. با این کار کادری اضافه میشود که بهطور پیشفرض خالی است، اما وقتی روی آن کلیک میکنید تیک میخورد. فقط زمانی که در حال ارائه نمایش اسلاید خود هستید می توانید کادر را علامت بزنید . وقتی در حالت ویرایش هستید، نمیتوانید با کادر جابهجا شوید. با این اوصاف، برای شروع فرآیند، ارائه خود را با پاورپوینت راه اندازی کنید. سپس، در نوار برنامه در بالا، برگه «توسعهدهنده» را انتخاب کنید (اگر این برگه را ندارید، یاد بگیرید که چگونه تب Developer را در برنامههای آفیس فعال کنید). در برگه «توسعهدهنده»، از بخش «کنترلها»، «چک باکس» را انتخاب کنید.
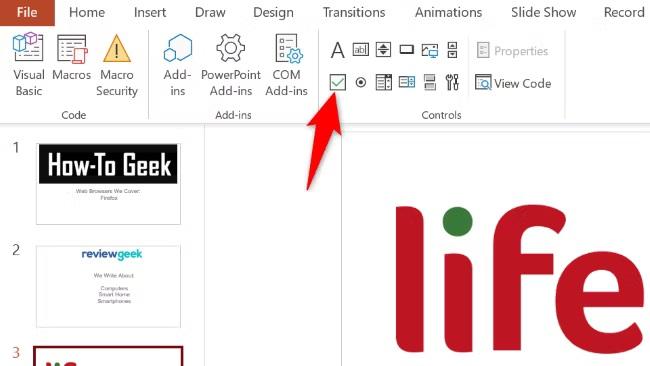
در اسلاید خود، کادر انتخاب را در هر کجا که می خواهید قرار دهید، بکشید.
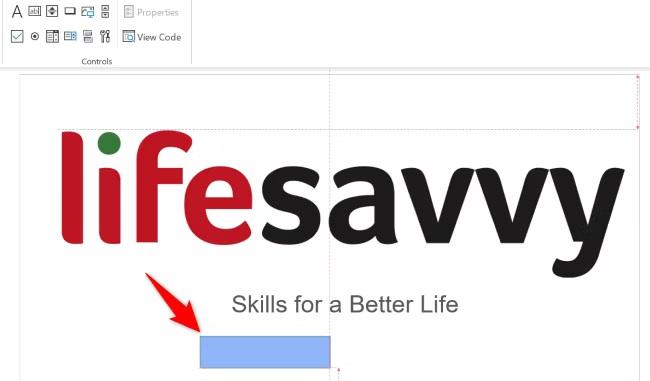
پس از اضافه شدن چک باکس، می توانید متن آن را تغییر دهید. برای انجام این کار، ابتدا روی کادر خود کلیک کنید تا انتخاب شود.
حتما بخوانید: روش افزودن فایل پی دی اف (pdf) در پاورپوینت در ویندوز 11
سپس، در تب «توسعهدهنده» در بالا، از بخش «کنترلها»، «Properties» را انتخاب کنید.
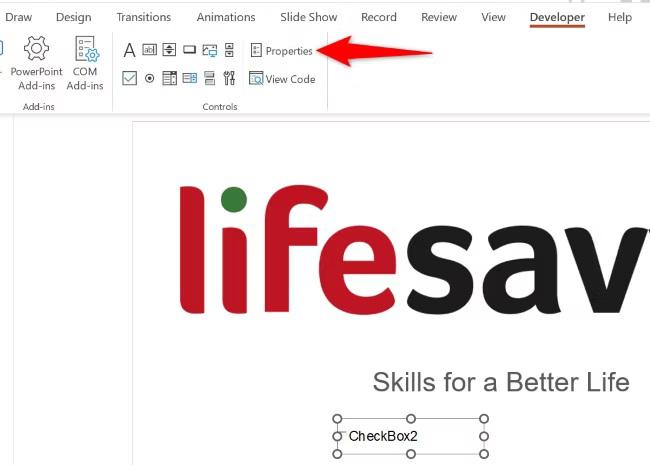
در پنجره «Properties»، قسمت «Caption» را انتخاب کنید و متن دلخواه خود را تایپ کنید. سپس Enter را فشار داده و پنجره را ببندید.
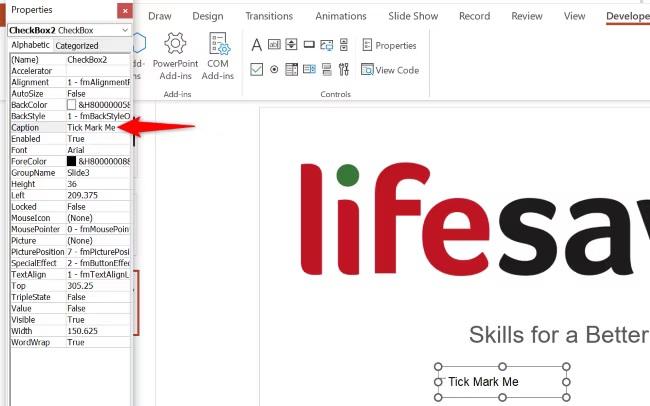
برای بررسی اینکه آیا کادر تأیید کار می کند، با انتخاب Slide Show > From Current Slide در بالا، نمایش اسلاید خود را پخش کنید.
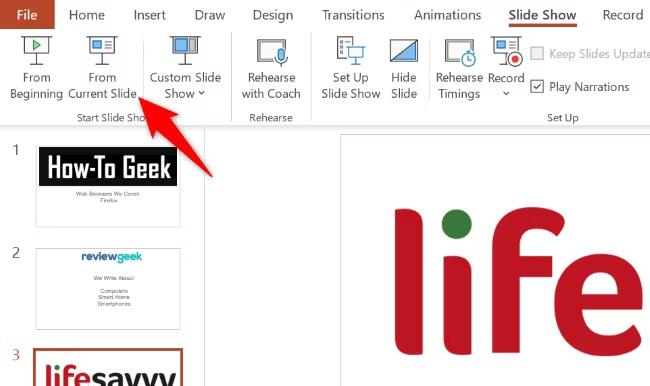
هنگامی که نمایش شروع می شود، بر روی جعبه خود کلیک کنید، و آن را علامت گذاری کنید.
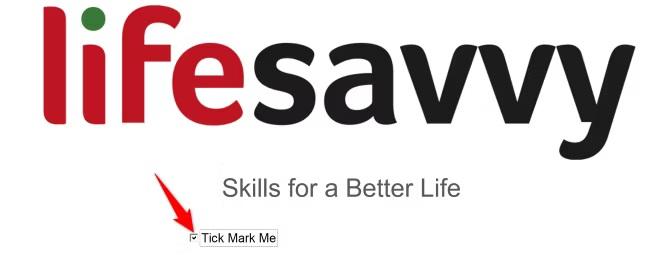
سخن آخر
بخواهم به صورت خلاصه بیان کنم شما میتوانید در پاورپوینت با استفاده از گزینههای "بولت" و انتخاب علامت تیک، یا با استفاده از میانبرهای صفحه کلید مانند Alt + 0252 یا Alt + 0254 یا با استفاده از نمادها یا آیکون های موجود، چک باکس یا علامت تیک را به اسلایدهای خود اضافه کنید. همچنین میتوانید از گزینه های تعاملی پاورپوینت برای ایجاد چک باکس قابل کلیک استفاده کنید. آموزش گام به گام ما را از دست ندهید و در صورت مفید بودن مقاله، لطفاً آن را با دوستان خود به اشتراک بگذارید. امیدواریم این روش ها به شما در حل و یادگیری مطلب سرچ شده کمک کرده باشند.
مطالب مرتبط:
روش ویرایش فایل پاورپوینت قفل شده (read-only)
روش ایجاد، استفاده از Text box در ورد

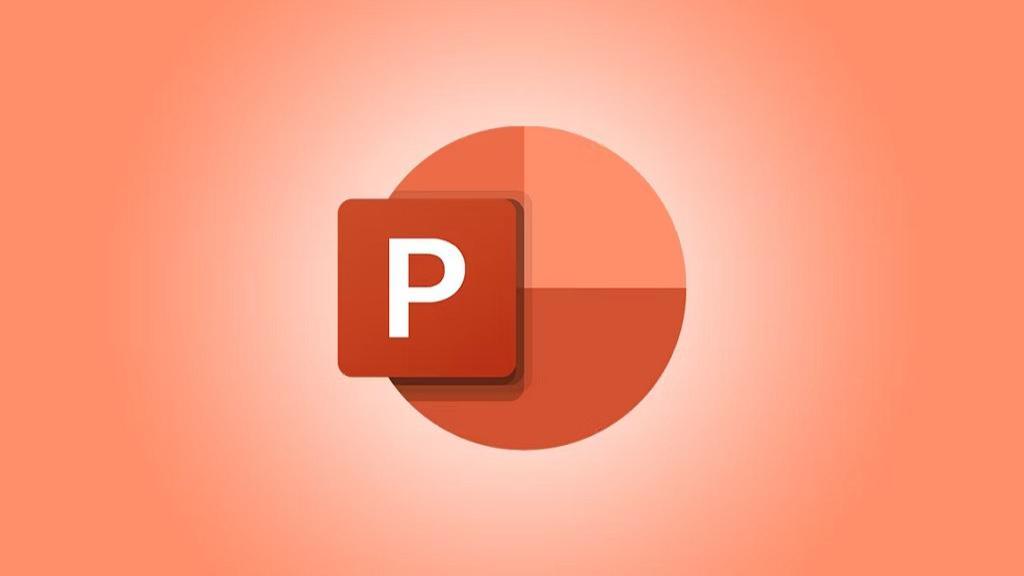
دیدگاه ها