گنجاندن چک باکس یا تیک باکس در فایل مایکروسافت اکسل یک راه عالی برای بهبود تعامل است. به عنوان مثال، کاربران یک صفحه گسترده اکسل می توانند با چک باکس برای نشان دادن گزینه های مثبت یا منفی تعامل داشته باشند. اگر از صفحه گسترده برای فعال کردن یک تنظیم یا رسیدن به نتیجه استفاده شود، این کار مفید است. قرار دادن چک باکس در فایل مایکروسافت اکسل بسیار ساده است. با این حال، این به تب Developer در نوار Excel نیاز دارد . تب Developer در تمامی نسخه های اکسل (2007، 2010، 2013، 2016، 2019 و Office 365) موجود است. در این مطلب از سلام دنیا، ما به نحوه درج و ساخت چک باکس در اکسل، فرمت و قالب بندی لیست باکس در اکسل پرداخته ایم. با ما همراه باشید.
نحوه سفارشی سازی نوار ابزار اکسل برای نمایش تب DEVELOPER
برگه Developer دسترسی به عملکردها و ویژگی های پیشرفته تر اکسل را فراهم می کند. با این حال، به طور پیش فرض، تب Developer همیشه پنهان است. در اینجا نحوه سفارشی کردن نوار برای نمایش تب Developer آمده است:
حتما بخوانید: آموزش کشیدن خط مورب در سلول اکسل یا گوگل شیت
- مرحله 1: برنامه Microsoft Excel را اجرا کنید.
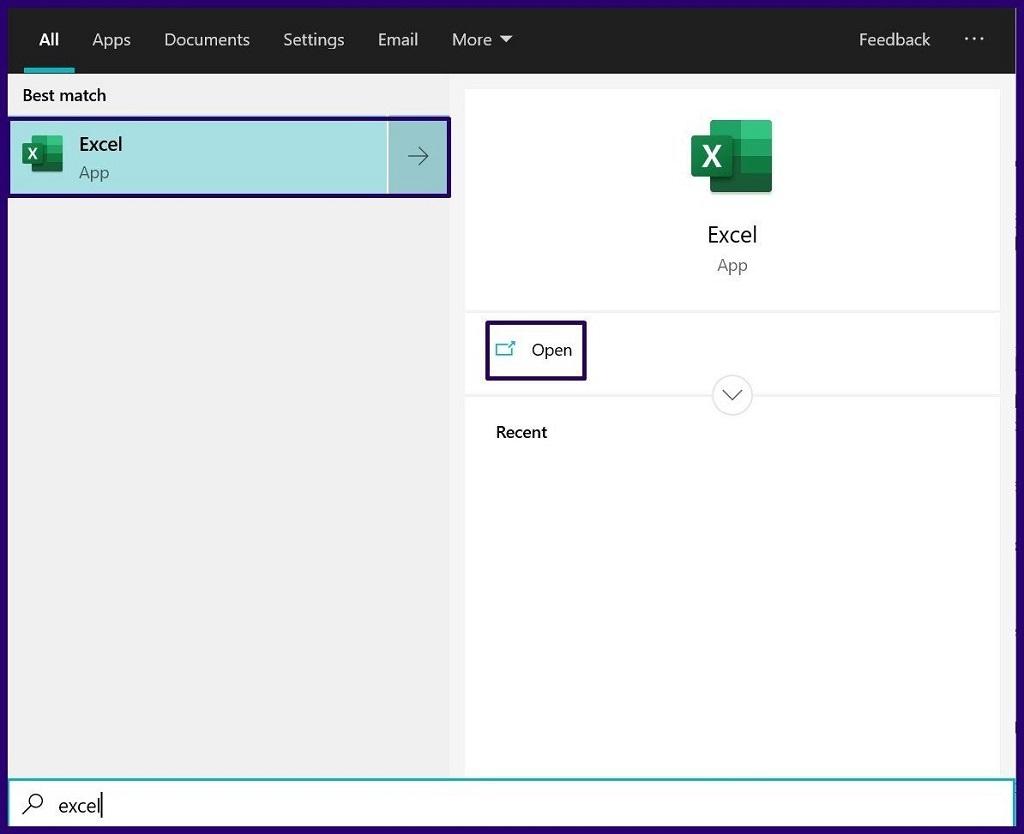
- مرحله 2: نشانگر ماوس را روی نوار اکسل قرار دهید و کلیک راست کنید.
- مرحله 3: از گزینه های لیست شده، Customize the Ribbon را انتخاب کنید. این عمل کادر محاوره ای را با برچسب Excel Options راه اندازی می کند.
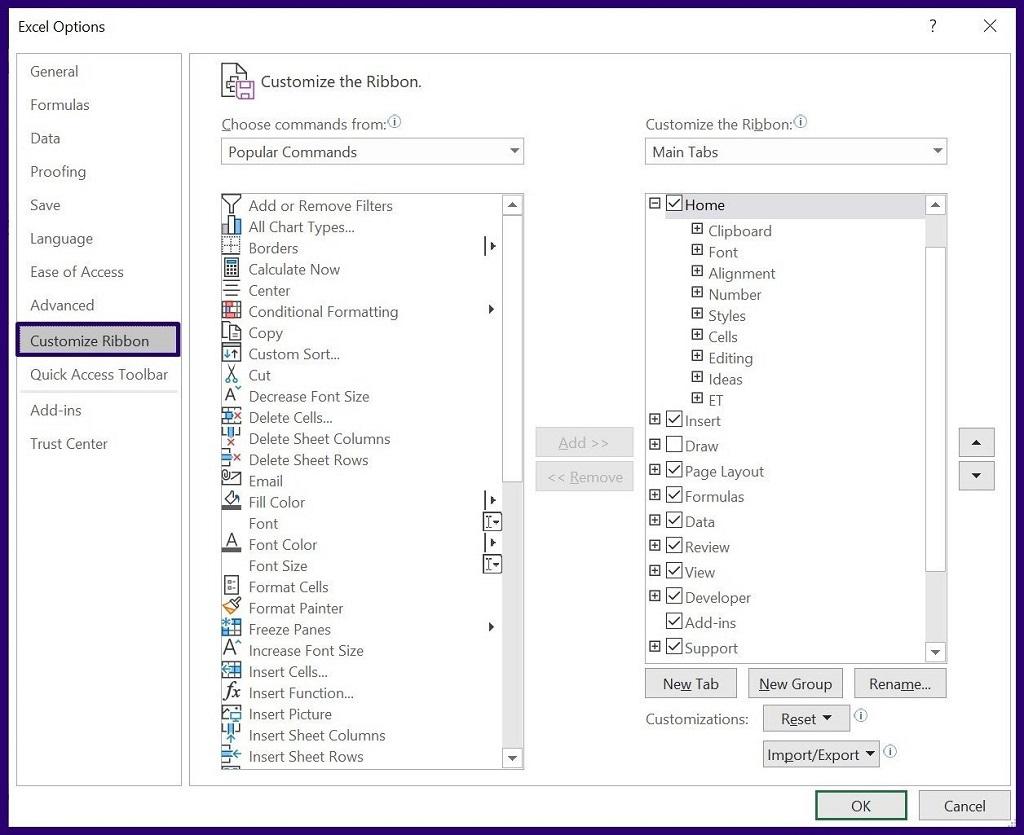
- مرحله 4: از گزینه های سمت چپ کادر محاوره ای Excel Options، Customize Ribbon را انتخاب کنید.
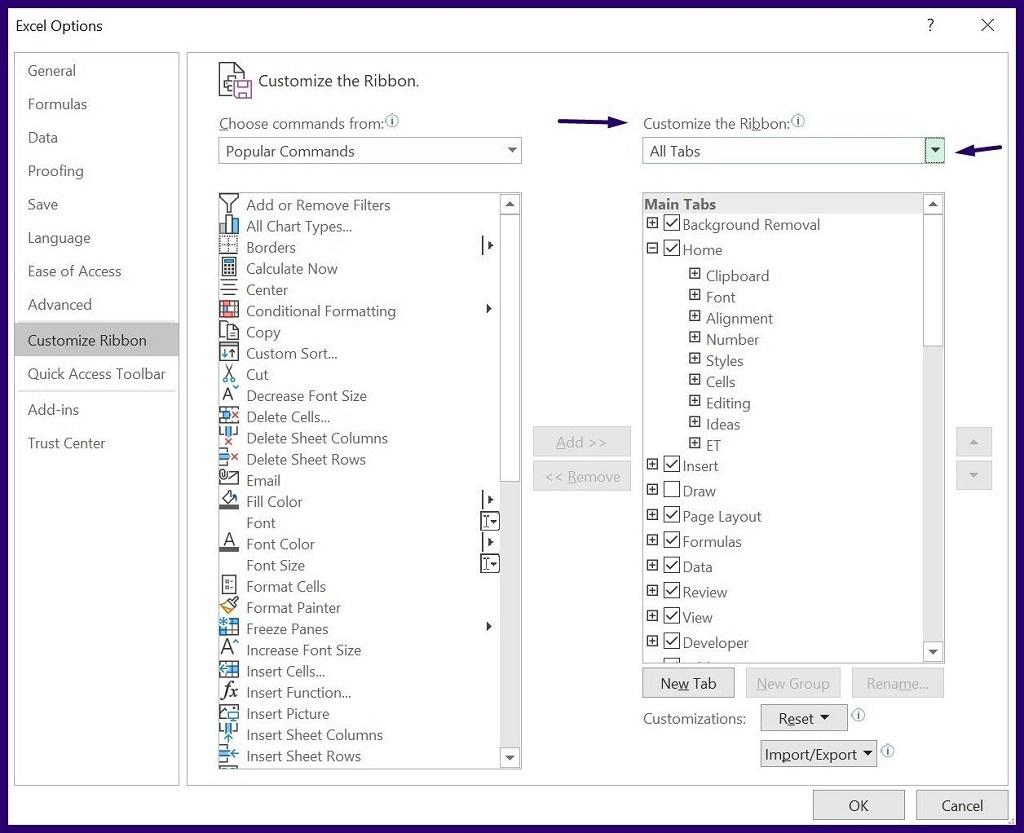
- مرحله 5: در سمت راست کادر گفتگوی Excel Options و در زیر فیلدی با عنوان Customize the Ribbon، منوی کشویی را انتخاب کنید.
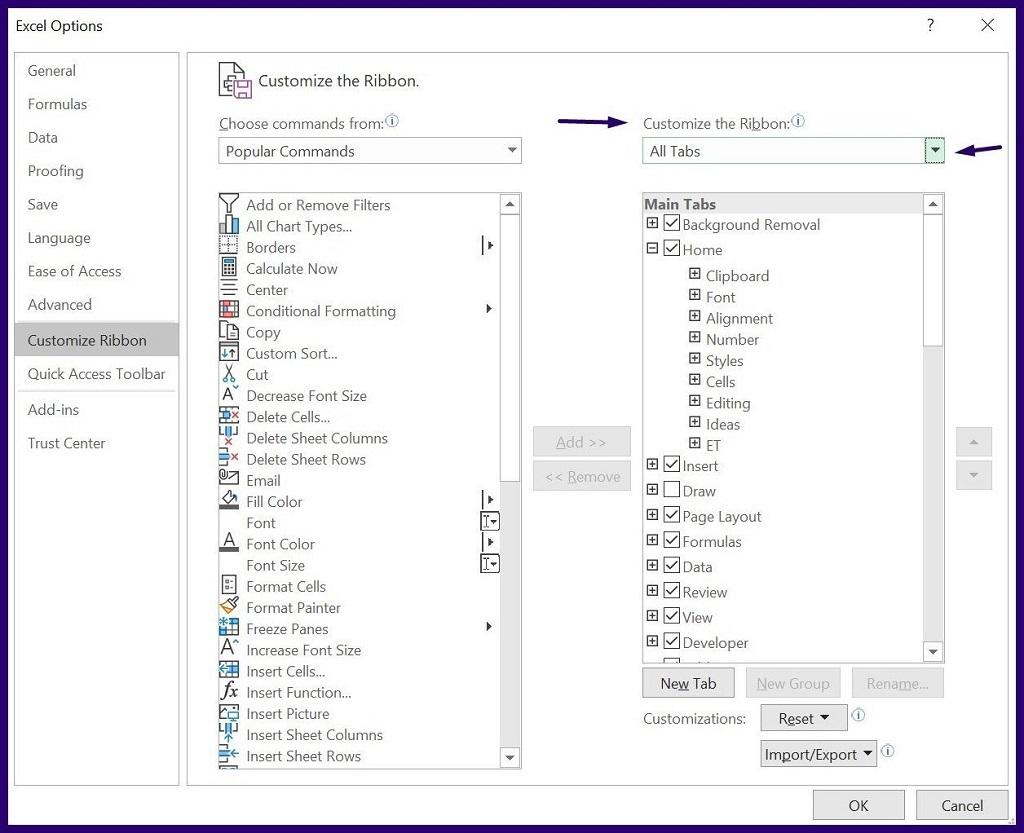
- مرحله 6: از منوی کشویی، برگه های اصلی را انتخاب کنید.
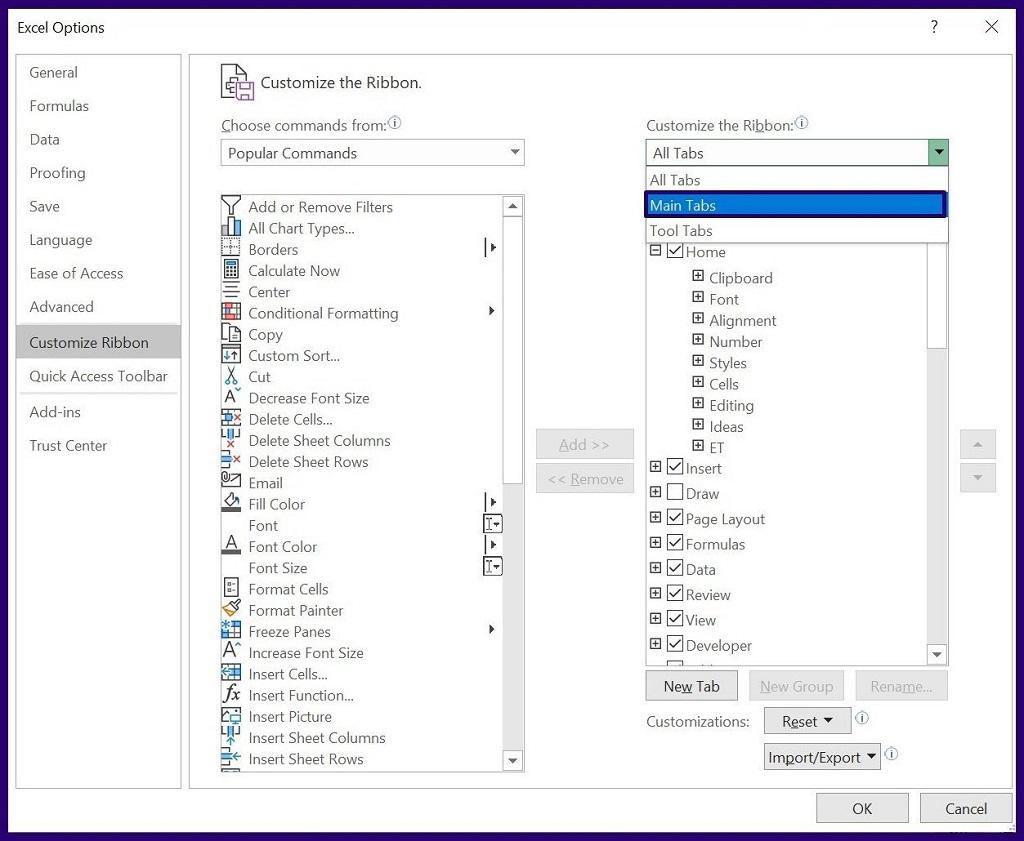
- مرحله 7: از لیست گزینه های نمایش داده شده، به گزینه Developer بروید.
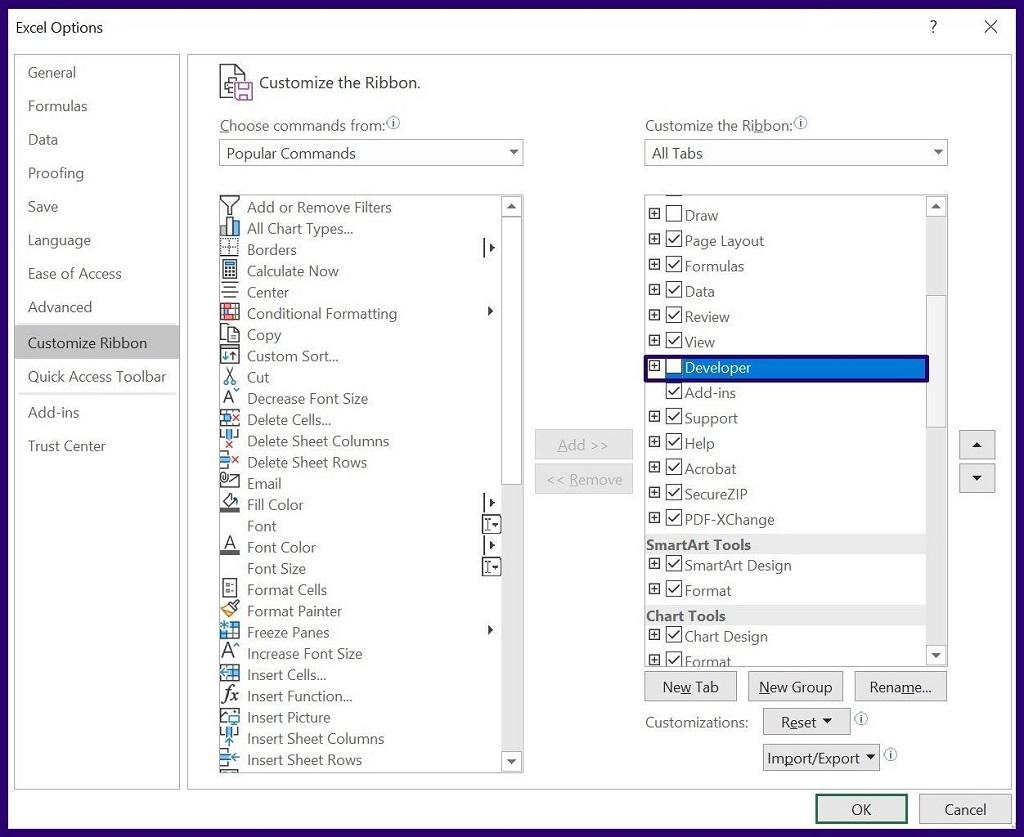
- مرحله 8: تیک کنار گزینه Developer را بزنید و روی OK کلیک کنید. تب Developer باید در نوار Excel به عنوان یکی از تب ها ظاهر شود.
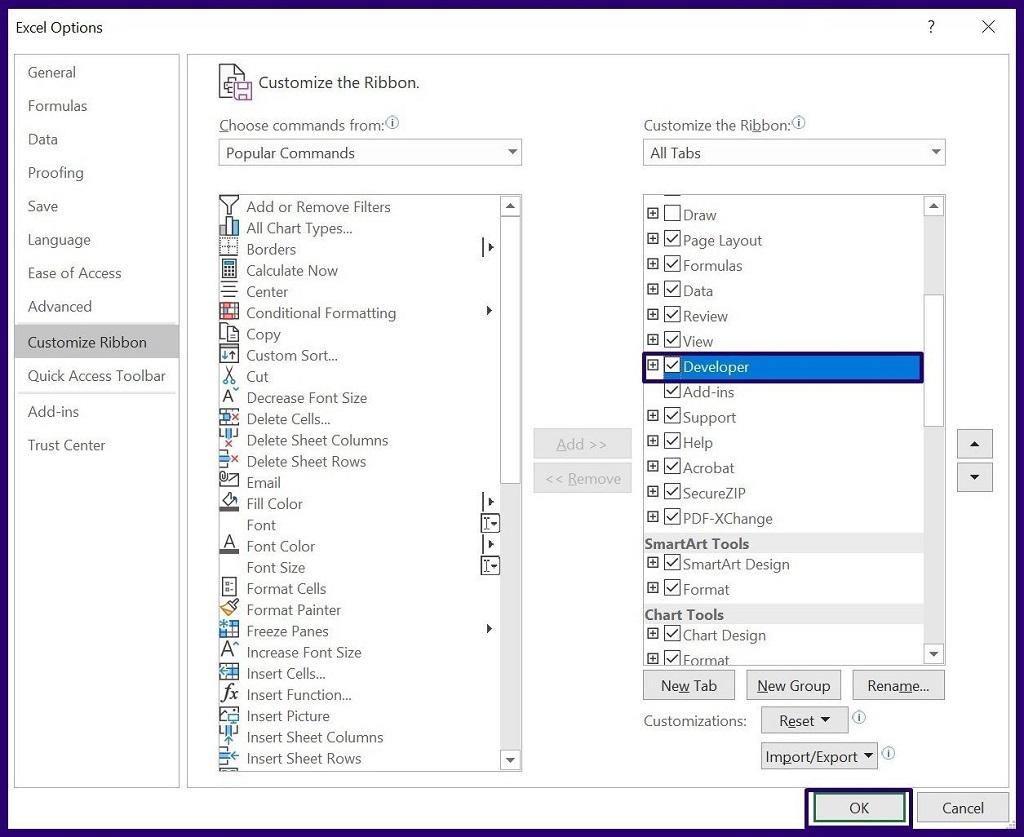
نحوه درج چک باکس در اکسل با استفاده از تب DEVELOPER
با تب Developer که اکنون در نوار اکسل قابل مشاهده است، اکنون می توانید به راحتی یک چک باکس را وارد کنید. در اینجا مراحلی وجود دارد که باید برای انجام این کار دنبال کنید:
حتما بخوانید: 50 کلید میانبر در اکسل برای درج تاریخ، نمودار و حذف سطر و ستون
- مرحله 1: روی تب Developer در نوار پنجره اکسل خود کلیک کنید.
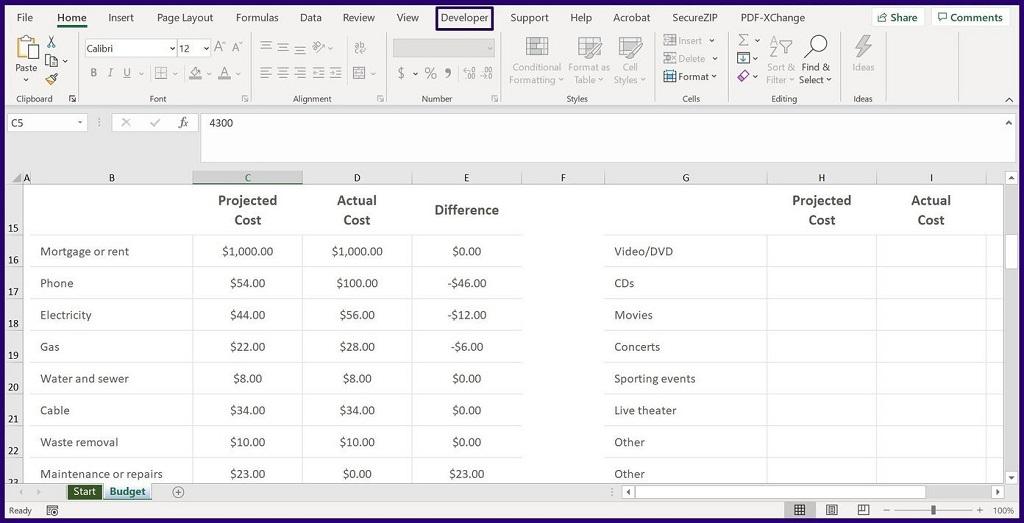
- مرحله 2: از گزینه های لیست شده در گروه Controls، روی منوی کشویی زیر Insert کلیک کنید.
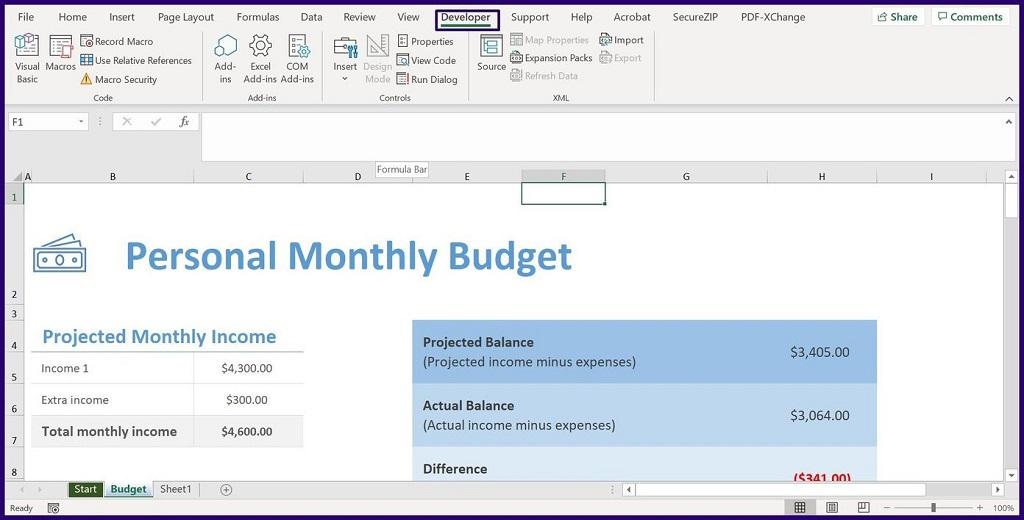
- مرحله 3: در منوی با عنوان Form Controls، نشانگر خود را روی هر نماد نگه دارید تا نام Check Box (Form Control) را مشاهده کنید. نماد را انتخاب کنید.
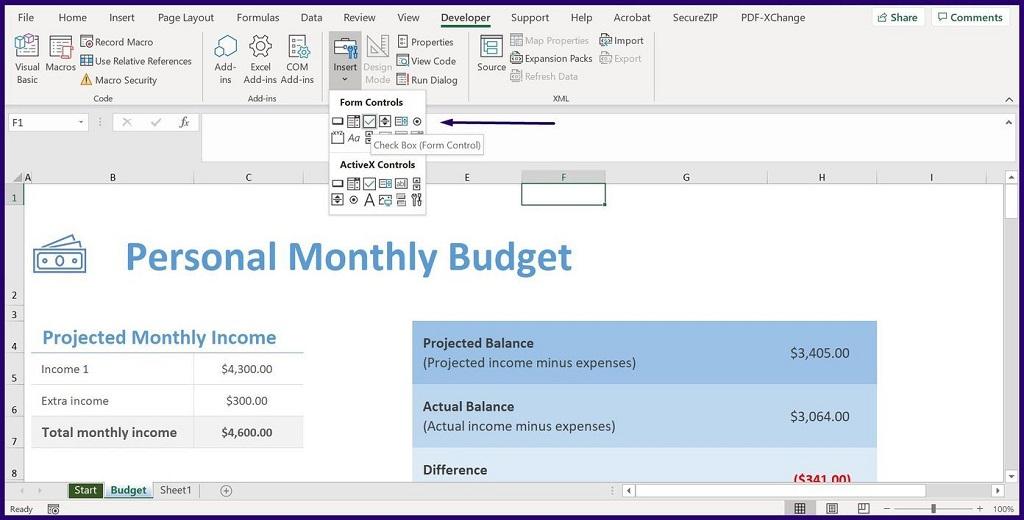
- مرحله 4: پس از کلیک بر روی نماد Check Box، مکان نما شما باید به + تغییر کند، با استفاده از مکان نما که چک باکس به طور خودکار درج می کند، روی هر قسمت از کاربرگ خود کلیک کنید.
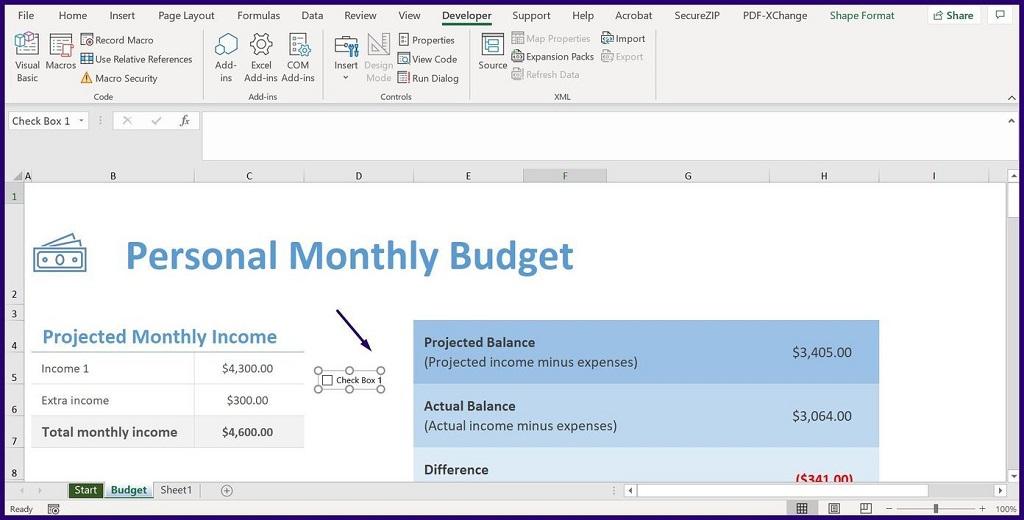
- مرحله 5: هنگامی که چک باکس ظاهر شد، نام پیش فرضی که مشاهده خواهید کرد، Check Box به اضافه شماره چک باکس است. اگر میخواهید نام کادر را تغییر دهید، مکاننمای خود را روی نام چک باکس قرار دهید تا نام آن را تغییر دهید.
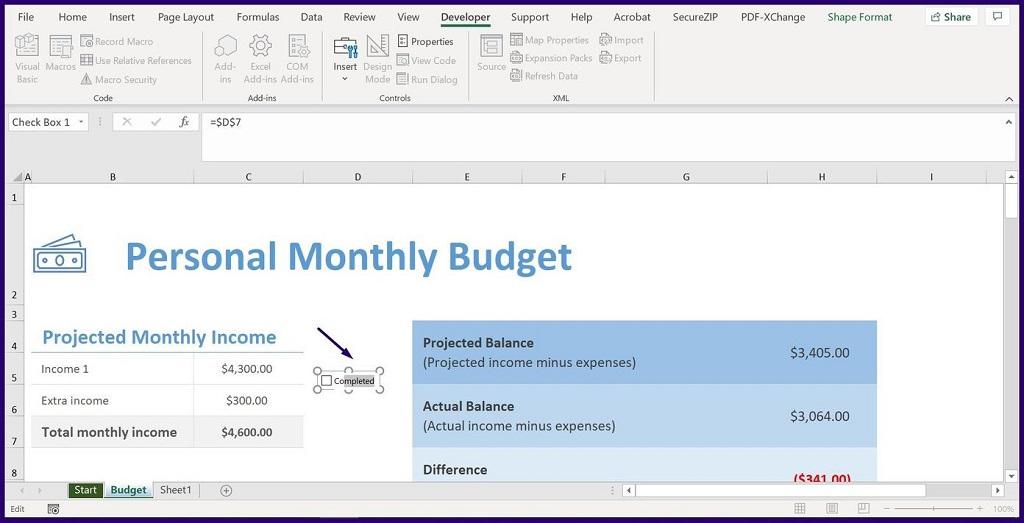
اگر هدف از چک باکس نمایش اطلاعات به صورت بصری است، می توانید در اینجا توقف کنید. اما، اگر به نتیجه چک باکس نیاز دارید تا به نتیجه دیگری منجر شود، باید بدانید که چگونه چک باکس را پیوند دهید.
نحوه قالب بندی چک باکس ها در مایکروسافت اکسل
چک باکس در مایکروسافت اکسل همچنین می تواند در فرمول ها یا برای فراخوانی اقدامات خاص استفاده شود. برای انجام این کار، باید چک باکس را به سلول های دیگر در اکسل پیوند دهید. در اینجا نحوه کار آن آمده است:
حتما بخوانید: تبدیل عکس به اکسل در کامپیوتر
- مرحله 1: روی چک باکس تازه اضافه شده کلیک راست کرده و Format Control را انتخاب کنید. همچنین می توانید از میانبر Ctrl + 1 برای راه اندازی کادر محاوره ای Format Control استفاده کنید.
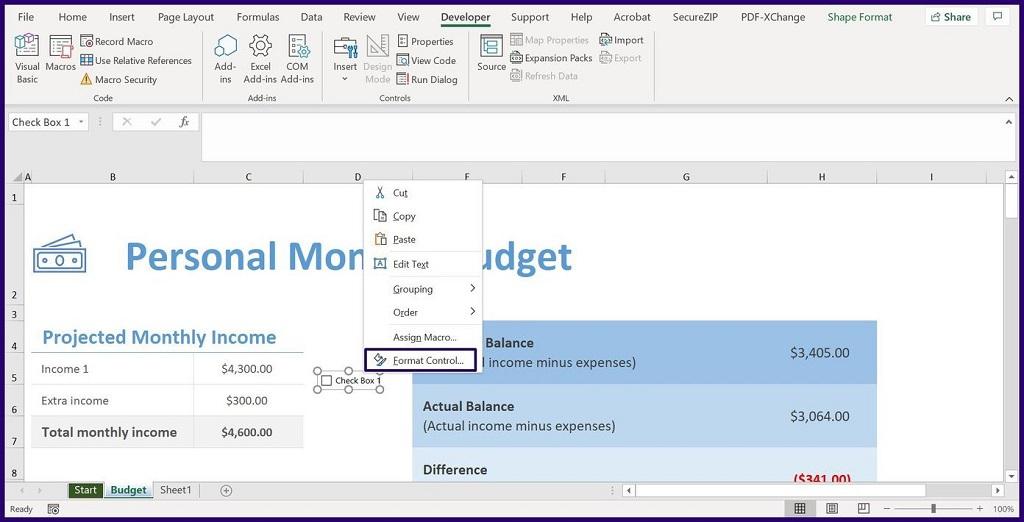
توجه: هنگام استفاده از کلیدهای میانبر، مطمئن شوید که کادر را انتخاب کنید. در غیر این صورت کادر محاوره ای Format Cells به جای Format Control باز می شود.
- مرحله 2: در کادر محاوره ای با عنوان Format Control، تب Control را انتخاب کنید.
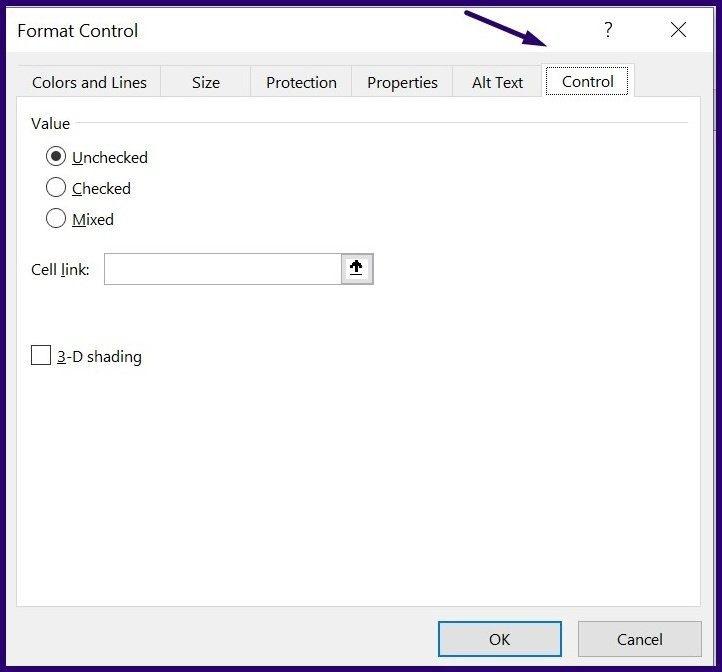
- مرحله 3: در زیر گروه مقدار، باید سه گزینه با عنوان Unchecked، Checked Mixed را مشاهده کنید. برای تعیین ارزش مناسب برای شما، در اینجا هر گزینه نشان دهنده چیست:
حتما بخوانید: روش ساخت جداول محوری (pivot tables) در اکسل
1. Unchecked: این اطمینان حاصل میکند که هنگام راهاندازی فایل اکسل، کادر انتخاب پاک میشود.
2. Checked: این اطمینان حاصل می کند که کادر انتخاب هنگام راه اندازی فایل اکسل انتخاب شده است.
3. MIXED: این تضمین می کند که چک باکس خاکستری است.
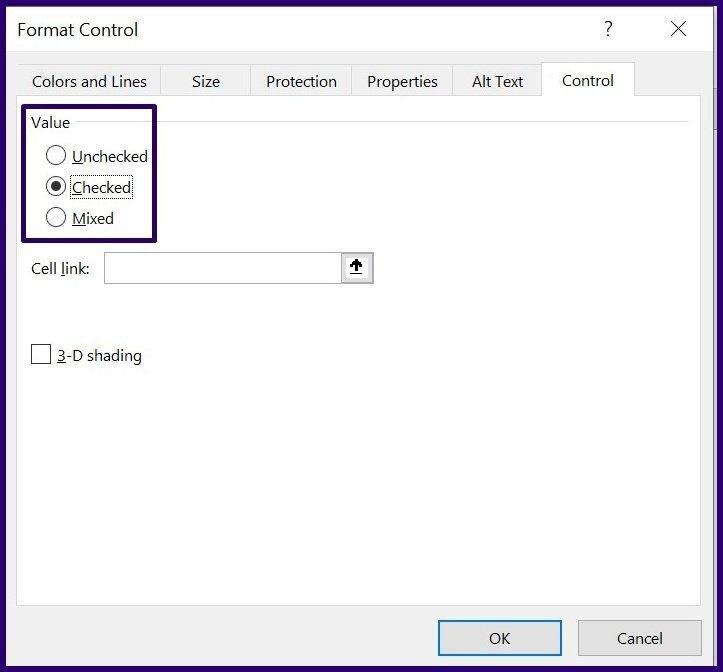
- مرحله 4: علاوه بر گزینه ای با عنوان Cell link، جزئیات سلولی را که می خواهید به آن پیوند دهید را وارد کرده و Ok را انتخاب کنید.
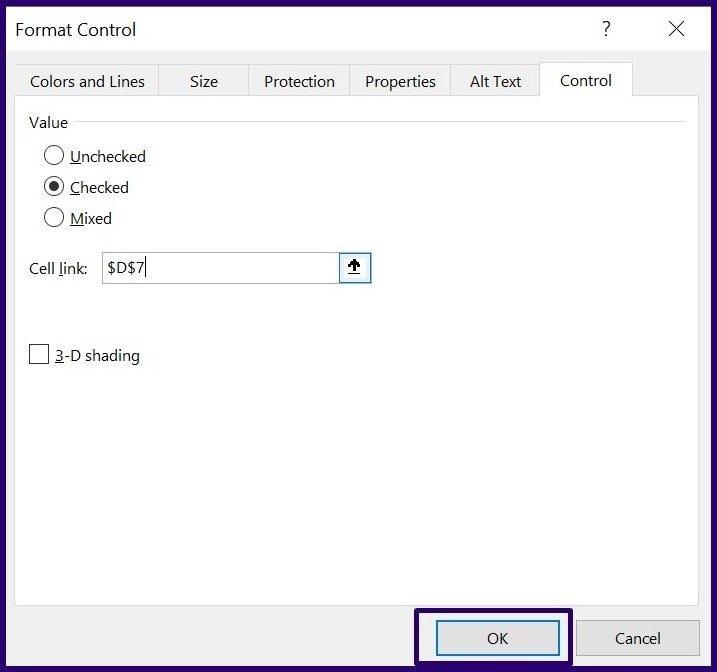
توجه: هنگامی که یک سلول را به کادر انتخاب پیوند میدهید، وضعیت TRUE را نشان میدهد که نشاندهنده یک علامت است. با این حال، اگر وضعیت نادرست را نشان دهد، نشان دهنده یک چک باکس بدون تیک است. نتیجه نشان داده شده در سلول پیوند شده چک باکس را می توان در فرمول های دیگر مایکروسافت اکسل استفاده کرد.
سخن آخر
استفاده از چک باکس ها در مایکروسافت اکسل می تواند صفحه گسترده شما را از نظر بصری جذاب کند و به خودکارسازی برخی اقدامات کمک کند. برای مثال، میتوانید با استفاده از ماکروها ، یک قالب را برای چندین چک باکس در مایکروسافت اکسل اعمال کنید.
مطالب مرتبط:
آموزش رسم نمودار در اکسل تصویری و گام به گام
چرا اکسل کار نمی کند؛ رفع مشکل هنگ، سنگین و کند کار کردن excel

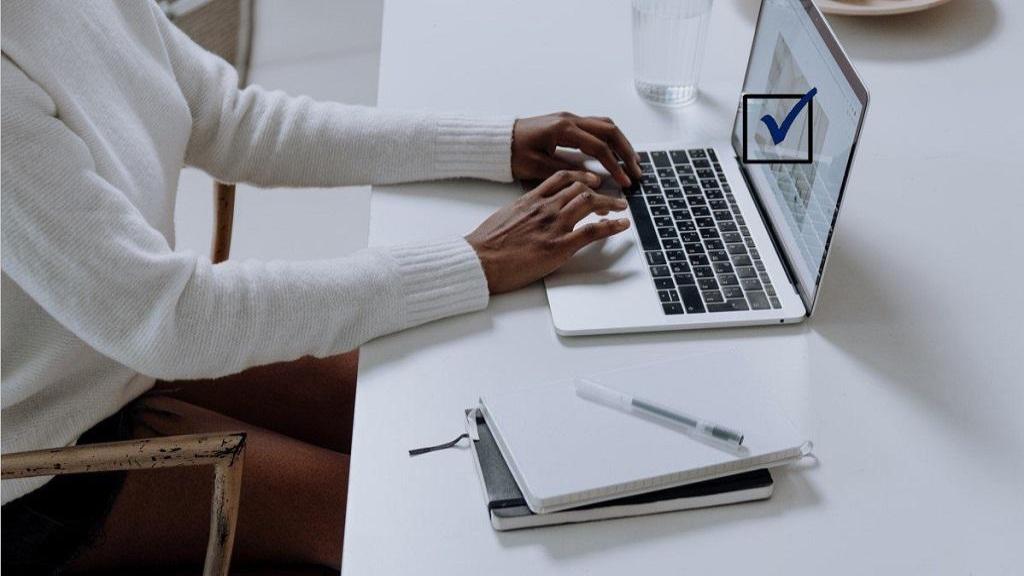
دیدگاه ها