حقیقتاً، نمی توان به هیچ چیز خوب اعتماد کرد - و این به صفحات گسترده Google Sheets با قالب بندی زیبا و فرمول پر شده گسترش می یابد. من کاملاً از کلیک خوشحال می شوم، و چیز بعدی که می دانم، خیره به سلول های خالی هستم که زمانی سلول های پر از داده وجود داشت. مطمئناً، میتوانم Undo را بزنم ، اما این فقط در صورتی مفید است که بدانم چه خطاهایی را باید لغو کنم. یا شخصی که صفحهگستردهاش را با من به اشتراک میگذارد میتواند مجوزهای من را برای مشاهده یا نظر دادن محدود کند. اما اگر نیاز به همکاری در پرونده داشته باشیم، این عملی نیست. گوگل به درستی پیشبینی کرد که انسانهای خوشحال از کلیک بیشتری مانند من وجود دارند، به همین دلیل است که آنها توانایی محافظت از محدودهها و برگههای سلولی خاص را از دستکاری در اختیار کاربران قرار دادند. در این مطلب از سلام دنیا، ما به نحوه قفل کردن سلول ها و تب ها در Google Sheets پرداخته ایم. با ما همراه باشید.
نحوه قفل کردن سلول ها در Google Sheets
- صفحه گسترده Google Sheets را باز کنید.
- سلول یا محدوده سلولی را که می خواهید محافظت کنید هایلایت کنید.
حتما بخوانید: روش افزودن یا حذف گرید لاین (gridlines) در گوگل شیت Google Sheets
- روی Data > Protect sheets and ranges کلیک کنید . از طرف دیگر، روی انتخاب خود کلیک راست کرده و سپس روی مشاهده اقدامات سلول بیشتر > محافظت از محدوده سلول کلیک کنید.
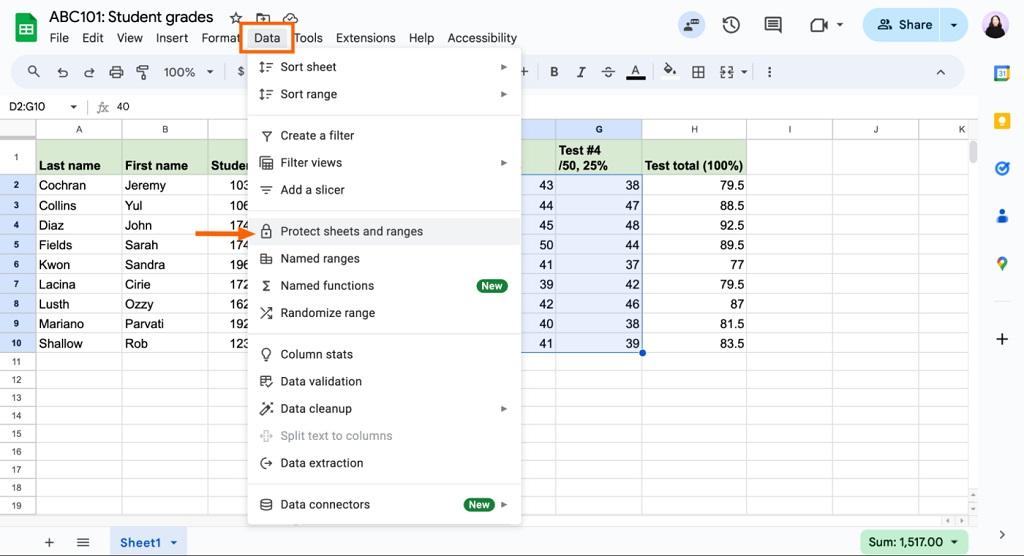
- در پنل برگهها و محدودههای محافظتشده که ظاهر میشود، روی تنظیم مجوزها کلیک کنید .
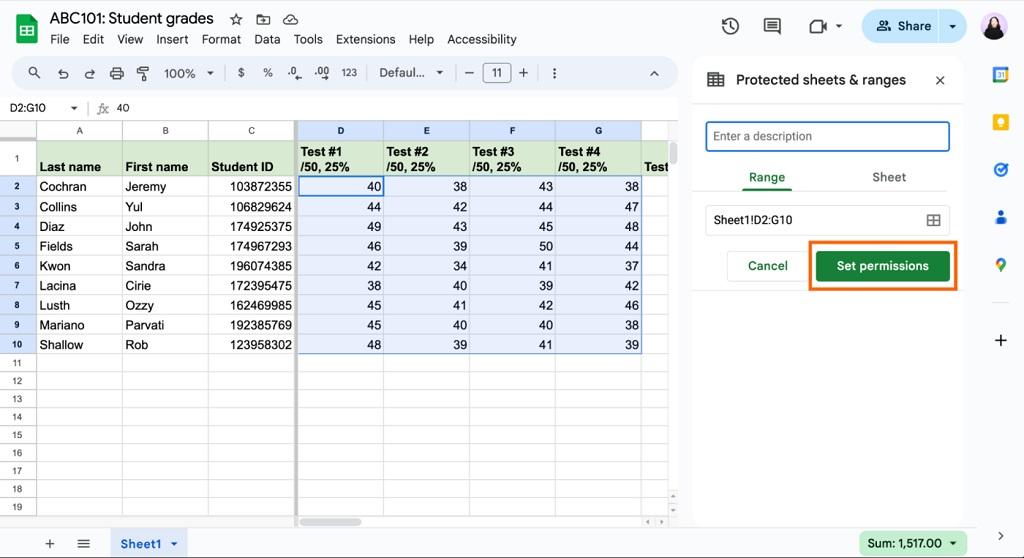
- مجوزهای ویرایش Range را به یکی از روش های زیر تغییر دهید:
1. هنگام ویرایش این محدوده یک هشدار نشان دهید . سایر کاربران همچنان می توانند محدوده محافظت شده را ویرایش کنند، اما ابتدا یک هشدار دریافت می کنند. این گزینه خوبی برای برخورد با همکاران خوشحال از کلیک است.
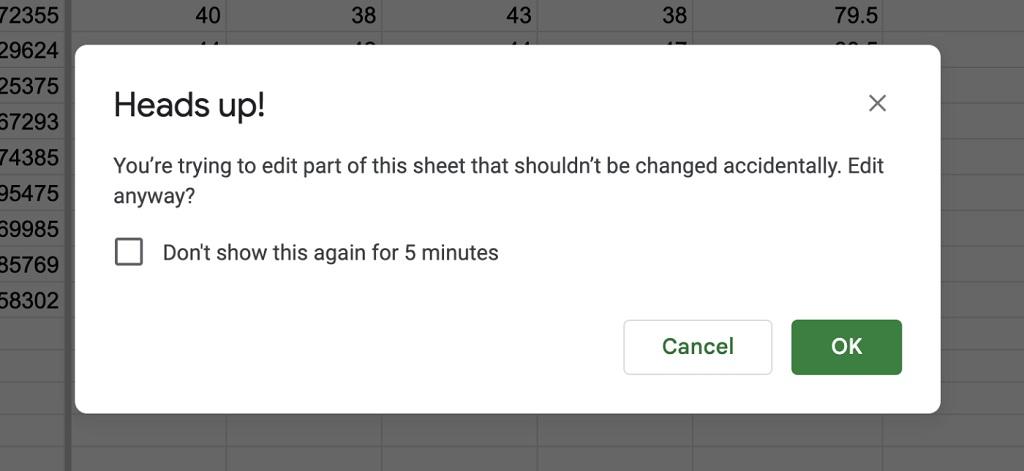
2. محدود کردن افرادی که می توانند این محدوده را ویرایش کنند . شما می توانید این را به فقط شما محدود کنید . یا می توانید تنظیمات سفارشی را اعمال کنید و به افراد خاصی اجازه ویرایش محدوده را بدهید.
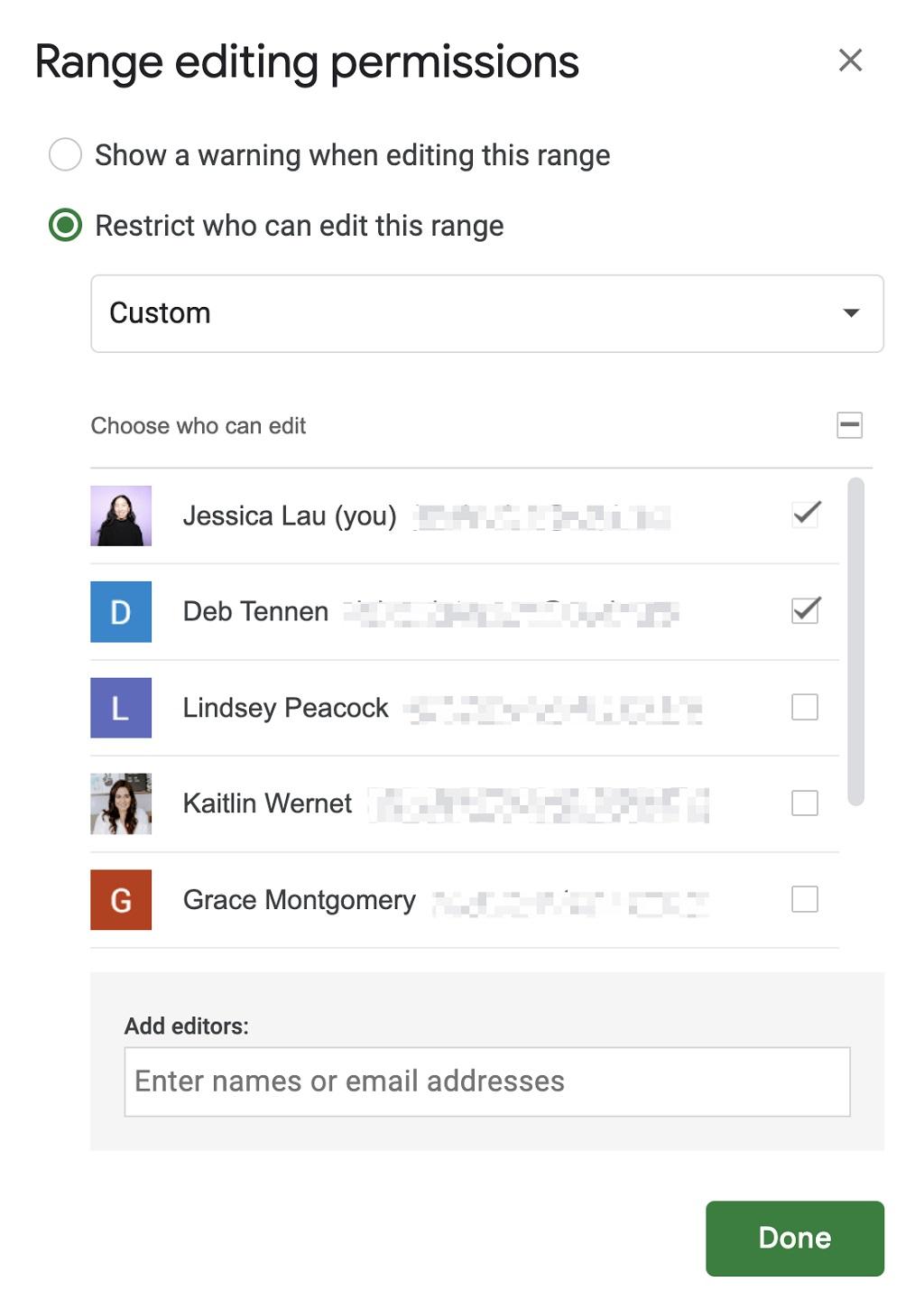
- به صورت اختیاری، در پنل برگهها و محدودههای محافظتشده ، توضیحی برای سلولهای قفل شده وارد کنید. اگر چندین برگه قفل شده و محدوده سلولی را مدیریت می کنید، این امر به ویژه کاربردی است.
- روی Done کلیک کنید.
اکنون، وقتی شخصی که مجوز ویرایش محدوده سلولی را ندارد، سعی میکند آن را تغییر دهد، یک پنجره بازشو به او اطلاع میدهد که سلول محافظت شده است و در صورت نیاز با مالک صفحهگسترده تماس میگیرد تا حفاظت را حذف کند.
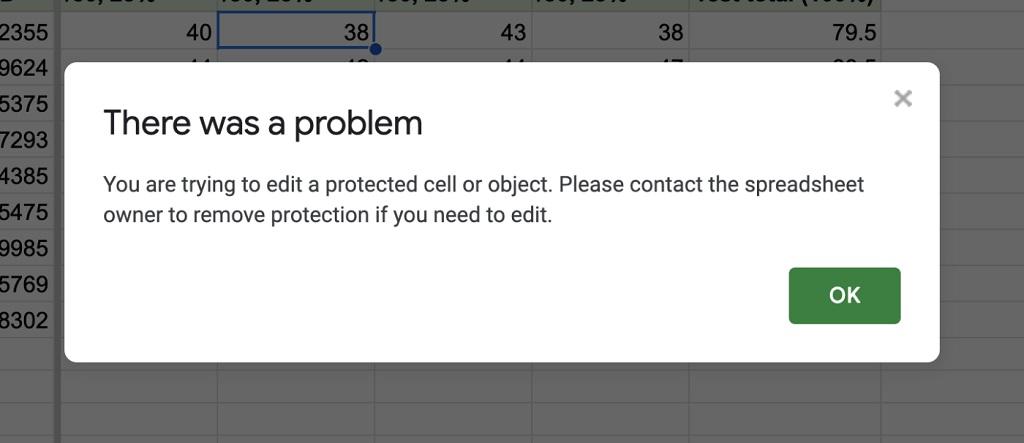
نحوه قفل کردن یک کاربرگ کامل در Google Sheets
فرض کنید چندین کاربرگ در صفحه گسترده خود دارید و می خواهید کاربرگ های خاصی را قفل کنید. در اینجا ساده ترین راه برای انجام آن است.
- روی Data > Protect sheets and ranges کلیک کنید . یا روی هر سلولی کلیک راست کنید و سپس روی مشاهده اقدامات سلول بیشتر > محافظت از محدوده سلول کلیک کنید .
- در پنل برگهها و محدودههای محافظتشده که ظاهر میشود، روی برگه کلیک کنید .
حتما بخوانید: گرد کردن اعداد اعشاری در گوگل شیت
- برگه ای را که می خواهید قفل کنید انتخاب کنید.
- در صورت تمایل، Except Disacelles را علامت بزنید تا سلولهای خاصی در صفحه قفل شده قابل ویرایش باشند.
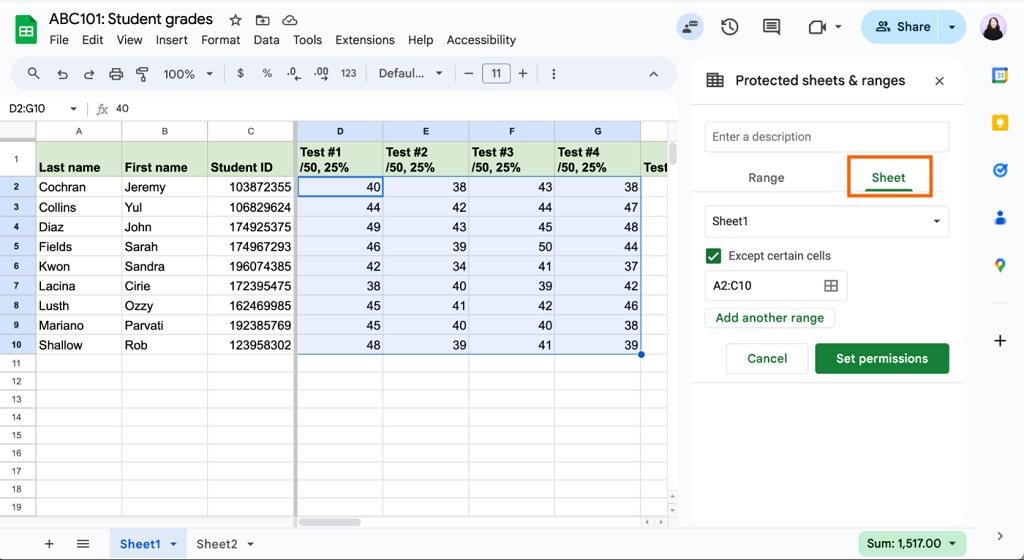
- روی تنظیم مجوزها کلیک کنید.
نحوه ویرایش محدوده سلول های قفل شده در Google Sheets
- روی Data > Protect sheets and ranges کلیک کنید . یا روی هر سلولی کلیک راست کنید و سپس روی مشاهده اقدامات سلول بیشتر > محافظت از محدوده سلول کلیک کنید .
- روی محدوده سلول قفل شده ای که می خواهید ویرایش کنید کلیک کنید.
- برای تغییر محدوده سلول های قفل شده، به صورت دستی یک محدوده جدید را در قسمت انتخاب محدوده وارد کنید . یا روی نماد انتخاب محدوده داده ، که شبیه یک شبکه است، کلیک کنید، محدوده سلول جدید را مستقیماً در کاربرگ خود هایلایت کنید و سپس روی OK کلیک کنید .
- روی Done کلیک کنید.
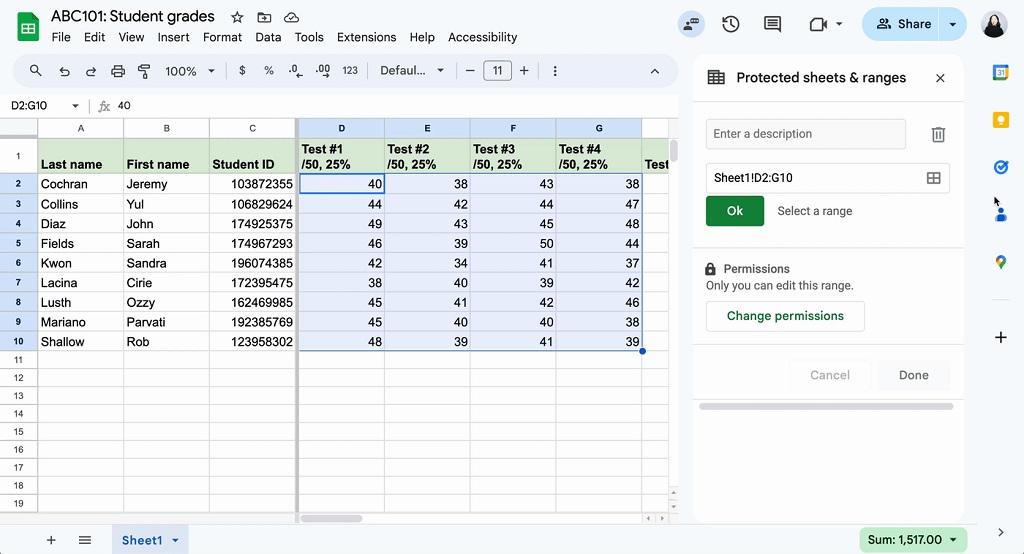
نحوه تغییر مجوزهای ویرایشگر سلول های قفل شده در Google Sheets
- روی Data > Protect sheets and ranges کلیک کنید . یا روی هر سلولی کلیک راست کنید و سپس روی مشاهده اقدامات سلول بیشتر > محافظت از محدوده سلول کلیک کنید .
حتما بخوانید: آموزش نحوه تغییر فونت پیش فرض در گوگل شیت (Google Sheets)
- روی صفحه محافظت شده یا محدوده سلولی که می خواهید ویرایش کنید کلیک کنید.
- روی تغییر مجوزها کلیک کنید .
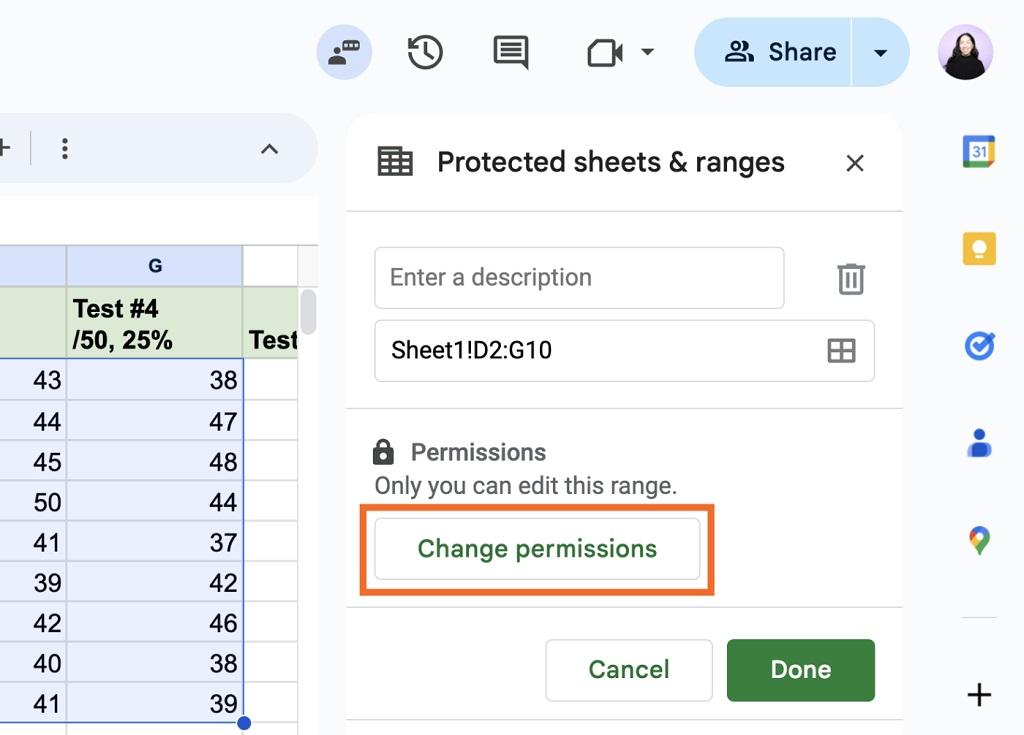
- مجوزهای ویرایش Range را به روز کنید .
- روی Done کلیک کنید .
نحوه باز کردن قفل سلول ها در Google Sheets
- روی Data > Protect sheets and ranges کلیک کنید یا بر روی هر سلولی کلیک راست کنید و سپس روی مشاهده اقدامات سلول بیشتر > محافظت از محدوده سلول کلیک کنید .
- روی صفحه محافظت شده یا محدوده سلولی که می خواهید ویرایش کنید کلیک کنید.
- روی حذف محدوده یا نماد محافظت از برگه، که شبیه سطل زباله است، کلیک کنید .
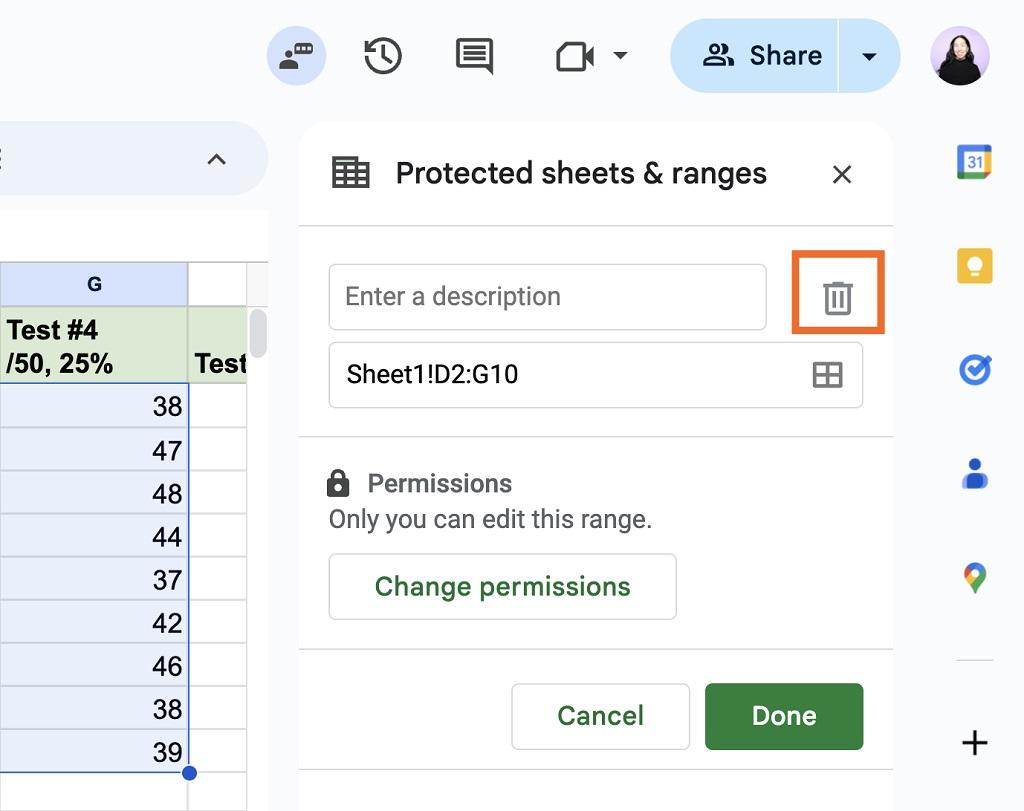
سخن آخر
راه های بی شماری برای بهم ریختن تصادفی صفحه گسترده وجود دارد—فرایند وارد کردن داده ها نباید یکی از این راه ها باشد. از Zapier برای اتصال Google Sheets با برنامه های کاربردی خود استفاده کنید. به این ترتیب، میتوانید بهطور خودکار کارهایی مانند اضافه کردن دادههای سرنخ جدید و ارسال فرمها به صفحهگسترده موجود را انجام دهید.
مطالب مرتبط:
آموزش کشیدن خط مورب در سلول اکسل یا گوگل شیت
آموزش تقسیم و تغییر اندازه سلول متنی در گوگل شیت

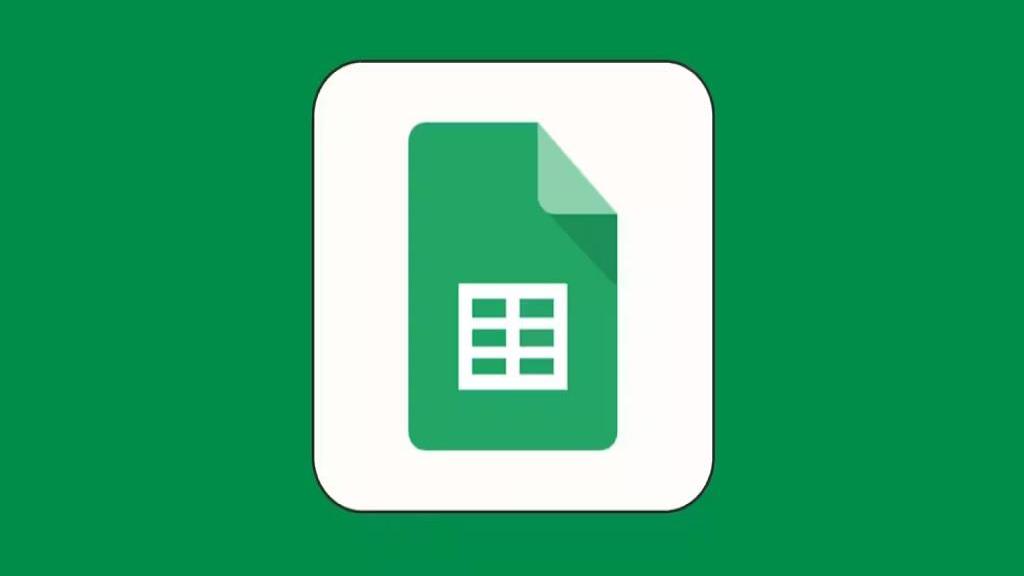
دیدگاه ها