برای کاربران فتوشاپ، آرت بوردها اساس کار آنهاست. آنها چیزهایی هستند که همه عناصر و لایه های دخیل در ایجاد یک تصویر را نگه می دارند. برخلاف سایر برنامهها، فتوشاپ به شما امکان میدهد چندین آرت بورد را در یک فایل واحد بسازید، بنابراین میتوانید روی چندین جنبه از یک پروژه به طور همزمان کار کنید - اما اگر ندانید که چگونه آرت بورد را در فتوشاپ جابجا کنید، چه کار میکنید؟ این مقاله سلام دنیا ساده به شما نشان میدهد آرت بورد فتوشاپ چیست؛ روش کار و جابجایی آرت بورد (Artboards) فتوشاپ ؛ چگونه آرت بورد را در فتوشاپ مرتب کنید، موارد بیشتری را به پروژه خود اضافه کنید و حتی نمونههای موجود را کپی کنید. فقط برنامه را باز کنید و این دستورالعمل های ساده را دنبال کنید.
آرت بورد فتوشاپ چیست
برای کاربران فتوشاپ، آرت بوردها اساس کار آنهاست. آنها چیزهایی هستند که همه عناصر و لایه های دخیل در ایجاد یک تصویر را نگه می دارند.
نحوه جابجایی آرت بورد در فتوشاپ
پروژه فتوشاپی را انتخاب کنید که میخواهید روی آن تمرین کنید، یا یک فایل جدید و خالی باز کنید.
1. مطمئن شوید که آرت بورد را تنظیم کرده اید
اگر این کار را انجام دهید، می توانید مرحله بعدی را ادامه دهید. اگر نه:
در نوار منو به "Layer" بروید
باید گزینه ای برای «New» و سپس «Artboard» ببینید. برای تبدیل پروژه فعلی خود روی این کلیک کنید.اگر از یک فایل جدید شروع میکنید، به «File» و سپس «New» بروید. در کادر محاوره ای، فیلدی با عنوان «Document Type» را مشاهده خواهید کرد. از منوی کشویی ابتدا "Artboard" و بعد اندازه مورد نظر خود را انتخاب کنید.
2. ابزار "Move" را انتخاب کنید.
بر روی ابزار "Move" واقع در بالای نوار ابزار خود کلیک کنید. این آیکون شبیه یک فلش چهار طرفه است.
3. با استفاده از ابزار "Move"، آرت بورد را انتخاب کنید.
می توانید روی نام آرت بورد یا لبه بیرونی آن کلیک کنید. از کلیک کردن در داخل مرز خودداری کنید، زیرا با این کار یکی از تصاویر یا تکههای متن انتخاب میشود.
4. آرت بورد را به هر جایی که نیاز دارید بکشید.
با انتخاب آرت بورد، به سادگی آن را به قسمت دیگری از صفحه بکشید و رها کنید. تمام چیزی که وجود دارد همین است!
حتما بخوانید: نحوه ریست تنظیمات preferences و بازگشت به حالت اول در فتوشاپ
نحوه جلوگیری از جابه جایی آرت بورد
زمانی که یک آرت بورد در جایی که میخواهید داشتید، میتوانید مطمئن شوید که در آنجا باقی میماند.
1. یک آرت بورد را انتخاب کنید.
یک آرت بورد برای قفل کردن انتخاب کنید.
2. در پانل "Layer"، گزینه positional lock را انتخاب کنید.
یک فیلد با علامت "Lock" وجود دارد. در کنار آن، تعدادی آیکون مشاهده خواهید کرد. فلش چهار طرفه نماد قفل موقعیتی یا positional lock است. مطمئن شوید که آرت بورد درست را انتخاب کرده اید، سپس روی این آیکون کلیک کنید.
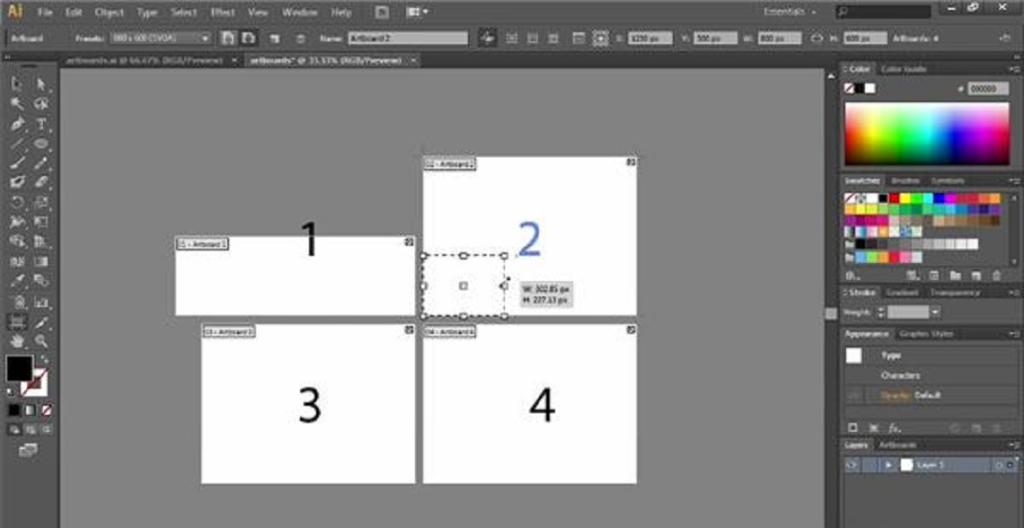
3. در صورت تمایل، محتوا را قفل کنید.
همچنین می توانید بر روی آیکون artboard در سمت راست آیکون قفل موقعیتی کلیک کنید. این کار از قابلیت چیدمان اتوماتیک داخل یا خارج از آرت بورد شما جلوگیری میکند.
نحوه اضافه کردن یک آرت بورد در فتوشاپ
بسیاری از جذابیتهای آرت بورد این است که مانند صفحات جداگانه روی میز عمل میکنند. شما می توانید چندین مورد را داشته باشید که متعلق به یک پروژه هستند، و عناصر را به دلخواه در داخل و خارج از هر بورد جداگانه تعویض کنید. حالا که می دانید، چگونه آرت بورد را در فتوشاپ جابجا کنید، چگونه می توانید تعداد بیشتری از آنها را اضافه کنید؟ این به طرز شگفت آوری آسان است.
حتما بخوانید: آموزش افزودن افکت درخشش (Glow) به عکس و متن در فتوشاپ
1. به پنل "Tools" بروید
شما باید آیکون Artboard را ببینید - به نظر می رسد یک صفحه با دو خط از گوشه بالا سمت چپ خارج می شود.
2. با استفاده از ابزار Artboard، اندازه مورد نظر خود را روی بوم خود بکشید
کلیک کنید و بکشید تا مرز آرت بورد ترسیم شود، درست مانند زمانی که مربع می کشید. اگر اندازه دقیقاً درست نیست نگران نباشید، زیرا بعداً می توان آن را تغییر داد.
3. در صورت لزوم، اندازه بورد را تغییر دهید
در نوار گزینه های ابزار، می توانید اندازه خاصی را انتخاب کنید. همچنین میتوانید آرتبورد خود را با هر اندازهای که در ابتدا طراحی کردهاید، بگذارید یا یک اندازه سفارشی انتخاب کنید.
4. در صورت تمایل، نام آرتبورد خود را تغییر دهید
با انتخاب آرتبورد جدید، روی "Layer" و بعد "Rename Artboard" کلیک کنید. این به شما امکان می دهد نام جدیدی را تایپ کنید. برای اعمال تغییر نام، "Enter" را فشار دهید.
نحوه اضافه کردن یک آرت بورد در فتوشاپ
اگر عجله دارید، میتوانید تقریباً با یک کلیک آرت بورد را به بوم خود اضافه کنید. در اینجا نحوه ایجاد چندین آرت بورد در فتوشاپ در یک فلش آورده شده است:
1. یک آرت بورد موجود را انتخاب کنید
پس از انتخاب، باید آیکون های علامت مثبت (+) را در همه طرفهایی ببینید که میتوانند یک آرت بورد اضافی را در خود جای دهند.
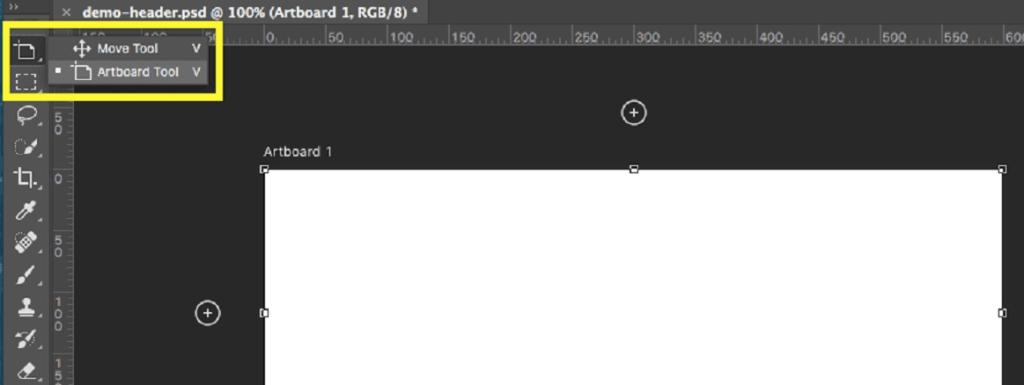
2. یکی از آیکون های علامت مثبت را کلیک کنید
فقط روی آیکونی در هر سمتی که میخواهید آرت بورد جدید ظاهر شود کلیک کنید. فتوشاپ یک جای خالی جدید به صورت خودکار برای شما اضافه می کند!
حتما بخوانید: آموزش تغییر سایز عکس در فتوشاپ بدون افت کیفیت
نحوه کپی کردن یک آرت بورد در فتوشاپ
همچنین در صورت نیاز می توانید به راحتی کل محتویات یک آرت بورد را کپی کنید. دستورالعملهای افزودن یک آرت بورد جدید را دنبال کنید، اما در حین کلیک روی آیکون علامت مثبت، Option یا Alt را نگه دارید. شما یک تابلوی هنری جدید دریافت خواهید کرد که یک کپی مشابه از اولین است. اگر نیاز دارید که چیدمانها، قالببندیها، رنگها یا دیگر عناصر سبکی را از یک قسمت پروژه به قسمت دیگر حفظ کنید، این کار مفید است.از آنجا، میتوانید دستورالعملهای نحوه جابجایی آرت بوردها در فتوشاپ را دنبال کنید تا آنها را در هر کجا که دوست دارید قرار دهید.
نحوه جابه جایی عناصر از یک آرت برد به بورد دیگر
حالا که چندین آرت بورد دارید، می توانید تصاویر یا متن را از یکی به دیگری منتقل کنید. تنها کاری که باید انجام دهید این است که روی یک عنصر کلیک کنید تا آن را انتخاب کنید، سپس آن را به سمت بورد مقصد بکشید. از خط کش ها و راهنماها استفاده کنید تا به شما کمک کنند عنصر را در نقطه درست قرار دهید.
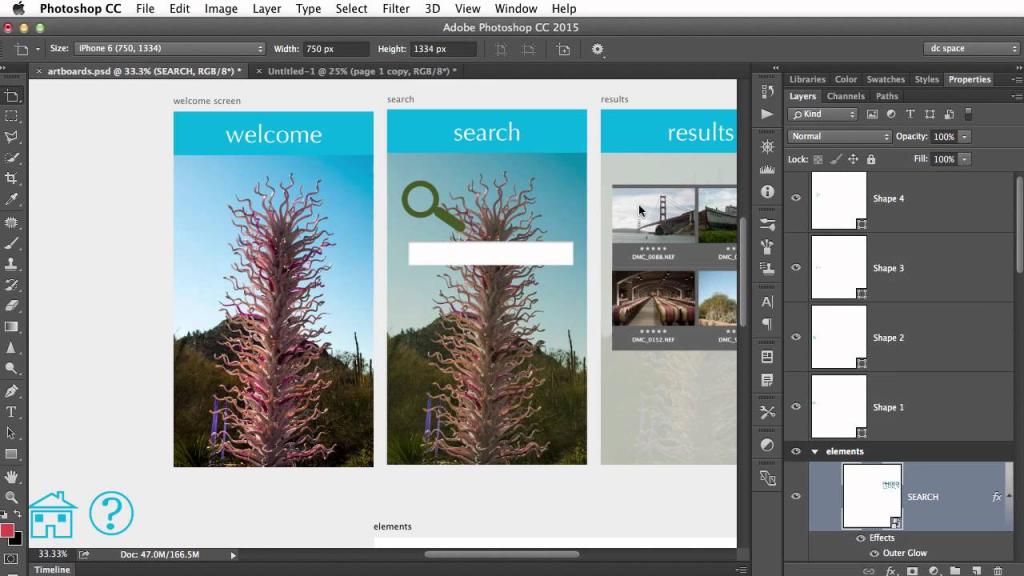
ترفندها و راهکارها:
1 شما می توانید چندین آرت بورد را به صورت یک PDF ذخیره کنید
این برای ارائه کار شما در قالب یک بروشور یا جزوه عالی است. تنها کاری که باید انجام دهید این است که مطمئن شوید که آرت بورد جداگانه مرتب شده اند و "Export" > "Artboards to PDF" را انتخاب کنید.
2. با کلیدهای میانبر می توانید به سرعت از یک آرت بورد به بورد دیگر پیمایش کنید
شما می دانید که چگونه چندین آرت بورد در فتوشاپ ایجاد کنید، اما چگونه می توانید از یکی به دیگری جابه جا شوید؟ فشار دادن کلید Shift + Page Up یا Shift + Page Down شما را از یک آرت بورد به بورد بعدی می برد.
3 . برای دقیق تر شدن خطوط از grids و guides استفاده کنید
آیا نیاز دارید که محتوای خود را کاملاً تراز کنید؟ میتوانید یک آرت بورد را انتخاب کنید و «View» > «Show» > «Grid» را انتخاب کنید تا خط های گرید یا grids روی آرت بورد شما نمایش داده شوند. همچنین میتوانید guides را از خطکش، مستقیماً روی بوم بکشید.
حتما بخوانید: تبدیل عکس به پیکسل های نقطه ای در فتوشاپ، کورل و ادوبی اکسپرس
نحوه تنظیم مجدد آرت بوردها در فتوشاپ
آرت بورد راحت و مفید هستند، اما فقط در صورتی که بتوانید کارهایی که می خواهید را روی آنها انجام دهید. اگر مطمئن نیستید که چگونه آرت بورد را در فتوشاپ جابجا کنید، در اینجا یک تفکیک سریع وجود دارد:
- روی آیکون "Move" (یک فلش چهار طرفه) در نوار ابزار کلیک کنید.
- روی نام آرت بورد یا لبه بیرونی آن کلیک کنید.
- آرت بورد را به یک ناحیه جدید بکشید.
- در صورت نیاز قفل کنید، اندازه آن را تغییر دهید یا نام آن را تغییر دهید.
- شما آماده شروع کار هستید!
سخن پایانی:
در این مطلب درباره روش کار و جابجایی آرت بورد (Artboards) فتوشاپ صحبت کردیم، امیدواریم با خواندن این مطلب بتوانید به راحتی هرکاری که می خواهید را روی آرت بورد خود انجام دهید.
مقالات مرتبط:
روش ایجاد نیم فاصله در ورد، فتوشاپ، پاورپوینت + از بین بردن آن
آموزش حذف اشیا و آدم از عکس در فتوشاپ

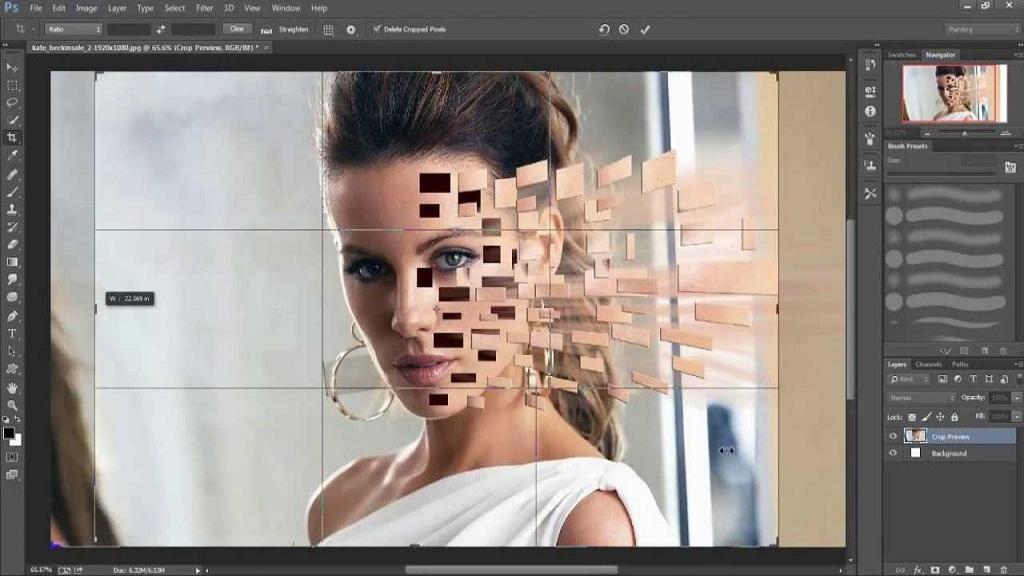
دیدگاه ها