اتصال دستگاهها از طریق بلوتوث با ایفون، ایپد یا مک میتواند عملکردهای مختلفی داشته باشد و استفاده روزانه شما را بهبود بخشد. رایج ترین آنها دریافت تماس از طریق دستگاه بلوتوث در آیفون شما است. همچنین می توانید یک بلندگوی بلوتوث را به مک خود وصل کنید تا زمانی که دوستانتان در خانه هستند موسیقی پخش کند یا هنگام تماشای فیلم صدای بهتری دریافت کنید. اگر چندین دستگاه دارید که از اتصال بلوتوث پشتیبانی میکنند، این پست از سلام دنیا به شما مراحل مرتبط سازی و مدیریت تمام دستگاههای بلوتوث در آیفون، آیپد و مک را نشان میدهد. با ما همراه باشید.
نحوه جفت کردن و مدیریت دستگاه های بلوتوث در آیفون و آیپد
چه در رفت و آمد معمولی شما باشد و چه زمانی که منتظر کسی در یک کافه هستید، جفت کردن دستگاه بلوتوث خود با ایفون یا ایپد در حال حرکت می تواند مفید باشد. بیایید ابتدا بررسی کنیم که چگونه می توانید یک دستگاه بلوتوث را با ایفون یا ایفون خود جفت کنید. مراحل برای هر دو پلتفرم یکسان است.
حتما بخوانید: نصب درایور بلوتوث در ویندوز 10
- مرحله 1: برنامه تنظیمات را در آیفون یا آیپد خود باز کنید.
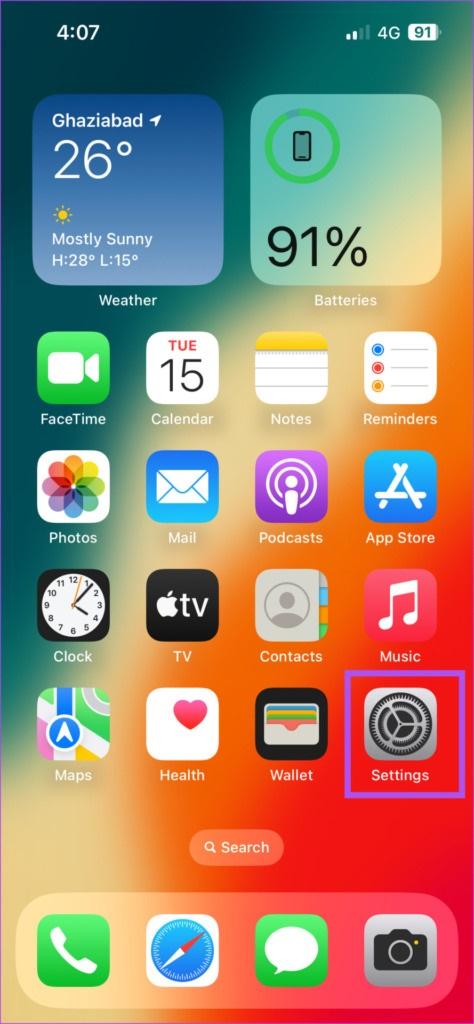
- مرحله 2: Blutooth را انتخاب کنید.
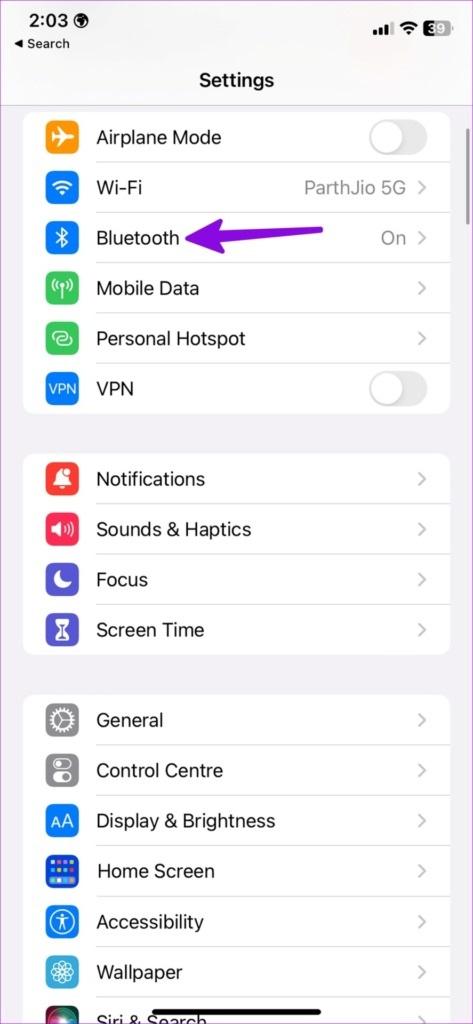
- مرحله 3: روی کلید کنار بلوتوث ضربه بزنید تا فعال شود.
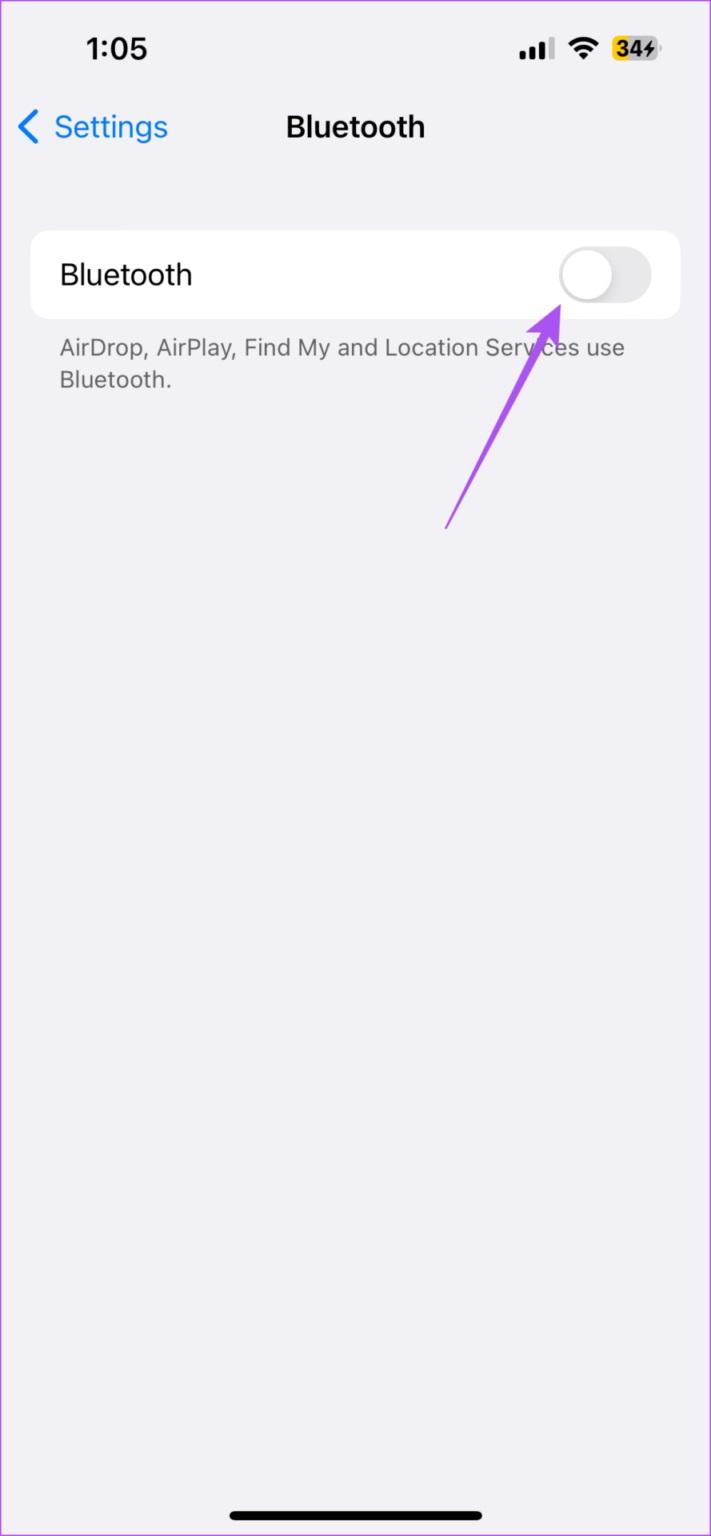
- مرحله 4: حالت جفت شدن را در دستگاه بلوتوث خود فعال کنید.
- مرحله 5: در قسمت Other Devices، روی نام دستگاه بلوتوثی که میخواهید به آن متصل شوید ضربه بزنید.
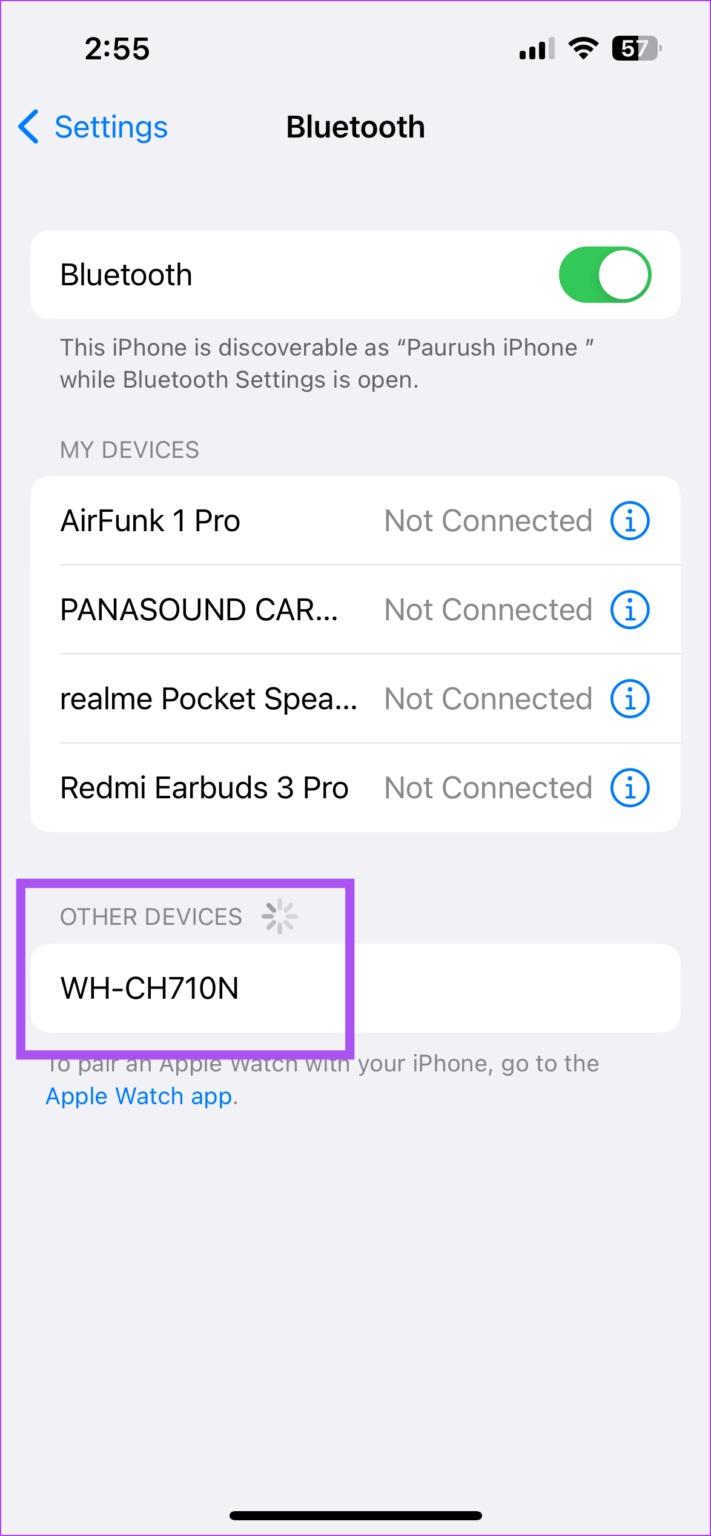
نحوه ویرایش و یا حذف دستگاههای بلوتوث در آیفون و آیپد
می توانید چندین دستگاه بلوتوث را در ایفون یا ایپد خود مدیریت کنید. در اینجا نحوه ویرایش یا حذف آنها آورده شده است. مراحل برای هر دو پلتفرم یکسان است.
حتما بخوانید: رفع مشکل کار نکردن بلوتوث در ویندوز 11
- مرحله 1: برنامه تنظیمات را در ایفون یا ایپد خود باز کنید.
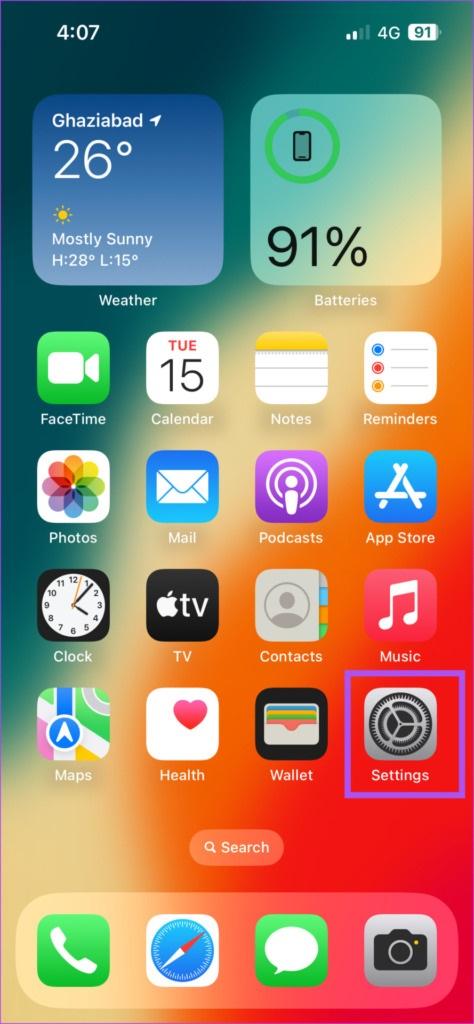
- مرحله 2: روی blutooth ضربه بزنید.
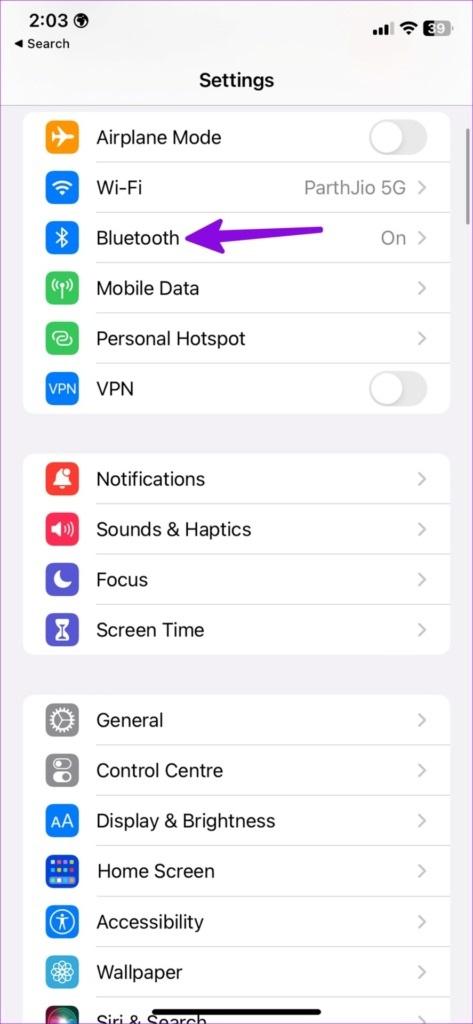
- مرحله 3: در قسمت My Devices، روی نماد اطلاعات در کنار نام دستگاه متصل خود ضربه بزنید.
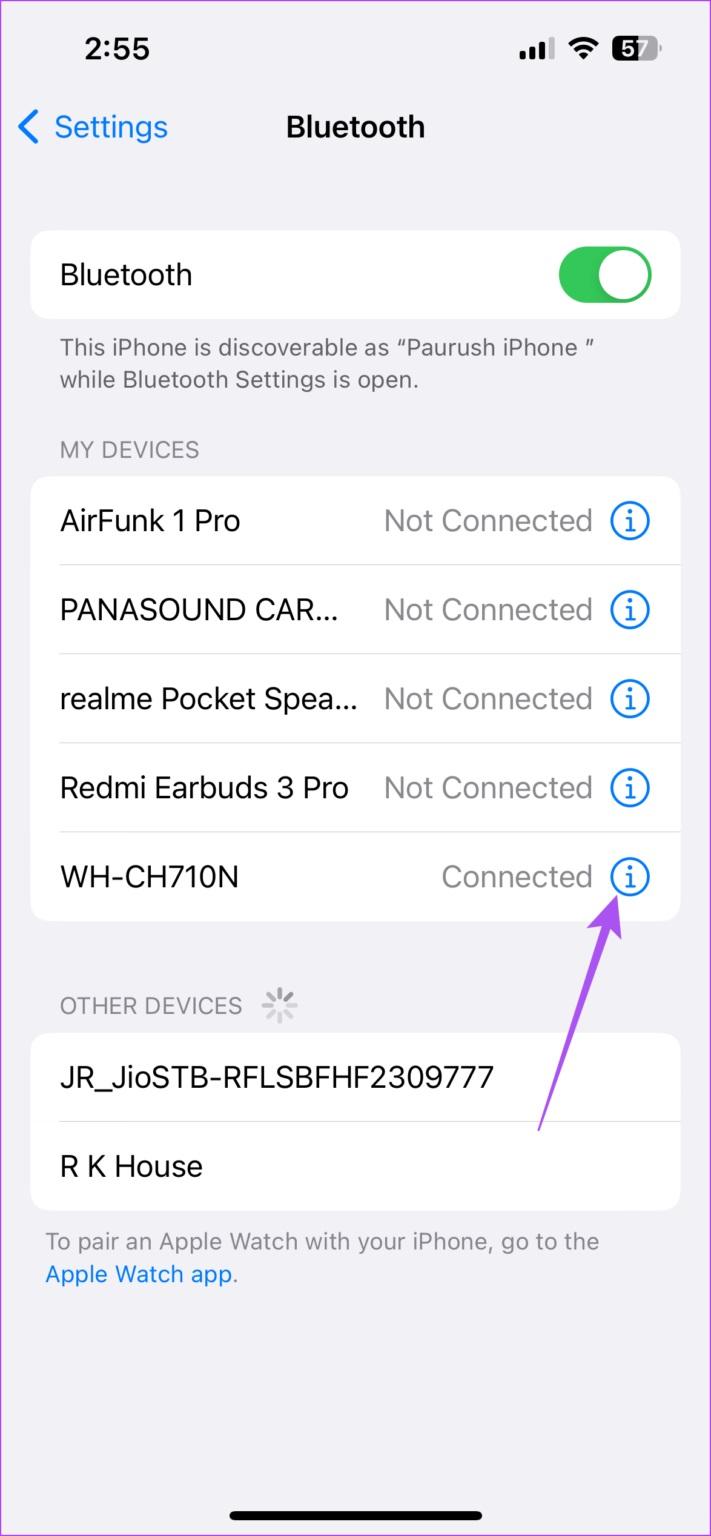
- مرحله 4: روی Forget This Device ضربه بزنید.
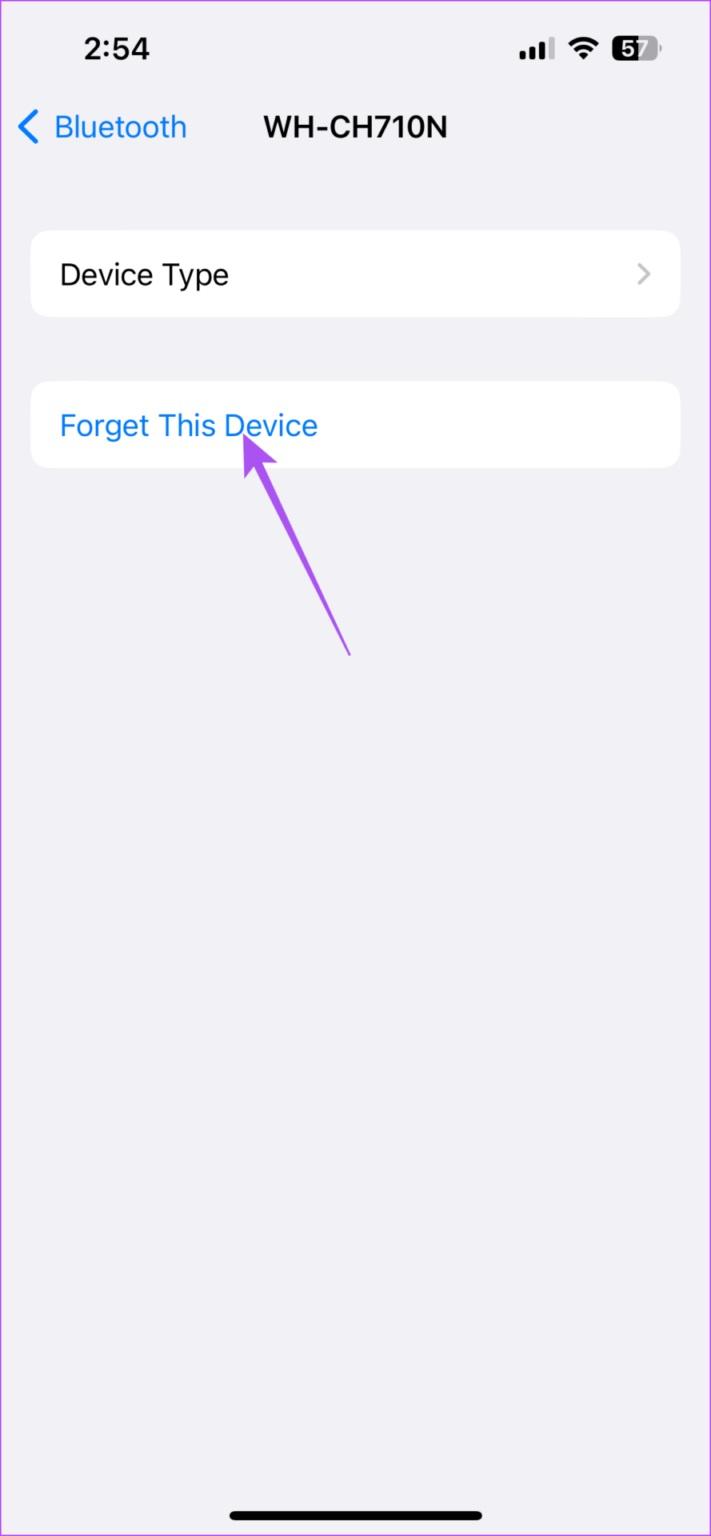
- مرحله 5: برای تایید دوباره روی Forget Device در پایین ضربه بزنید.
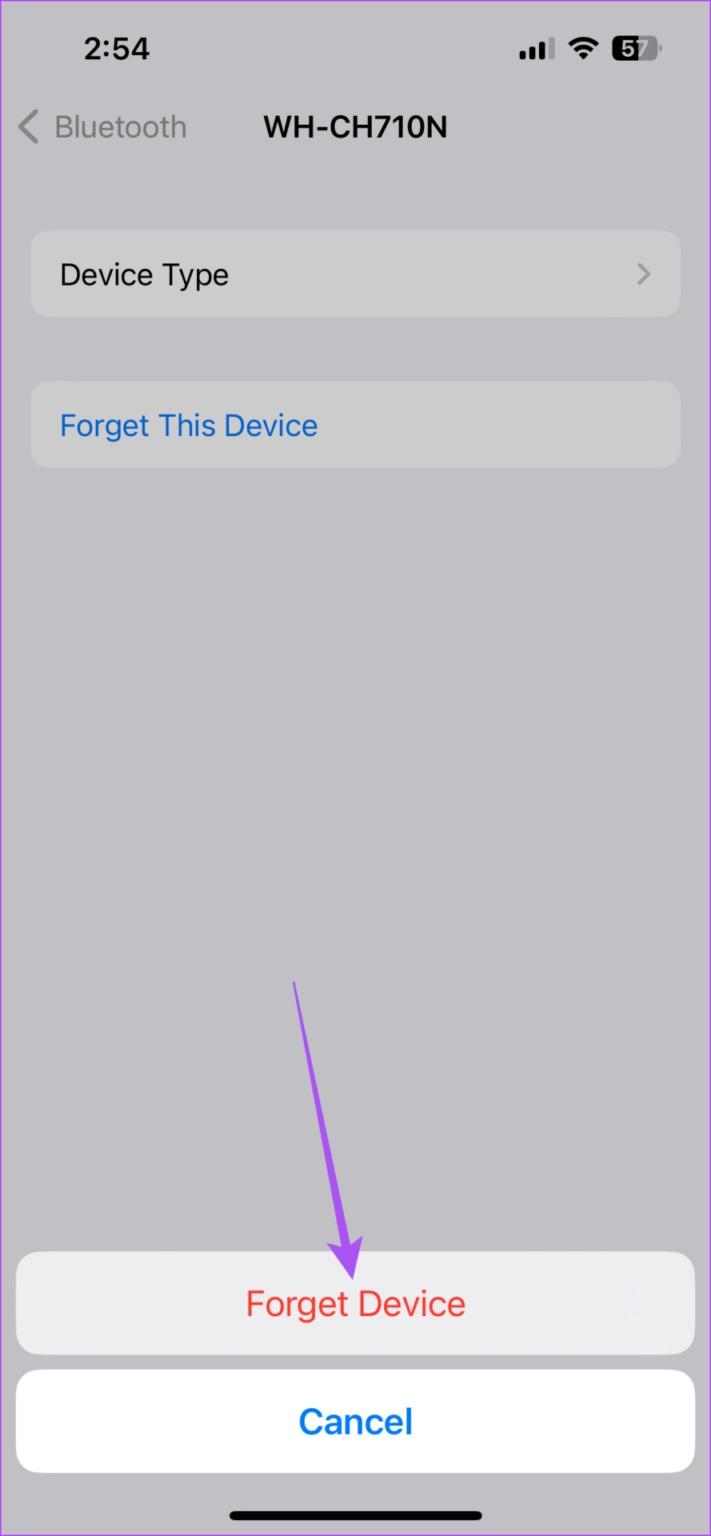
همچنین می توانید نام دستگاه متصل خود را تغییر دهید، نوع دستگاه را تغییر دهید و آن را از ایفون یا ایپد خود جدا کنید.
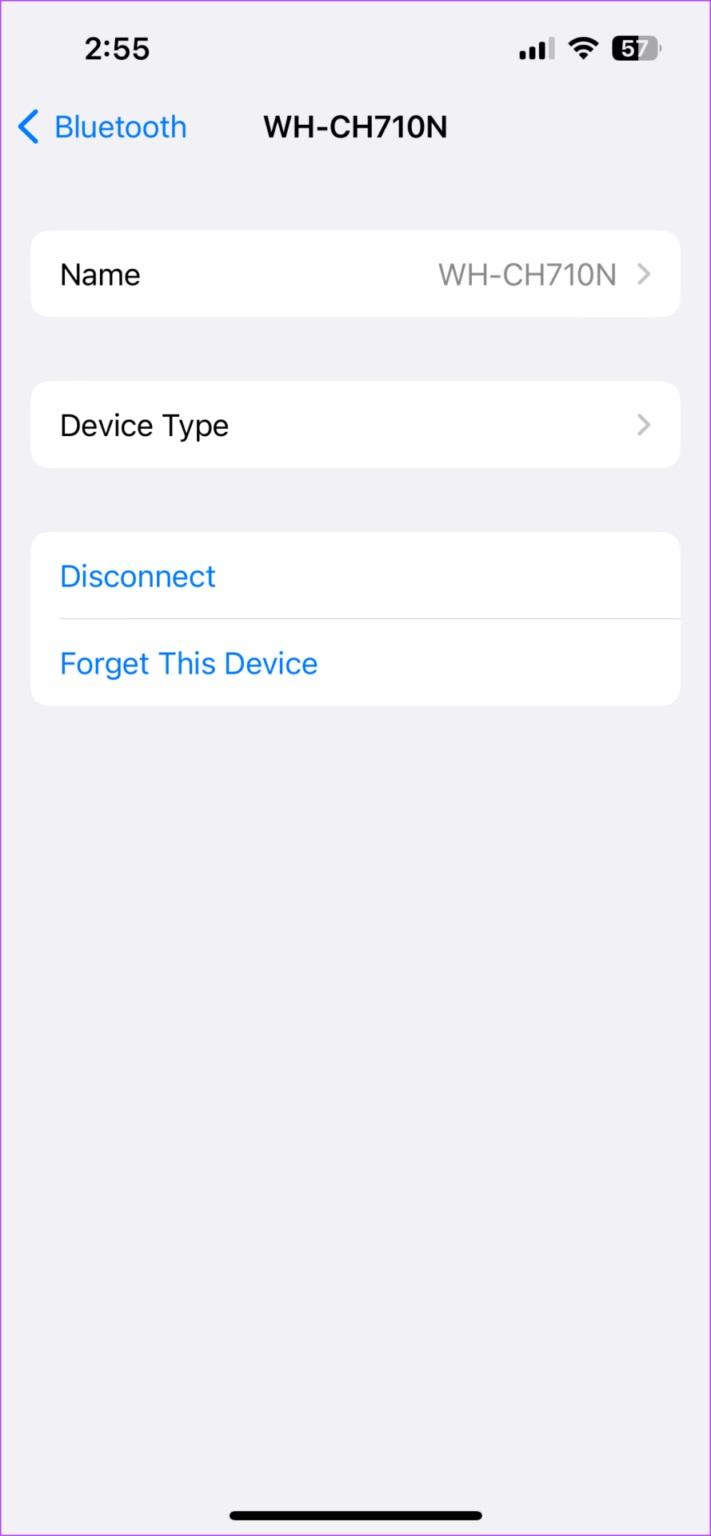
نحوه جفت کردن و مدیریت دستگاه های بلوتوث در مک
هنگام کار بر روی مک خود، ممکن است ترجیح دهید به موسیقی گوش دهید که به شما کمک می کند تمرکز یا آرامش داشته باشید. می توانید به موسیقی در هدفون بی سیم خود گوش دهید یا Spotify را در HomePod خود پخش کنید . بیایید به شما نشان دهیم که چگونه یک دستگاه بلوتوث را با مک خود جفت کنید.
حتما بخوانید: آموزش فعال سازی مجازی سازی (virtualization) در ویندوز 10
- مرحله 1: میانبر Command + Spacebar را فشار دهید تا Spotlight Search باز شود، System Settings را تایپ کنید و Return را فشار دهید.
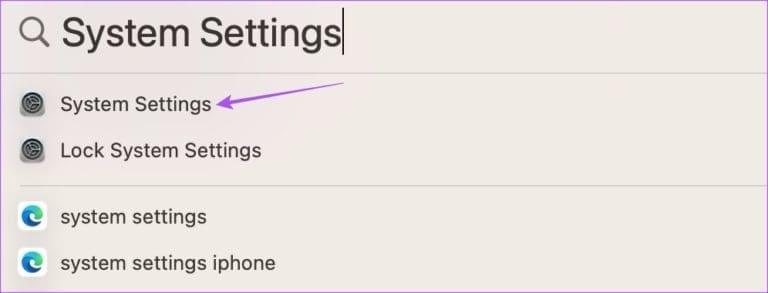
- مرحله 2: blutooth را از منوی سمت چپ انتخاب کنید.
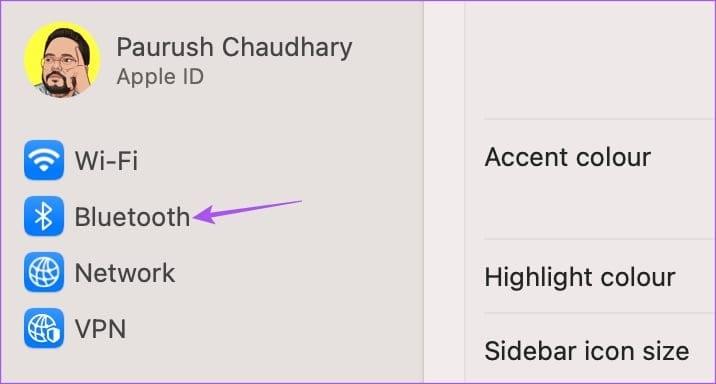
- مرحله 3: روی کلید کنار بلوتوث کلیک کنید تا آن را فعال کنید.
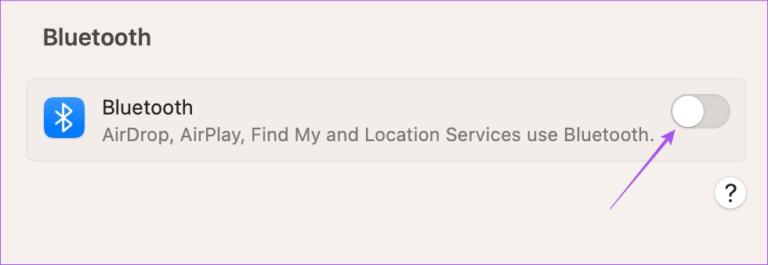
- مرحله 4: حالت جفت شدن را در دستگاه بلوتوث خود فعال کنید.
- مرحله 5: پس از اینکه نام دستگاه بلوتوث خود را در مک خود مشاهده کردید، روی آن کلیک کنید تا اتصال برقرار شود.
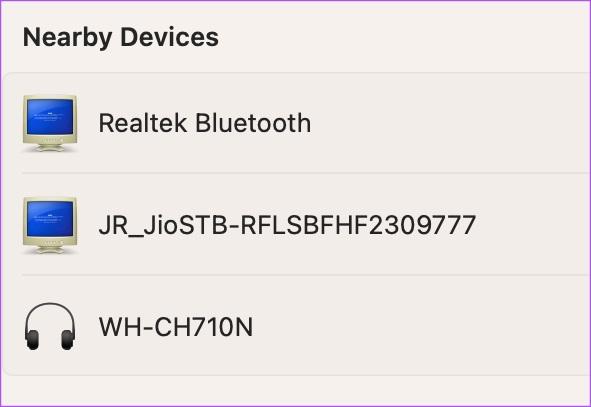
اگر قبلاً همان دستگاه را متصل کرده اید، می توانید روی Connect در کنار نام دستگاه کلیک کنید.
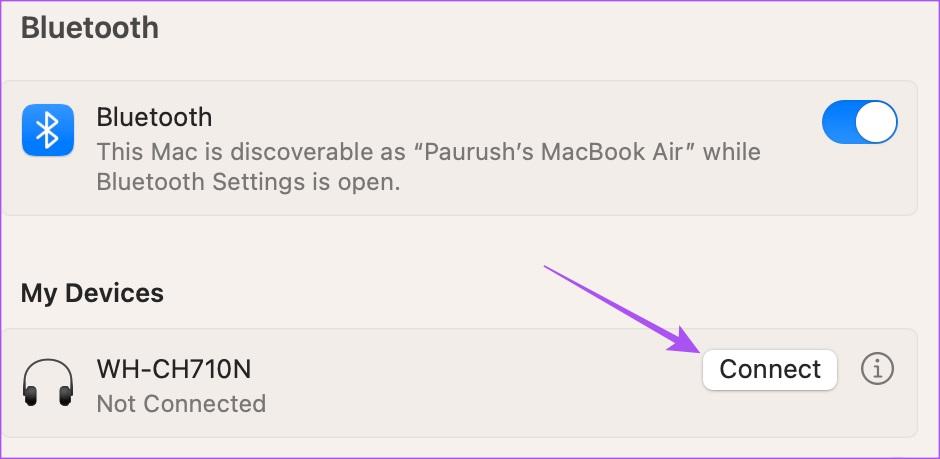
روش دیگر:
- مرحله 1: روی نماد Control Center در گوشه سمت راست بالای نوار منو کلیک کنید.
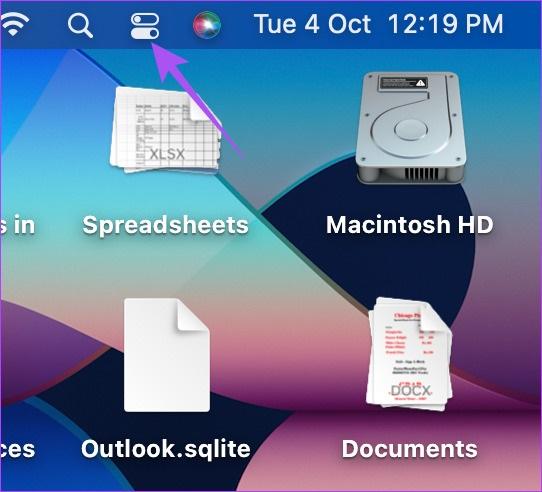
- مرحله 2: روی blutooth کلیک کنید.
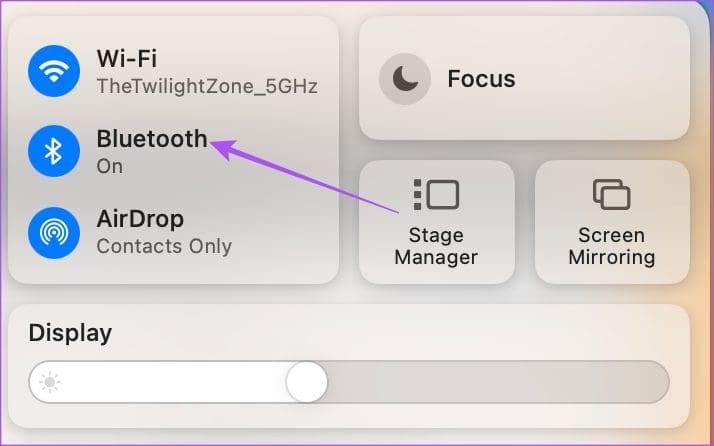
- مرحله 3: روی کلید کنار بلوتوث کلیک کنید تا آن را روشن کنید.
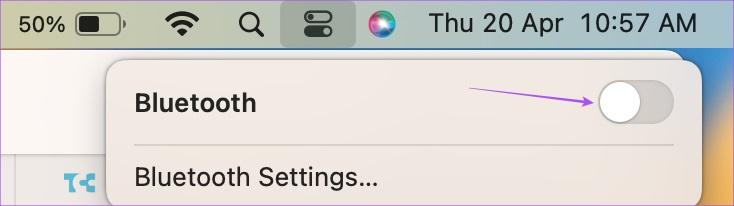
- مرحله 4: دستگاه خود را در حالت جفت شدن فعال کنید.
- مرحله 5: نام دستگاه را برای برقراری اتصال انتخاب کنید
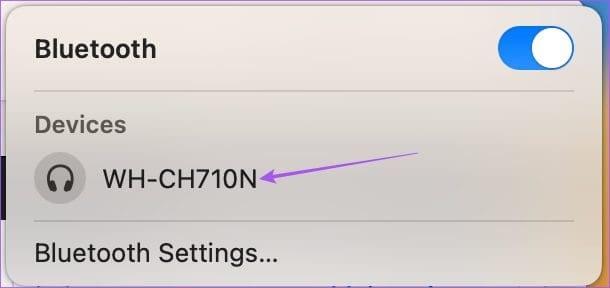
نحوه ویرایش و یا حذف دستگاههای بلوتوث در مک
در اینجا نحوه مدیریت چندین دستگاه بلوتوث متصل به مک خود آورده شده است.
حتما بخوانید: روش افزایش برد بلوتوث در ویندوز 11
- مرحله 1: میانبر صفحه کلید Command + Spacebar را فشار دهید تا Spotlight Search باز شود، System Settings را تایپ کنید و Return را فشار دهید.
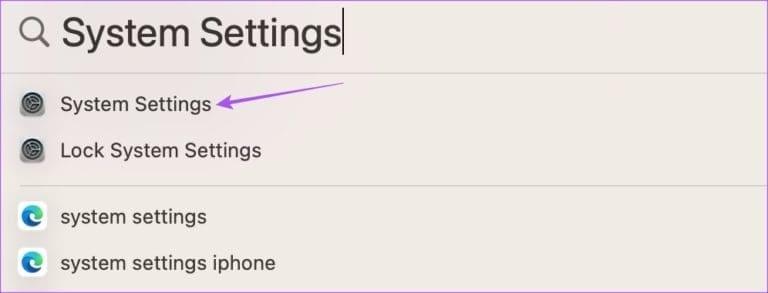
- مرحله 2: بلوتوث را از منوی سمت چپ انتخاب کنید.
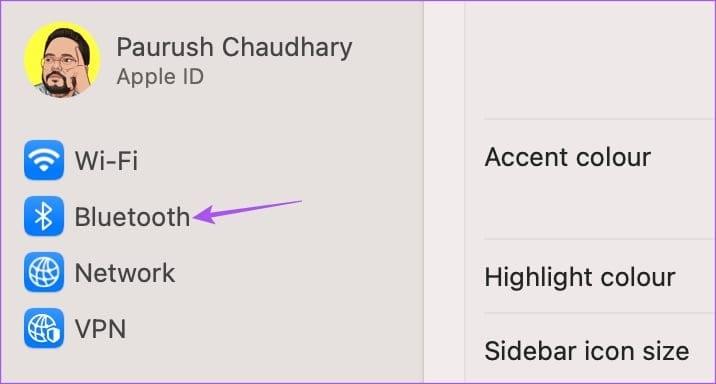
- مرحله 3: در قسمت My Devices، روی نماد اطلاعات در کنار نام دستگاه کلیک کنید.
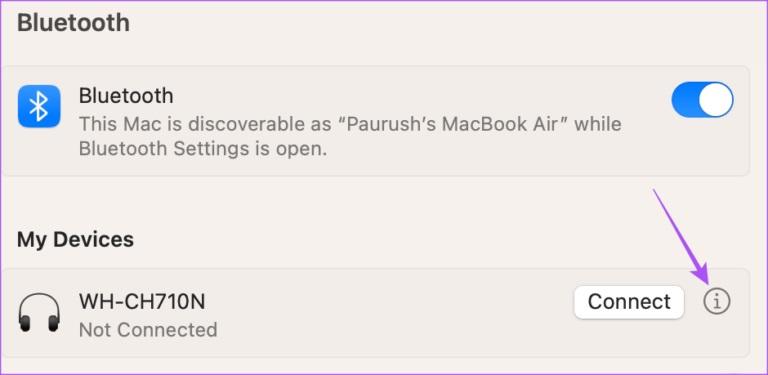
- مرحله 4: روی Disconnect یا Forget This Device کلیک کنید تا آن را از مک خود حذف کنید. همچنین میتوانید نام دستگاه را تغییر دهید، اما نه نوع دستگاه.
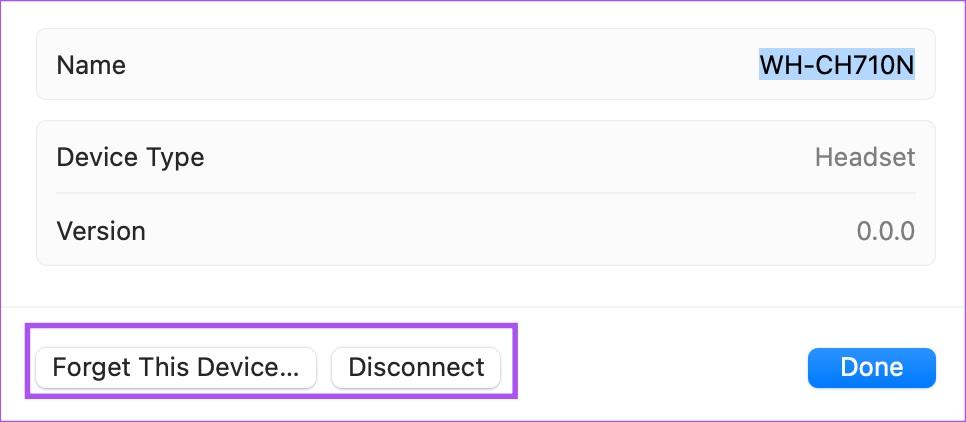
سخن آخر
اگر چندین دستگاه بلوتوث دارید، مدیریت تمام اتصالات ایپد، ایفون و مک شما آسان است. فعالیت های روزمره شما می تواند با دستگاه های مختلف بلوتوث به خوبی مرتب شود. حتی میتوانید یک صفحهکلید بلوتوث بیسیم را با مک یا ایپد خود جفت کنید تا راحتتر به تایپ افکار خود ادامه دهید. AirDrop تنها زمانی بین دستگاههای اپل کار میکند که هم بلوتوث و هم Wi-Fi فعال باشند.
مطالب مرتبط:
آموزش روشن شدن اتوماتیک و فعال سازی num lock در ویندوز 10
نحوه اتصال اسپیکر بلوتوث به لپ تاپ در ویندوز و مک

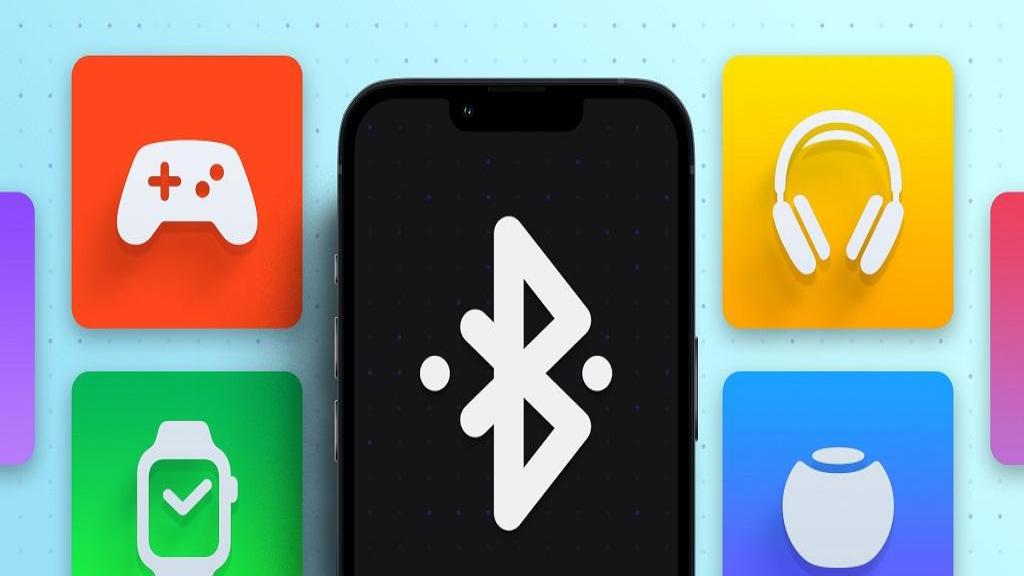
دیدگاه ها