مدیریت دادهها و فایلهای دستگاههای هوشمند مانند iPhone، iPad، iPod یا دستگاههای Android میتواند چالش برانگیز باشد، به ویژه هنگامی که نیاز به مدیریت حجم بالای اطلاعات یا انتقال آنها به رایانه دارید. Syncios Mobile Manager بهعنوان یک ابزار جامع و کارآمد برای مدیریت فایلها، پشتیبانگیری، وارد کردن دادهها و بهینهسازی فضای دستگاهها طراحی شده است. این مقاله از سلام دنیا، به شما نحوه استفاده از Syncios Mobile Manager مرحله به مرحله برای مدیریت دستگاه، انتقال عکس و آهنگ و پشتیبان گیری از داده ها آموزش میدهد تا بتوانید به بهترین نحو از امکانات آن بهرهمند شوید. با ما همراه باشید.
نحوه استفاده از مدیر موبایل Syncios Mobile Manager
مرحله 1: در رابط راهاندازی Syncios Toolkit، لطفاً «mobile manager» را برای دانلود این برنامه انتخاب کنید.
دانلود برنامه Syncios Mobile Manager
پس از نصب، دوباره روی "Mobile Manager" ضربه بزنید تا این برنامه راه اندازی شود.
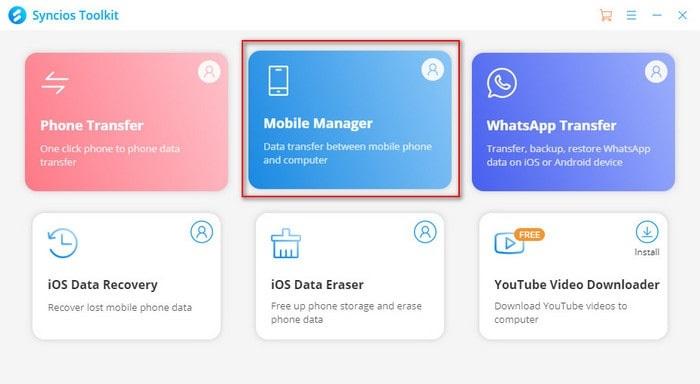
به "نماد منو" در سمت راست بالا بروید. روی آن کلیک کنید سپس روی ثبت ضربه بزنید . شما مجاز هستید "ایمیل کاربر" و "کد کاربر" خود را در اینجا وارد کنید. ایمیل و کد را کپی کرده و در پنجره بازشو ثبت نام قرار دهید.
توجه: محتوای ثبت نام به حروف کوچک و بزرگ حساس است. لطفا در ابتدا یا انتهای کلمه جای خالی اضافه نکنید.
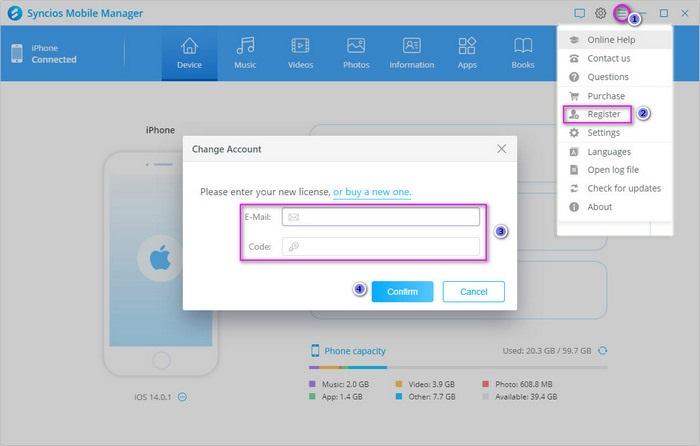
نحوه مدیریت موسیقی در iPhone / iPad / iPod / Android
به سادگی تلفن iPod touch، iPhone، iPad یا Android خود را به رایانه خود متصل کنید، سپس Syncios Mobile Manager را راه اندازی کنید. برای دستگاههای iOS : گزینه « موسیقی » را انتخاب کنید. در پنل سمت چپ، میتوانید دستههایی مانند «موسیقی»، «آهنگهای زنگ»، «پادکستها»، «کتابهای صوتی»، «یادداشت صوتی» و غیره را مشاهده کنید. و در سمت راست، پنج گزینه را مشاهده خواهید کرد: «افزودن»، «صادر کردن»، «حذف»، «بازخوانی» و «عدم تکرار» در زیر پنجره اصلی.
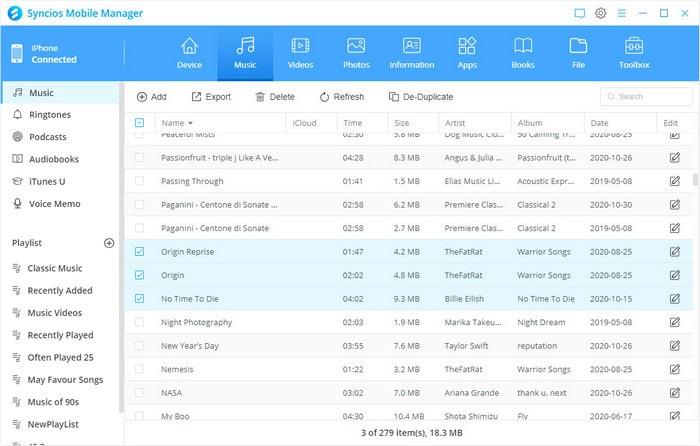
برای دستگاههای Android : گزینه « موسیقی » را انتخاب کنید. در پانل سمت چپ، فقط «موسیقی» را خواهید دید. در سمت راست، گزینه های عملیات زیر پنجره اصلی با iOS یکسان است.
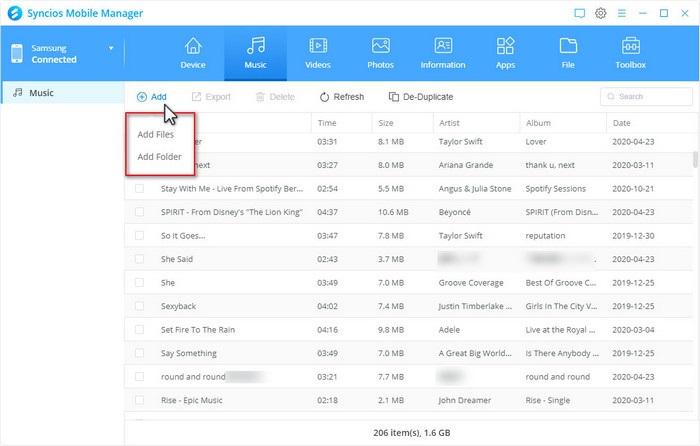
مرحله 1: صادرات / پشتیبان گیری از موسیقی به کامپیوتر
بر روی دکمه " export " کلیک کنید تا فایل های موسیقی را از تلفن همراه به کامپیوتر صادر یا پشتیبان گیری کنید.
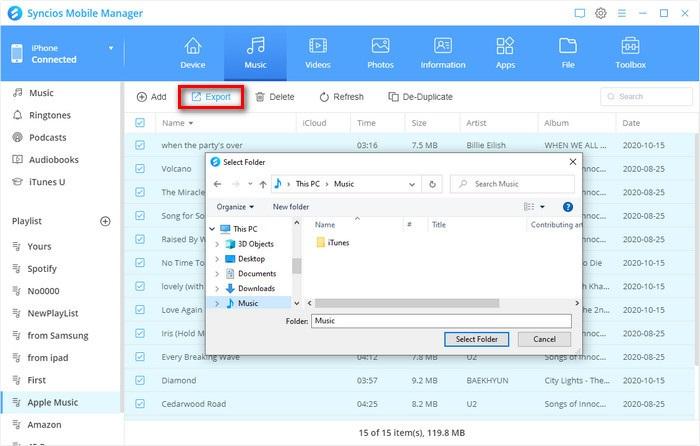
مرحله 2: وارد کردن موسیقی به دستگاه
برای وارد کردن فایلهای موسیقی از رایانه شخصی به دستگاه iOS یا Android، روی دکمه « افزودن » کلیک کنید.
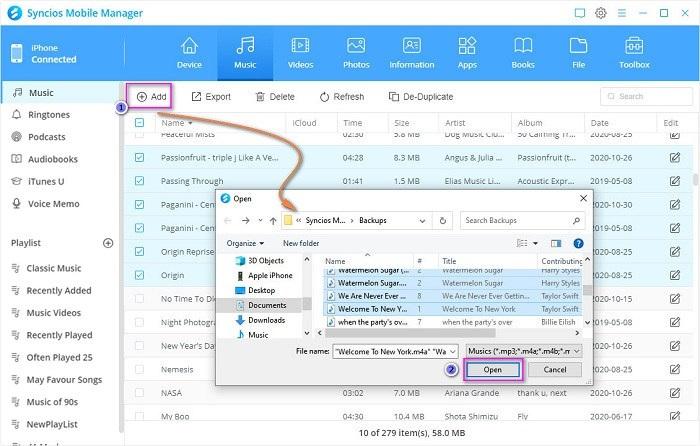
مرحله 3: موسیقی انتخاب شده را حذف کنید
برای حذف آهنگ هایی که انتخاب کرده اید، روی " حذف " کلیک کنید.
مرحله 4:موسیقی تکراری را حذف کنید
برای حذف موارد تکراری و آزاد کردن فضای ذخیره سازی دستگاه iOS / Android خود، روی ' De-duplicate ' کلیک کنید.
حتما بخوانید: بهترین نرم افزار مدیریت فایل برای آیفون
نحوه مدیریت ویدئو در iPhone / iPad / iPod / Android
برای دستگاههای iOS : گزینه « ویدیوها » را انتخاب کنید، در پانل سمت چپ، میتوانید دستهبندیهایی مانند «فیلمها»، «ویدیوهای خانگی»، «ویدیوهای موسیقی»، «نمایشهای تلویزیونی» را ببینید. و در سمت راست، چهار مورد «add»، «export»، «حذف» و «بازخوانی» را در زیر پنجره اصلی خواهید دید.
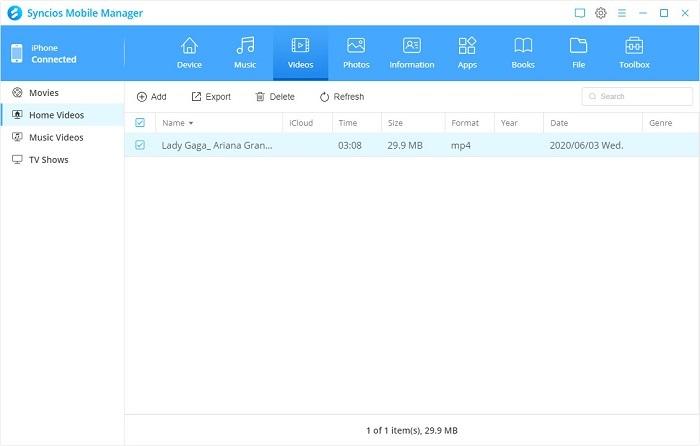
برای دستگاههای Android : گزینه « ویدیوها » را انتخاب کنید. در پانل سمت چپ، فقط "فیلم ها" را خواهید دید. در سمت راست، گزینه های عملیات زیر پنجره اصلی با iOS یکسان است.
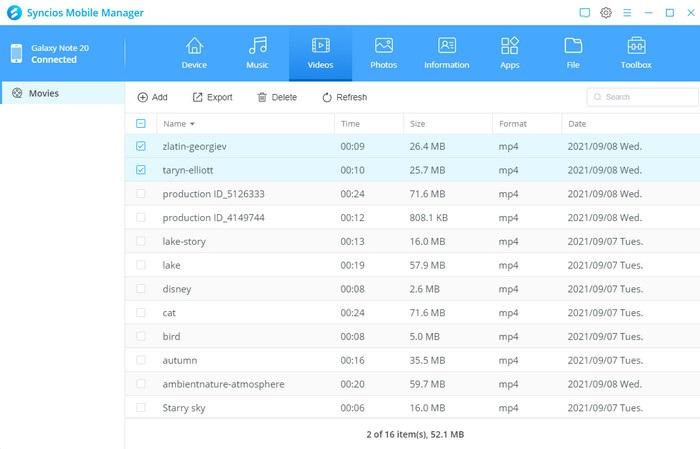
مرحله 1: استخراج / پشتیبان گیری از فیلم ها به کامپیوتر
ویدیوهایی را که می خواهید در رایانه خود نسخه پشتیبان تهیه کنید انتخاب کنید و روی دکمه « export » کلیک کنید. مسیر پشتیبان گیری را انتخاب کنید و روی "انتخاب پوشه" کلیک کنید.
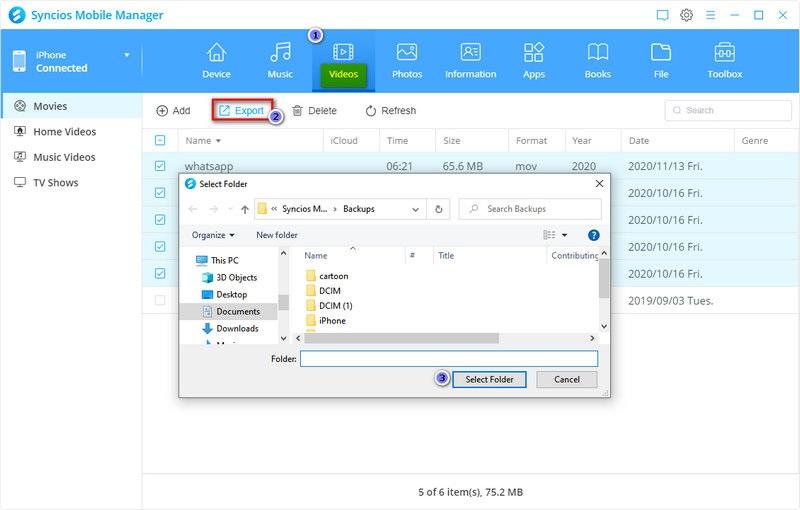
مرحله 2: وارد کردن ویدیوها به دستگاه
روی دکمه " add " کلیک کنید. میتوانید با انتخاب «افزودن فایلها» فایلهای ویدیویی را وارد کنید یا با انتخاب «افزودن پوشه» کل پوشه ویدیو را به تلفن خود وارد کنید. سپس ویدیوها را انتخاب کنید و برای شروع روی 'Open' ضربه بزنید.
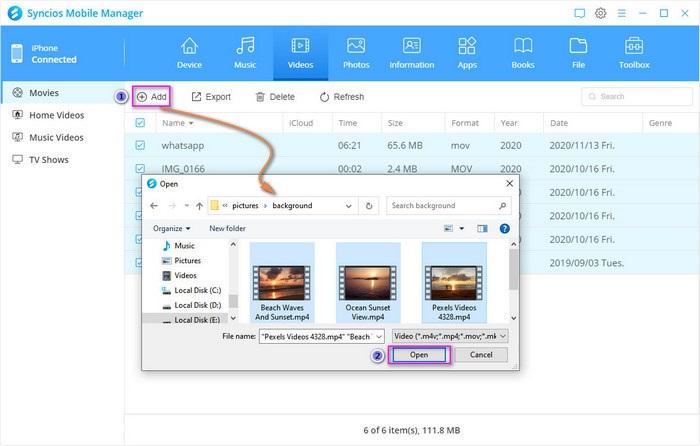
مرحله 3: حذف ویدیوهای انتخابی
روی " حذف " کلیک کنید تا ویدیوهایی را که انتخاب کرده اید حذف کنید.
نحوه مدیریت عکس ها در iPhone / iPad / iPod / Android
گزینه " عکس ها " را انتخاب کنید ، چهار مورد "import "، "export"، "حذف" و "بازخوانی" را در زیر پنجره اصلی مشاهده خواهید کرد.
حتما بخوانید: نحوه مدیریت رمز عبور مرورگر
مرحله 1: اکسپورت عکس ها به کامپیوتر
عکسهایی را که میخواهید پشتیبان بگیرید انتخاب کنید و روی دکمه «export » کلیک کنید. سپس مسیر پشتیبان گیری را انتخاب کرده و بر روی "انتخاب پوشه" کلیک کنید.
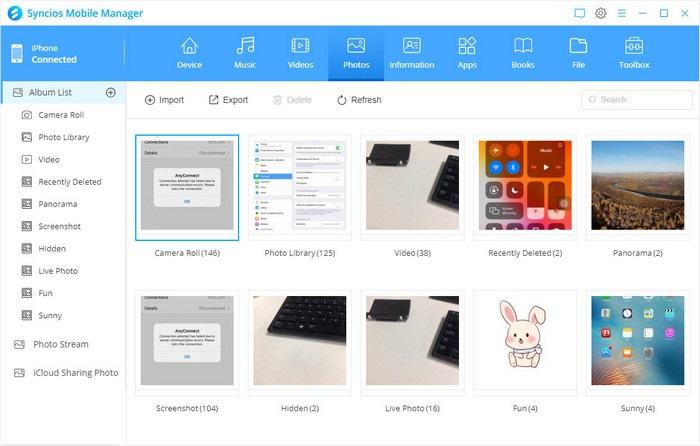
مرحله 2: وارد کردن عکس ها به دستگاه
روی دکمه " وارد کردن " کلیک کنید و Syncios به شما امکان می دهد عکس ها را از رایانه خود انتخاب کنید. عکسها را انتخاب کنید و برای شروع روی «باز کردن» ضربه بزنید.
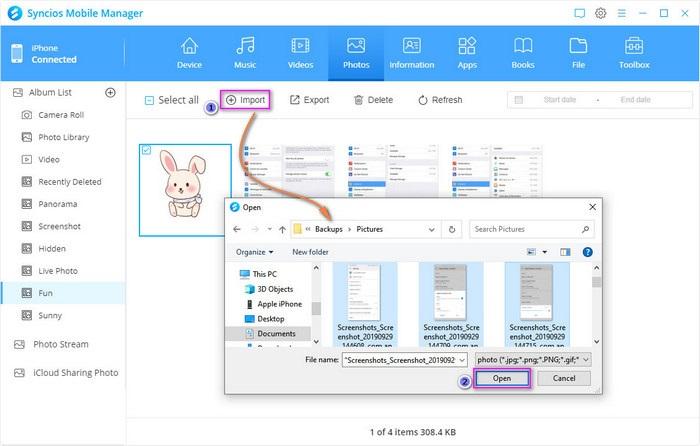
مرحله 3: ایجاد و ویرایش آلبوم عکس
روی " افزودن نماد " در پشت "فهرست آلبوم" در بالا کلیک کنید تا یک آلبوم عکس جدید اضافه کنید. یک آلبوم عکس را انتخاب کنید، برای تغییر نام یا حذف این آلبوم عکس کلیک راست کنید.
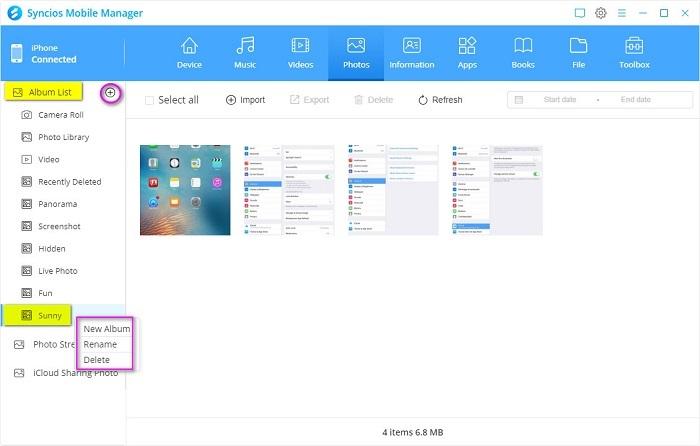
مرحله 4: حذف عکس های انتخاب شده
برای حذف عکسهایی که انتخاب کردهاید، روی « حذف » کلیک کنید.
نحوه مدیریت مخاطبین، پیامها، سابقه تماس و یادداشت در iPhone / iPad / iPod / Android
گزینه " اطلاعات " را انتخاب کنید، Syncios هر چهار گزینه را به شما نشان می دهد: تماس، پیام ها، سابقه تماس و یادداشت ها (فقط دستگاه iOS پشتیبانی می شود) .
مرحله 1: پشتیبانگیری از مخاطبین، پیامها، سابقه تماس، یادداشت (دستگاه iOS پشتیبانی میشود)
- پشتیبان گیری از مخاطبین: روی دکمه " پشتیبان گیری " کلیک کنید تا مخاطب خود را از تلفن همراه به رایانه صادر کنید. برای مخاطبین، میتوانید در کارت مجازی، XML، و فایل CSV (فقط دستگاه iOS پشتیبانی میشود) یا در Outlook خود پشتیبانگیری کنید.
- پیامهای پشتیبان: برای تهیه نسخه پشتیبان از پیامهای خود از تلفن همراه به رایانه، روی دکمه « پشتیبانگیری » کلیک کنید.
حتما بخوانید: رفع مشکل باز نشدن Device manager در ویندوز
- پشتیبان گیری از تاریخچه تماس: روی دکمه « پشتیبان گیری » کلیک کنید تا از تاریخچه تماس های خود از تلفن همراه به رایانه نسخه پشتیبان تهیه کنید.
- یادداشت پشتیبان (فقط دستگاه iOS پشتیبانی می شود): برای تهیه نسخه پشتیبان از یادداشت خود از تلفن iOS به رایانه، روی دکمه « پشتیبان گیری » کلیک کنید.
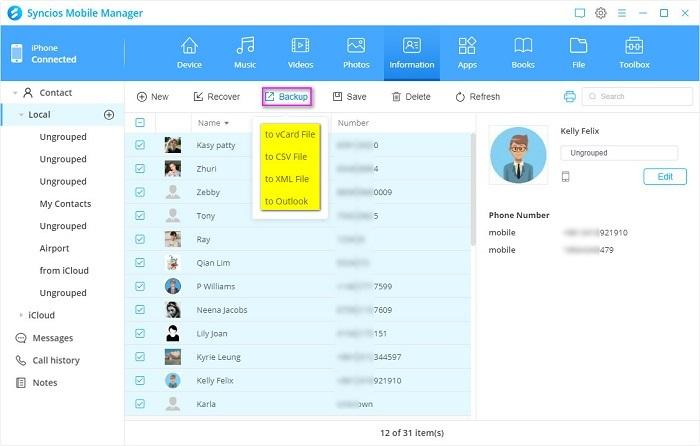
مرحله 2: ذخیره مخاطبین، پیامها، سابقه تماس، یادداشت (دستگاه iOS پشتیبانی میشود)
- ذخیره مخاطبین: بر روی " ذخیره " کلیک کنید تا مخاطبین خود را به فایل های HTML صادر کنید.
- ذخیره پیام ها: برای صادرات پیام های خود به فایل های CSV و HTML روی " ذخیره " کلیک کنید.
- Save Call History: روی " ذخیره " کلیک کنید تا تاریخچه تماس های خود را به فایل های CSV و HTML صادر کنید.
- ذخیره یادداشت (فقط دستگاه iOS پشتیبانی میشود): روی « ذخیره » کلیک کنید تا یادداشت خود را به فایلهای CSV و HTML صادر کنید.
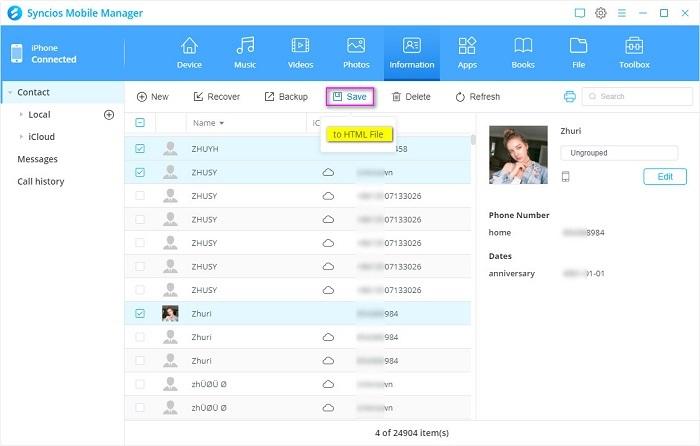
مرحله 3: بازیابی مخاطبین، پیامها، سابقه تماس، یادداشت (فقط دستگاه iOS پشتیبانی میشود)
روی دکمه « بازیابی » کلیک کنید تا مخاطب، پیامها، سابقه تماس، یادداشت (فقط دستگاه iOS پشتیبانی میشود) از نسخه پشتیبان تهیه شده توسط Syncios Mobile Manager بازیابی شود.
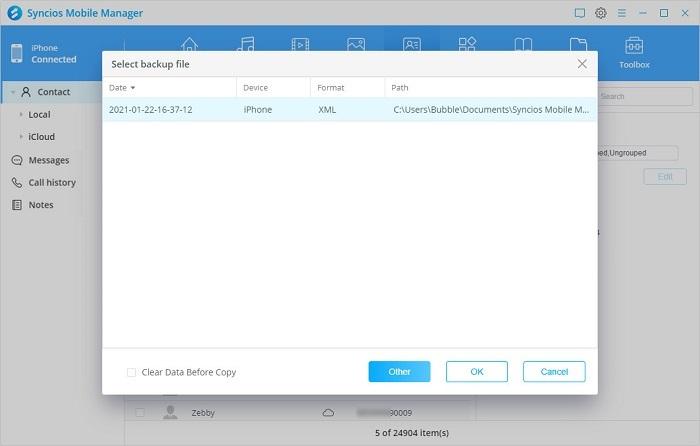
مرحله 4: حذف مخاطبین، پیامها، سابقه تماس، یادداشت (دستگاه iOS پشتیبانی میشود)
برای حذف انتخابی مخاطبین، پیامها، سابقه تماس، یادداشت (فقط دستگاه iOS پشتیبانی میشود) روی دکمه « حذف » کلیک کنید.
مرحله 5: ایجاد مخاطبین
برای ایجاد یک مخاطب جدید، روی " +new " کلیک کنید.
مرحله 6: ویرایش مخاطبین
برای بهروزرسانی اطلاعات روی « edit » کلیک کنید یا روی مخاطب راست کلیک کنید.
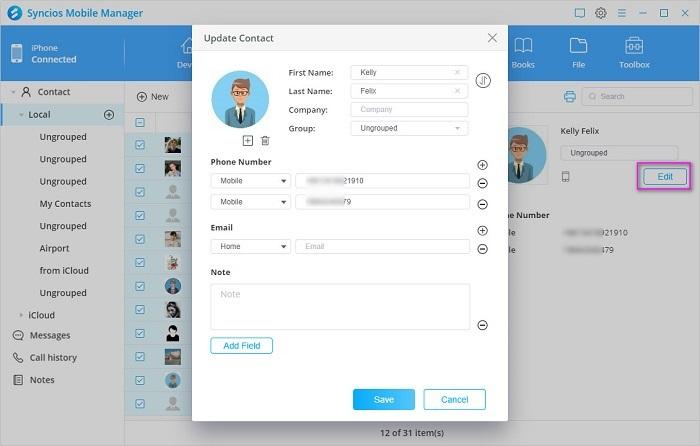
مرحله 7: چاپ مخاطبین، پیامها، سابقه تماس، یادداشت (دستگاه iOS پشتیبانی میشود)
برای چاپ مخاطبین روی "نماد چاپ" در سمت راست بالا کلیک کنید.
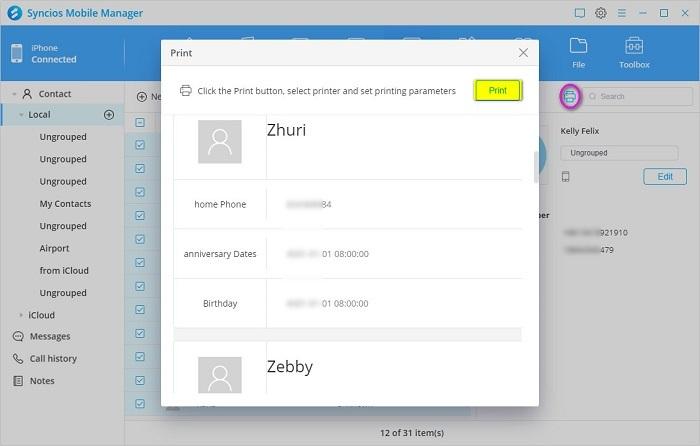
نحوه مدیریت برنامه ها در آیفون / آی پد / آی پاد / تلفن اندروید
گزینه « برنامهها » را انتخاب کنید، چهار مورد «افزودن»، «حذف نصب»، «پشتیبانگیری» و «بازخوانی» را در زیر پنجره اصلی دستگاههای اندرویدی مشاهده خواهید کرد .
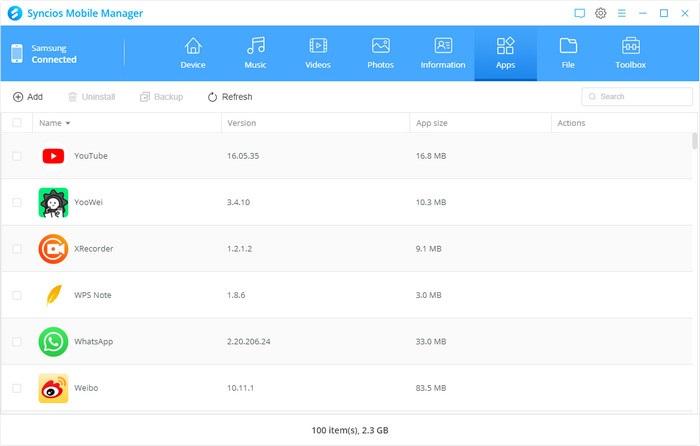
در حالی که گزینه "پشتیبان گیری" برای دستگاه های iOS وجود ندارد .
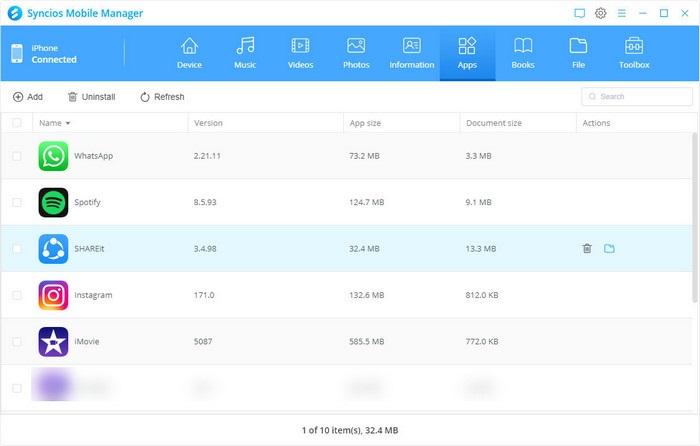
مرحله 1: وارد کردن برنامه ها به دستگاه
برای افزودن برنامه ها از رایانه به دستگاه های تلفن همراه، روی « افزودن » کلیک کنید.
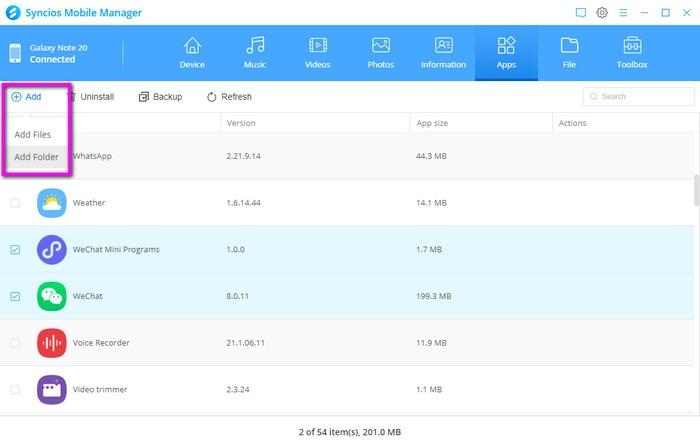
مرحله 2: برنامه ها را حذف کنید
برای حذف انبوه برنامه ها بر روی " حذف " کلیک کنید.
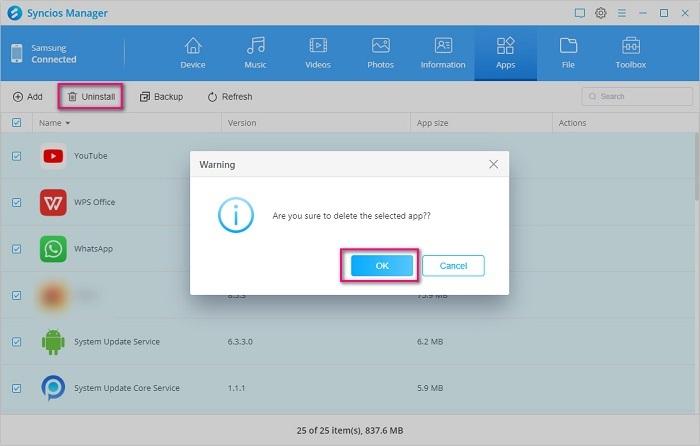
مرحله 3: برنامه های پشتیبان گیری (فقط دستگاه اندروید پشتیبانی می شود)
برای پشتیبانگیری از برنامهها به رایانه، روی « پشتیبانگیری » کلیک کنید، میتوانید در صورت نیاز فایلهای apk را از پوشه پشتیبان وارد کنید.
مرحله 4: مدیریت اسناد برنامه
برای پیش نمایش فایل های ضمیمه شده در برنامه، روی نماد "Folder" بعد از برنامه کلیک کنید. می توانید فایل ها را از رایانه شخصی به پوشه اسناد اضافه کنید یا فایل های برنامه را در صورت نیاز به رایانه شخصی صادر کنید.
حتما بخوانید: روش باز کردن مدیریت دیسک در ویندوز
توجه: برنامه باید فایل ها را برای اعمال این ویژگی به اشتراک گذاشته باشد. اگر برنامه فایل را به اشتراک نمی گذارد، نماد پوشه کنار آن غیرفعال است. به طور خلاصه، این ویژگی بستگی به این دارد که برنامه فایل را به اشتراک بگذارد یا نه.
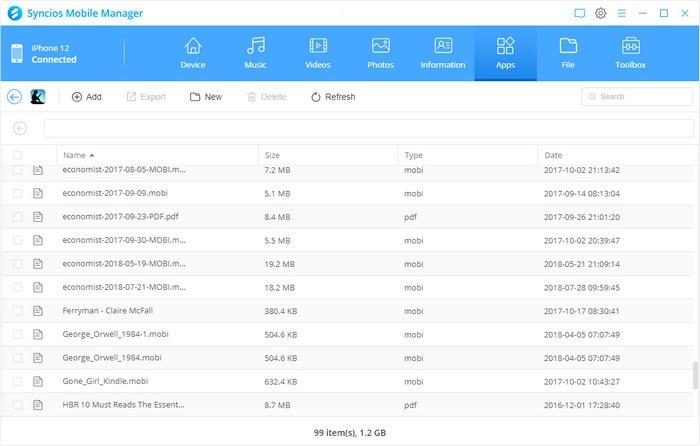
نحوه مدیریت کتابهای الکترونیکی در iPhone / iPad / iPod Touch
توجه: این ویژگی فقط برای دستگاه های iOS است .
گزینه " کتابها " را انتخاب کنید، چهار مورد "افزودن"، "صادرات"، "حذف" و "بازخوانی" را در زیر پنجره اصلی خواهید دید. شما مجاز به صادرات، وارد کردن و حذف کتابهای الکترونیکی، فایلهای PDF و کتابهای صوتی در دستگاههای متصل iOS هستید.
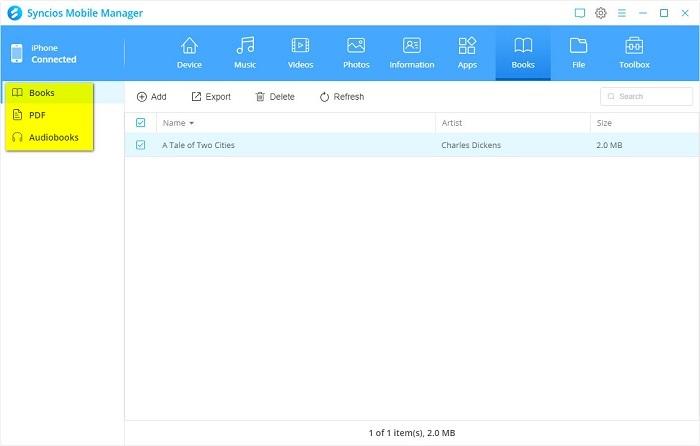
نحوه مدیریت فایل ها در iPhone / iPad / iPod / Android
Syncios Mobile Manager همچنین میتواند به دستگاه Android و iOS شما در حالت Disk Mode دسترسی پیدا کند. سپس می توانید فایل ها یا دایرکتوری ها را از دستگاه Android / iOS به رایانه آزادانه مدیریت کنید. گزینه " فایل " را انتخاب کنید، چهار مورد را خواهید دید: "افزودن"، "صادرات"، "جدید"، "حذف" و "بازخوانی" در زیر پنجره اصلی.
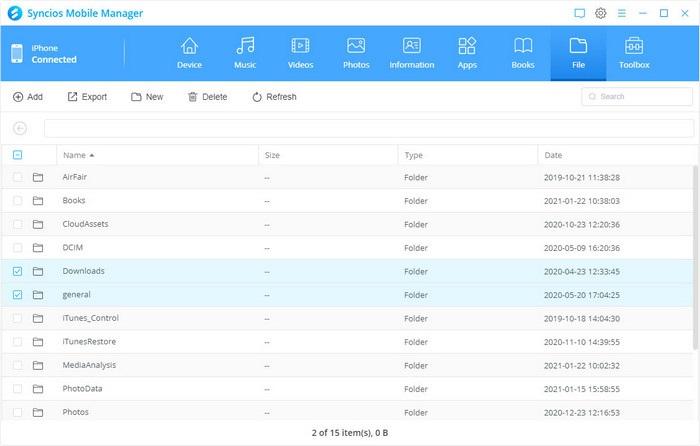
پشتیبان گیری با یک کلیک
برای پشتیبانگیری از دادهها با یک کلیک، روی نماد «پشتیبانگیری با یک کلیک» در زیر جعبه ابزار کلیک کنید تا ابزار پشتیبانگیری یک کلید شروع شود. برای سفارشی کردن مسیر ذخیره میتوانید روی دکمه «تغییر مسیر پشتیبان» کلیک کنید. (فضای خالی در صفحه مشخص می شود.) داده های مورد نظر خود را انتخاب کرده و برای بارگیری بر روی Next کلیک کنید. در مرحله بعد، روی دکمه «پشتیبان گیری» ضربه بزنید تا از همه داده ها نسخه پشتیبان تهیه کنید.
پشتیبانگیری با یک کلیک از اندروید:
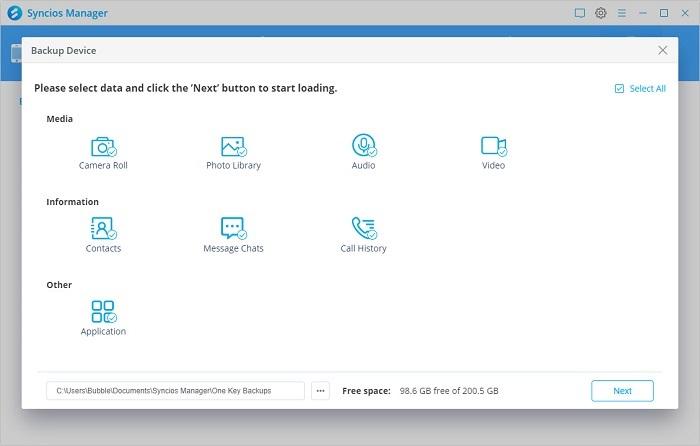
پشتیبانگیری با یک کلیک از ای او اس:
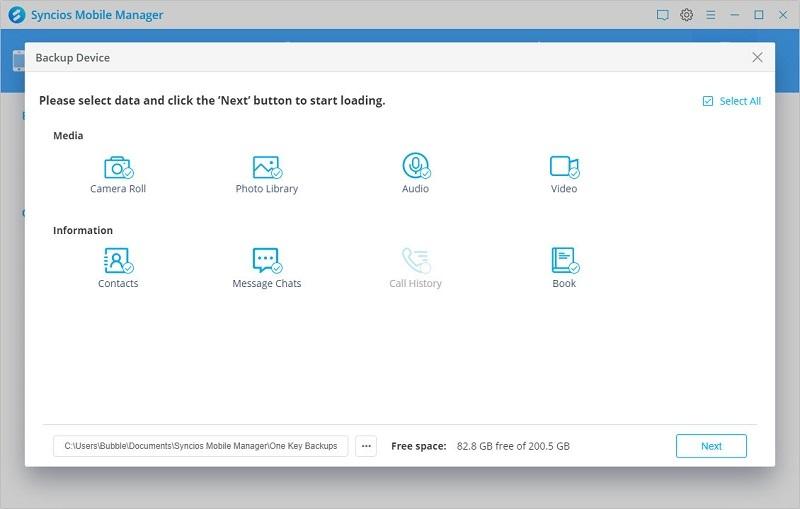
بازیابی با یک کلیک
برای بازیابی اطلاعات با یک کلیک، روی نماد "بازیابی با یک کلیک" در زیر جعبه ابزار کلیک کنید. یک فایل پشتیبان را برای بازیابی انتخاب کنید. تمام نسخههای پشتیبان موجود در کادر انتخاب فهرست میشوند. برای بارگیری روی Next کلیک کنید. سپس، روی دکمه «بازیابی» ضربه بزنید تا فایل پشتیبان دوباره به تلفن همراه خود برگردد.
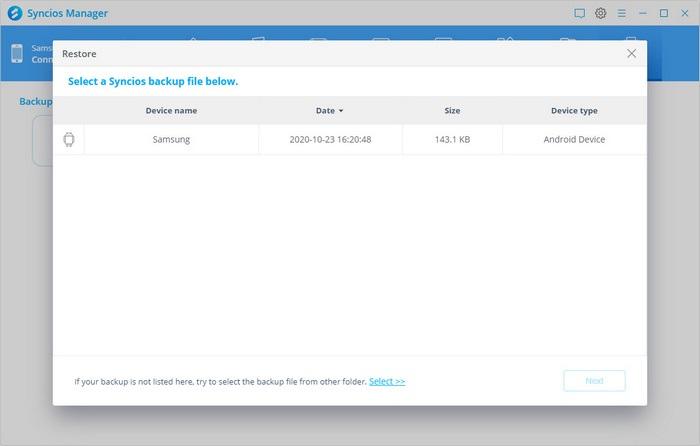
نحوه تبدیل HEIC به JPG
تبدیل عکسهای HEIC از رایانه : روی «افزودن تصویر» ضربه بزنید و عکسهای فرمت HEIC را از رایانه شخصی خود انتخاب کنید. در نوار کناری سمت راست، محل خروجی و کیفیت تصویر را سفارشی کنید (از کم، وسط به بالا). و سپس روی «تبدیل» ضربه بزنید تا فرآیند شروع شود.
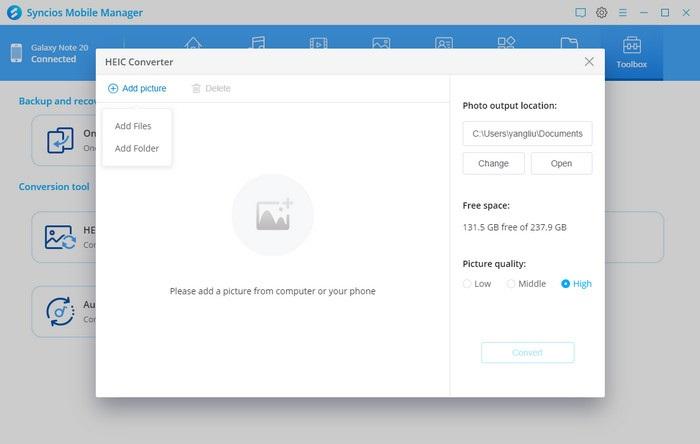
عکسهای HEIC را فقط از دستگاه iOS انتخاب کنید : روی «انتخاب از دستگاه» ضربه بزنید تا همه عکسهای با فرمت HEIC از دستگاه iOS بارگیری شوند. فقط کسانی را که می خواهید تبدیل کنید انتخاب کنید و تیک آن هایی را که نیاز ندارید بردارید یا حذف کنید. در نوار کناری سمت راست، محل خروجی و کیفیت تصویر را سفارشی کنید (از کم، وسط به بالا). و سپس برای ادامه روی «تبدیل» ضربه بزنید.
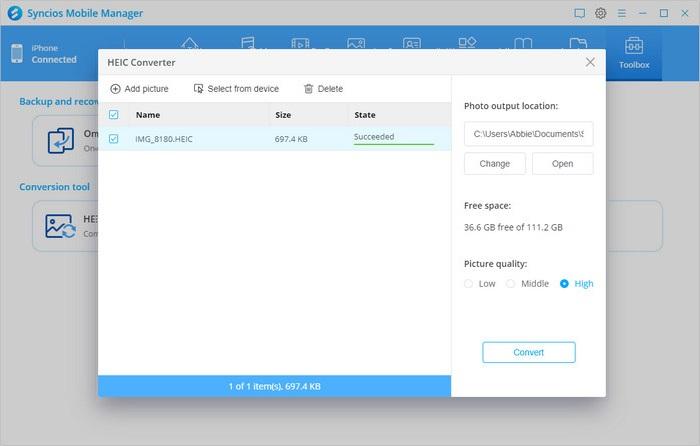
نحوه فشرده سازی عکس ها
حتما بخوانید: آموزش کاهش و کم کردن حجم عکس در ویندوز
برای فشردهسازی دستهای عکسها و آزاد کردن فضا در تلفن همراه، روی نماد «فشردهسازی عکس» در زیر تب جعبه ابزار کلیک کنید. برای اسکن عکسهای JPG در تلفن همراه روی «اسکن عکسها» ضربه بزنید . عکس ها را به صورت دسته ای یا در همه انتخاب کنید و سپس عملکرد "فشرده سازی" را آموزش دهید . همچنین می توانید همزمان از عکس های اصلی (هنوز فشرده نشده) در رایانه شخصی پشتیبان تهیه کنید. فشرده سازی عکس ها فضای موجود بیشتری را در تلفن همراه آزاد می کند.
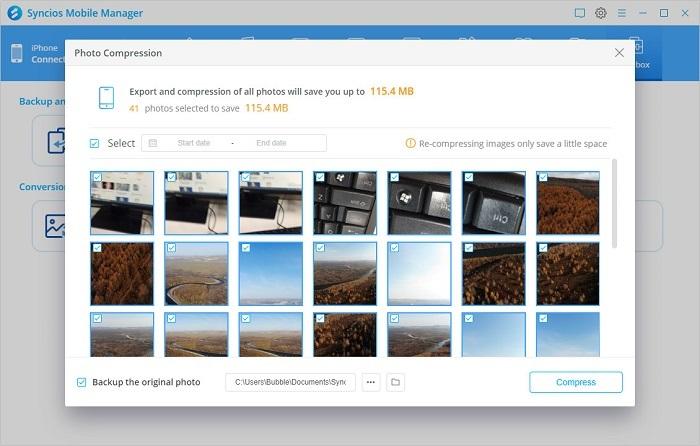
سفارشی کردن آهنگ های زنگ
برای سفارشی کردن آهنگ های زنگ، "Ringtone Maker" را در زیر تب جعبه ابزار باز کنید. برای وارد کردن موسیقی از رایانه روی «انتخاب از رایانه» کلیک کنید . برای وارد کردن آهنگ از دستگاه متصل، روی «انتخاب از دستگاه» کلیک کنید . آهنگی را که انتخاب میکنید پخش کنید، سپس شروع و پایان آن را تنظیم کنید. برای وارد کردن آهنگ زنگ سفارشی شده به دستگاه، روی Import to device کلیک کنید. یا بر روی Save to computer کلیک کنید تا آهنگ زنگ به کامپیوتر منتقل شود.
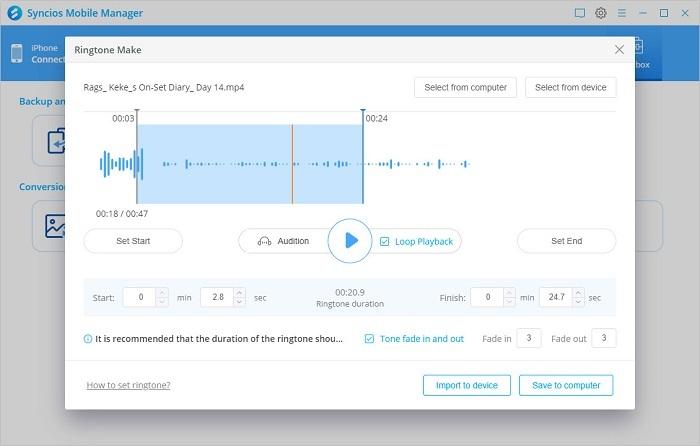
تبدیل فرمت فایل های صوتی
برای تبدیل فرمت فایل های صوتی، روی «تبدیل صدا» ضربه بزنید . در پنجره کوچکتر، میتوانید فایل مورد نظر را مستقیماً به محل سفید بکشید یا فقط روی دکمه «افزودن صدا» کلیک کنید تا فایل را اضافه کنید. در سمت راست میتوانید مسیر خروجی، فرمت خروجی (MP3، M4A، M4R، CAF، AAC، WAV، FLAC و موارد دیگر) را انتخاب کنید و در صورت نیاز این فایل صوتی را به دستگاههای متصل وارد کنید. قبل از انتخاب گزینه «تبدیل» برای شروع، باید گزینه «واردات» را علامت بزنید.
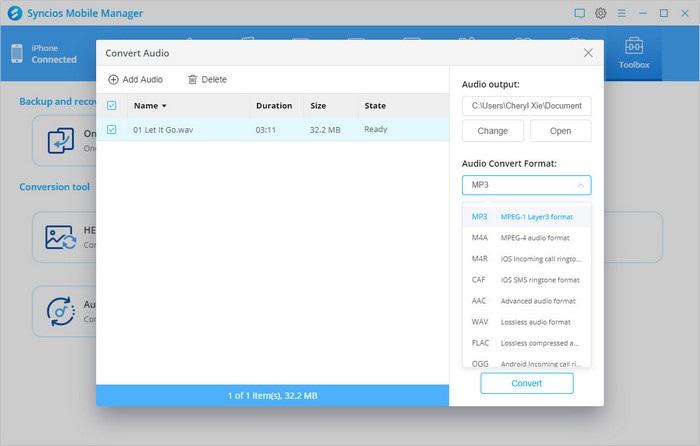
تبدیل فرمت ویدیو
برای تبدیل فرمت ویدیو از دیگران به MP4، «تبدیل ویدیو» را انتخاب کنید . روی «افزودن ویدیو» کلیک کنید یا ویدیو را رها کرده و بکشید تا از طریق این مبدل به MP4 تبدیل شود. همچنین می توانید فرمت خروجی، اندازه ویدئو (خودکار، 480*320، 640*480، 960*640 و غیره)، کیفیت و حجم فیلم خروجی را سفارشی کنید. اگر میخواهید ویدیوی تبدیل شده را در تلفن هوشمند ذخیره کنید، «وارد کردن» را انتخاب کنید . اکنون روی دکمه «تبدیل» ضربه بزنید. "این یک ابزار بسیار ساده برای انتقال تلفن است. هر داده ای را منتقل کنید، فقط به یک کلیک نیاز دارید، و بدون کمک اضافی از ابزارهای دیگر.
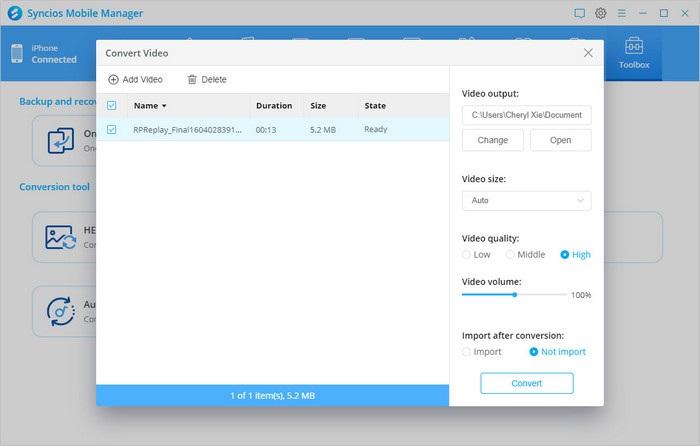
سخن آخر
مدیریت اطلاعات دستگاههای هوشمند با استفاده از Syncios Mobile Manager بسیار ساده و کاربرپسند شده است. این نرمافزار با امکاناتی نظیر پشتیبانگیری از فایلها، وارد کردن دادهها، حذف اطلاعات غیرضروری و مدیریت دستهبندی ها، تجربهای راحت و کاربردی برای کاربران فراهم میکند. با رعایت نکات و مراحل شرح داده شده در این مقاله، میتوانید کنترل کاملی بر داده ها و فایل های دستگاه خود داشته باشید و از یک مدیریت هوشمندانه و کارآمد لذت ببرید.
مطالب مرتبط:
بهترین نرم افزارهای مدیریت مشتری (CRM) اندروید و تحت وب
بهترین نرم افزار مدیریت پسورد اندروید

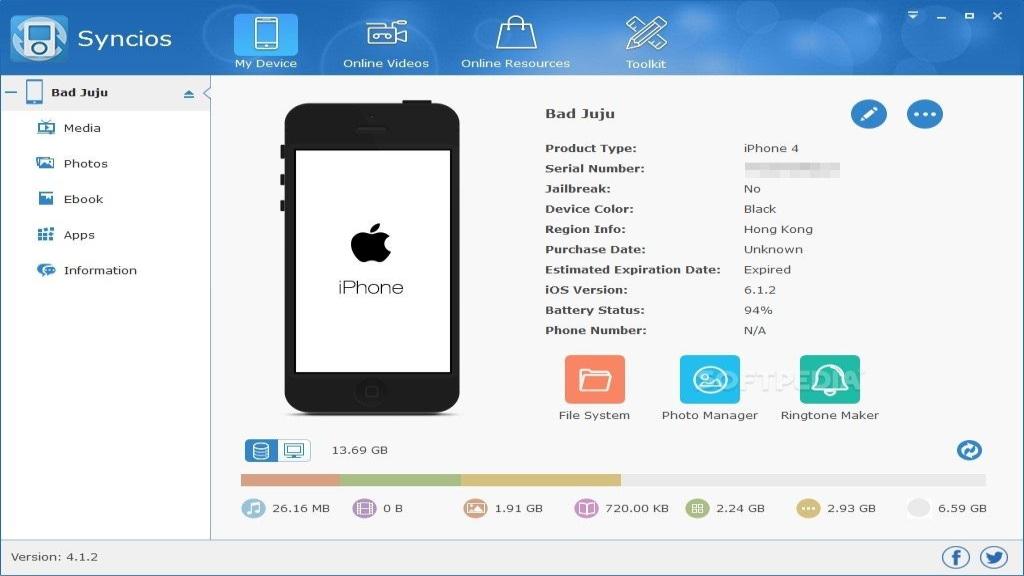
دیدگاه ها