این مقاله از سلام دنیا به شما نشان می دهد که چگونه عملکرد بلوتوث را در رایانه ای که از بلوتوث پشتیبانی نمی کند - با استفاده از USB - روشن و فعال کنید. اگرچه اکثر رایانههای جدید دارای عملکرد بلوتوث داخلی روی هارد دیسک هستند، میتوانید از بلوتوث USB (همچنین به عنوان «دانگل» شناخته میشود) برای روشن کردن بلوتوث برای رایانههایی که بلوتوث ندارند یا نمیتوانند از بلوتوث استفاده کنند، استفاده کنید. ساخته شده است. با ما همراه باشید.
نحوه استفاده از دانگل بلوتوث و نصب USB بلوتوث
1. خرید یک بلوتوث USB:
اگر هنوز USB بلوتوث نخریده اید، به دنبال دستگاهی باشید که با سیستم عاملی که استفاده می کنید مطابقت داشته باشد (مانند Windows 10 یا macOS High Sierra). بلوتوث USB را میتوانید در فروشگاههای رایانه و سایتهای فروش آنلاین مانند Tiki پیدا کنید.
حتما بخوانید: رفع مشکل کار نکردن بلوتوث در ویندوز 11
قیمت USB های بلوتوث بین 3 تا 30 دلار است. فراموش نکنید که یک بلوتوث USB بخرید که درایورهای خوبی داشته باشد و از بلوتوث 4.0 یا بالاتر پشتیبانی کند. USB Bluetooth 5.0 معمولاً گرانتر است، اما برد وسیعتر و سرعت بالاتری دارد. USB 4.0 هزینه کمی کمتر دارد و همچنان به خوبی با اکثر برنامه ها متصل می شود.
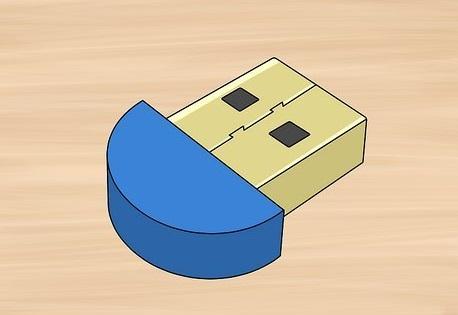
2. پیدا کردن یک پورت USB خالی در رایانه
برای اتصال بلوتوث USB به یک پورت USB خالی نیاز دارید. اگر رایانه شما به جای پورت USB 3.0 مستطیلی به یک درگاه USB-C بیضی شکل مجهز است، باید یک آداپتور USB به USB-C اضافی روی رایانه خود خریداری کنید.
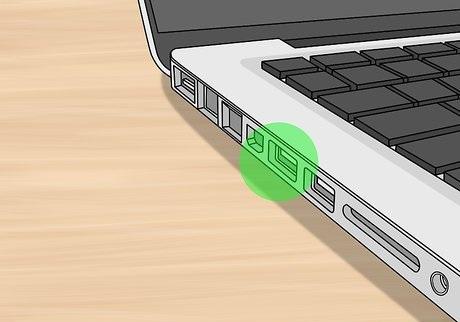
3. وصل کردن بلوتوث USB به کامپیوتر
باید آن را طوری نصب کنید که به خوبی در یک پورت USB خالی قرار گیرد. اگر از آداپتور USB به USB-C استفاده می کنید، ابتدا انتهای USB-C آداپتور را به رایانه خود وصل کنید و سپس USB بلوتوث را در درگاه خالی آداپتور USB قرار دهید.

4. نصب درایورهای لازم
سیستم عامل های ویندوز 8 و 10 معمولاً به طور خودکار بلوتوث USB را تشخیص می دهند. اگر بلوتوث USB هنگام اتصال به رایانه شما کار نمی کند، شاید آخرین نسخه سیستم عامل از این دستگاه پشتیبانی نمی کند. می توانید آخرین درایور را با استفاده از دیسک نصب همراه USB یا دانلود برنامه نصب از وب سایت سازنده نصب کنید. برای دانلود درایورها از وبسایت سازنده، نام دستگاه و «درایورها» را از طریق Google جستجو میکنید. با کلیک بر روی نتایج جستجو به وب سایت رسمی سازنده منتهی می شود. بر روی گزینه دانلود درایور کلیک کنید. پس از دانلود فایل نصب، به پوشه Downloads دسترسی خواهید داشت، سپس روی فایل نصب دوبار کلیک کرده و دستورالعمل ها را دنبال کنید.
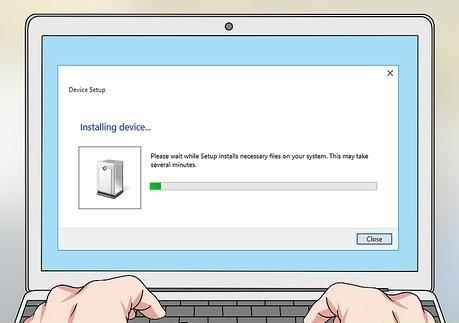
نحوه استفاده از بلوتوث در ویندوز
- برق و حالت اتصال دستگاه بلوتوث را روشن کنید. دستگاه بلوتوث می تواند ماوس، صفحه کلید، هدست، بلندگو یا کنترلر بی سیم باشد. باید حالت برق و اتصال دستگاه را روشن کنید. برای آشنایی با نحوه فعال کردن حالت اتصال دستگاه به دفترچه راهنمای کاربر مراجعه کنید. معمولاً دکمه ای را روی دستگاه فشار داده و نگه می دارید. در برخی موارد، وقتی دستگاه را روشن می کنید، به طور خودکار وارد حالت اتصال می شود.

- روی نماد بلوتوث در نوار وظیفه ویندوز کلیک کنید. این یک نماد آبی است که شبیه حرف "B" با لبه های بسیار برجسته است. منویی را در سمت راست صفحه، درست در کنار اطلاعات تاریخ و زمان خواهید دید. اگر نماد بلوتوث را نمی بینید، روی فلش بالا کلیک کنید تا منوی کامل در نوار وظیفه را ببینید.
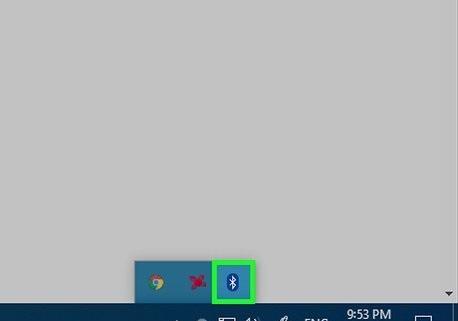
- روی افزودن دستگاه بلوتوث کلیک کنید . این گزینه ای است که در بالای منو ظاهر می شود. خواهید دید که منوی بلوتوث و سایر دستگاه ها روی صفحه ظاهر می شود.
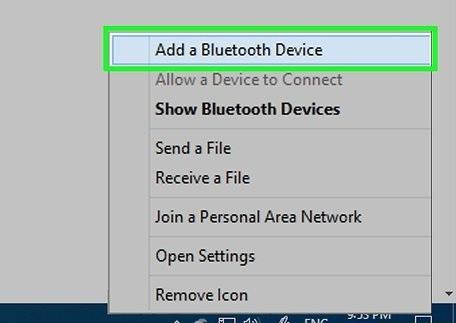
- بلوتوث را روشن کنید. اگر بلوتوث روشن نیست، کافی است روی نوار لغزنده زیر «Blutooth» کلیک کنید تا روشن شود.
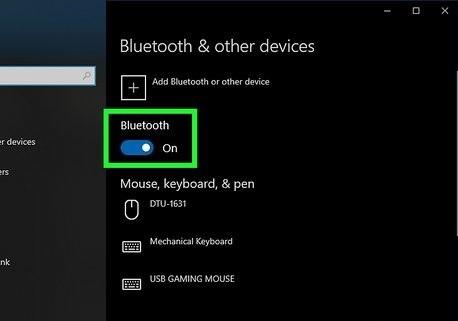
- روی افزودن بلوتوث یا دستگاه دیگر کلیک کنید . این اولین گزینه در منوی بلوتوث و سایر دستگاه ها است.
حتما بخوانید: نصب درایور بلوتوث در ویندوز 10
اگر این گزینه را نمیبینید، با کلیک روی بلوتوث و سایر دستگاهها در بخش منوی سمت چپ، مطمئن شوید که تب سمت راست را مشاهده میکنید.
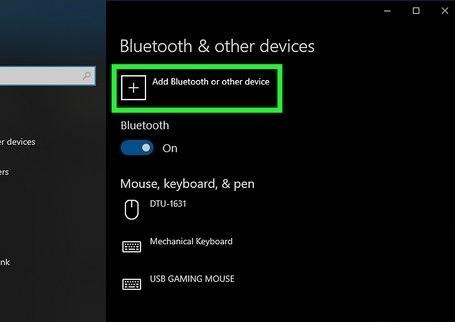
- روی بلوتوث کلیک کنید . این گزینه در منوی ظاهر شده موجود است. رایانه شما شروع به جستجوی دستگاه های بلوتوثی می کند که در حالت اتصال هستند.
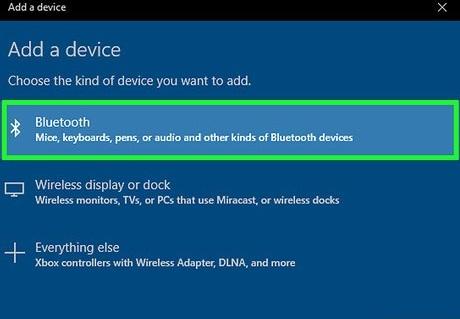
- نام دستگاه را انتخاب کنید. روی نام دستگاهی که میخواهید به رایانهتان متصل شود کلیک کنید. اگر نام دستگاه را نمیبینید، دوباره حالت اتصال را در دستگاه فعال کنید.
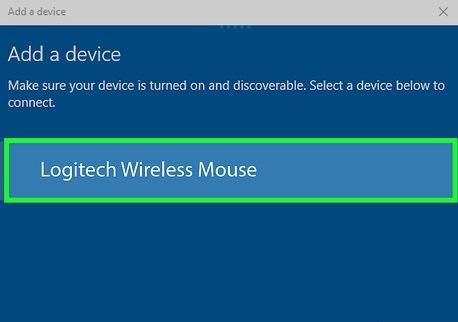
- روی pair کلیک کنید . این دکمه را در گوشه سمت راست پایین گزینه های مربوط به دستگاهی که می خواهید به آن متصل شوید، مشاهده خواهید کرد. بنابراین، دستگاه از طریق بلوتوث به رایانه متصل می شود. اتصال بین دستگاه و کامپیوتر معمولاً حدود 30 ثانیه طول می کشد.
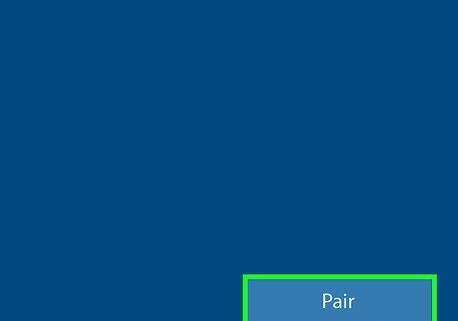
- در ویندوز 7 و نسخه های قبلی، روی نام دستگاه کلیک کرده و Next را انتخاب کنید ، سپس منتظر بمانید تا اتصال کامل شود.
نحوه استفاده از بلوتوث در مک
- برق و حالت اتصال دستگاه بلوتوث را روشن کنید. دستگاه بلوتوث می تواند ماوس، صفحه کلید، هدست، بلندگو یا کنترلر بی سیم باشد. باید حالت برق و اتصال دستگاه را روشن کنید. برای آشنایی با نحوه فعال کردن حالت اتصال دستگاه به دفترچه راهنمای کاربر مراجعه کنید. معمولاً دکمه ای را روی دستگاه فشار داده و نگه می دارید.
حتما بخوانید: آموزش ارسال فایل از طریق بلوتوث از کامپیوتر به گوشی و برعکس
در برخی موارد، وقتی دستگاه را روشن می کنید، به طور خودکار وارد حالت اتصال می شود.

- روی نماد بلوتوث کلیک کنید. این یک گزینه در نوار منو در بالای صفحه است. آن را در سمت راست، درست در کنار اطلاعات تاریخ و زمان خواهید دید. این منوی بلوتوث را به شما نشان می دهد.
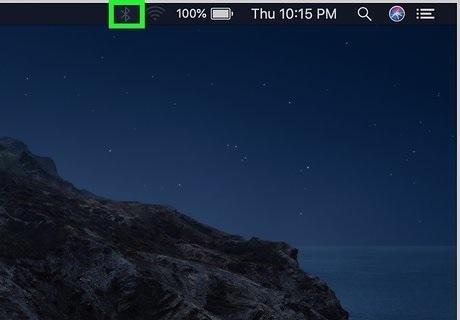
- روی Turn Bluetooth On کلیک کنید . اگر بلوتوث روشن نیست، روی این گزینه کلیک کنید تا روشن شود.
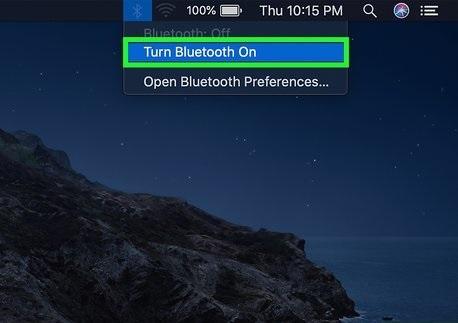
- روی Open Bluetooth Preferences کلیک کنید . این گزینه در پایین منوی بلوتوث است.
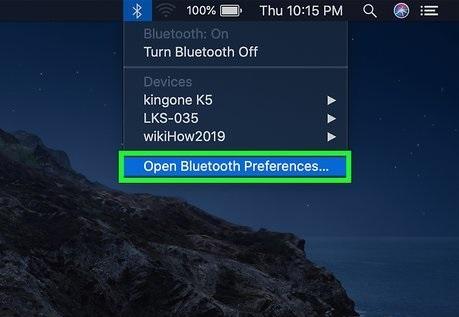
- در کنار نام دستگاه روی Connect کلیک کنید . این گزینه معمولاً در قسمت «Devices» نمایش داده می شود. این عملیات برای اتصال به دستگاه بلوتوث است. فرآیند اتصال حدود 30 ثانیه طول می کشد.
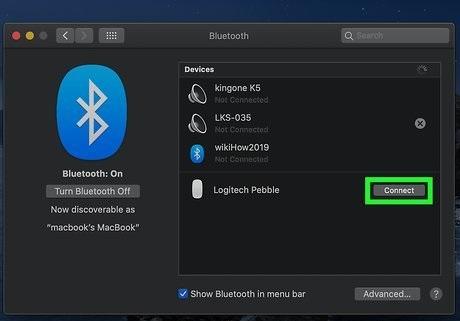
اگر نام دستگاه بلوتوث را در قسمت «دستگاهها» نمیبینید، دوباره حالت اتصال را در دستگاه فعال کنید.
سخن آخر
این مقاله شما را با نحوه استفاده از بلوتوث USB آشنا کرد. سلام دنیا امیدوار است این مقاله به شما کمک کرده باشد تا بتوانید مشکل خود را رفع کنید. اگر این مقاله برای شما جالب و مفید بود، فراموش نکنید که آن را به اشتراک بگذارید. متشکرم.
مطالب مرتبط:
اتصال آيفون به ضبط ماشين با کابل شارژر ، بلوتوث و CarPlay
روش افزایش برد بلوتوث در ویندوز 11


دیدگاه ها