گوگل داکس (Google Docs) اساساً برای تهیه پیشنویس نامههای رسمی، دعوتنامهها، یادداشتهای جلسه و فهرست مطالب طراحی شده است ، میتوانید از آن برای یادداشت ایدهها یا بهعنوان یک مجله نیز استفاده کنید. برای این منظور، Google Docs کاملاً غنی است و از ویژگیهایی مانند تایپ صوتی پشتیبانی میکند که نوشتن افکار را راحت تر میکند. ویژگی تایپ صوتی با اجازه دادن به کاربران برای یادداشت ایدههای بدون ساختار، محدودیت نویسنده را از بین میبرد. لازم نیست وقت خود را با فکر نوشتن جملات کامل تلف کنید. در این مطلب از سلام دنیا، ما به نحوه فعال کردن ویژگی تایپ صوتی در Google Docs و استفاده از آن در تلفن همراه و دسکتاپ پرداخته ایم. با ما همراه باشید.
نحوه استفاده از تایپ صوتی در Google Docs در تلفن همراه و دسکتاپ
برنامه تلفن همراه Google Docs به شما امکان می دهد اسناد خود را در حال حرکت مدیریت کنید. این برنامه به شما امکان می دهد اسناد خود را ویرایش کنید و حتی آنها را به صورت فایل PDF در آیفون یا گوشی اندروید خود ذخیره کنید. بگذارید ببینیم چگونه میتوانید از ویژگی تایپ صوتی با برنامه تلفن همراه استفاده کنید.
استفاده از تایپ صوتی در Google Docs در آیفون:
کاربران آیفون به سادگی می توانند از ویژگی گفتار به متن موجود با صفحه کلید iOS برای استفاده از ویژگی تایپ صوتی Google Docs استفاده کنند.
حتما بخوانید: روش کار با گوگل داکس ویندوز
- مرحله 1: برنامه Google Docs را باز کنید و سپس یک سند جدید یا ایجاد شده قبلی را باز کنید.
- مرحله 2: روی صفحه ضربه بزنید تا صفحه کلید ظاهر شود. سپس روی نماد میکروفون در گوشه سمت راست پایین ضربه بزنید.
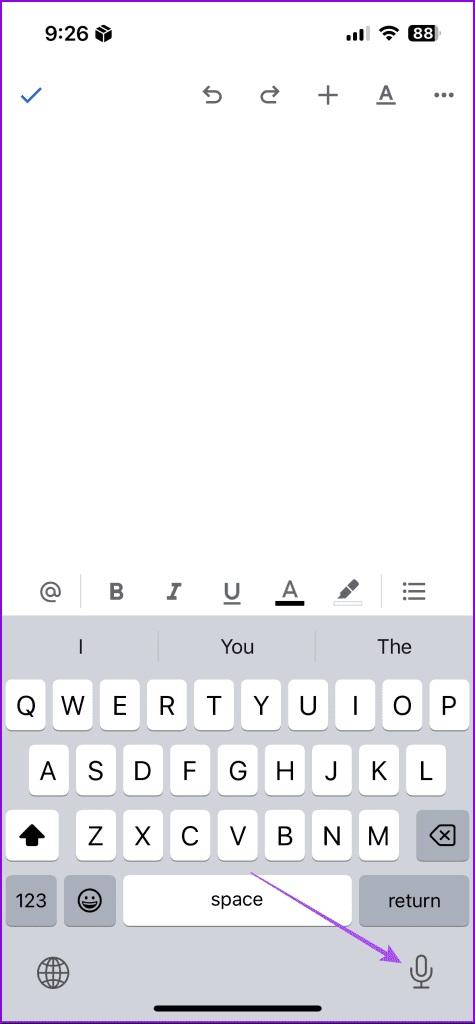
- مرحله 3: شروع به دیکته کردن کلمات کنید و Google Docs گفتار را به متن تبدیل می کند.
اگر نماد میکروفون را نمی بینید، بررسی کنید که آیا دیکته صوتی فعال شده است یا خیر. بررسی به صورت زیر انجام میگیرد.
- مرحله 1: برنامه تنظیمات را باز کنید و سپس روی General ضربه بزنید.
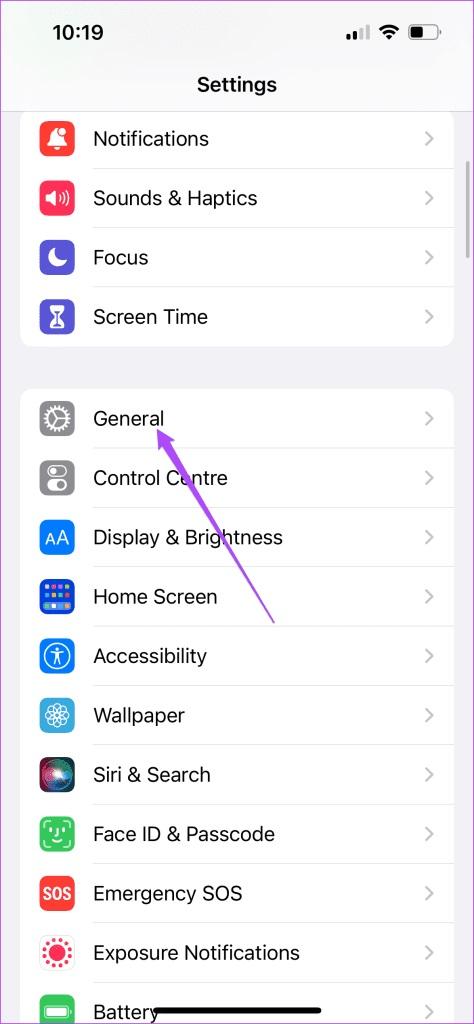
- مرحله 2: صفحه کلید را انتخاب کنید و روی کلید کنار فعال کردن دیکته ضربه بزنید.
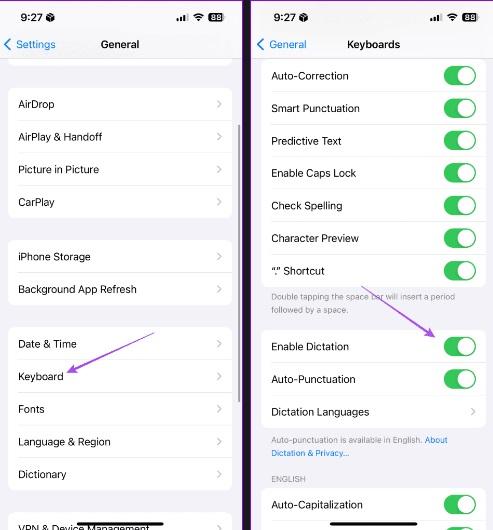
شما همچنین می توانید Auto-Punctuation را فعال کنید و سایر جنبه ها را از همان منو تغییر دهید.
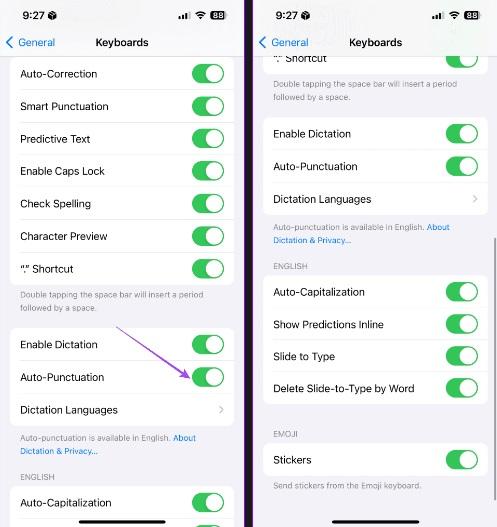
اگر Dictation باز هم کار نمی کند، برای راه حل های بیشتر به پست ما مراجعه کنید . توجه داشته باشید که راه حل های ذکر شده در راهنما برای همه آیفون های موجود در تمام نسخه های iOS اعمال می شود.
حتما بخوانید: روش ساخت فهرست مطالب در گوکل داکس (Google Docs) در آیفون و کامپیوتر
استفاده از تایپ صوتی در Google Docs در اندروید:
- مرحله 1: Google Docs را باز کنید و یک سند جدید یا قبلا ایجاد شده را انتخاب کنید.
- مرحله 2: روی ناحیه ای از سند ضربه بزنید تا صفحه کلید فعال شود. سپس روی نماد میکروفون ضربه بزنید.
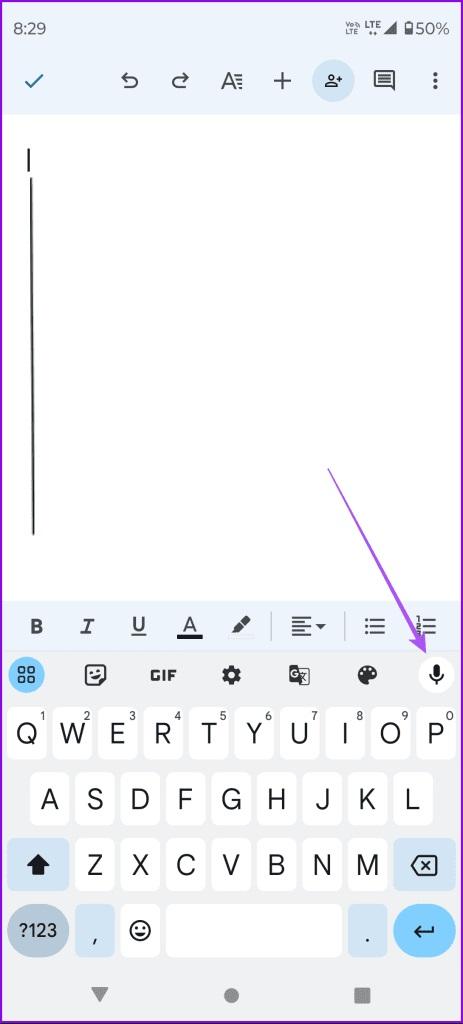
- مرحله 3: شروع به دیکته کردن کلمات کنید و Google Docs گفتار را به متن تبدیل می کند.
استفاده از تایپ صوتی در Google Docs در دسکتاپ:
برای کاربران دسکتاپ، ویژگی تایپ صوتی همراه با Google Docs داخلی است. با این حال، فقط برای کاربران گوگل کروم و مایکروسافت اج در رایانه های شخصی مک و ویندوز در دسترس است. در اینجا نحوه فعال کردن و استفاده از آن آورده شده است.
- مرحله 1: مرورگر وب خود را باز کنید و به docs.google.com بروید.
- مرحله 2: وارد حساب کاربری خود شوید و یک سند جدید یا موجود را باز کنید.
- مرحله 3: روی Tools در نوار منوی بالا کلیک کنید و سپس تایپ صوتی را انتخاب کنید.
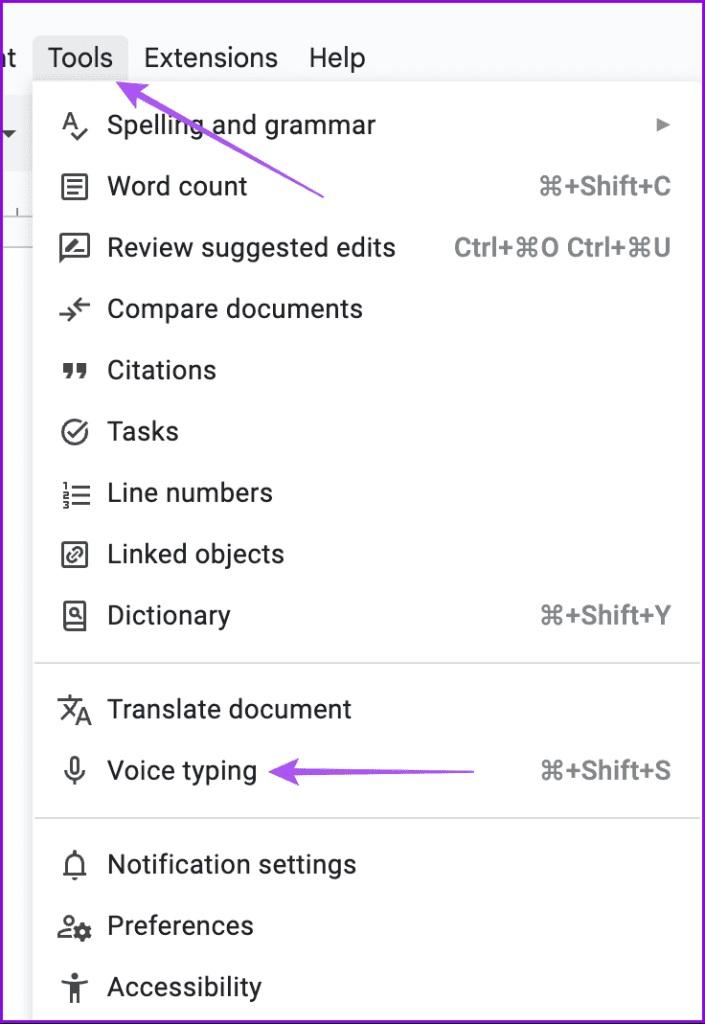
- مرحله 4: نماد میکروفون در سمت چپ را انتخاب کنید. سپس مرورگر شما از شما می خواهد که دسترسی میکروفون را فعال کنید. روی Allow ضربه بزنید.
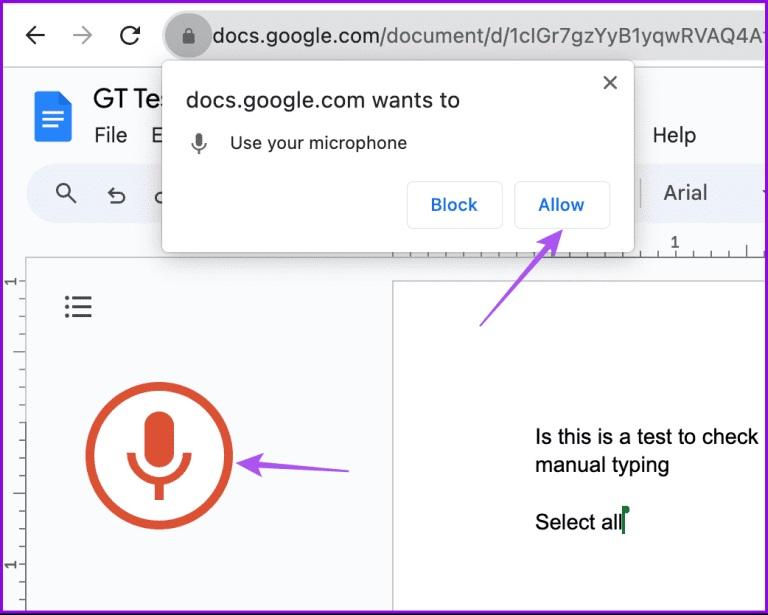
همچنین می توانید روی منوی کشویی کلیک کرده و زبان مورد نظر خود را انتخاب کنید.
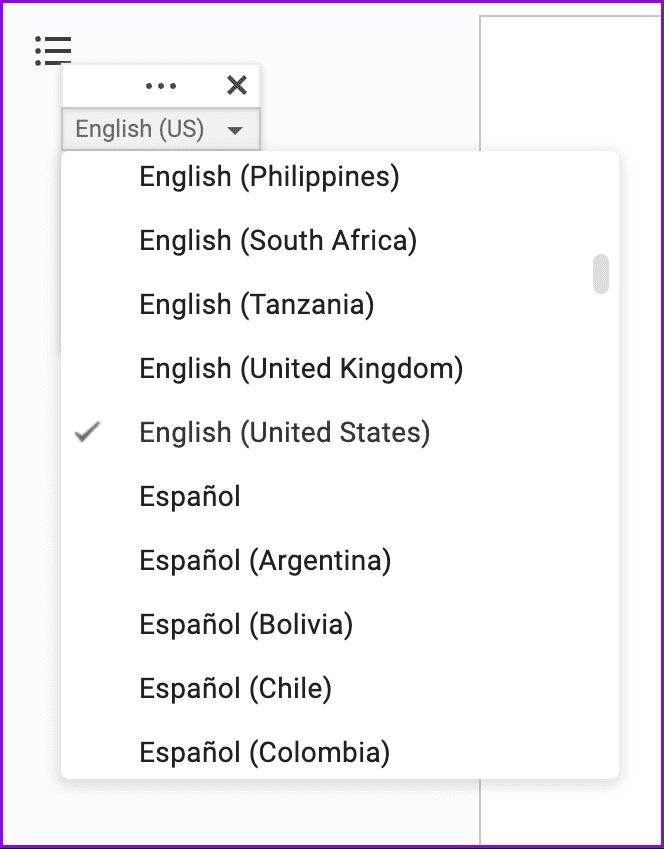
اکنون می توانید از Voice Dictation در رایانه Mac یا Windows PC خود در Google Docs استفاده کنید.
نحوه استفاده از سبک های نقطه گذاری و قالب بندی با تایپ صوتی در دسکتاپ
بهترین بخش در مورد تایپ صوتی در Google Docs این است که شما همچنین می توانید علائم نگارشی را دیکته و درج کنید. این باعث صرفه جویی در زمان ورود و تصحیح دستی می شود. هنگامی که میکروفون را فعال کردید، می توانید دستوراتی مانند "انتخاب همه"، "بولد"، "مورب" و غیره را شروع کنید. تعداد زیادی از دستورات صوتی دیگر برای تایپ صوتی وجود دارد.
- با این حال، یک کلمه احتیاط: ممکن است علائم نگارشی دیکته شده شما همیشه درست ترجمه نشود. بنابراین، هنگام استفاده از ویژگی صبور باشید.
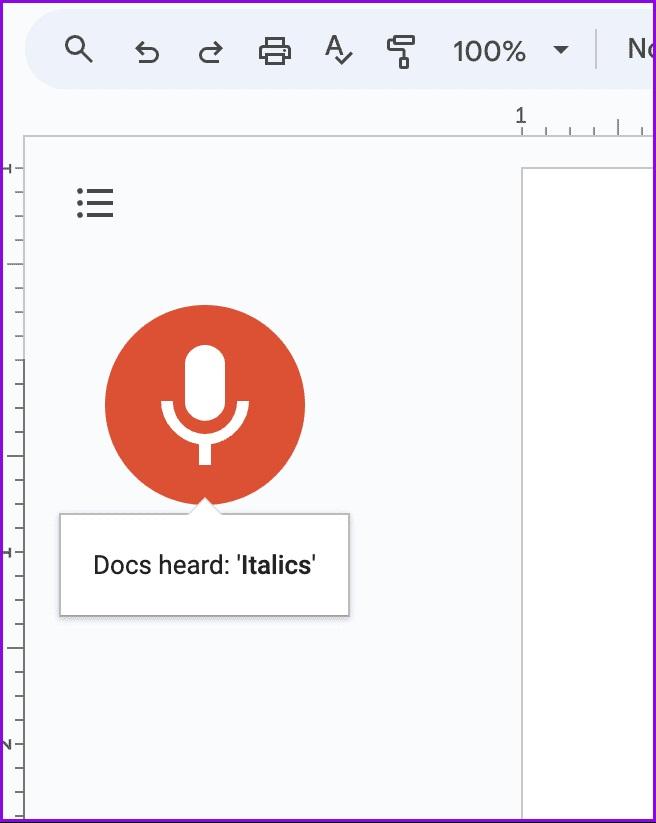
نحوه استفاده از MICROSOFT VOICE TYPING LAUNCHER برای GOOGLE DOCS در ویندوز 11
ویندوز 11 دارای قابلیتی به نام Voice Typing Launcher (خدمات گفتار مایکروسافت) است که برای استفاده برای تایپ صوتی طراحی شده است. می توانید این ویژگی را برای استفاده از تایپ صوتی در Google Docs یا هر برنامه دیگری فعال کنید. قبل از انجام مراحل برای فعال کردن آن، مطمئن شوید که آخرین به روز رسانی نرم افزار را نصب کرده اید.
حتما بخوانید: آموزش آپلود و گذاشتن فیلم در گوگل داکس از طریق لینک
- مرحله 1: Google Docs را در مرورگر وب خود باز کنید و وارد حساب کاربری خود شوید.
- مرحله 2: به سند خود بروید و کلید Windows + H را فشار دهید تا Microsoft Speech Services را فعال کنید.
- مرحله 3: از پنجره بازشو، روی نماد میکروفون کلیک کنید تا شروع به استفاده از آن کنید.
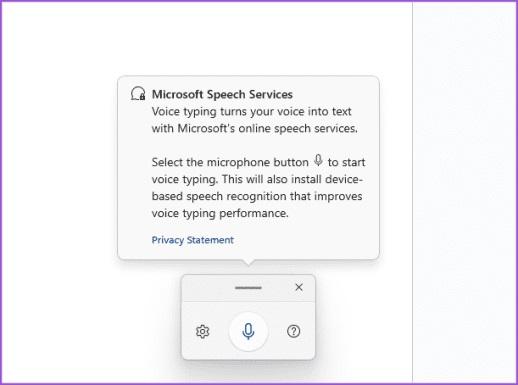
برای ایجاد تغییرات، از جمله استفاده از یک میکروفون دیگر و فعال کردن علامت گذاری خودکار، می توانید روی نماد تنظیمات کلیک کنید. ما همان را در انتهای خود آزمایش کردیم و سرویس به طور خودکار کاما و نقطه را معرفی کرد که عالی است.
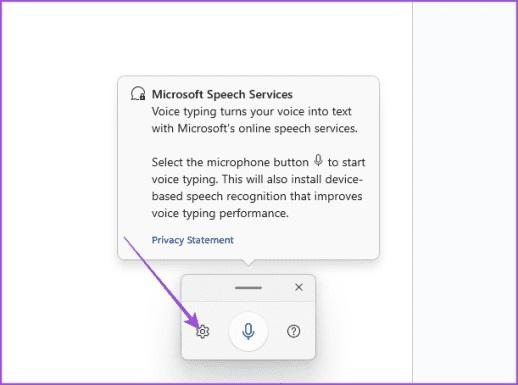
سخن آخر
شما همچنین می توانید از ویژگی دیکته در مک برای تسهیل تایپ صوتی استفاده کنید. این یک ابزار داخلی است که به شما امکان می دهد از گفتار به نوشتار در Google Docs استفاده کنید. تمام دستورات صوتی برای استفاده از علائم نگارشی با این نیز کار می کنند. گزینه تایپ صوتی در Google Docs یک مهلت بسیار ضروری از جلسات تایپ بی پایان است. این ویژگی همچنین میتواند در مواقعی که نیاز دارید در حین انجام کارهای دیگر به چیزی توجه داشته باشید، به کار گرفته شود.
مطالب مرتبط:
روش طراحی بروشور در Google Docs
بهترین روش ذخیره عکس و تصاویر از فایل گوگل داکس
آموزش قرار دادن و افزودن گوگل اسلاید در گوگل داکس
روش تغییر حاشیه در گوگل داکس (google Docs) در کامپیوتر و گوشی

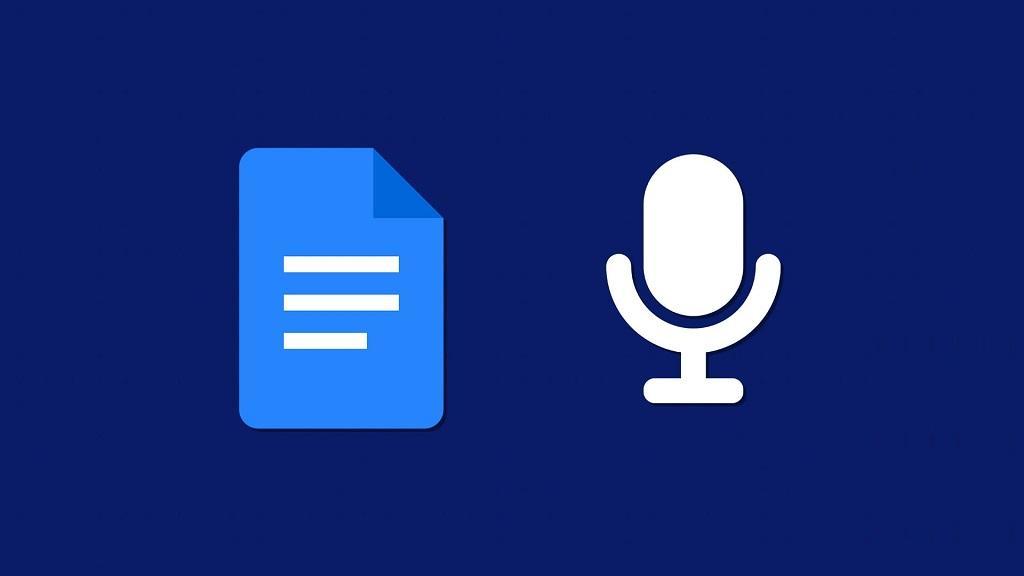
دیدگاه ها