می خواهید چندین تصویر را در سند ورد خود وارد کنید. در ابتدا، اندازههای عکسها متفاوت است، اما شما میخواهید که در سندتان هم اندازه باشند. در حالی که می توان از ابزارهای مناسب ویرایش عکس کمک گرفت ، گاهی اوقات به آنها دسترسی ندارد. در چنین مواقعی می توانید از خود مایکروسافت ورد برای تغییر اندازه تمامی تصاویر استفاده کنید. این واقعیت را نمی توان انکار کرد که مایکروسافت ورد در مورد ادیت متن شگفت انگیز است. اما اگر عمیقاً در آن غوطه ور شوید، ویژگی های پنهان آن مربوط به چیزهای دیگری مانند ویرایش عکس را نیز کشف خواهید کرد. به عنوان مثال، آیا می دانستید که می توانید مستقیماً در ورد به تصویر خود یک شکل کاملاً گرد بدهید؟ می توانید تصاویری با اندازه یکسان در ورد ایجاد کنید. بیایید ببینیم که چگونه در ورد تصاویر با اندازه یکسان بسازیم ؛ این کار را با استفاده از دو روش ذکر شده در این مطلب از سلام دنیا انجام دهیم. با ما همراه باشید.
چگونه در ورد تصاویر با اندازه یکسان بسازیم؟
1. ایجاد تصاویر با اندازه یکسان در ورد با استفاده از ماکرو
گاهی اوقات، آرزو می کنیم که ای کاش یک دکمه داشتیم که فشار دادن آن به طور خودکار یک کار دشوار را انجام می داد. این کاری است که ماکروها در ورد انجام می دهند. ماکروها یک کار خاص را خودکار می کنند که در غیر این صورت شما را مجبور به انجام مکرر آن می کند. میتوانید با ضبط مراحلی که میخواهید انجام دهید یا مجموعهای از دستورالعملها را بنویسید، یک ماکرو ایجاد کنید. از آنجایی که ما نیاز به تغییر اندازه همه تصاویر در MS Word داریم، از ماکروها کمک خواهیم گرفت. ما آن را با نوشتن کد تغییر اندازه عکس ها ایجاد می کنیم. در اینجا مراحل به تفصیل آمده است:
حتما بخوانید: چگونه اندازه عکس را در ورد تغییر دهیم
- مرحله 1: فایل ورد را باز کنید که میخواهید همه عکسها را در یک اندازه بسازید.
- مرحله 2 : روی اولین عکس موجود در فایل کلیک کنید تا آن را انتخاب کنید. سپس روی تب View در بالا کلیک کنید.
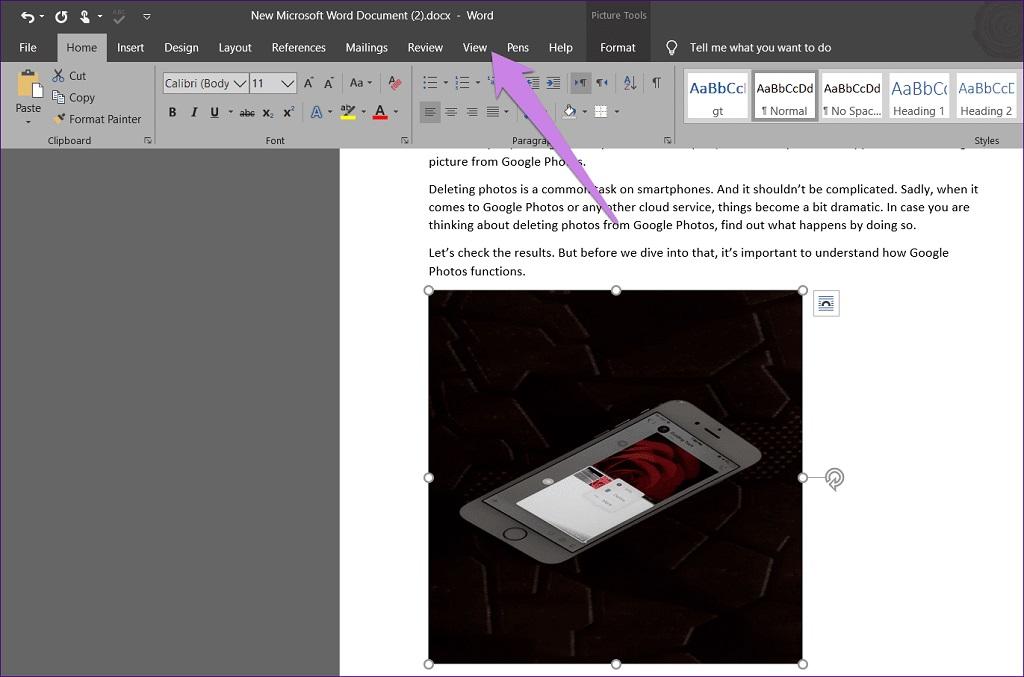
- مرحله 3: روی Macros کلیک کنید.
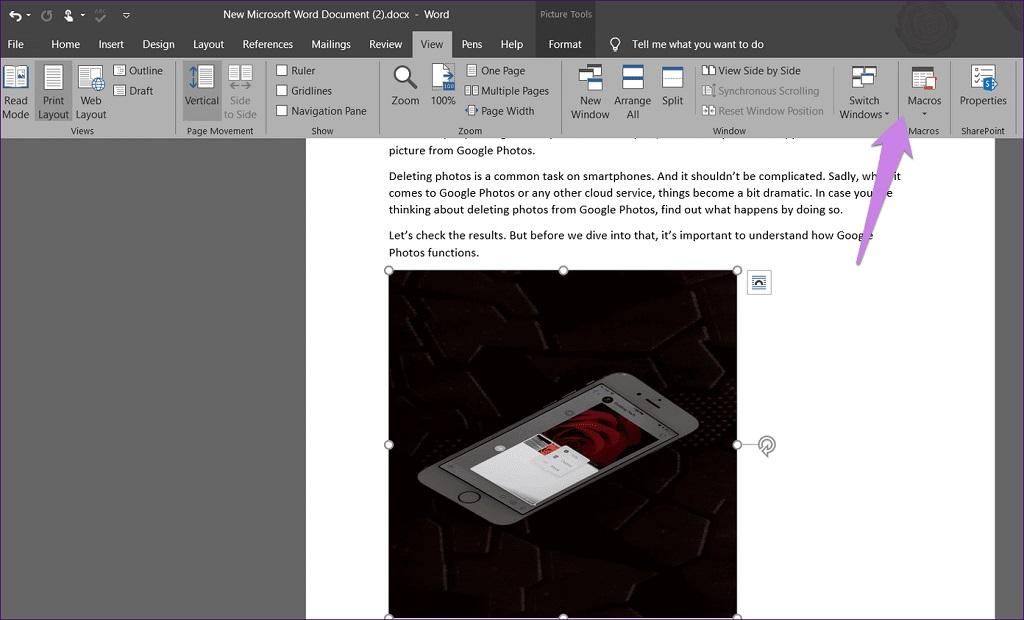
- مرحله 4: یک پنجره پاپ آپ باز می شود. یک نام در کادر زیر نام ماکرو تایپ کنید. شما می توانید آن را هر چیزی نام ببرید. به منظور درک، ما آن را تغییر اندازه می نامیم.
- سپس بر روی Create کلیک کنید.
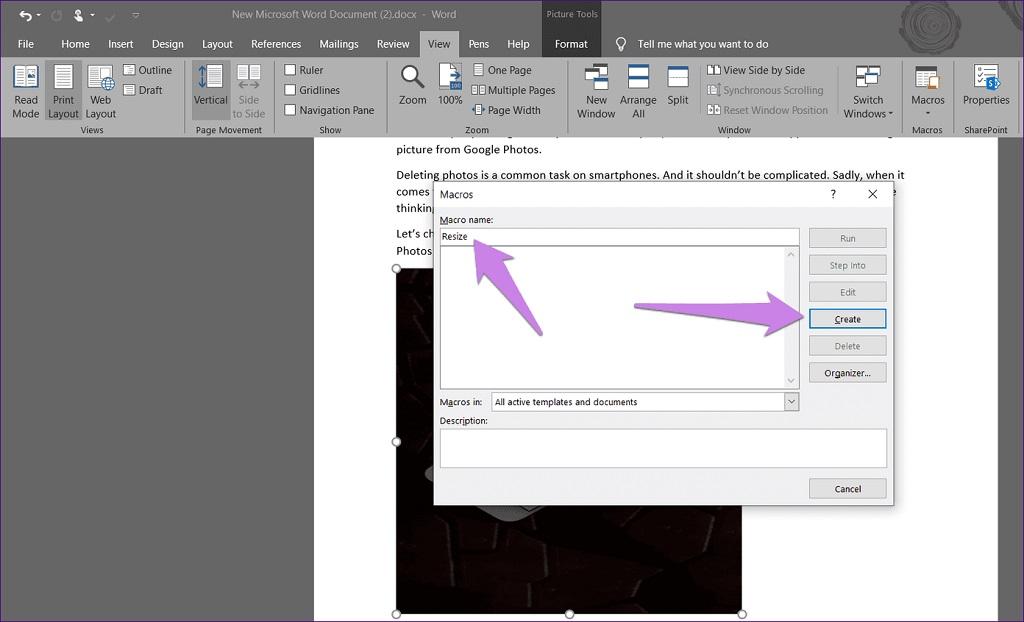
- مرحله 5 : یک پنجره جدید Microsoft Visual Basic برای برنامه ها باز می شود. کد موجود را انتخاب کنید و آن را حذف کنید.
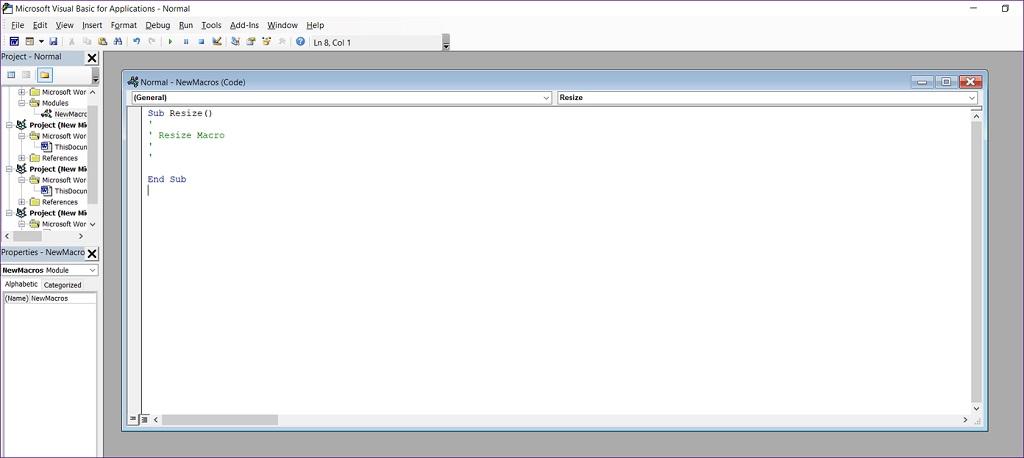
مرحله 6: سپس یکی از کدهای زیر را کپی و در پنجره پیست کنید.
نوع A: اگر می خواهید ارتفاع و عرض را بر حسب پیکسل تغییر دهید از کد زیر استفاده کنید. 500 و 600 را با مقادیر خود جایگزین کنید.
Sub resize() Dim i As Long With ActiveDocument For i = 1 To .InlineShapes.Count With .InlineShapes(i) .Height = 500 .Width = 600 End With Next i End With End Sub
نوع B: اگر می خواهید اندازه را با اینچ تغییر دهید از کد زیر استفاده کنید. 2 را با مقدار خود جایگزین کنید.
Sub resize() Dim i As Long With ActiveDocument For i = 1 To .InlineShapes.Count With .InlineShapes(i) .Height = InchesToPoints(2)
.Width = InchesToPoints(2) End With Next i End With End Sub
حتما بخوانید: نحوه قرار دادن دو عکس کنار هم در ورد و تنظیم آرایش متن
نوع C : اگر می خواهید مقیاس تصاویر را تغییر دهید، کد زیر به شما کمک می کند. 30 و 40 را با مقادیر دلخواه خود جایگزین کنید.
Sub resize() Dim i As Long With ActiveDocument For i = 1 To .InlineShapes.Count With .InlineShapes(i) .ScaleHeight = 30 .ScaleWidth = 40 End With Next i End With End Sub
- مرحله 7: پس از کپی کردن، پنجره Microsoft Visual Basic for Applications را با کلیک بر روی نماد متقاطع ببندید.
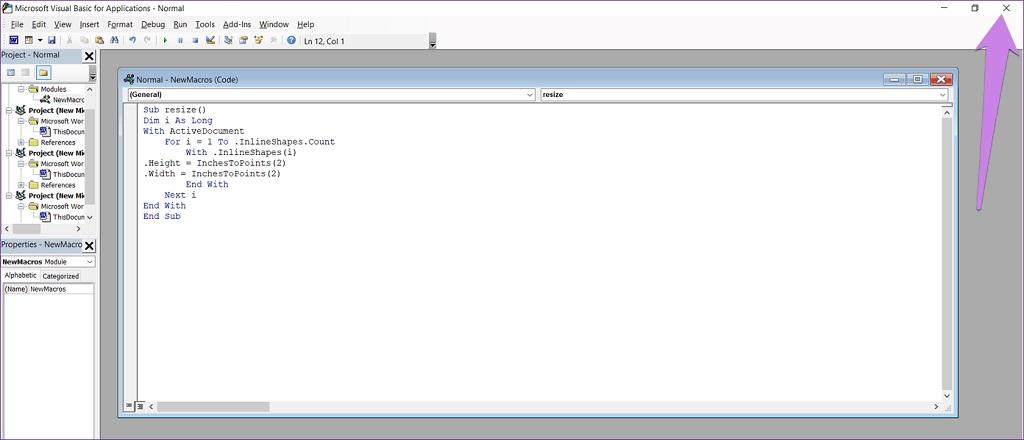
- مرحله 8 : با انتخاب تصویر، دوباره روی ماکروها در زیر تب View کلیک کنید.
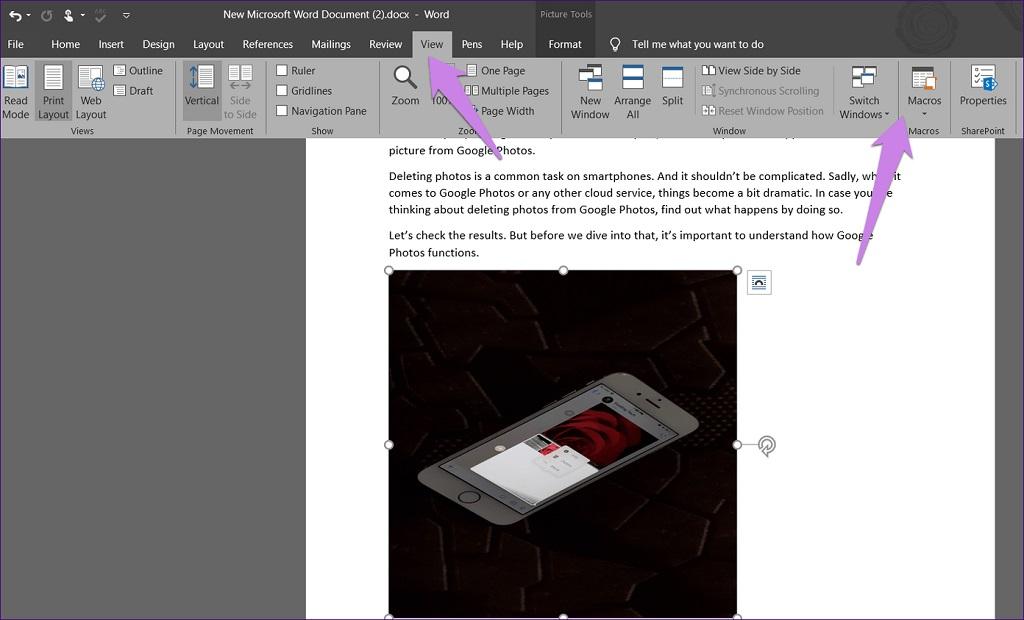
- مرحله 9: پنجره Macros باز می شود. با انتخاب ماکرو بر روی Run کلیک کنید.
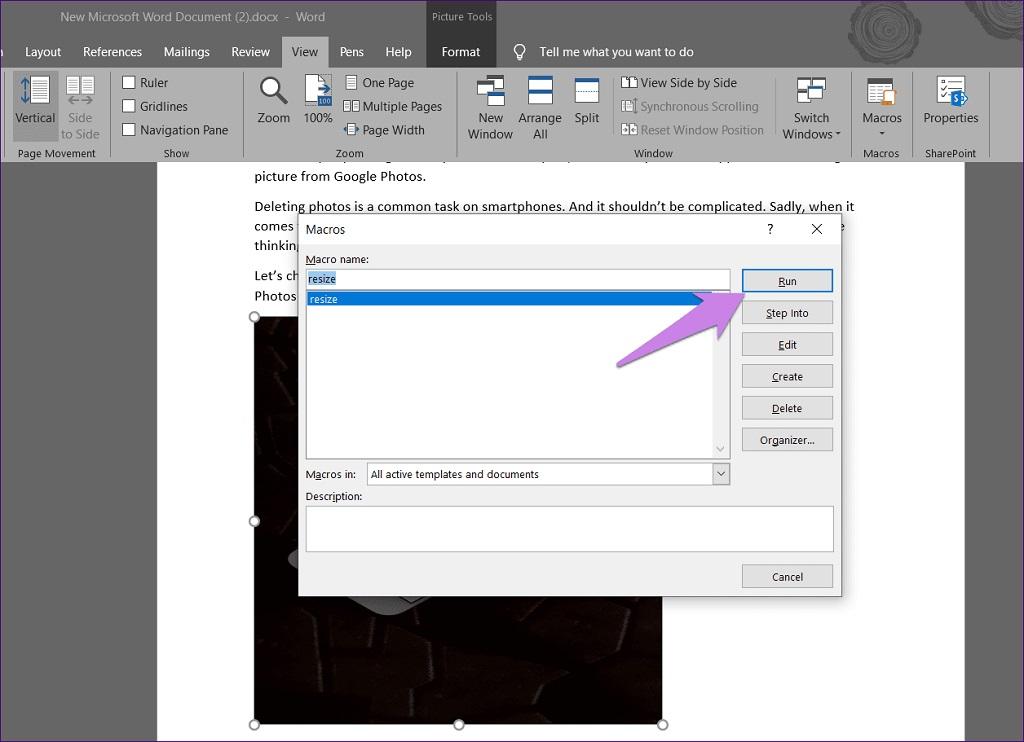
به محض فشار دادن دکمه Run، متوجه خواهید شد که اندازه همه تصاویر تغییر می کند.
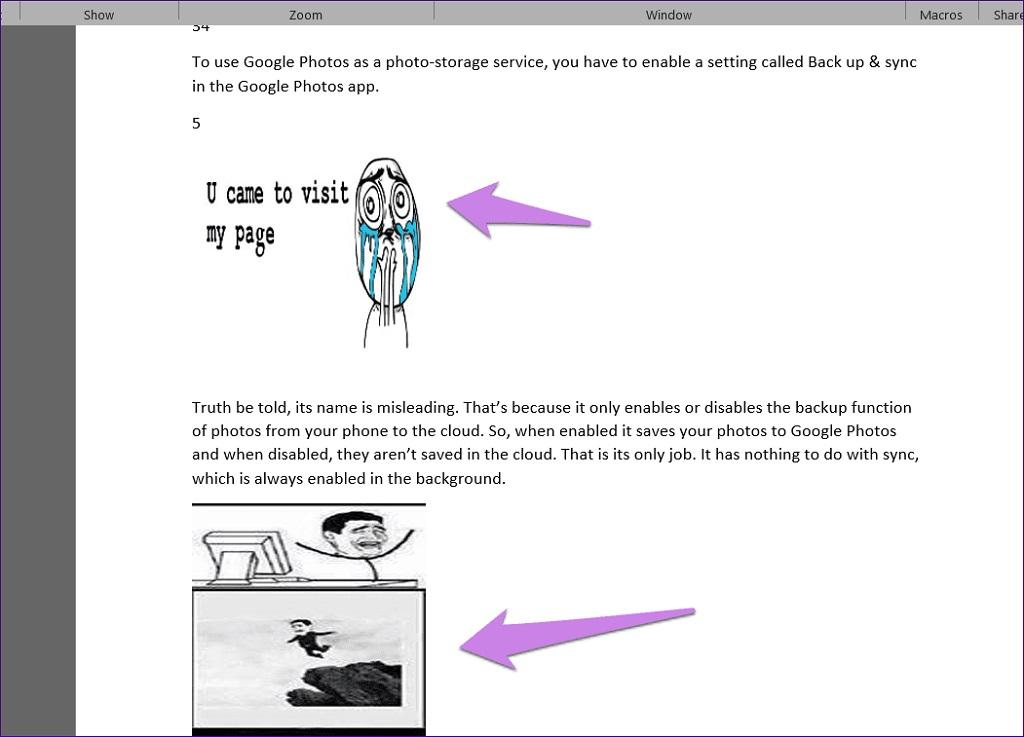
2. ایجاد تصاویر با اندازه یکسان در ورد با استفاده از کلید جادویی
آیا میدانستید که میتوانید آخرین عملکرد خود را در برنامههای مایکروسافت آفیس تنها با کلیک کردن روی یک دکمه روی صفحهکلید تکرار کنید؟ این کلید در ویندوز F4 و در مک کلید Y است.
حتما بخوانید: کلید های میانبر ورد (30 شاه کلید)
- مرحله 1: سند Word را که حاوی تصاویر شماست باز کنید.
- مرحله 2: روی تصویر اول کلیک راست کرده و Size and Position را انتخاب کنید.
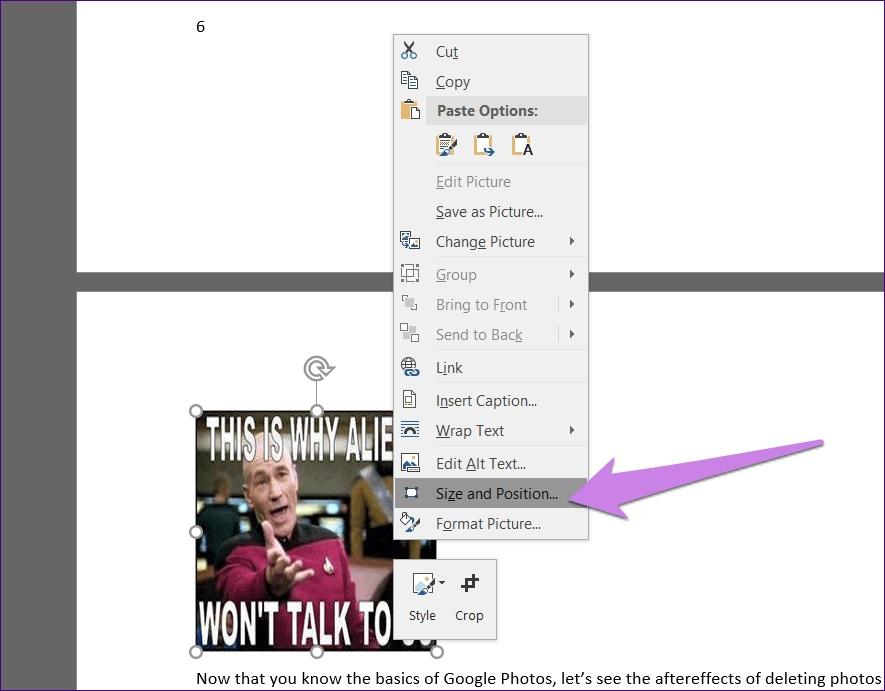
- مرحله 3: در کادر Layout که باز می شود، روی تب Size کلیک کنید. سپس علامت کادر کنار نسبت ابعاد قفل را بردارید. مقادیر لازم برای ارتفاع و عرض تصاویر را در کادرهای داده شده وارد کنید. بر روی Ok کلیک کنید.
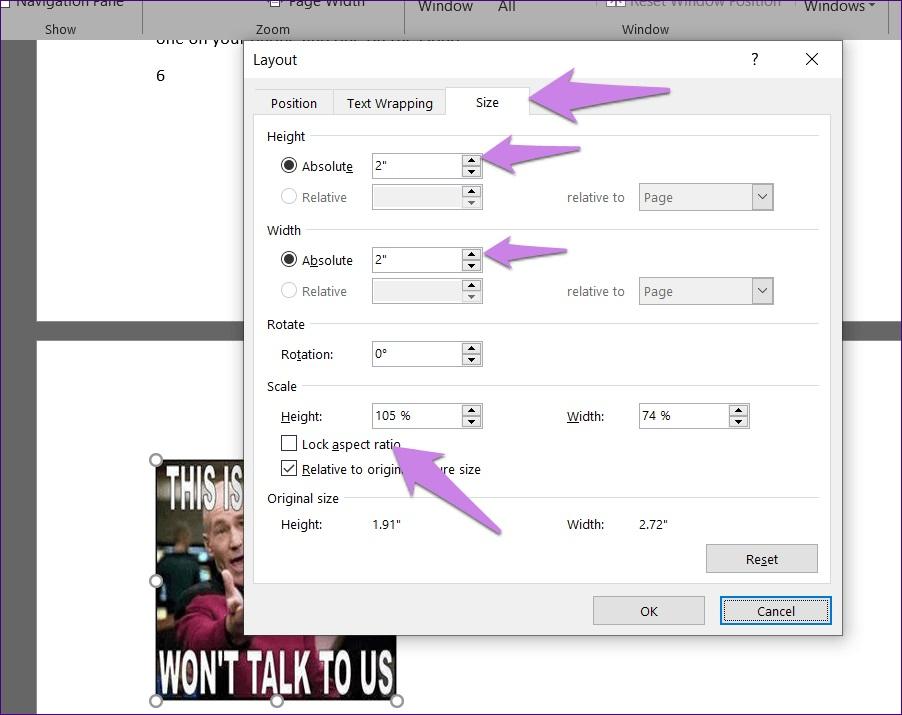
- مرحله 4 : متوجه خواهید شد که اندازه تصویر انتخاب شده تغییر می کند. حالا روی تصاویر دیگر یکی یکی کلیک کنید و برای هر کدام کلید F4 (یا fn + F4 در ویندوز) یا Y (در macOS) را بزنید. با انجام این کار، عمل انجام شده در مرحله 3 تکرار می شود - ارتفاع و عرض تصویر را تغییر دهید .
سخن آخر
یک سند به خوبی سازماندهی شده با تصاویر با اندازه مناسب بهتر از یک سند سازماندهی نشده به نظر می رسد. در حالی که روشهای بالا به شما امکان میدهند کار مورد نظر خود را برای تغییر اندازه همه تصاویر انجام دهید، آرزو میکنیم که راه آسانی وجود داشته باشد. تا زمانی که به آن نرسیدیم، باید به دو روش ذکر شده در بالا تکیه کنید. در صورت مفید بودن مقاله، لطفاً آن را با دوستان خود به اشتراک بگذارید.
مطالب مرتبط:
آموزش روش تغییر سایز و تنظیم پیش فرض اندازه کاغذ صفحه در ورد
آموزش دانلود و تغییر فونت پیش فرض در برنامه ورد (Word) گام به گام

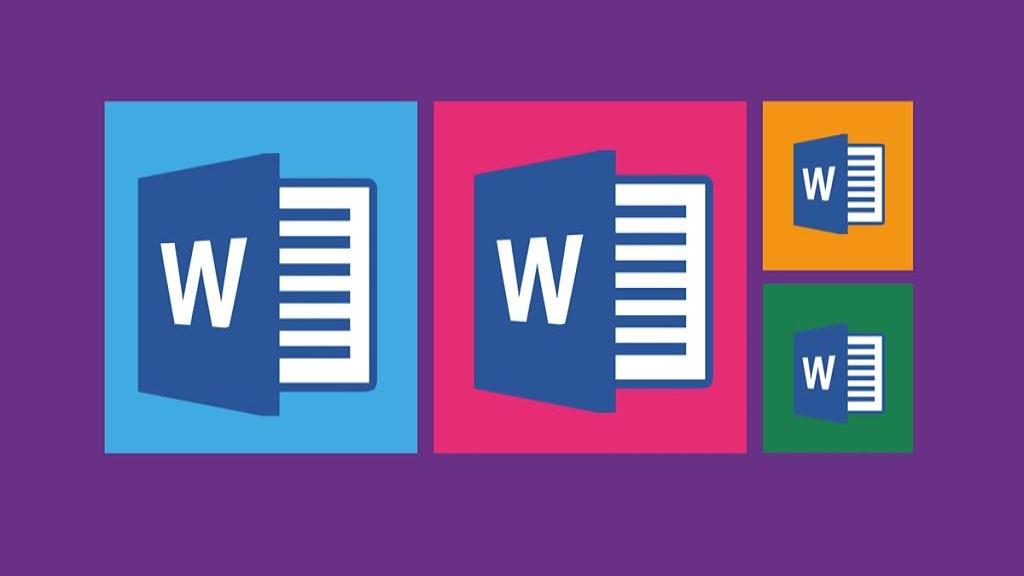
دیدگاه ها