VideoLAN Client که با نام VLC نیز شناخته می شود، یک پخش کننده رسانه قوی برای رایانه، تلفن هوشمند و تبلت شما است که دارای ویژگی های مفید متعددی است. و یکی از شناخته شده ترین ویژگی های آن تصویر در تصویر است. این حالت ابزار به شما امکان می دهد؛ همزمان کار کنید و ویدیوها را پخش کنید. اگر به چند وظیفه شدن علاقه دارید، VideoLAN Client و عملکرد Picture in Picture آن ممکن است برای شما مناسب باشد. به خواندن این مطلب از سلام دنیا ادامه دهید تا در مورد روش فعال سازی ویژگی تصویر در تصویر (picture-in-picture) برنامه VLC و اینکه چگونه می تواند به شما در کار و بازی همزمان کمک کند بیشتر بدانید. با ما همراه باشید.
قابلیت تصویر در تصویر (Picture in picture) با VLC در ویندوز 10
VLC یکی از محبوب ترین پخش کننده های رسانه ای در جهان است. در واقع، برخی از رایانه های ویندوزی آن را از قبل روی دستگاه های خود نصب کرده اند. از جمله ویژگی های متعدد آن می توان به PiP یا Picture in Picture اشاره کرد. در اینجا مراحلی وجود دارد که باید برای فعال کردن این ویژگی برای Media Player خود انجام دهید. این آموزش نه تنها برای ویندوز 10، بلکه برای سایر سیستم عامل های ویندوز قابل اجرا است.
حتما بخوانید: 22 شورت کات و کلید میانبر برای vlc player
- VLC Media Player را در رایانه خود باز کنید و ویدیویی را که می خواهید تماشا کنید باز کنید.
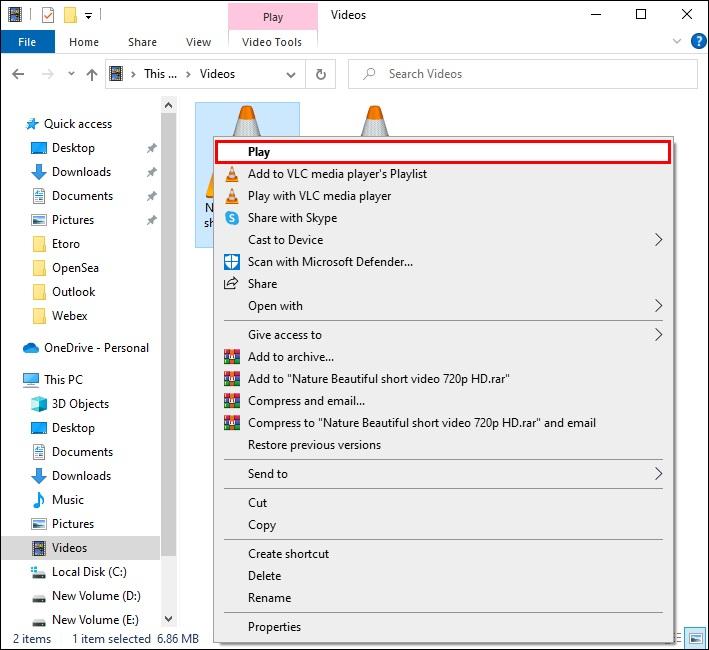
- پس از انجام این کار به گزینه Tools بروید و در آنجا باید بر روی گزینه Preference کلیک کنید.
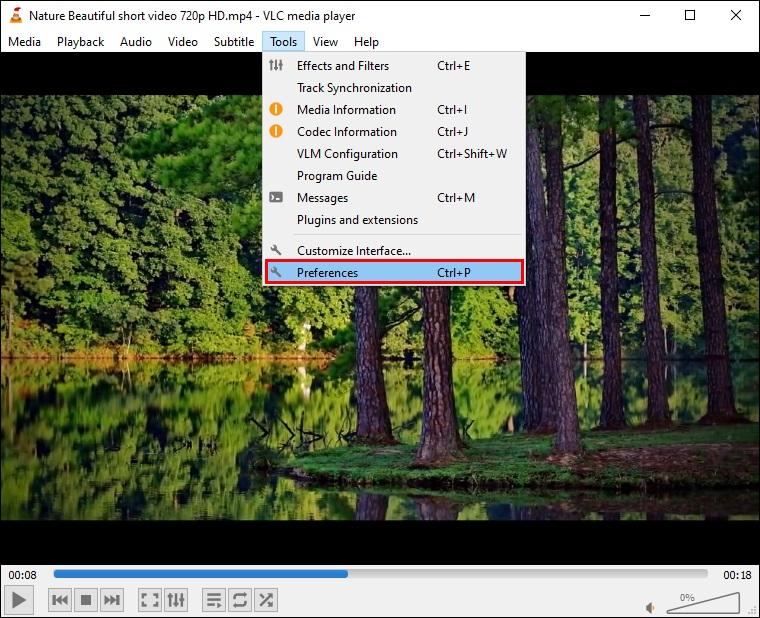
- روی Video کلیک چپ کرده و گزینه Always on Top را علامت بزنید. ویدیویی که انتخاب کرده اید در بالای پنجره های دیگری که باز کرده اید شناور می شود.
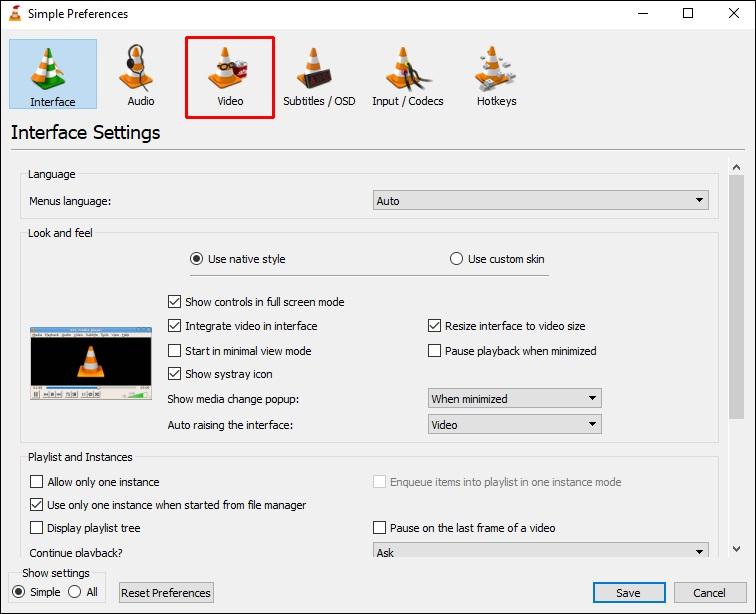
- اگر میخواهید ویدیوی خود را کوچکتر کنید، میتوانید به منوی Tools برگردید و روی Preferences and Video کلیک کنید. گزینه Window Decoration را از حالت انتخاب خارج کنید. ویدیوی شما حتی کوچکتر در بالای پنجره دیگر شما ظاهر می شود.
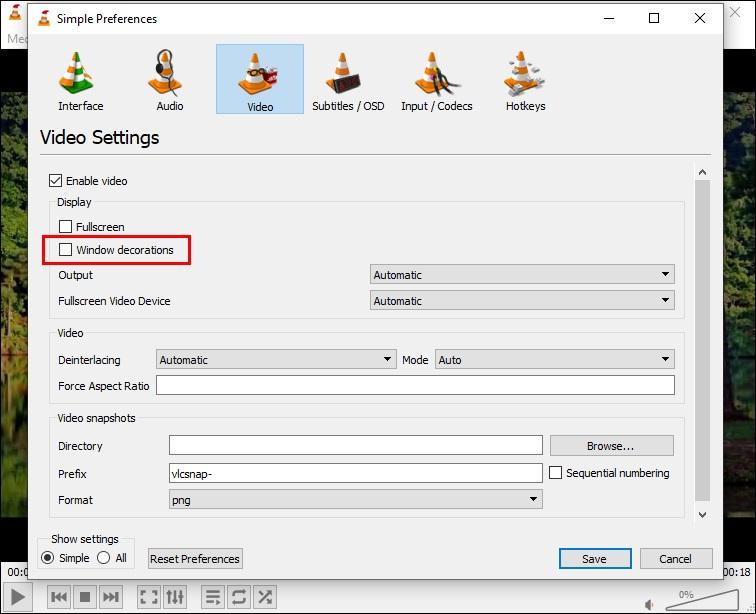
سایر نکات
- اگر میخواهید کنترلهای خود را در Media Player مخفی کنید، کلیدهای Ctrl + H را فشار دهید. این باید در زمانی که در Player هستید انجام شود. فشار دادن همان کلیدها به شما امکان می دهد این عمل قبلی را لغو کنید و کنترل های خود را دوباره نشان دهید.
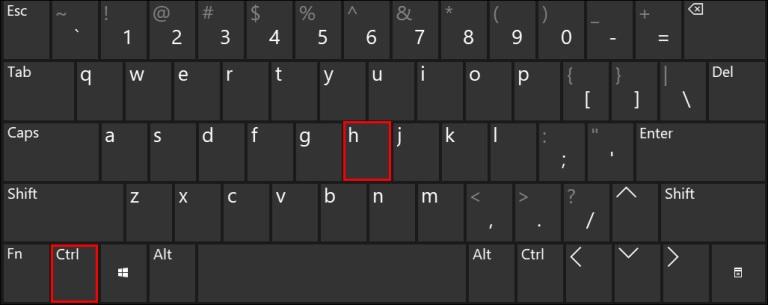
- اگر دوست ندارید ویدیوی شما در بالای صفحه شما باشد، فقط می توانید ویدیو را نگه دارید و آن را به هر گوشه ای - راست یا چپ، پایین یا بالا - که می خواهید بکشید.
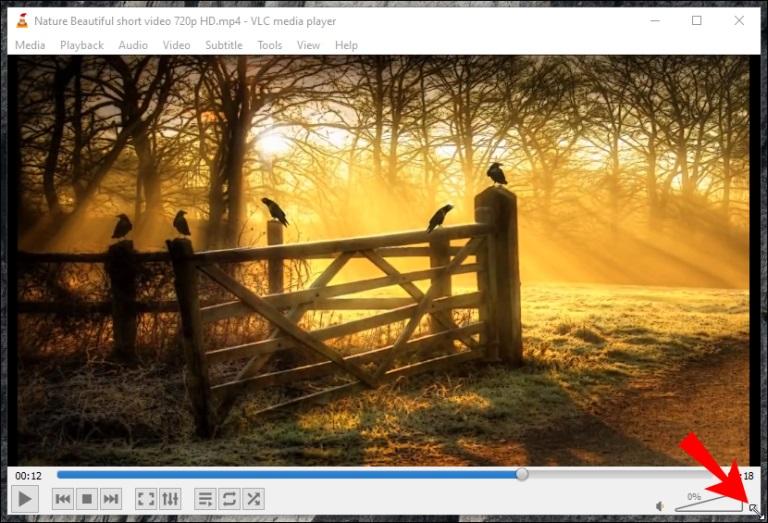
- اگر میخواهید اندازه پنجره ویدیو را تغییر دهید، میتوانید گوشه چپ یا راست پنجره Media Player را نگه دارید و آن را به وسط آن پنجره بکشید تا به اندازه دلخواه شما برسد.
فعال سازی ویژگی تصویر در تصویر Picture in picture با VLC در مک
مک تفاوت چندانی با لپتاپ ویندوزی استاندارد شما ندارد – میتواند برنامههای مشابه رایانهای که ویندوز 10 دارد، از جمله VLC Media Player را داشته باشد. ویژگی Picture in Picture نیز در اینجا موجود است و فعال کردن آن تنها چند مرحله ساده را انجام می دهد:
حتما بخوانید: قابلیت کاربردی و ویژگی پنهان برنامه VLC
- MacBook یا iMac خود را روشن کنید و برنامه VLC Media Player را راه اندازی کنید.
- اکنون، فایلهای ویدیویی خود را نگاه کنید تا زمانی که میخواهید ویدیویی را پیدا کنید و آن را باز کنید.
- وقتی ویدیوی شما شروع به پخش کرد، روی کلید Space روی صفحه کلید خود کلیک کنید تا ویدیو متوقف شود.
- در بالای پنجره خود، چند گزینه پیدا خواهید کرد. ماوس خود را روی گزینه Video قرار دهید.
- منوی گزینه های دیگر ظاهر می شود. در اینجا می توانید گزینه Float on Top را انتخاب کنید.
- اکنون ویدیوی شما می تواند در بالای سایر برنامه های مک شناور شود.
نکته: اگر از یک برنامه تمام صفحه در مک خود استفاده می کنید، این ویژگی کار نخواهد کرد.
فعال سازی ویژگی تصویر در تصویر در آیفون:
اگر ترجیح می دهید از آیفون به جای کامپیوتر یا مک استفاده کنید، راه حلی نیز برای شما داریم. VLC Media Player همچنین می تواند در تلفن هوشمند شما بارگیری شود، بنابراین می توانید فیلم مورد علاقه خود را مستقیماً از دست خود تماشا کنید. با این حال، فعال کردن تصویر در حالت تصویر، کمی مشکل است. نسخه جدید iOS معمولاً با ویژگی PiP غیرفعال ارائه می شود. بنابراین قبل از انجام هر کاری در پخش کننده رسانه خود، ابتدا باید آن ویژگی را برای آیفون خود فعال کنید. این آموزش گام به گام است:
حتما بخوانید: تبدیل گوشی به ریموت کنترل از راه دور VLC
- قفل آیفون خود را باز کنید و روی نماد تنظیمات ضربه بزنید. در اینجا به پایین صفحه بروید، جایی که گزینه Shortcuts را پیدا خواهید کرد. روی آن ضربه بزنید.
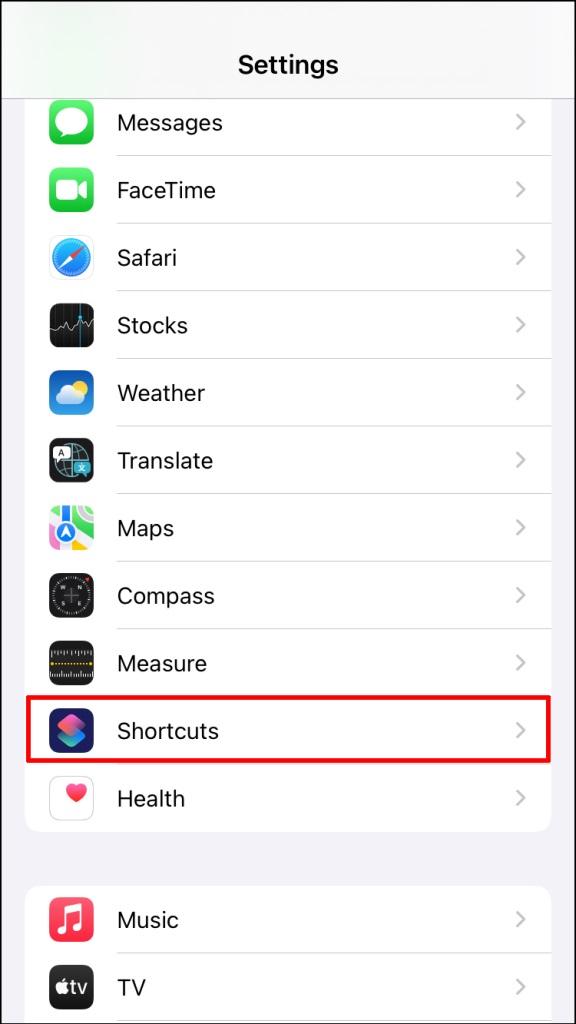
- اکنون مطمئن شوید که Allow Untrusted Shortcuts روشن (سبز) باشد. اگر اینطور نیست، آن را انتخاب کنید.
- اگر هنوز برنامه VLC Media Player را دانلود نکردهاید، میتوانید با جستجوی آن در Apple Store و سپس کلیک بر روی دکمه Install، این کار را انجام دهید.
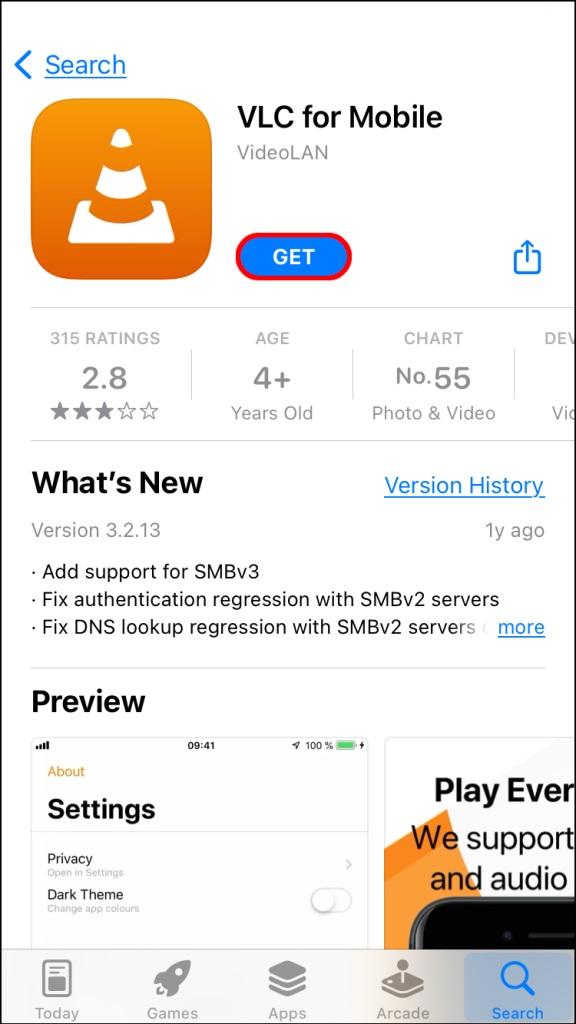
- بعد از اینکه آن را دانلود کردید، به گزینه Settings در داخل برنامه VLC Media Player بروید.
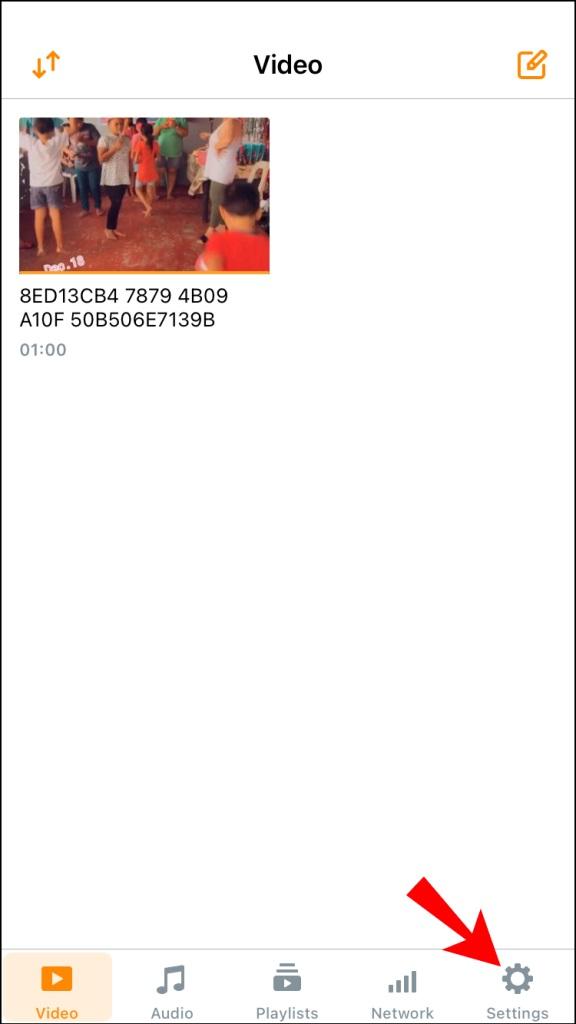
- در اینجا چند گزینه به شما ارائه می شود. در گزینه Background روی Play VLC videos ضربه بزنید.
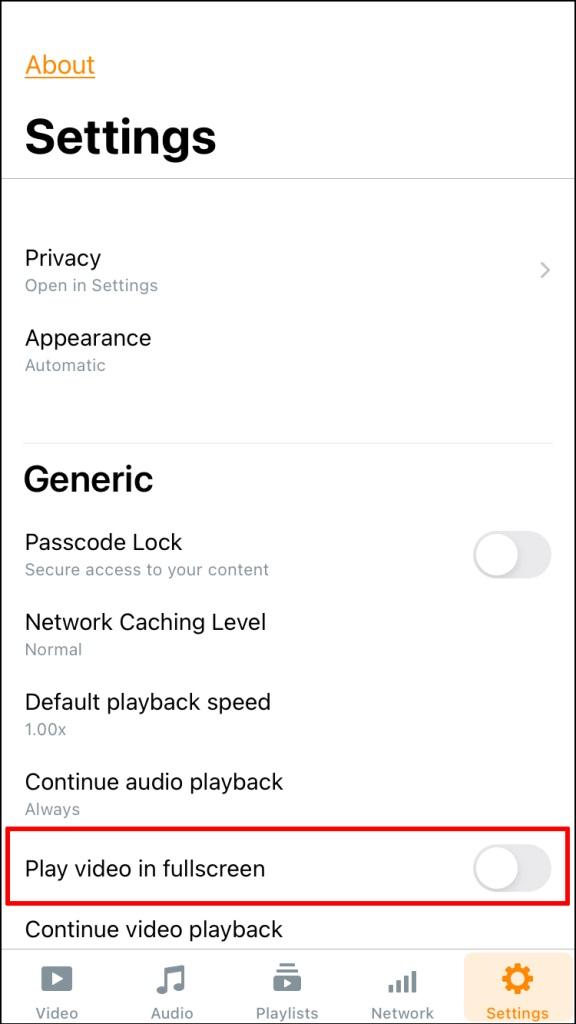
- پس از انجام این کار، یک ویدیو را در برنامه VLC باز کنید.
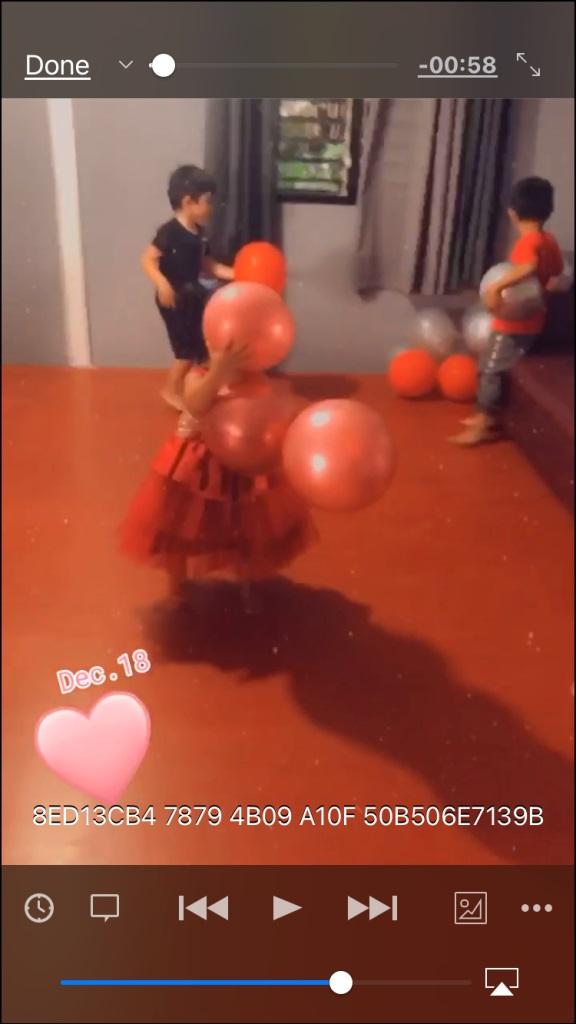
- نماد نقطه و سپس Minimize Player را انتخاب کنید. این به شما امکان می دهد ویدیوی انتخابی خود را در حین چت کردن در واتس اپ یا اسکرول در اینستاگرام تماشا کنید.
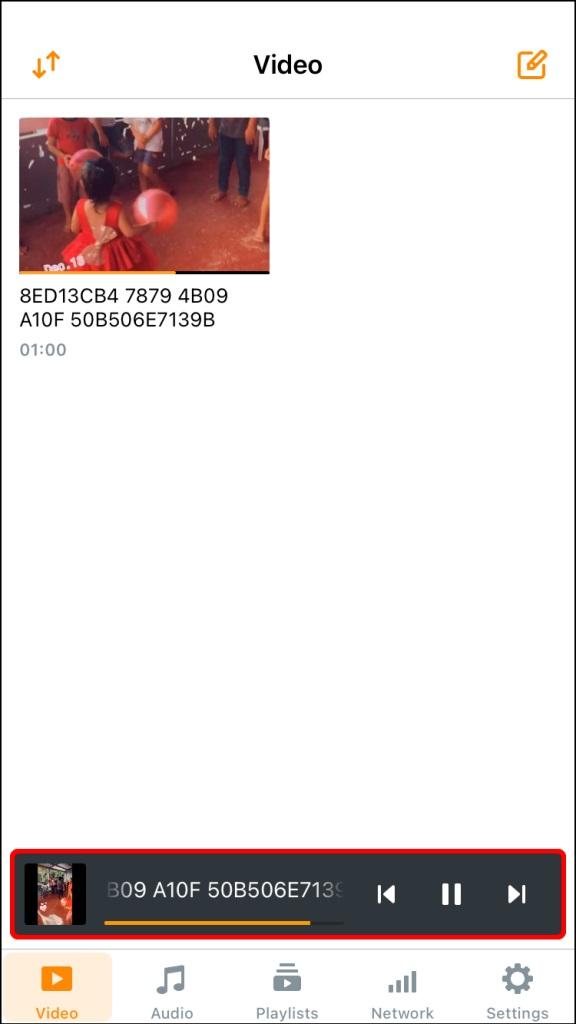
فعال سازی ویژگی تصویر در تصویر در ایپد:
آیپد نیز مانند آیفون، از Picture in Picture به طور مشابه استفاده میکند. شما نمی توانید فقط VLC Media Player خود را باز کنید و ویژگی PiP را روشن کنید. ابتدا باید آن را در iPad خود فعال کنید. در اینجا چند مرحله آسان وجود دارد که می توانید دنبال کنید:
حتما بخوانید: روش عکس گرفتن [اسکرین شات] از فیلم در برنامه VLC
- قفل صفحه را باز کنید و Settings و سپس General Settings را باز کنید.
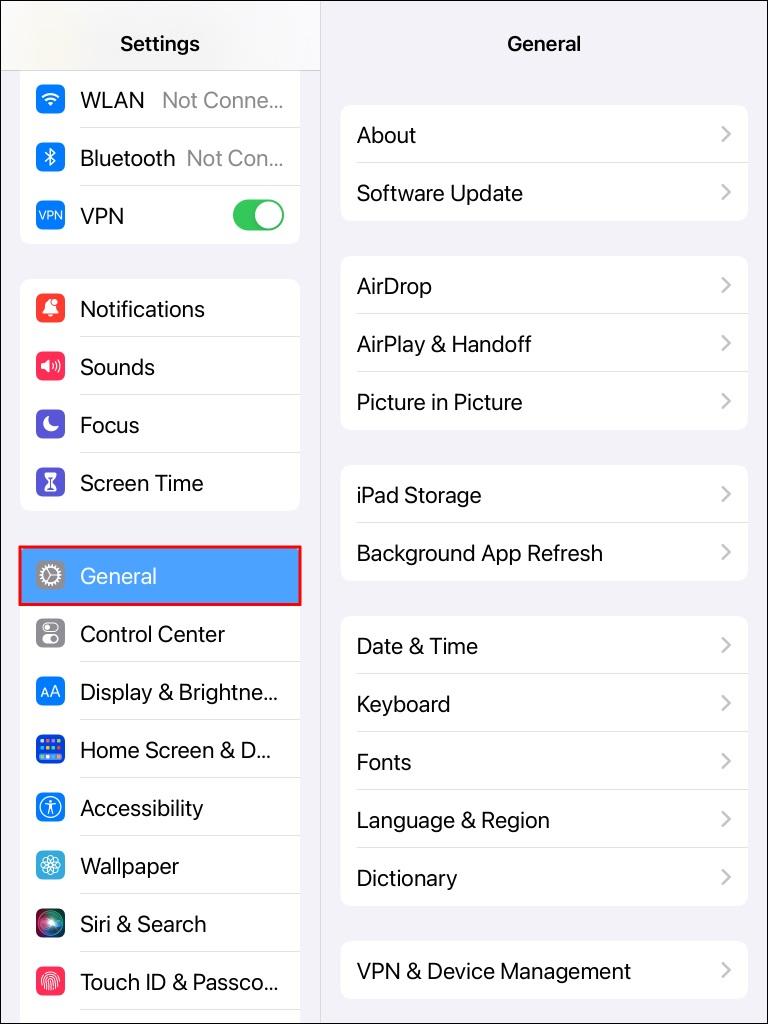
- چند گزینه به شما ارائه خواهد شد. روی Multitasking & Dock ضربه بزنید.
- در اینجا باید گزینه Picture in Picture را ببینید. مطمئن شوید که انتخاب شده است. اگر نه، این کار را انجام دهید. اکنون می توانید VLC Media Player خود را باز کرده و شروع به پخش ویدیویی کنید که می خواهید پخش کنید.

- آن را تمام صفحه باز کنید و روی نماد PiP در گوشه بالا سمت چپ ضربه بزنید. باید شبیه یک پنجره کوچک باشد.
- پنجره ویدیوی شما باید در یک نسخه بسیار کوچکتر روی صفحه نمایش شما ظاهر شود.
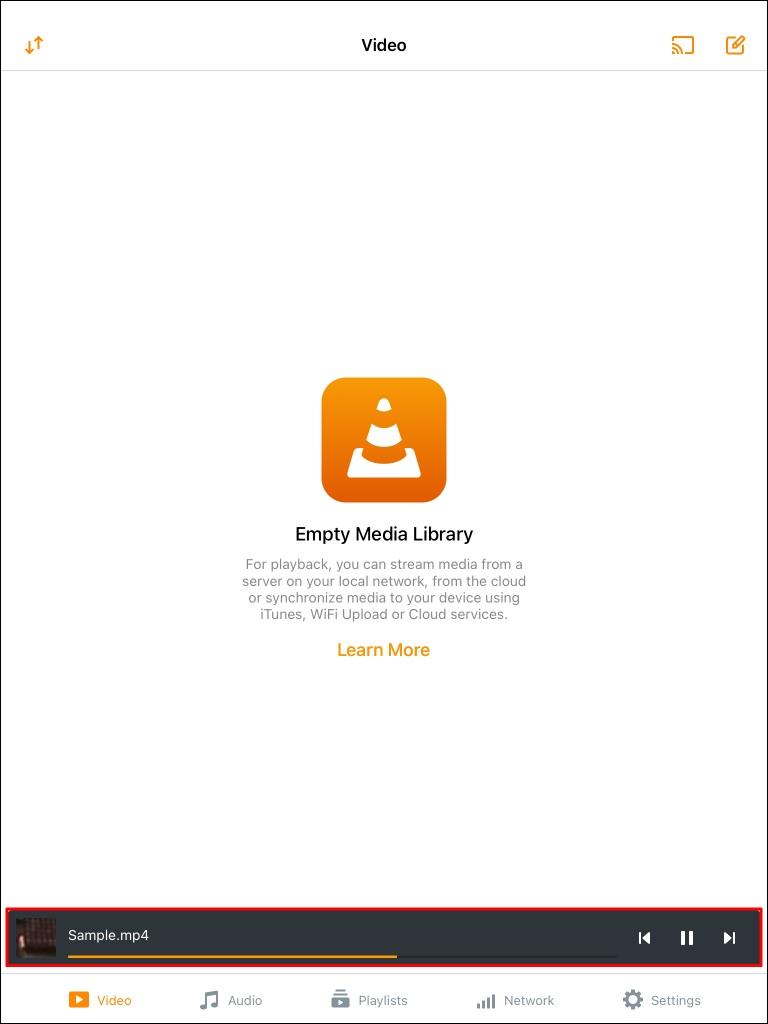
- اکنون می توانید هنگام استفاده از برنامه های دیگر، آن را کوچک کنید، پنهان کنید یا در هر گوشه ای از صفحه نمایش خود قرار دهید.
توجه: هر آیپدی که بعد از سال 2013 ساخته میشود، باید نسخه PiP را داشته باشد، بنابراین لازم نیست آخرین نسخه را در دست داشته باشید.
در اندروید:
برای کسانی از شما که دستگاه های اندرویدی را ترجیح می دهید، نگران نباشید، می توانید از این ویژگی در تلفن یا تبلت اندرویدی خود نیز لذت ببرید. با این حال، ممکن است در نسخه های قدیمی تر کار نکند، بنابراین مطمئن شوید که آخرین به روز رسانی ها را دارید. برای فعال کردن ویژگی PiP برای VLC خود در تلفن هوشمند Android خود می توانید مراحل زیر را دنبال کنید:
حتما بخوانید: آموزش ساخت مدیا سرور در لینوکس با VLC
- به تنظیمات در VLC Media Player خود بروید و روی Play VLC Videos in Background ضربه بزنید.

- نماد سه نقطه را در بالای صفحه خود انتخاب کنید.

- پس از آن، نماد PiP را انتخاب کنید که به عنوان یک پنجره کوچک ظاهر می شود. روی آن ضربه بزنید.
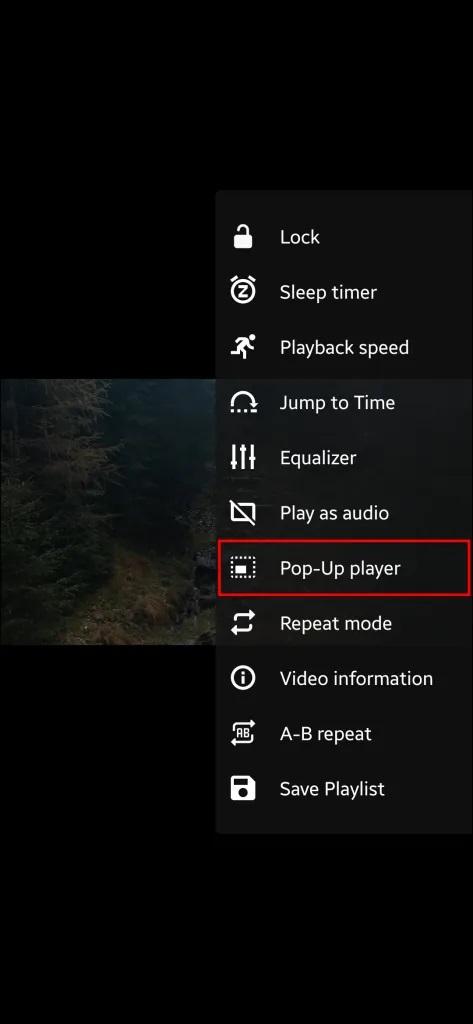
- پنجره را همانطور که در دستگاه های دیگر انجام می دهید به تنظیمات برگزیده خود کوچک کنید و جابجا کنید.
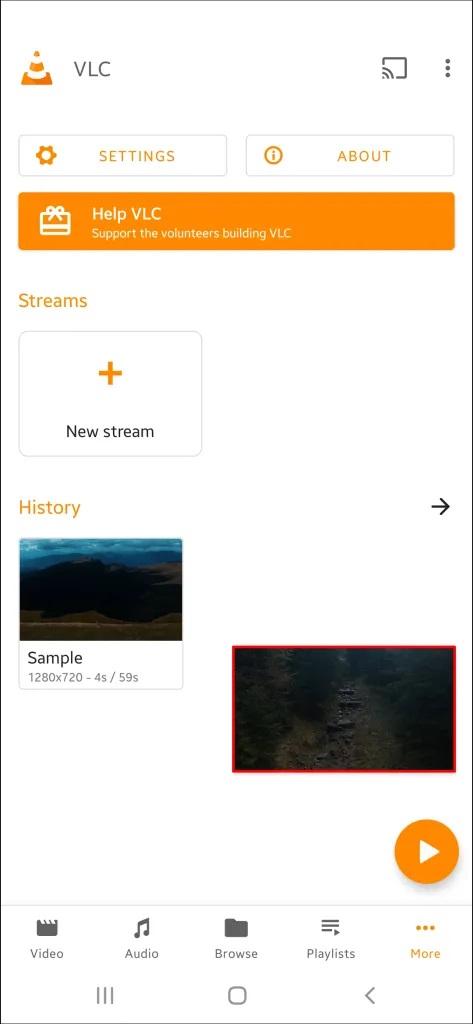
- اکنون می توانید همزمان با تماشای یک ویدیو، روی تلفن خود چند کار انجام دهید.
سخن آخر
اگر می خواهید پیام های قدیمی را مرور کنید یا فقط به برخی از ایمیل ها پاسخ دهید و همچنین فصل جدید The Witcher را تماشا کنید، اکنون می توانید. با این مراحل سریع و آسان، می توانید ویژگی PiP را برای استفاده برای VLC Media Player خود فعال کنید و هر ویدیویی را که می خواهید تماشا کنید. کدام دستگاه برای چندوظیفگی مورد علاقه شماست؟ دوست دارید در حین کار چه ویدیوهایی را تماشا کنید؟ لطفا این مطلب از سلام دنیا را با دوستان خود به اشتراک بگذارید.
مطالب مرتبط:
دانلود رایگان بهترین نرم افزارهای پخش فیلم 4k برای کامپیوتر
راهنمای کامل روش دانلود ویدئوهای یوتیوب با دانلود منیجر IDM

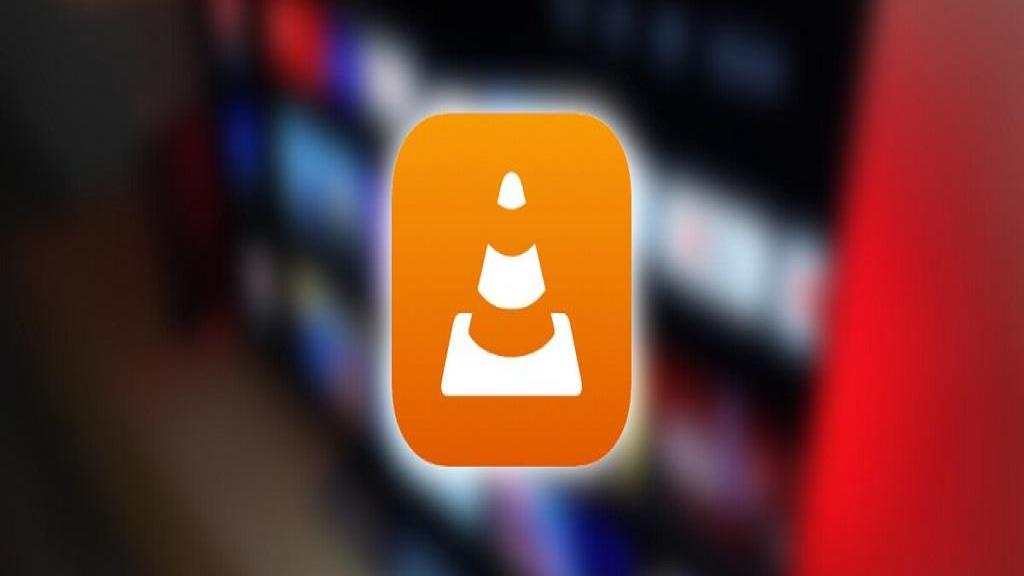
دیدگاه ها