آیا به دنبال راهی مطمئن هستید که بتواند نسخه قبلی فایل Pages را در مک بازیابی کند؟ در این مقاله از سلام دنیا، ما به شما 3 روش قابل اعتماد برای بازیابی نسخه قبلی Pages در مک را معرفی کرده ایم. آیا به طور تصادفی فایل سند Pages را بدون ذخیره آن بسته اید؟ آیا به دنبال راهی آسان برای بازگرداندن فایل ذخیره نشده Pages به نسخه قبلی هستید؟ پس با ما همراه باشید.
چگونه می توانم نسخه قبلی یک فایل Pages را در مک بازیابی کنم؟
1. بازیابی نسخه قبلی Pages از طریق مرور همه نسخه ها
هر زمان که سندی را ذخیره می کنید، Pages آن را به عنوان نسخه جدید ذخیره می کند. با گذشت زمان، زمانی که فایل را چند بار ذخیره کردید، Pages لیستی از تاریخچه های ویرایش را برای مشاهده و تغییر در Mac برای شما ایجاد می کند. همچنین می توانید متن را از نسخه قبلی به نسخه فعلی کپی و جایگذاری کنید. نحوه استفاده از ویژگی Browse All Versions در صفحات برای یافتن نسخه های قبلی آن را ببینید:
حتما بخوانید: روش اضافه کردن شماره صفحه در برنامه pages در آیفون و مک
- مرحله 1. یک سند Pages را باز کنید که می خواهید نسخه قبلی را در Mac بازیابی کنید.
- مرحله 2. در منوی اپل، روی "File" > "Revert to" > "Browse All Versions" کلیک کنید.
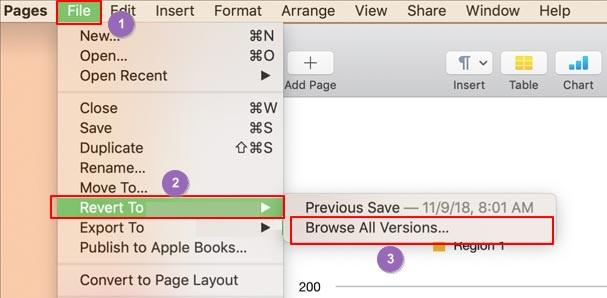
- مرحله 3. از دکمه فلش بالا و پایین برای مشاهده نسخه های قبلی سند Pages استفاده کنید.
- مرحله 4. در اینجا دو راه برای بازیابی سند Pages از نسخه قبلی آن دارید:
1. محتوا را کپی کرده و در فایل Pages جدید قرار دهید و فایل را به عنوان یک سند جدید ذخیره کنید.
2. نسخه مورد نظر را انتخاب کنید، روی "Restore" کلیک کنید تا جایگزین نسخه فعلی شود.
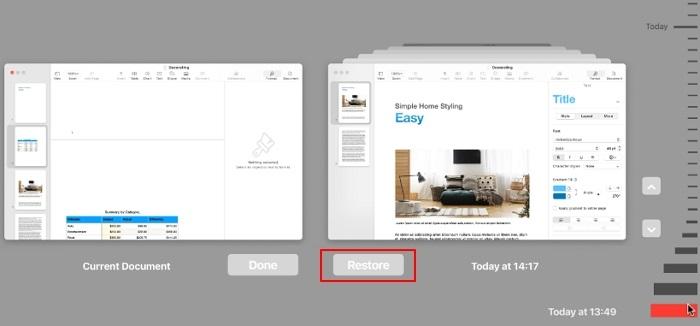
2. بازیابی نسخه قبلی Pages با استفاده از نرم افزار بازیابی
اگر نمی توانید نسخه قبلی را مشاهده کنید یا تاریخچه ویرایش فایل Pages را در مک باز نکردید، نگران نباشید. در اینجا شما یک روش سادهتر برای کمک دارید، که برای کمک به نرمافزار بازیابی فایل Mac قابل اعتماد روی میآورد. در اینجا، ما می خواهیم به شما توصیه کنیم که EaseUS Data Recovery Wizard برای مک را امتحان کنید.
- بازیابی فایل های گم شده یا حذف شده، اسناد، عکس ها، صدا، موسیقی، ایمیل ها و غیره.
- بازیابی فایل ها از سطل زباله خالی شده ، کارت حافظه، فلش، هارد، دوربین های دیجیتال و غیره.
- پشتیبانی از بازیابی اطلاعات برای اسناد ذخیره نشده، مانند بازیابی ذخیره نشده Mac Word ، Excel، PPT، Keynote، Pages و غیره.
- نرم افزار بازیابی فایل مک EaseUS با ویژگی Unsaved Document می تواند تمام نسخه های قبلی سند Pages شما را فهرست کند. فقط در 3 مرحله می توانید مشاهده، باز و حتی بازیابی کنید.
حتما بخوانید: روش رمزگذاری اسناد در برنامه pages آیفون و مک
توجه : ابتدا می توانید با کلیک بر روی "Disk Backup" در سمت چپ یک نسخه پشتیبان ایجاد کنید. هنگامی که دیسک آسیب می بیند یا سند ذخیره نشده روی دیسک به طور تصادفی حذف یا گم می شود، می توانید داده ها را از تصویر پشتیبان برگردانید.
- مرحله 1. دیسک را انتخاب کنید. EaseUS Data Recovery Wizard برای Mac را اجرا کنید، ماوس را روی دستگاهی که فایل ذخیره نشدهای را در آن گم کردهاید نگه دارید و روی «جستجوی فایلهای از دست رفته» کلیک کنید.
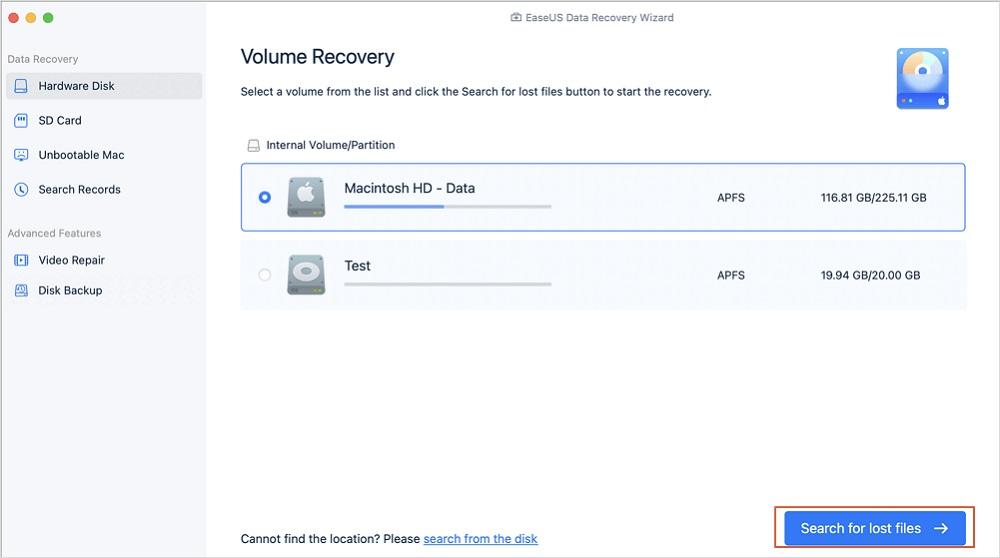
- مرحله 2. اسناد ذخیره نشده را انتخاب کنید. پس از اسکن، روی "Type" کلیک کنید و "Unsaved Documents" را گسترش دهید. روی نوع فایل دقیق کلیک کنید - Word، Excel، Powerpoint، Keynote، صفحات یا شماره هایی که بدون ذخیره از دست داده اید.
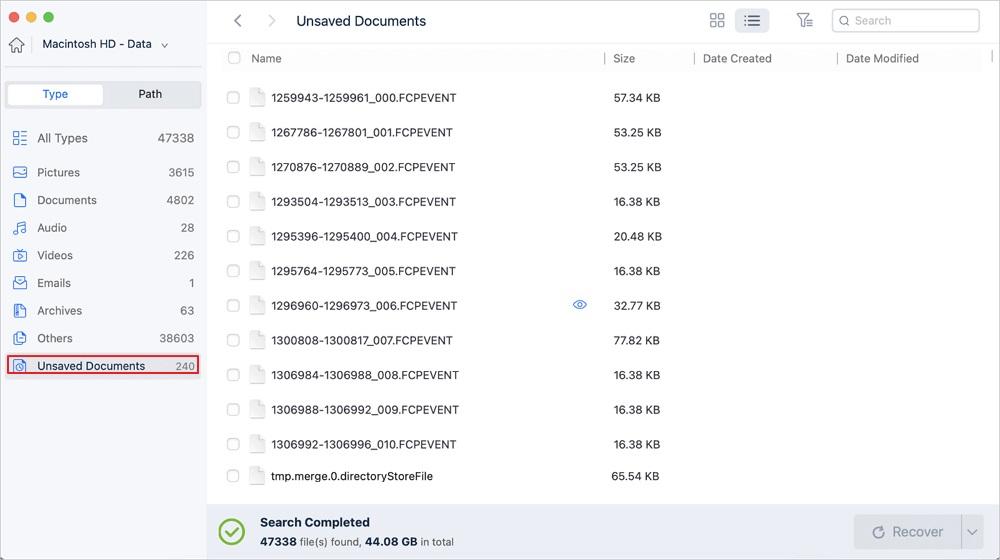
- مرحله 3. پیش نمایش و بازیابی فایل های ذخیره نشده. برای پیش نمایش فایل ذخیره نشده خود دوبار کلیک کنید، نسخه مناسب را انتخاب کنید و روی "recovery" کلیک کنید تا فایل در مکان امن دیگری در Mac ذخیره شود.
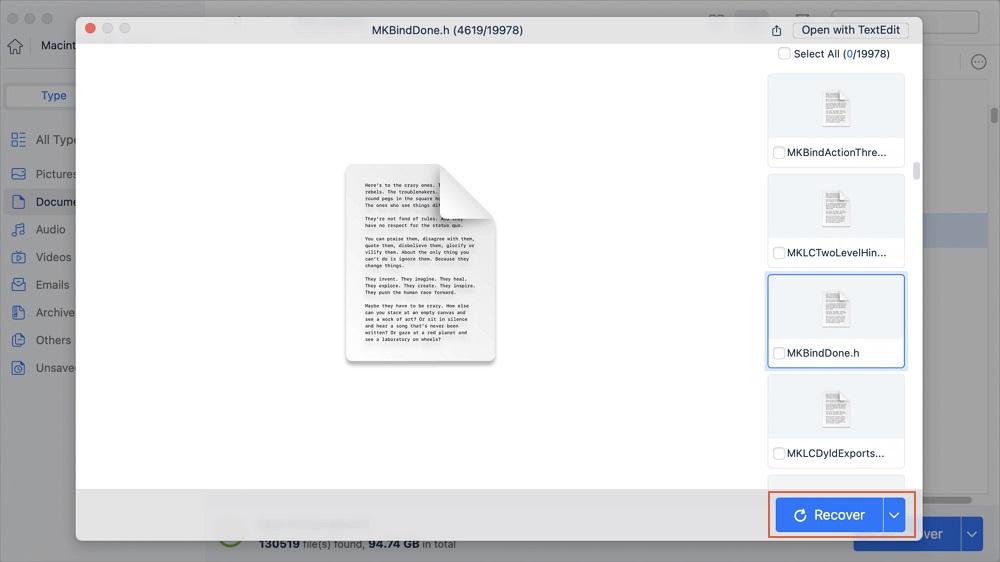
3. بازیابی نسخه قبلی Pages با استفاده از iCloud
اگر سند Pages را در iCloud ذخیره کرده اید، به شما تبریک می گویم. همچنین میتوانید نسخههای قبلی سند Pages را در iCloud در رایانه Mac خود پیدا کنید.
- مرحله 1. به وب سایت iCloud در سافاری به نشانی روبرو بروید: https://www.icloud.com/
- مرحله 2. با Apple ID خود وارد شوید.
- مرحله 3. پوشه ها را مرور کنید و سند Pages را که می خواهید پیدا کنید.
حتما بخوانید: روش ذخیره و تبدیل اسناد pages به پی دی اف در آیفون و مک
- مرحله 4. برای باز کردن آن در یک پنجره جدید، دوبار کلیک کنید.
- مرحله 5. در منوی بالا، روی نماد تنظیمات کلیک کنید و "Browse All Versions" را انتخاب کنید.
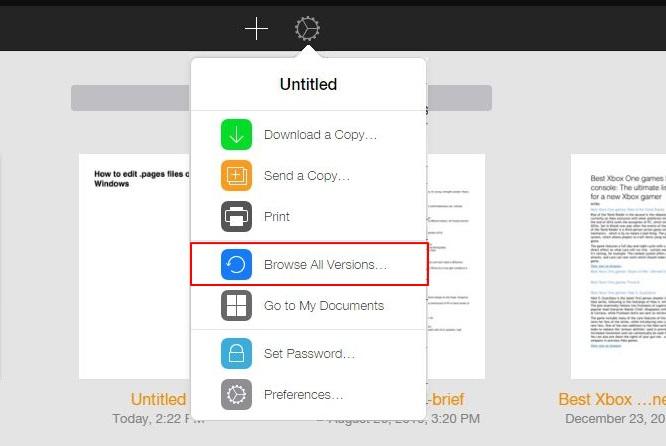
- مرحله 6. تاریخچه نسخه فایل Pages را بررسی کنید، نسخه مورد نیاز خود را انتخاب کنید، سپس روی "بازیابی" کلیک کنید. پس از این، می توانید فایل Pages را دانلود کرده و دوباره در مک خود از آن استفاده کنید.
4. بازیابی نسخه قبلی Pages از طریق بازیابی نسخه قبلی خودش
وقتی محتوای سند Pages خود را گم کردید یا ذخیره کردید یا نتوانستید یک فایل Pages اصلاح شده را ذخیره کنید، نگران نباشید. برای ساده ترین و مؤثرترین راه حل، EaseUS Mac Data Recovery Wizard برای Mac را به عنوان اولین انتخاب خود در نظر بگیرید. با یک راه حل مناسب، می توانید فایل های صفحات خود را از نسخه های قبلی خود مشاهده، باز و حتی بازیابی کنید. همچنین، به یاد داشته باشید که فایل های ارزشمند شما همیشه ارزش یک نسخه پشتیبان را دارند.
سخن آخر
هر بار که سندی را ذخیره می کنید، Pages آن را به عنوان نسخه جدید ذخیره می کند. در نتیجه، میتوانید نسخههای قبلی را مرور کنید، یک کپی از نسخه قبلی ذخیره کنید یا یک سند را به نسخه قبلی بازیابی کنید. همچنین می توانید متن و اشیاء را از نسخه قبلی به نسخه فعلی کپی و جایگذاری کنید. اگر سند با دیگران به اشتراک گذاشته شده باشد، هر کسی که مجوز ویرایش را داشته باشد میتواند تنها نسخههایی را که پس از اشتراکگذاری سند ایجاد شدهاند کپی و بازیابی کند. هرکسی که مجوز فقط مشاهده داشته باشد به نسخههای قبلی دسترسی ندارد. برای جلوگیری از بازیابی نسخه محافظت نشده سند یا نسخه ای با رمز عبور قدیمی توسط دیگران، اشتراک گذاری سند را متوقف کنید ، یک رمز عبور منحصر به فرد به آن اضافه کنید، سپس سند را دوباره به اشتراک بگذارید. در صورت مفید بودن مقاله، لطفاً آن را با دوستان خود به اشتراک بگذارید.
مطالب مرتبط:
روش تبدیل و باز کردن فایل pages اپل به سند ورد
رفع مشکل باز نشدن و عدم نمایش فایل Pdf
چگونه برنامه های مک را آپدیت کنیم


دیدگاه ها