روشهای زیادی برای انتقال فایل از گوشی اندروید به کامپیوتر وجود دارد. برای مثال میتوانید از روش قدیمی اتصال USB، بلوتوث یا برنامههایی مانند Xender و Shareit استفاده کنید. اما، آیا میدانستید که میتوانید فایلها را با استفاده از (File Transfer Protocol FTP) از گوشی اندروید به رایانه یا برعکس انتقال دهید؟ FTP یک پروتکل شبکه برای انتقال فایلها از یک نقطه به نقطهای دیگر در اینترنت است. این دو مکان در FTP به عنوان Client و Server شناخته میشود. کلاینت (Client) فایلها را از سرور (Server) درخواست میکند. در این مقاله از وبسایت سلام دنیا با نحوه اتصال به ftp در اندروید برای انتقال فایل به کامپیوتر آشنا می شویم.
آموزش راه اندازی و استفاده از FTP SERVER در اندروید
انتقال فایل با استفاده از FTP میتواند بین دو کامپیوتر، یک دستگاه اندروید و کامپیوتر یا یک حساب ابری و کامپیوتر انجام شود. ممکن است وقتی صحبت از وب سایت میشود، درباره اصطلاح FTP شنیده باشید. ما معمولاً از FTP برای انتقال فایلهای وب سایت از کامپیوتر خود به سرور میزبان استفاده میکنیم. با این وجود، میتوان از آن برای انتقال فایلها بین دو کامپیوتر یا هر دو دستگاه دیگر متصل از طریق شبکه یکسان استفاده کرد. در این مقاله، به شما میگوییم که چگونه از FTP در تلفن اندروید خود برای انتقال اطلاعات به رایانه استفاده کنید.
حتما بخوانید: آموزش انتقال مخاطبین از اندروید به آیفون با 4 روش ساده
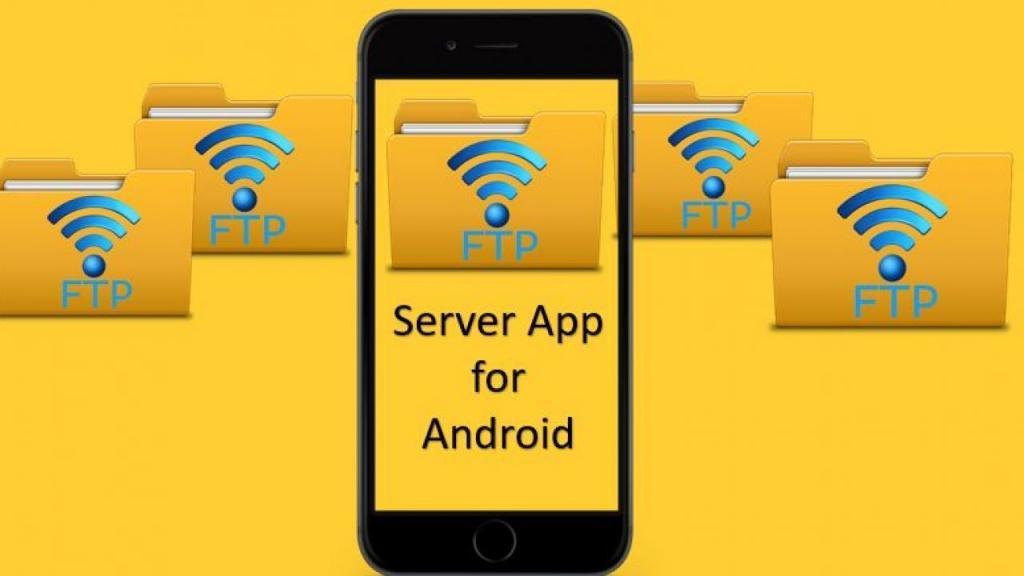
نصب برنامه سرور FTP بر روی گوشی ( دانلود برنامه ftp برای اندروید )
FTP یک روش ساده برای انتقال فایلها از دستگاه اندروید، مثل موبایل یا تبلت به کامپیوتر است که بدون اتصال با سیم و روی شبکه محلی انجام میشود. در اینجا تلفن اندروید به عنوان سرور عمل میکند و کامپیوتر شما کلاینت است. این روش به کابل USB یا حتی بلوتوث نیاز ندارد. تنها چیزی که در FTP در اندروید نیاز دارید این است که دستگاه اندروید و رایانه شما باید روی شبکه Wi-Fi یکسانی متصل باشند. اگر شبکه Wi-Fi یکسانی ندارید، میتوانید یک نقطه اتصال ایجاد کنید و سپس از FTP استفاده کنید. برای دانلود اف تی پی برای اندروید نیز می توانید از لینک زیر استفاده کنید.
دانلود برنامه ftp برای اندروید
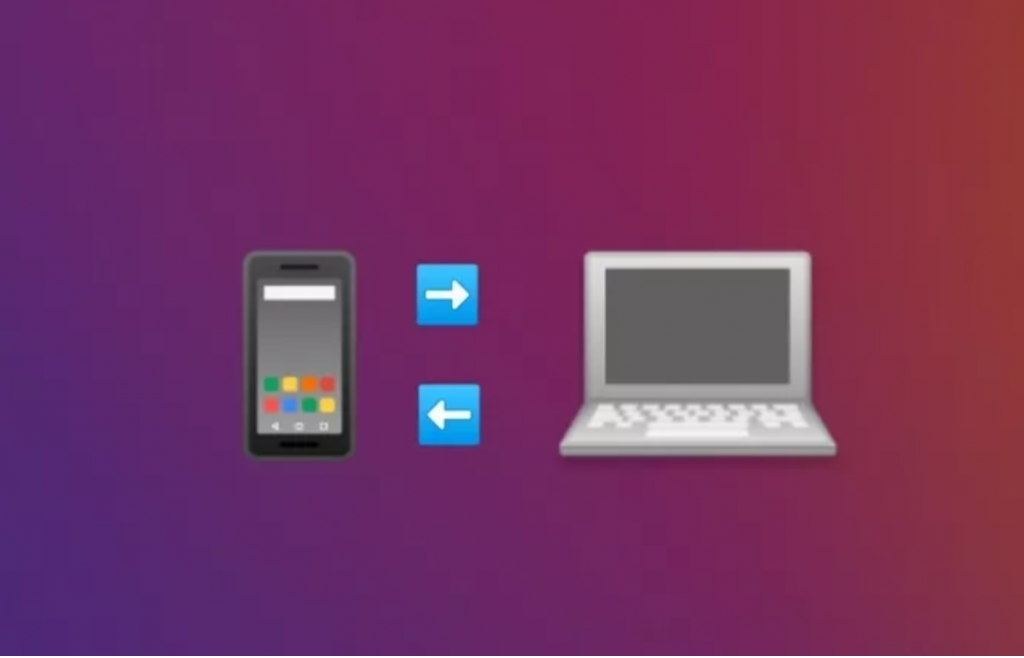
به خاطر داشته باشید که اتصالات Wi-Fi یا شبکه یکسان به این معنی نیست که شما باید یک اتصال اینترنتی فعال داشته باشید. ممکن است این دو اصطلاح به صورت جایگزین استفاده شود اما از نظر معنی دارای تفاوت هستند. حتی اگر اینترنت فعال نیست و شما به شبکه Wi-Fi یکسان متصل هستید، هنوز هم میتوانید برای انتقال فایلها از FTP استفاده کنید.
حتما بخوانید: آموزش انتقال مخاطبین از اندروید به جیمیل
کارهایی که میتوان با FTP در اندروید انجام داد
با استفاده از FTP میتوان سه کار انجام داد:
- برای دسترسی به فایلهای تلفن روی کامپیوتر، از طریق Wi-Fi و بدون استفاده از USB.
- برای ارسال و دریافت فایل بین تلفن اندروید و کامپیوتر.
- همچنین میتوان کارهایی مانند کپی، انتقال، حذف و تغییر نام فایلهای اندروید را از کامپیوتر انجام داد.
- نحوه استفاده از FTP در اندروید.
آموزش استفاده از FTP در اندروید
برای انتقال فایلها بین دستگاه اندروید و کامپیوتر ویندوز به وسیله FTP، باید برنامه FTP server را از Google Play Store روی تلفن اندروید خود دانلود کنید. بعضی از برندها مثل Mi به صورت پیش فرض FTP دارند. ما در ادامه به طور جداگانه تنظیمات دستگاههای Mi را آورده ایم.
مراحل اتصال به ftp در اندروید
مرحله 1. برنامه FTP را دانلود کنید
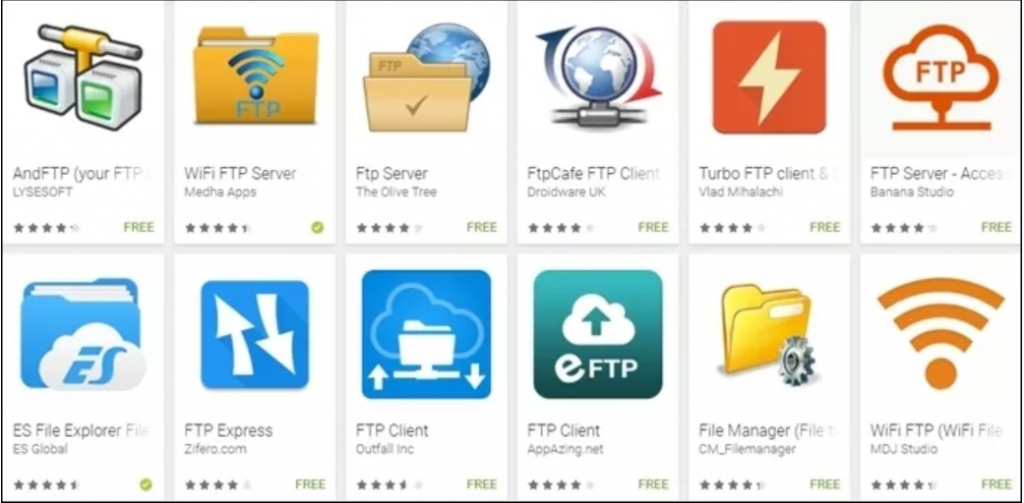
همانطور که در بالا گفته شد، شما باید یک برنامه FTP در اندروید خود داشته باشید. بعضی از برنامههای منیجر مانند ES File Explorer و Solid Explorer با ویژگی درون برنامهای FTP هستند. مراحل در همه برنامهها ثابت است و تفاوتهای جزئی در محل گزینهها وجود دارد. اگر برنامه File Manager دارید که FTP دارد، نیازی به دانلود برنامه جداگانه نیست. اما اگر دنبال برنامه FTP هستید، چند گزینه که استفاده آسانی دارد را برایتان آورده ایم:
انواع برنامه اتصال به ftp در اندروید
- WiFi FTP Server
- FTP Server
- WiFi File Transfer
- FTP Server- دسترسی به فایلها از طریق اینترنت
حتما بخوانید: نحوه حذف فضای دوم گوشی شیائومی
در این آموزش، ما با برنامه WiFi FTP server کار میکنیم که یکی از ساده ترین برنامههای FTP است.
مرحله 2. به شبکه Wi-Fi یکسان وصل شوید
وقتیکه برنامه FTP را روی دستگاه اندروید خود نصب میکنید، دستگاه اندروید و کامپیوتر خود را به یک شبکه Wi-Fi به هم وصل کنید.
مرحله 3. سرویس FTP را شروع کنید
برنامه سرور WiFi FTP را روی تلفن خود باز کنید. روی دکمه Start بزنید.
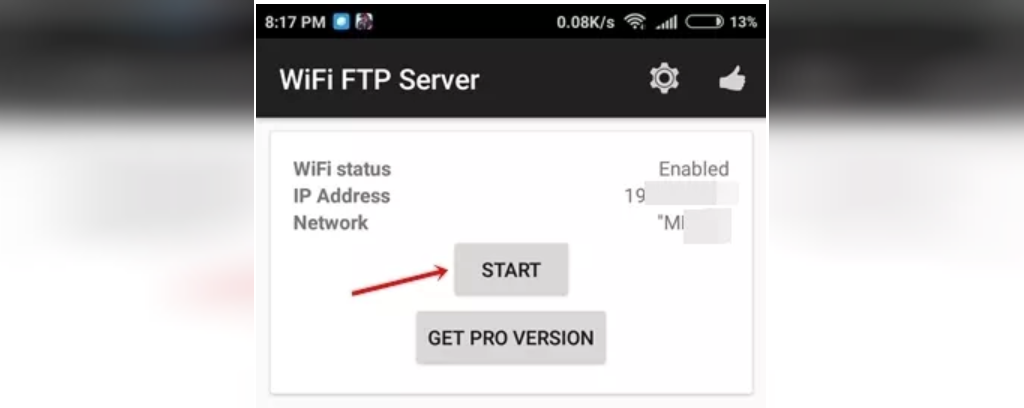
برنامه از شما اجازه دسترسی به فایلهای تلفن را میخواهد. اجازه لازم را به آن بدهید.
مرحله 4. لینک FTP را در کامپیوتر خود باز کنید
- وقتی روی دکمه Start بزنید، برنامه FTP یک FTP URL یا server URL به شما میدهد که چیزی شبیه به ftp://111.111.1.1:1111 خواهد بود.
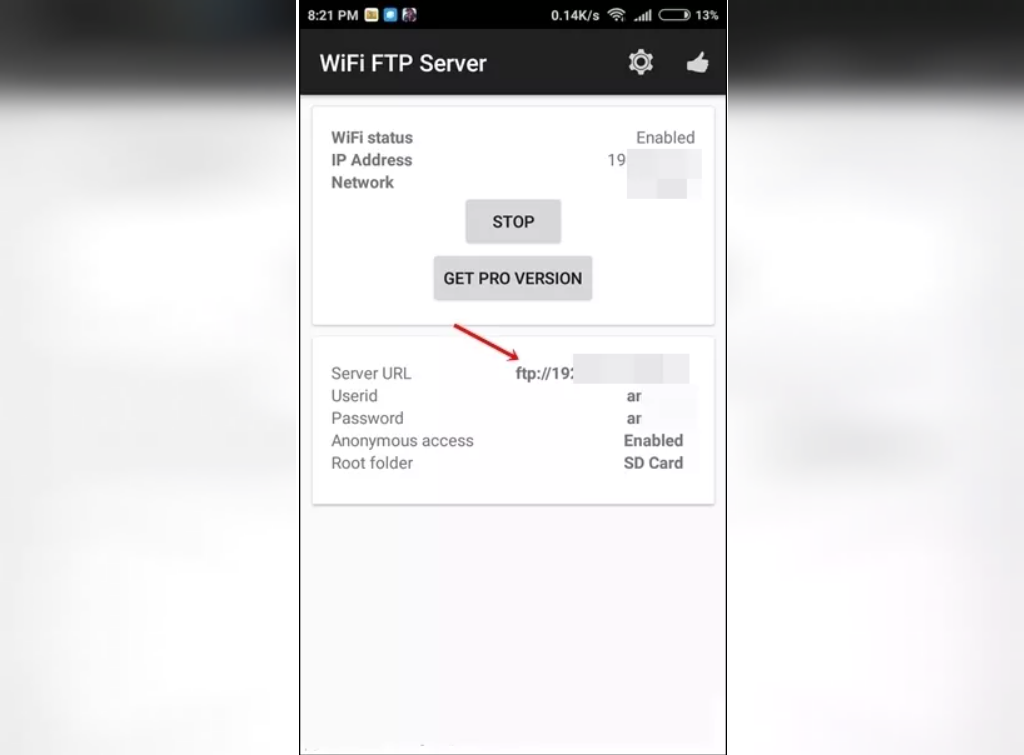
شما حالا میتوانید با استفاده از کامپیوتر و از سه روش به فایلهای اندروید دسترسی داشته باشید:
- مرورگر
- فایل اکسپلورر
- برنامه FTP مانند FileZilla
فایلهای اندروید شما میتوانند به آسانی از طریق هر مرورگری مثل گوگل کروم قابل دسترسی باشند. با این وجود، شما با این روش نمیتوانید هیچ فایل تازهای وارد کنید یا کاری روی آنها انجام دهید. شما تنها میتوانید فایلهای اندروید را روی رایانه خودتان دانلود کنید.
حتما بخوانید: چگونگی انتقال تصاویر از آیفون به کامپیوتر
- برای دسترسی به فایلها با استفاده از کروم، باید در قسمت نوار آدرس کروم FTP URL را وارد کنید و enter را بزنید.
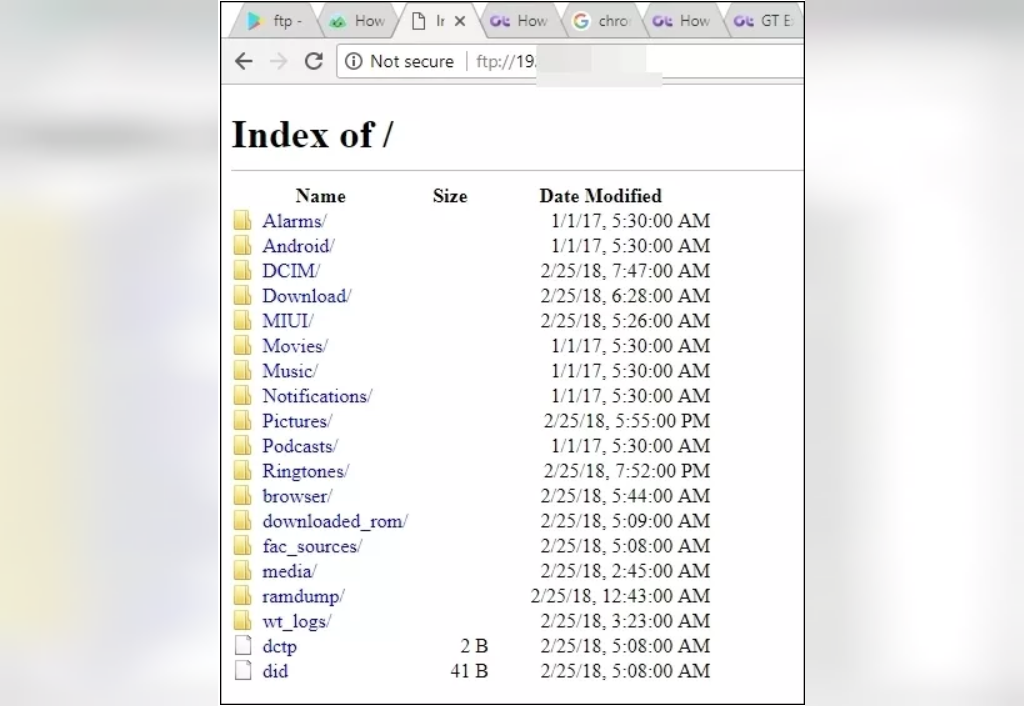
- برای انجام کارهایی مثل آپلود فایل جدید، انتقال یا تغییر نام، میتوانید از File Explorer روی کامپیوتر استفاده کنید یا برنامه FTP مثل FileZilla را نصب کنید. برای کاربران عادی، Windows Explorer کافی است، به همین علت ما روی آن تمرکز میکنیم.
- Windows Explorer را روی کامپیوتر باز کنید و در نوار آدرس FTP URL را وارد کنید.
- همه فایلهای اندروید شما روی کامپیوتر نمایش داده میشود. شما میتوانید دانلود، آپلود، جابجایی، کپی یا تغییر نام فایلهای موجود در گوشی را از طریق کامپیوتر انجام دهید.
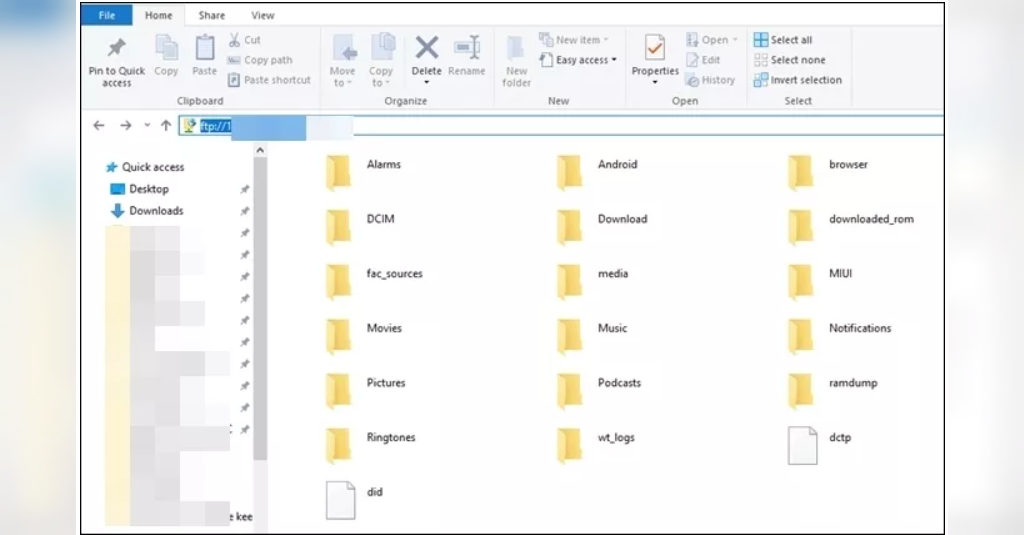
- این یکی از ساده ترین راهها برای انتقال پوشهها از اندروید به رایانه و بالعکس است. وقتی که شما وصل شدید و خواستید پوشه هایی که به تازگی روی اندروید ایجاد شده است را روی کامپیوتر دریافت کنید، فقط باید دکمه refresh کامپیوتر بزنید.
چگونه میتوان اتصال FTP را ایمن کرد
شاید متوجه شده باشید که در مراحل بالا هیچ نام کاربری یا رمز ورودی استفاده نکردیم. برای اینکه یک اتصال ایمن و خصوصی داشته باشید، میتوانید برای اتصال FTP خود نام کاربری و رمز ورود قرار دهید.
حتما بخوانید: رفع ارور A Device Attached to The System is Not Functioning
- در هر برنامه FTP، شما باید گزینه Anonymous access را پیدا کنید. برای تنظیم نام کاربری و رمز ورود، باید این دسترسی را غیرفعال کنید. این قسمت معمولاً در تنظیمات است.
- در برنامه WiFi FTP server که در بالا از آن استفاده کردیم، روی آیکون Settings در نوار بالایی بزنید. سپس، تیک گزینه Anonymous access را بردارید و نام کاربری و رمز ورود را در کادرهای مربوطه وارد کنید.
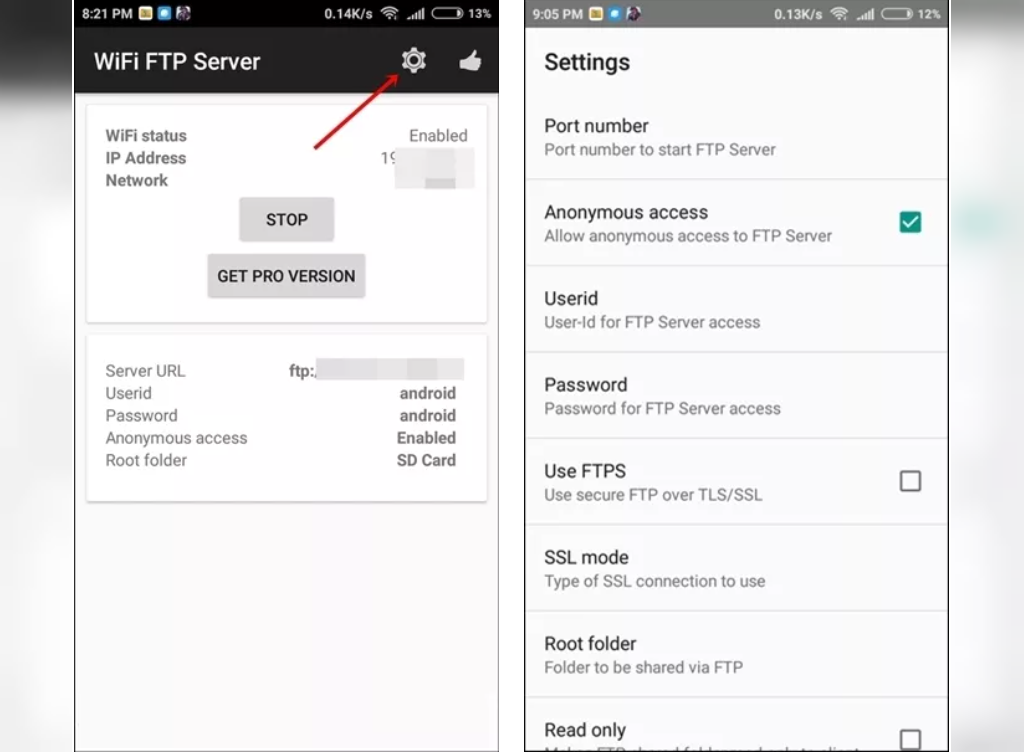
- حالا، وقتی شما از لینک FTP روی کامپیوتر خود استفاده کردید، باید همان نام کاربری و رمز ورود را به کار ببرید.
انتقال فایلها از گوشیهای REDMI به کامپیوتر با استفاده از FTP
با توجه به اینکه گوشیهای Redmi مثل Note 4، Note 5، Mi 5a و غیره در خود FTP دارند، نیازی نیست برنامه جداگانهای روی دستگاه نصب کنید. در اینجا مراحل استفاده از FTP در تلفن Mi گفته شده است.
حتما بخوانید: 6 راه ساده برای انتقال فایل های حجیم از کامپیوتر به گوشی موبایل اندرویدی
- مرحله 1. گوشی Mi و کامپیوتر را به یک شبکه وای فای وصل کنید.
- مرحله 2. روی گوشی Mi، برنامه Mi Drop را پیدا و باز کنید.
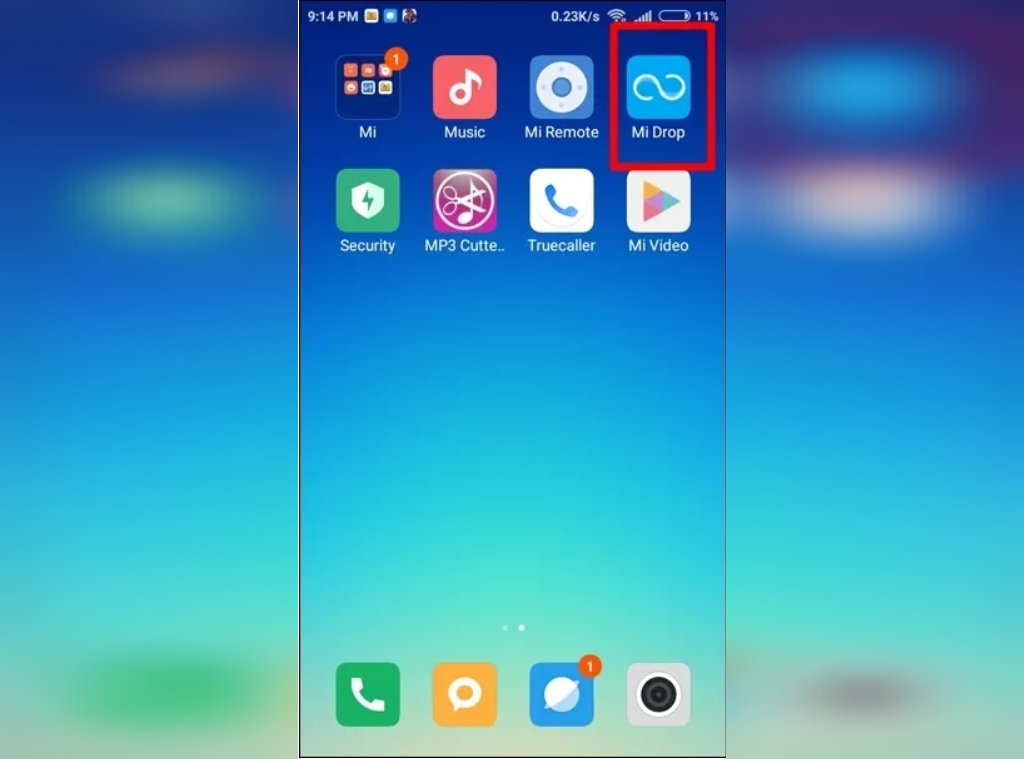
- مرحله 3. در برنامه، روی منوی سه نقطه در گوشه بالا سمت راست بزنید. از منویی که باز میشود گزینه Connect to computer را انتخاب کنید.
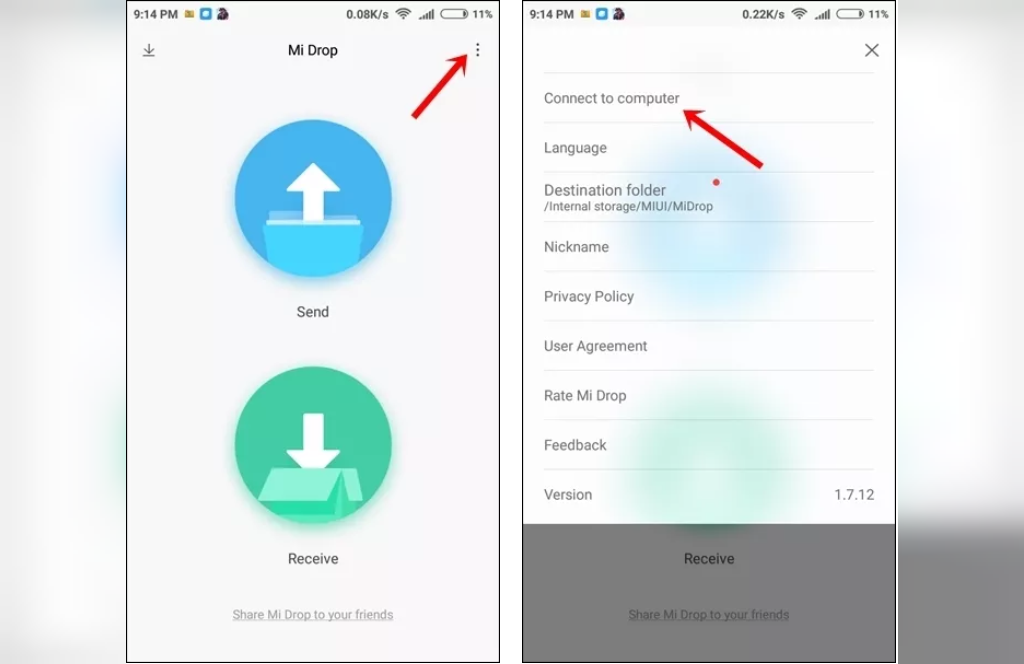
- مرحله 4. در پایین صفحه روی دکمه Start بزنید. اگر روی تلفنتان SD card دارید، از شما خواسته میشود که فضای ذخیره سازی را انتخاب کنید.
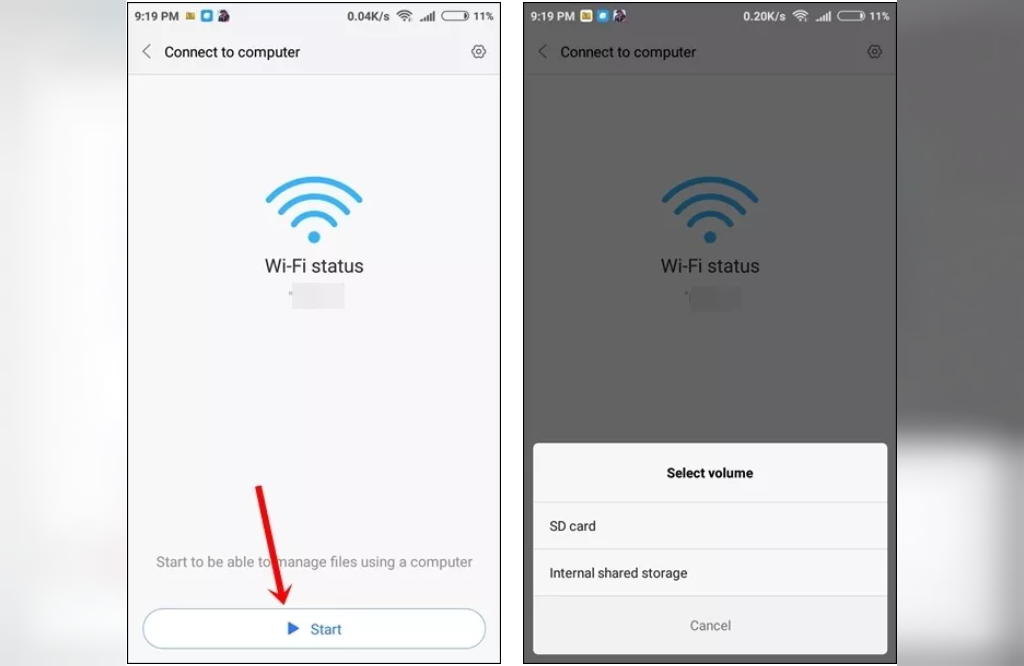
- مرحله 5. حالا لینک FTP به شما داده میشود. مشابه مراحل گفته شده در بالا برای دیگر دستگاههای اندروید، باید در کامپیوتر خود Windows Explorer را باز کنید و در نوار آدرس لینک FTP را وارد کنید. سپس، Enter را بزنید. حالا میتوانید فضای ذخیره سازی تلفن دسترسی داشته باشید.
حتما بخوانید: چگونه فایل زیپ (rar) را در ویندوز 10 باز کنیم؟
مراحل ایمن کردن اتصال FTP در تلفنهای Mi
برای داشتن اتصال FTP روی گوشی Mi مراحل زیر را دنبال کنید:
- مرحله 1. در صفحه Connect to computer از Mi Drop روی آیکون Setting در گوشه بالا سمت راست بزنید.
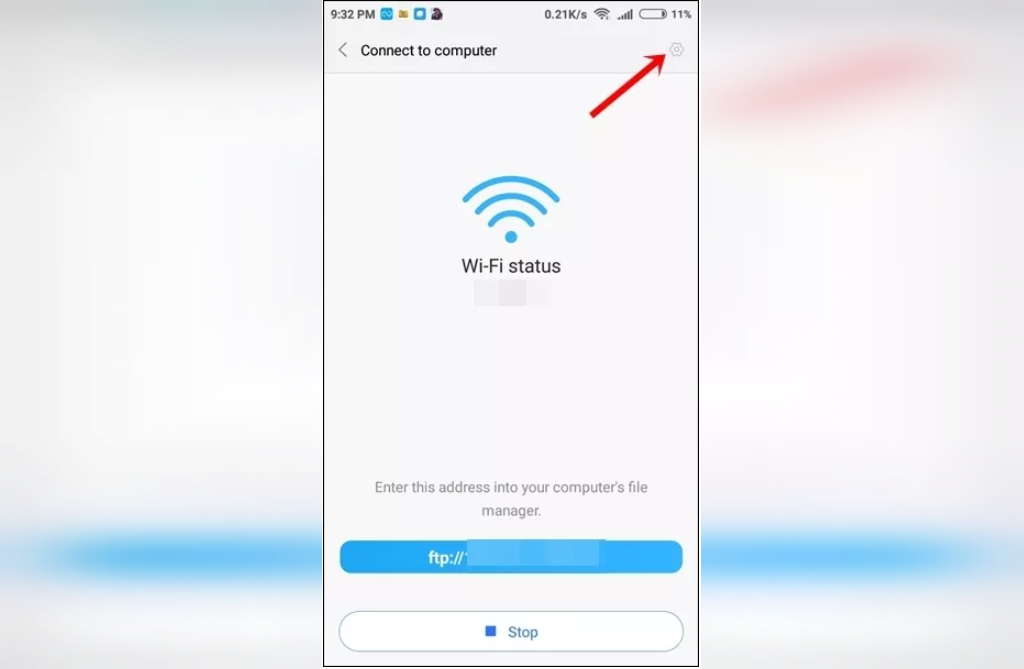
- مرحله 2. گزینه Sign in anonymously (ورود ناشناس) را خاموش کنید. از شما خواسته میشود تا نام کاربری و رمز ورود را ایجاد کنید. ساده است، نه؟
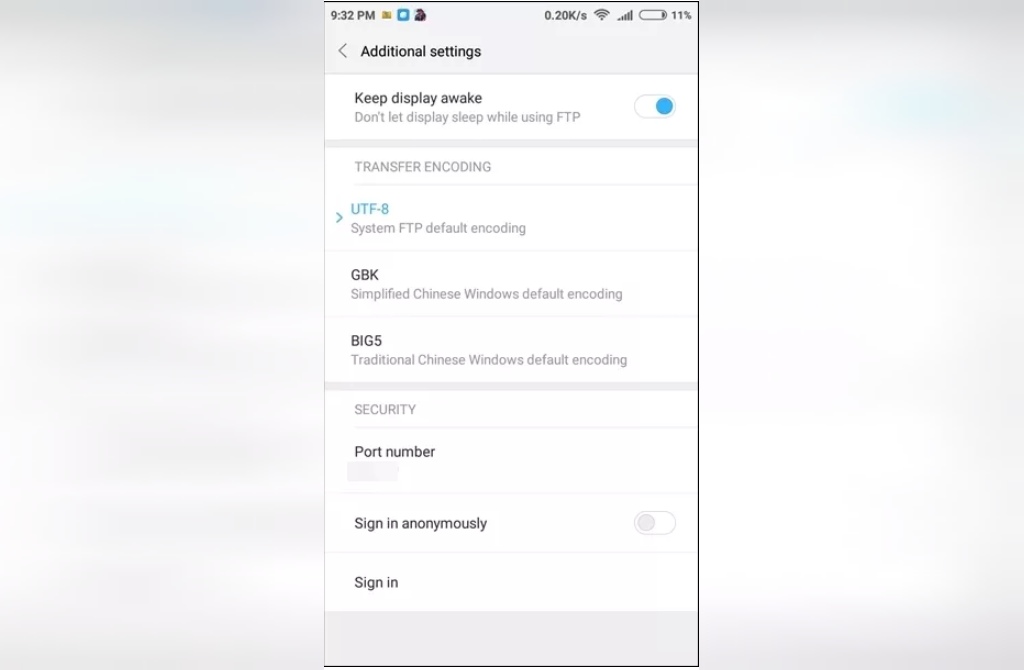
روش بالا برای MIUI 9 کار میکند. در نسخههای قبلی MIUI، ویژگی FTP در Mi File Explorer بود. در صورتیکه تلفن MIUI 8 دارید، فقط محل گزینه FTP متفاوت است، بقیه مراحل به همان شکل است.
حتما بخوانید: آموزش کامل کار کردن با اکشن سنتر (action center) ویندوز 10
چرا از FTP روی تلفن همراه استفاده کنید
FTP بهتر از روش سنتی انتقال به کابل USB است، زیرا وقتی به کابل دسترسی ندارید همیشه میتوانید از این روش استفاده کنید و اطلاعات را در همان شبکه محلی انتقال دهید. به زبان ساده، خداحافظ کابل USB. علاوه بر این، سرعت انتقال دادههای Wi-Fi نسبتاً سریعتر است. به علاوه، میتوانید تلفن اندروید را همزمان به چند دستگاه (رایانه یا تلفن Android) متصل کنید.حالا که از مزایای استفاده از FTP با خبر شدید، آیا برای انتقال فایلها از اندروید به رایانه با برنامه ftp استفاده میکنید؟
مقالات مرتبط:
چگونه درایور بلوتوث را در ویندوز 10 نصب کنیم ؛ رفع مشکل نبودن و عدم شناسایی بلوتوث
آموزش تصویری و گام به گام ری استارت یا خاموش کردن کامپیوتر با ویندوز 10 از راه دور
ترفندهای رجیستری ویندوز 10 برای بهینه سازی کارایی و حل مشکل دیر بالا آمدن ویندوز 10
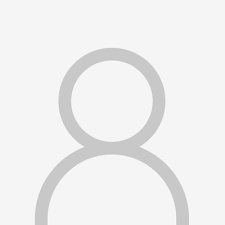

دیدگاه ها