متن هنری یا ورد آرت (Word Art) یک ویژگی مستندسازی دیجیتال است که می تواند عناصر بصری محرک به متن شما اضافه کند و می تواند به صورت رایگان انجام شود، به خصوص اگر از ویرایشگر اسناد مانند Google Docs استفاده می کنید. در این مطلب از سلام دنیا درباره نحوه ایجاد ورد آرت در گوگل داکس صحبت خواهیم کرد، با ما همراه باشید.
نحوه ایجاد word Art در گوگل داکس
- ایجاد Word Art در Google Docs: روی Insert > Drawing > New کلیک کنید. در پنجره «طراحی»، Actions > Word Art را انتخاب کنید.
- سفارشی کردن Word Art در Google Docs: متن خود را تایپ کنید و رنگ، ضخامت، اندازه، موقعیت و غیره متن را تغییر دهید. روی ذخیره و بستن کلیک کنید.
- دانلود Word Art در Google Docs: کلمه art را انتخاب کرده و روی 'Edit' کلیک کنید. سپس، در پنجره «Drawing»، «Actions»، «Download» را انتخاب کنید و فرمت تصویر خود را انتخاب کنید.
حتما بخوانید: گوگل داکس چیست
لازم نیست همه کلمات مانند هر کلمه دیگری در سند شما سیاه و سفید بودن را داشته باشند. برخی باید بیرون بیایند و توجه مردم را به خود جلب کنند، که برای آن Word Art داریم.
در اینجا، ما یک راهنمای گام به گام در مورد نحوه افزودن word art در Google Docs، سفارشی کردن آن به تمام روش های ممکن، ارائه منابع جایگزین برای دانلود word art به عنوان تصویر، و همچنین نحوه صادرات word art ایجاد شده خود را ارائه می دهیم. در Google Docs به عنوان تصویر. پس بیایید شروع کنیم!
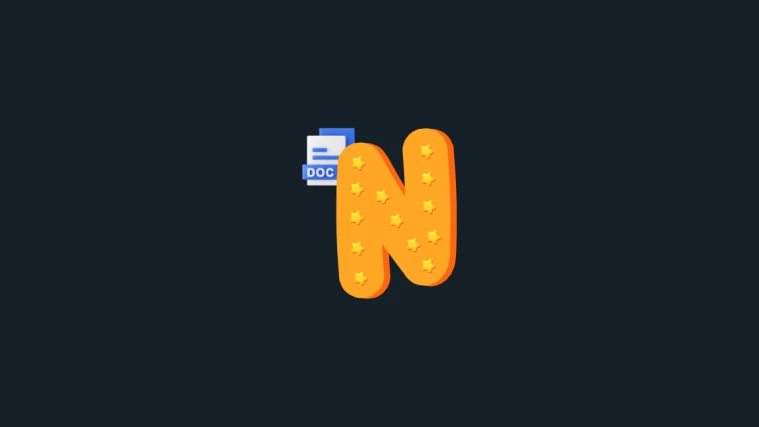
آیا Google Docs به شما اجازه میدهد که به صورت بومی ورد را اضافه کنید؟
اگرچه منابع مختلفی به صورت آنلاین وجود دارد که از آنجا میتوانید word art را تولید و دانلود کنید، خود Google Docs نیز میتواند برای همین منظور مورد استفاده قرار گیرد. این کار باعث میشود که بعداً آن را وارد کنید و قالببندی را ثابت کنید. علاوه بر این، Google Docs برای استفاده برای هر کسی رایگان است، صرف نظر از اینکه کاربر Google Suite باشد یا نه. بنابراین اگر با Google Docs کار می کنید، بهترین راه برای افزودن word art استفاده از گزینه های بومی برای این کار است.
نحوه اضافه کردن Word Art در Google Docs
در اینجا نحوه افزودن و سفارشی سازی Word Art در Google Docs آورده شده است.
روش 1: استفاده از منوی Drawings
- ابتدا، Google Docs را باز کنید و یک سند "blank" را انتخاب کنید (یا از یک سند موجود استفاده کنید).
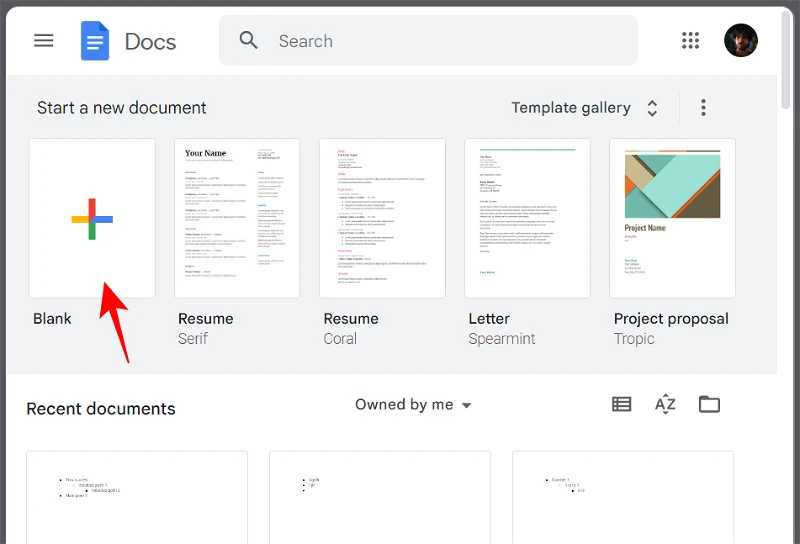
- در سند خود، روی Insert کلیک کنید .
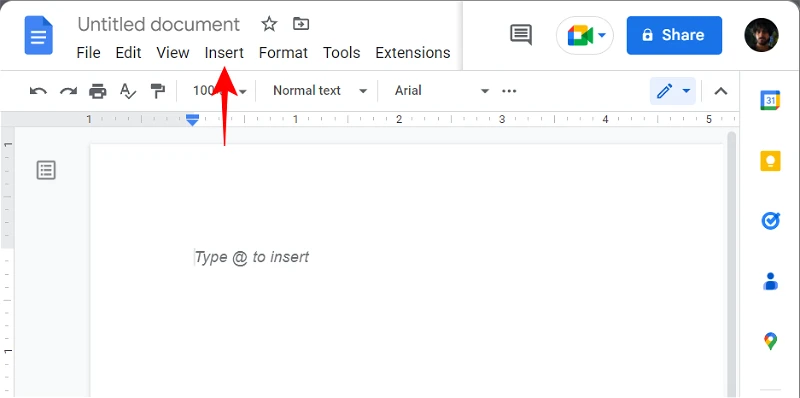
- Drawing را انتخاب کنید و سپس روی New کلیک کنید .
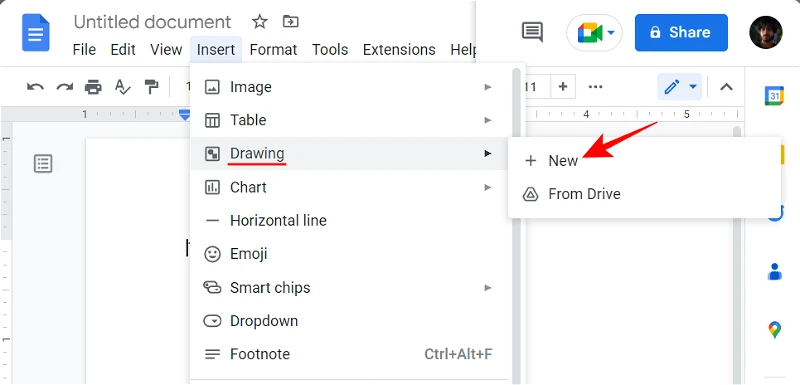
- @drawingو Drawing را تایپ کرده Drawing را انتخاب کنید .
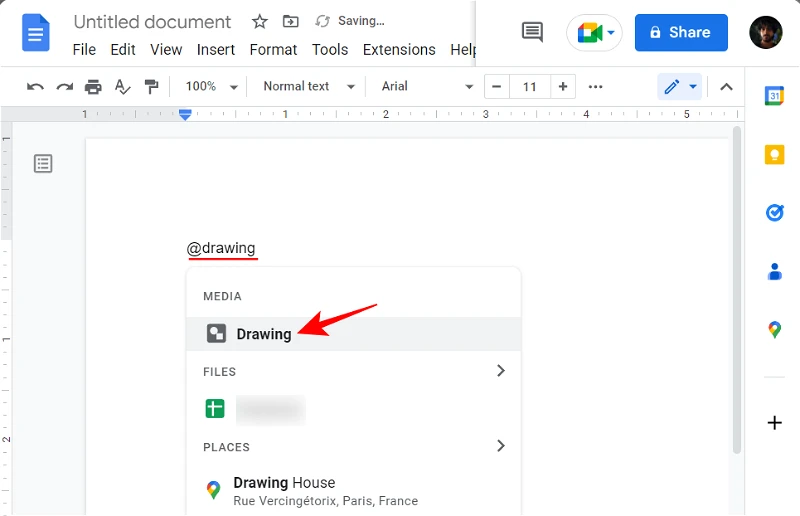
- سپس New را انتخاب کنید .
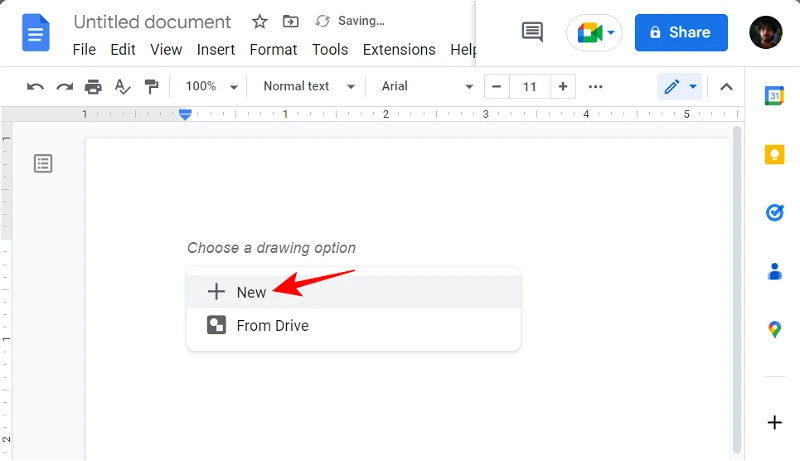
- پس از باز شدن پنجره Drawing، روی Actions در نوار ابزار کلیک کنید.
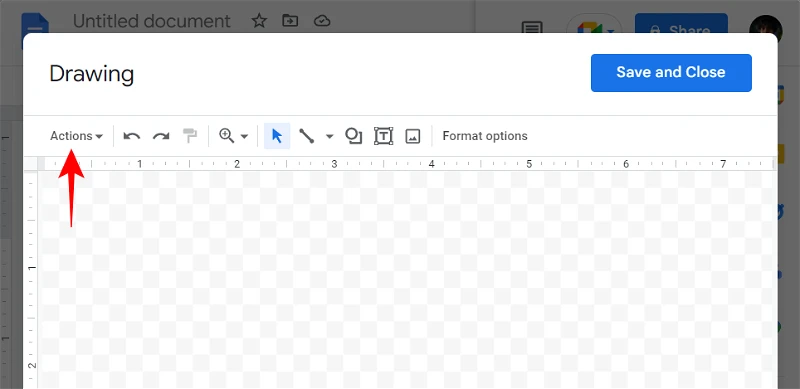
- Word Art را انتخاب کنید .
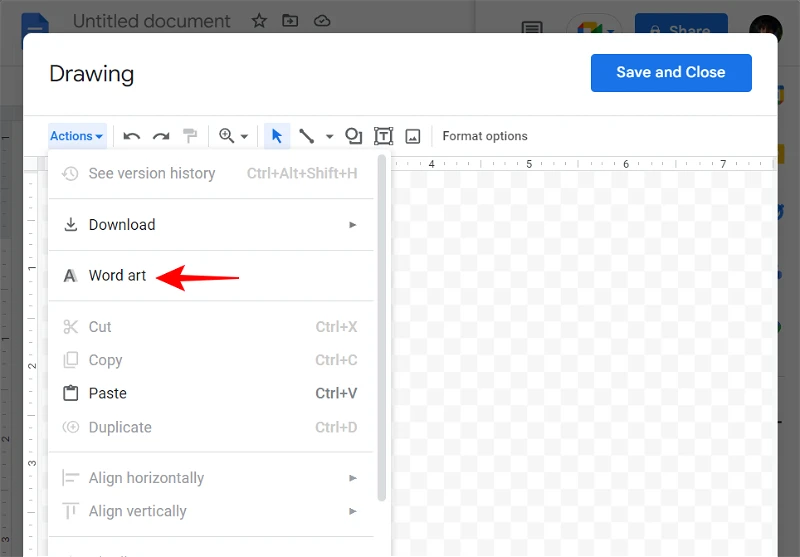
- با این کار کادر متن ظاهر می شود. کلماتی را که می خواهید به هنر کلمه تبدیل کنید تایپ کنید.
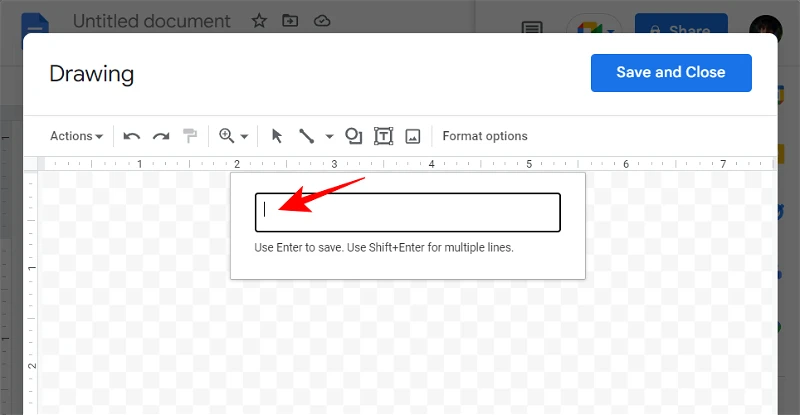
- همانطور که پیشنهاد شد، اگر می خواهید چندین خط اضافه کنید، از Shift+Enter.
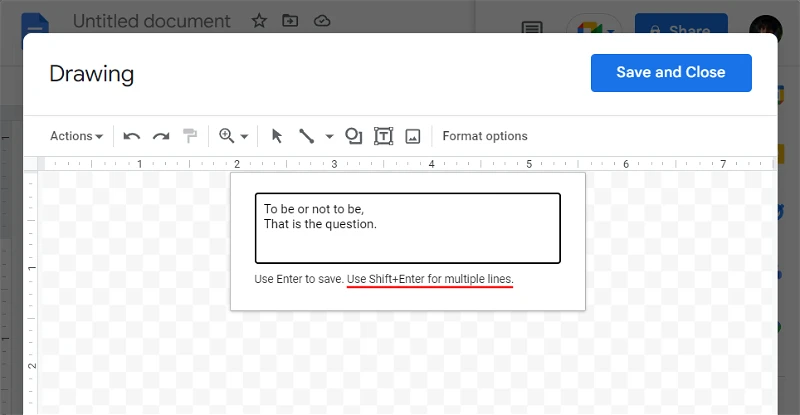
- پس از اتمام تایپ، به سادگی فشار دهید Enterتا ذخیره شود. کلمات شما به تابلوی نقاشی اضافه می شود.
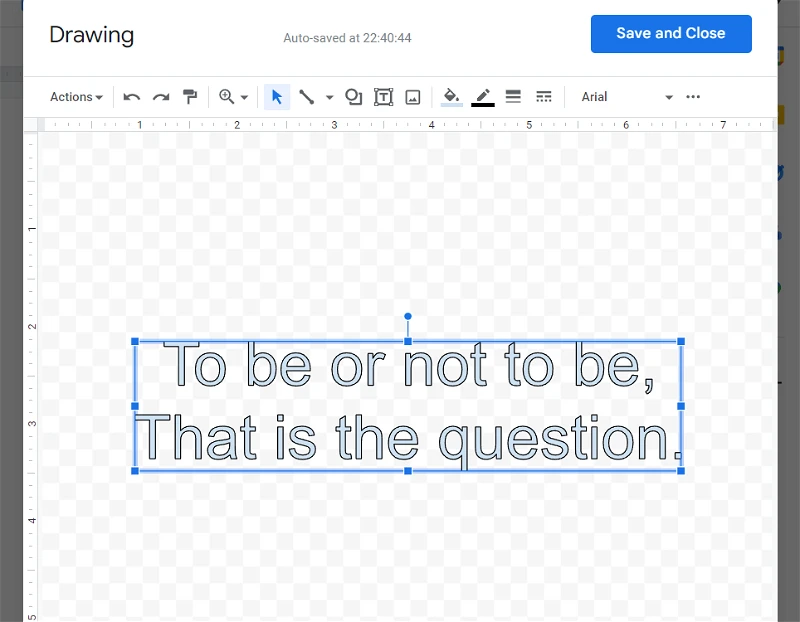
روش 2: ایجاد و اضافه کردن word art به عنوان یک تصویر
اگر گزینه های بومی برای تولید کلمه هنری در Google Docs آن را برای شما قطع نمی کند، ممکن است از انجام این کار از طریق منابع دیگر بهره مند شوید. در اینجا یک زوج وجود دارد که باید آنها را بررسی کنید.
حتما بخوانید: روش طراحی و ساخت فلش کارت در ورد (word) و گوگل داکس
2.1 - اضافه کردن word art به عنوان یک تصویر با استفاده از cooltext.com
Cooltext رایگان، مینیمالیستی و با هزاران پیش تنظیم گرافیکی متن بسیار جالب است. بیایید با cooltext.com مقداری کلمه هنری ایجاد کنیم . برای ورود به سایت از لینک داده شده استفاده کنید.
- در اینجا، ابتدا یک سبک متن را انتخاب کنید.
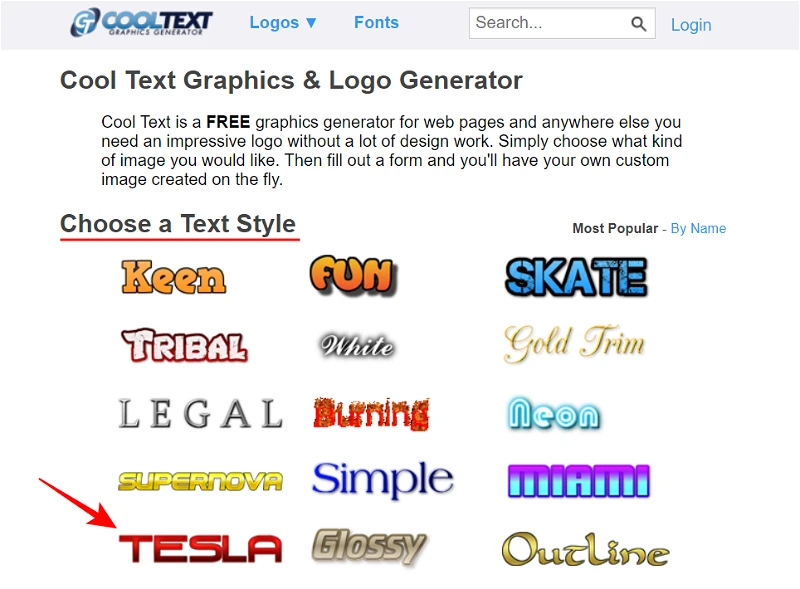
- متن خود را در قسمت "logo te" وارد کنید.
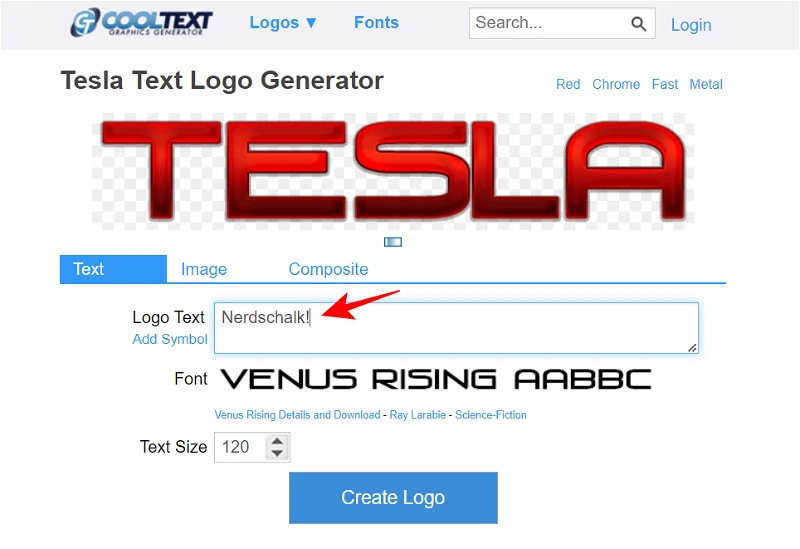
- سپس "text size" را تغییر دهید.
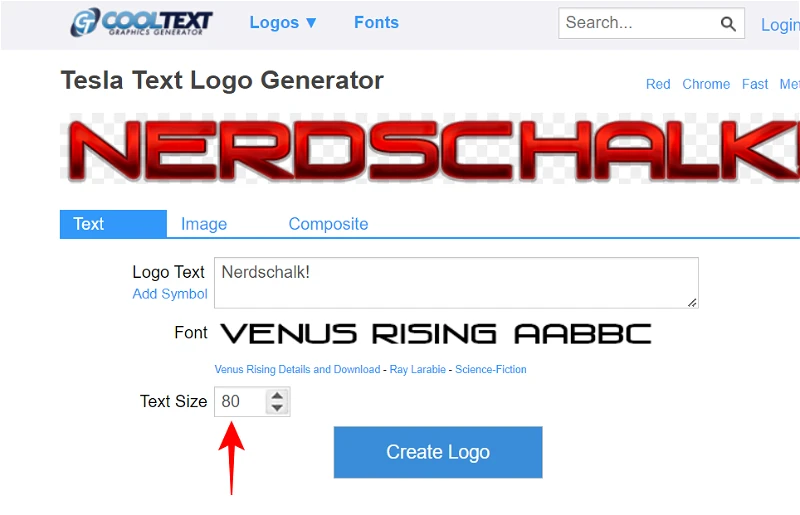
- پس از اتمام، روی Create Logo کلیک کنید .
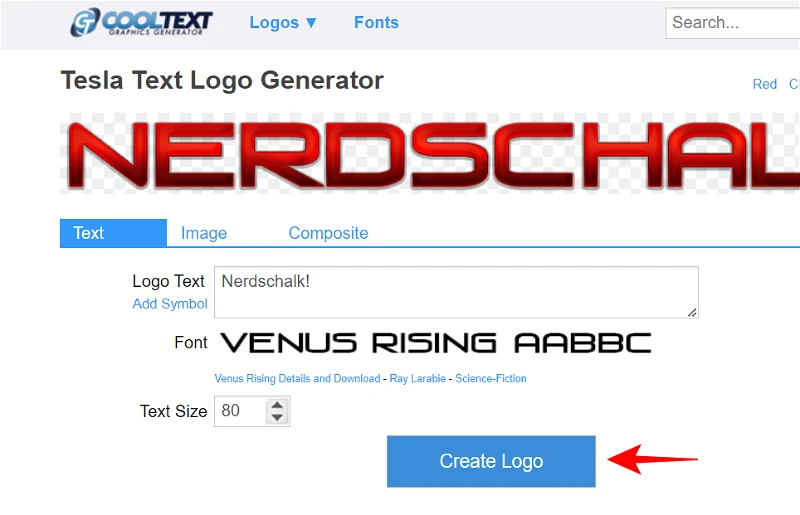
- در آخر بر روی دانلود کلیک کنید .
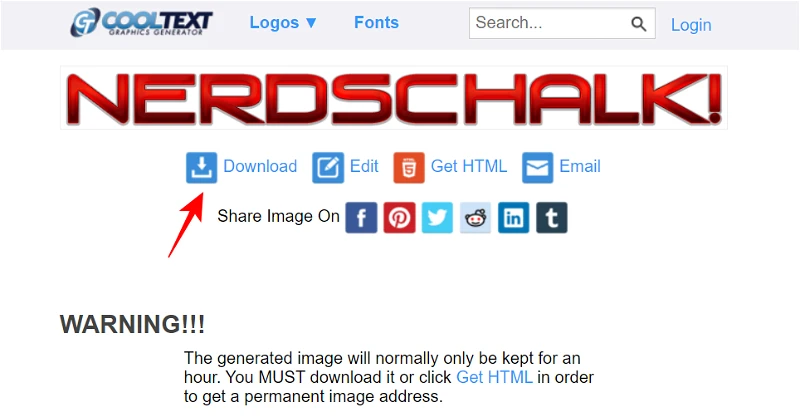
- برای دیدن خروجی word art تصویر دانلود را باز کنید.

- برای درج تصویر در Google Docs، سند خود را باز کنید و مکان نما را در جایی که می خواهید تصویر دانلود شده را وارد کنید قرار دهید. سپس بر روی Insert در نوار ابزار بالا کلیک کنید.
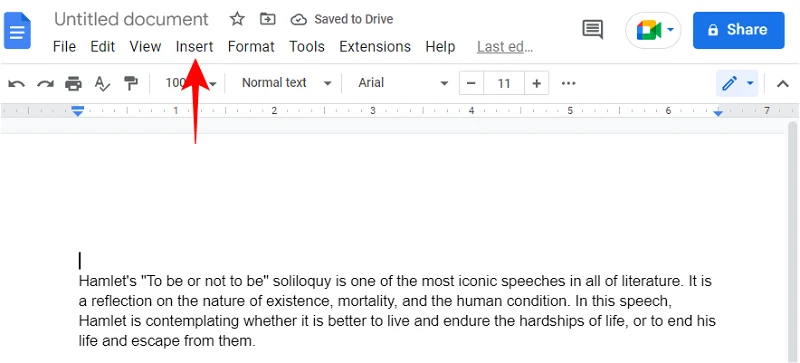
- سپس Image و سپس Upload from Computer را انتخاب کنید .
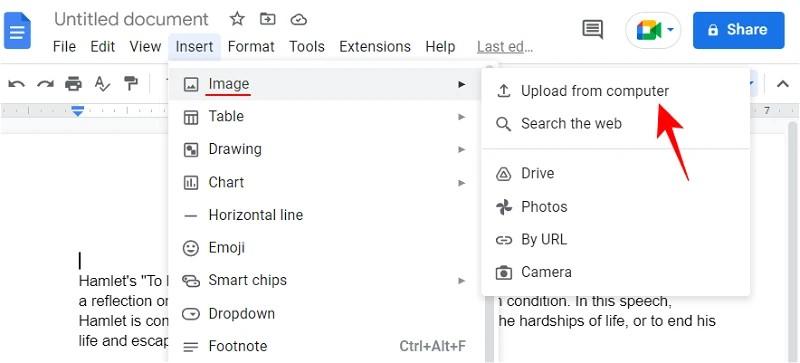
- تصویر دانلود شده را از cooltext.com انتخاب کرده و روی Open کلیک کنید .
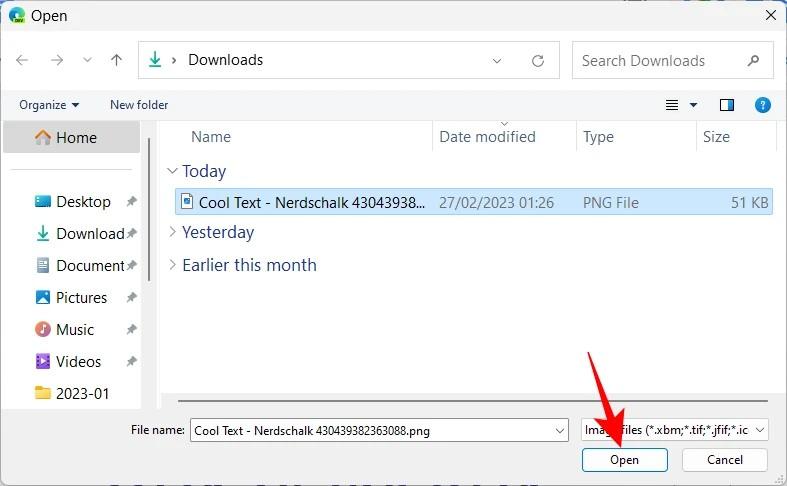
- شما می توانید اندازه و موقعیت آن را همانطور که قبلا نشان داده شده است تنظیم کنید. به سادگی روی تصویر درج شده کلیک کنید تا گزینه های آن نمایان شود.
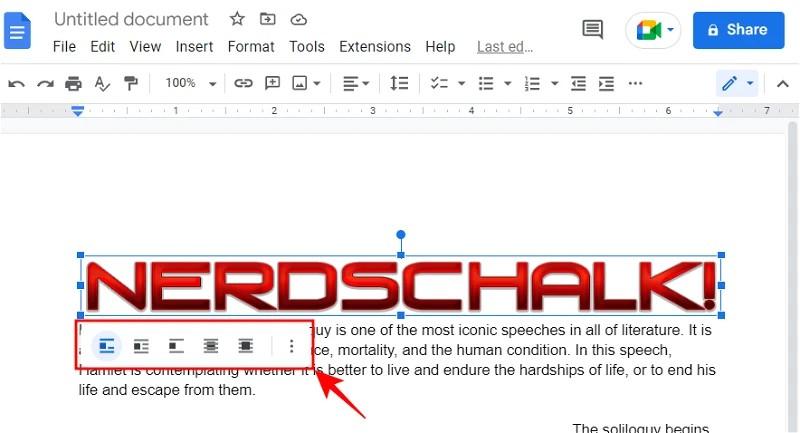
2.2 - اضافه کردن word art به عنوان یک تصویر با استفاده از inkpx.com
- یکی دیگر از منابع خوب برای تولید و دانلود تصاویر word art inkpx.com است . این یکی چند گزینه اضافی برای شما دارد تا بتوانید کلمه هنری خود را سفارشی کنید. برای ورود به سایت روی لینک زیر کلیک کنید.
- از پیش تنظیمات Word Art در بالا نشان داده خواهد شد. برای بررسی همه آنها، روی Browse All کلیک کنید .
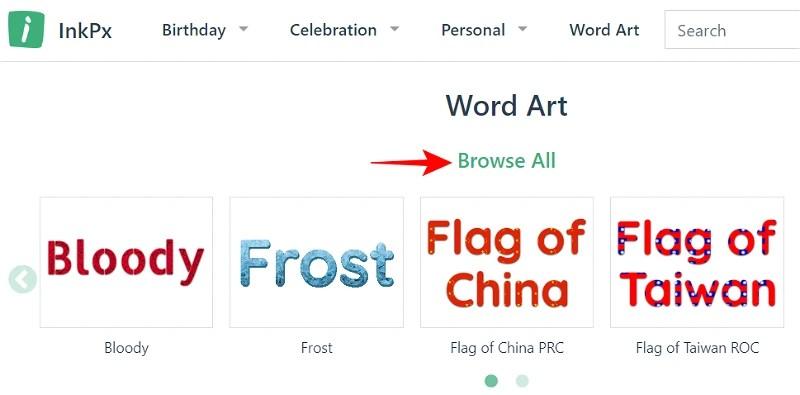
- از یک دسته از قسمت سمت چپ انتخاب کنید و سپس بر روی قالب word art که به بهترین وجه با هدف شما مطابقت دارد کلیک کنید.
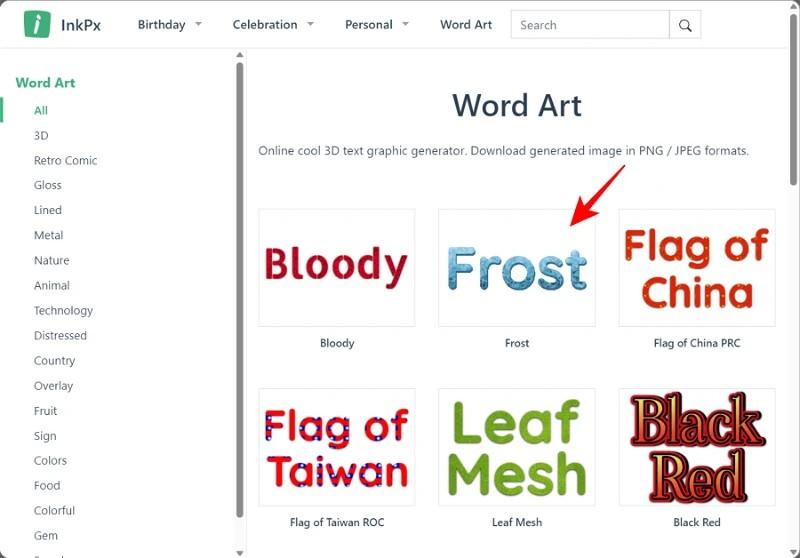
- اکنون متن خود را در کنار فیلد «text» وارد کنید.
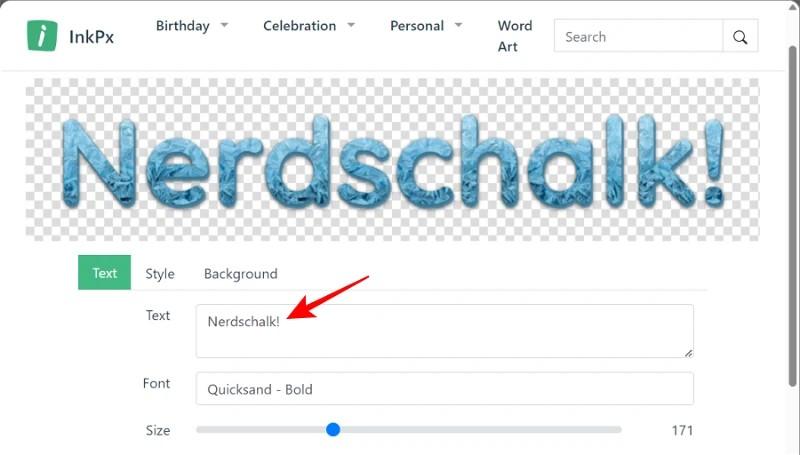
- فونت خود را انتخاب کنید
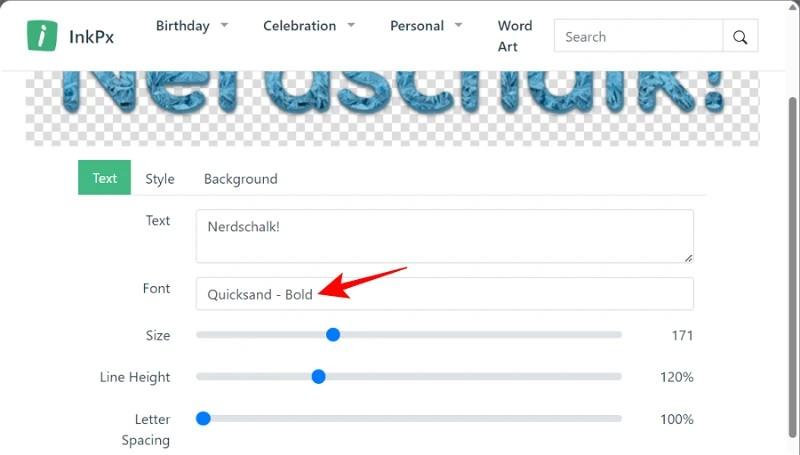
- اندازه، ارتفاع خط و فاصله حروف را با استفاده از لغزنده مربوطه تغییر دهید.
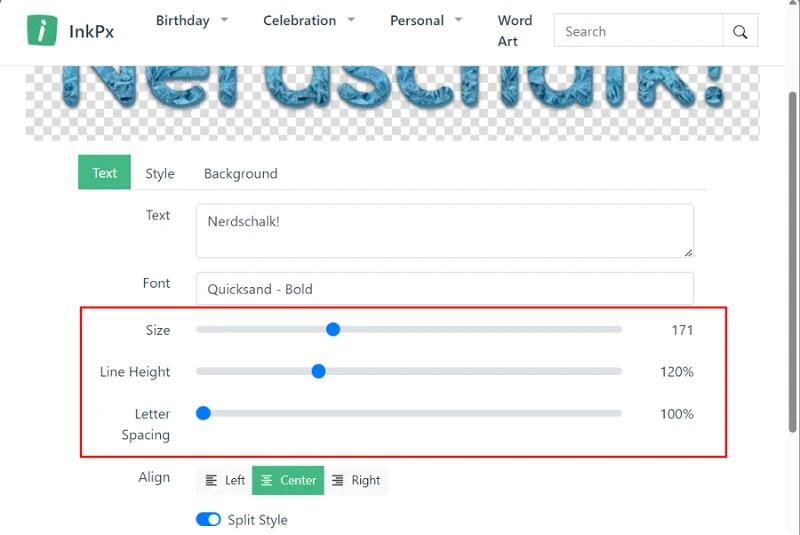
- در صورت تمایل، میتوانید «style» و «background» را با رفتن به آن برگهها و انتخاب از میان گزینههای موجود تغییر دهید.
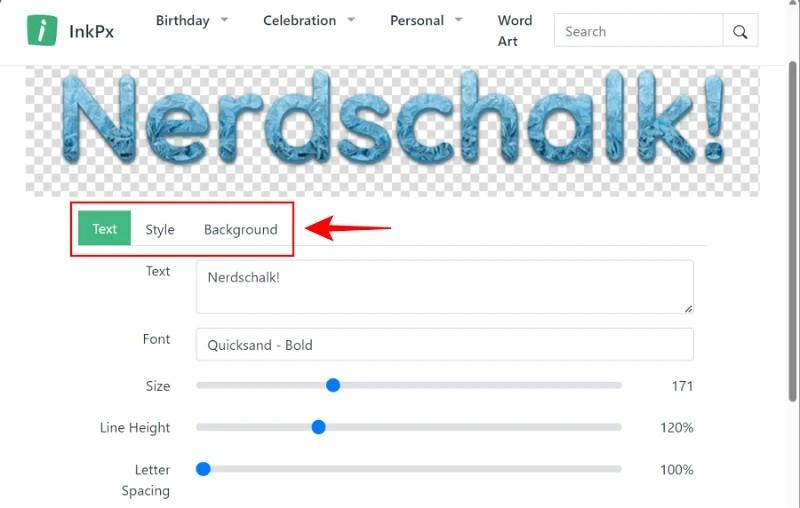
- پس از سفارشی سازی word art خود، روی دانلود در پایین کلیک کنید.
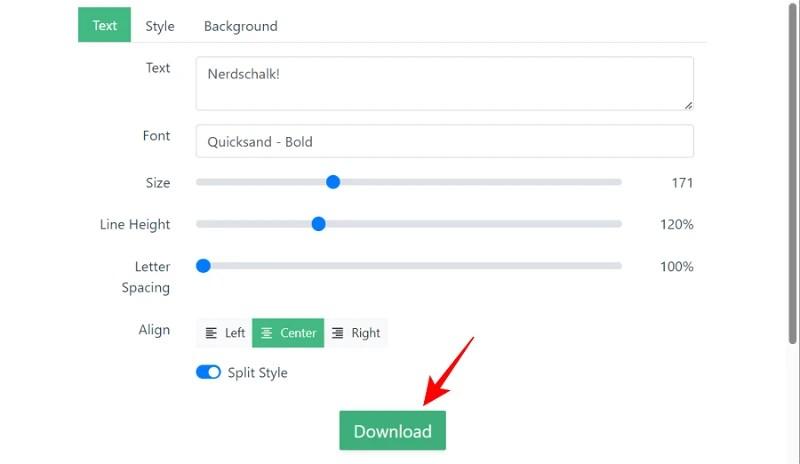
- فرمت خود را انتخاب کنید و روی دانلود کلیک کنید .
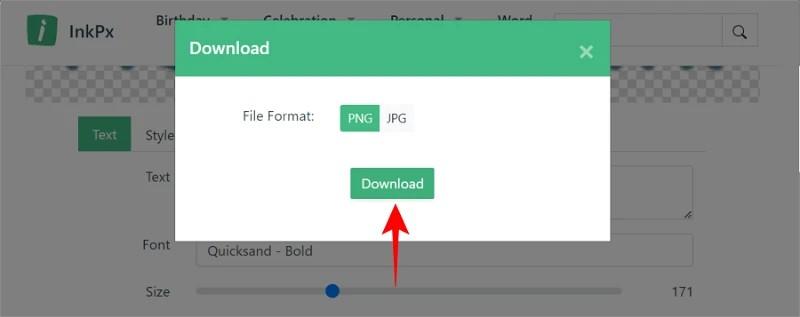
- اکنون می توانید تصویر دانلود شده را همانطور که قبلا نشان داده شده است در سند Google Docs خود وارد کنید.
نحوه سفارشی سازی ورد ارت در Google Docs
از همان صفحه، میتوانید کلمه هنری خود را به هر شکلی که قابل تصور باشد سفارشی کنید. بیایید هر گزینه را مرحله به مرحله مرور کنیم تا ببینیم چگونه می توانید از آن استفاده کنید:
- فونت را تغییر دهید.
- مگر اینکه بخواهید با فونت پیشفرض «Arial» استفاده کنید، باید فونتها را آزمایش کنید تا ببینید کدام یک به نظر بهتر است. برای دریافت گزینه های فونت بیشتر، روی منوی کشویی که "Arial" می گوید کلیک کنید.
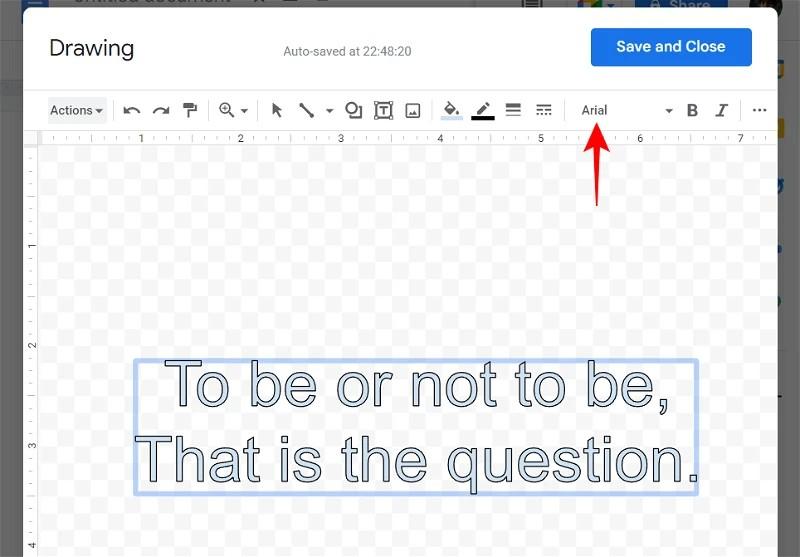
- و فونت دلخواه خود را انتخاب کنید.
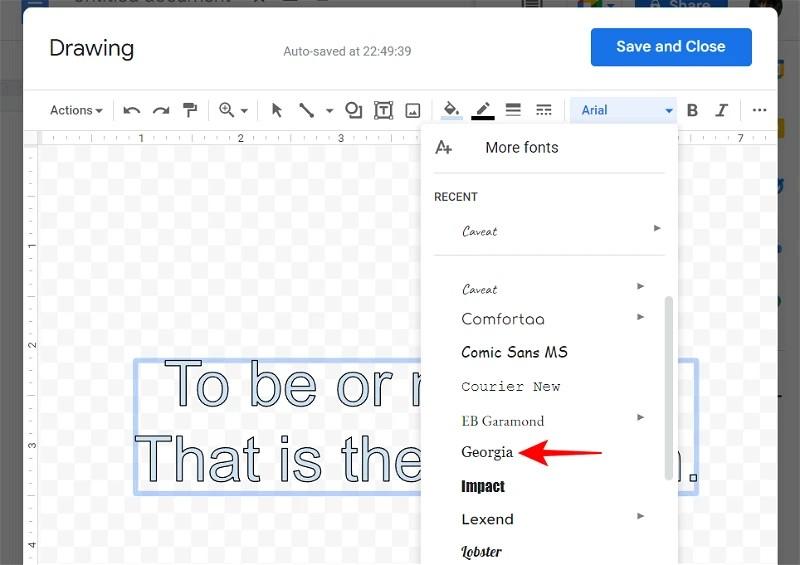
- اگر می خواهید متن را پررنگ یا مورب کنید، به ترتیب روی B یا I در نوار ابزار بالا کلیک کنید.
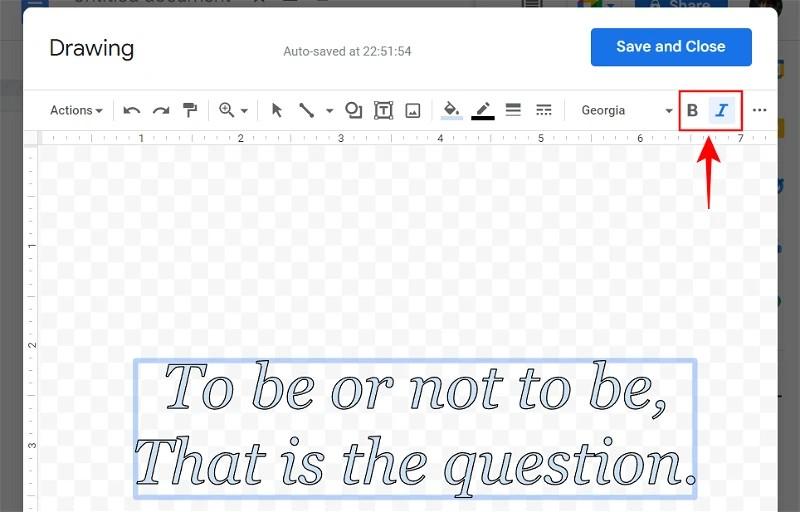
رنگ متن و حاشیه ها را سفارشی کنید
- شما می توانید ظاهر متن و همچنین حاشیه های آن را به دلخواه شخصی سازی کنید. برای تغییر رنگ متن، روی گزینه «پر کردن رنگ» کلیک کنید.
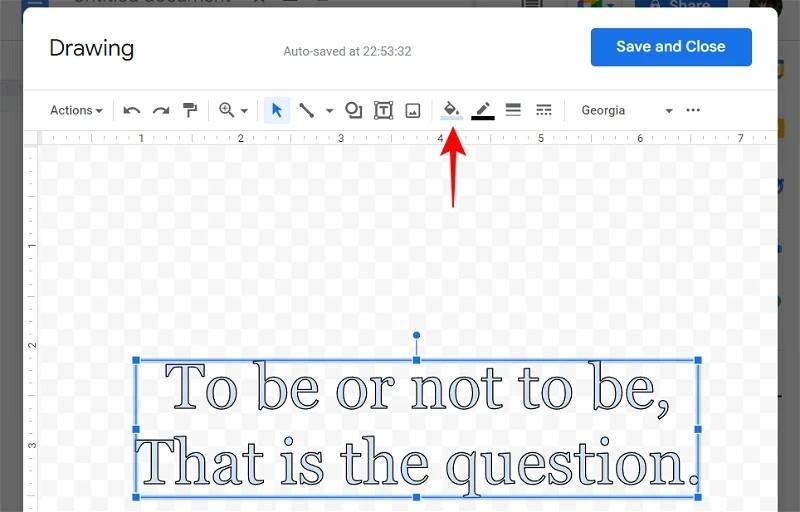
- رنگ خود را انتخاب کنید
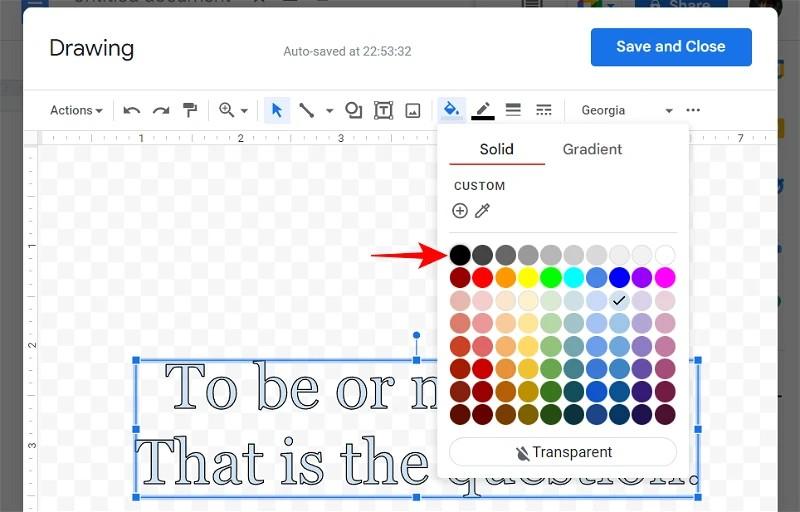
- همچنین میتوانید شیبهای رنگی دیگر را مشاهده کنید یا رنگ دلخواه خود را اضافه کنید.
- برای تغییر رنگ حاشیه، روی "border color" (نماد مداد خط دار) کلیک کنید.
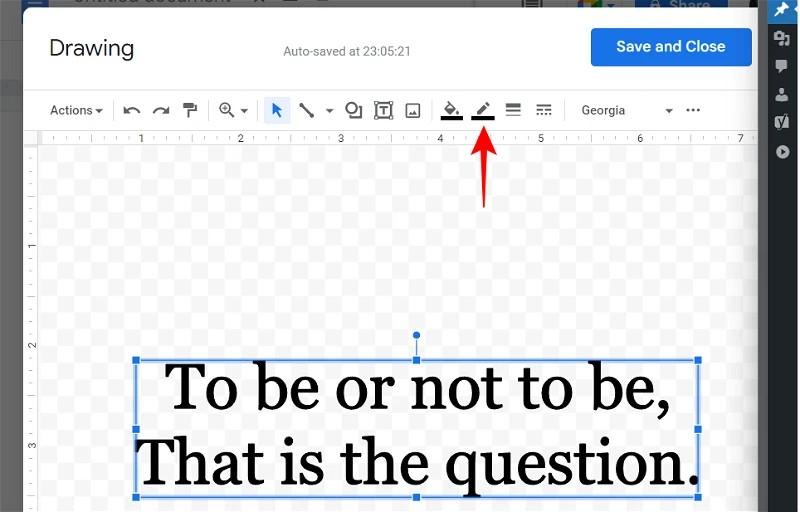
- و رنگ خود را انتخاب کنید (دوباره از طریق گزینه ها نگاه کنید و یکی را پیدا کنید که با طرح شما مطابقت دارد).
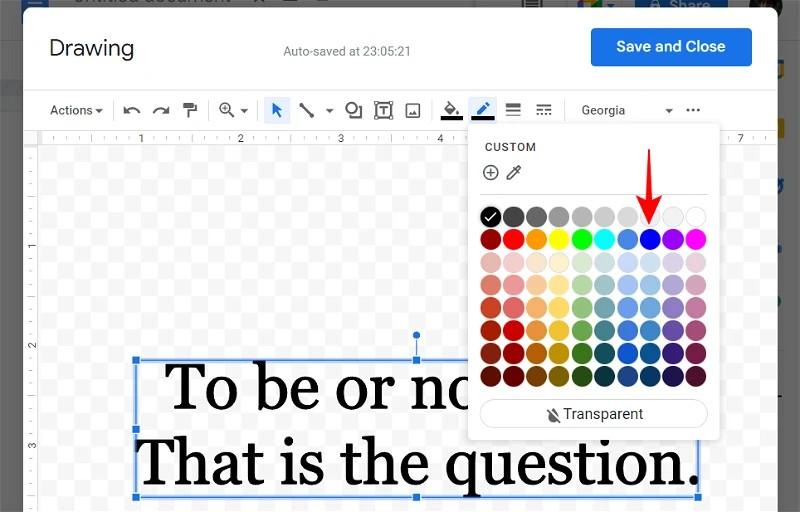
- این یک لایه بیرونی رنگ به متن اضافه می کند.
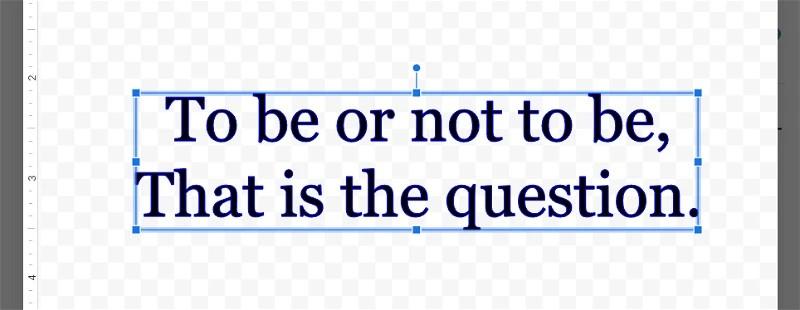
- گزینه بعدی به شما امکان می دهد وزن (یا ضخامت) حاشیه را تغییر دهید.
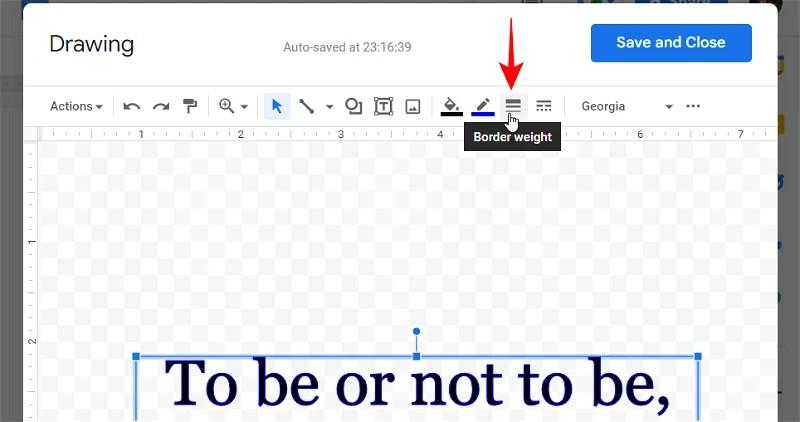
- برای ضخیم تر کردن حاشیه از بین گزینه های موجود انتخاب کنید.
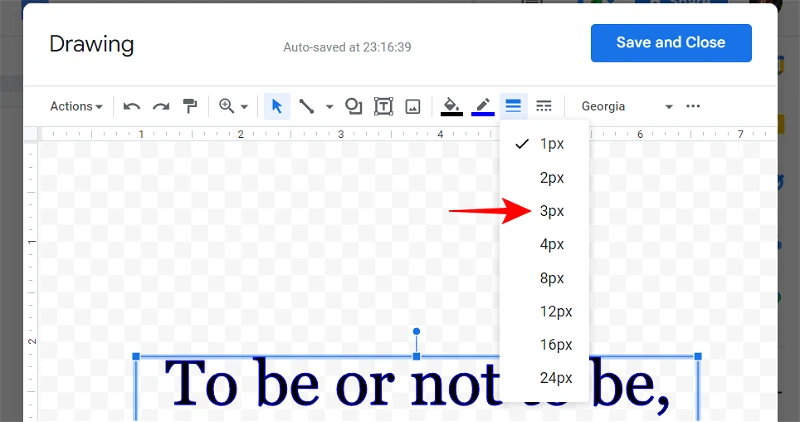
- بعد، بیایید "Border Dash" یا خط مرزی را تغییر دهیم.
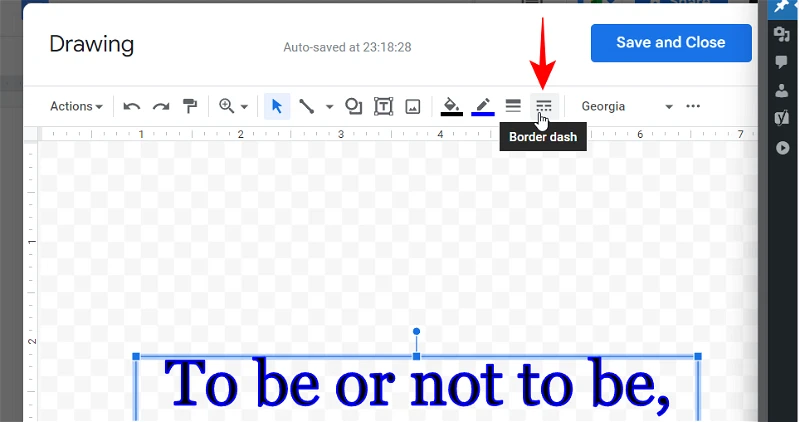
- در اینجا، میتوانید از میان حاشیههایی با خط مرزی پیوسته یا آنهایی که دارای نقطه و خط تیره هستند، انتخاب کنید.
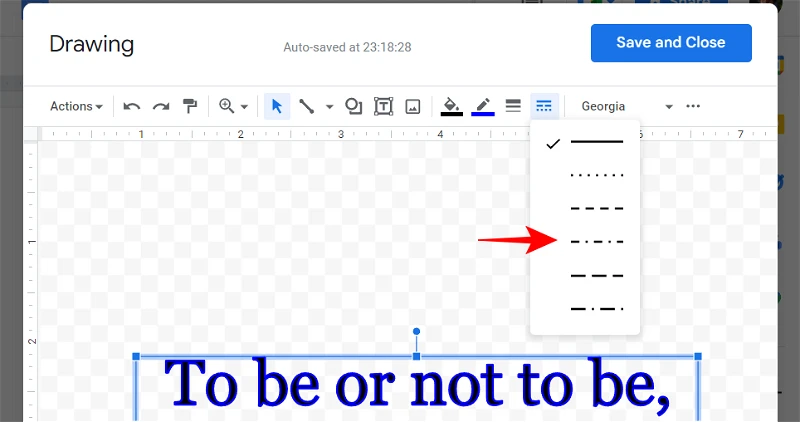
ورد ارت خود را بچرخانید
- چرخاندن ورد. ارت شما آسان است. کادر متن را انتخاب کنید. سپس پین نگهدارنده جعبه را انتخاب کنید و سپس با استفاده از ماوس آن را به چپ یا راست بکشید و چرخش را تغییر دهید.
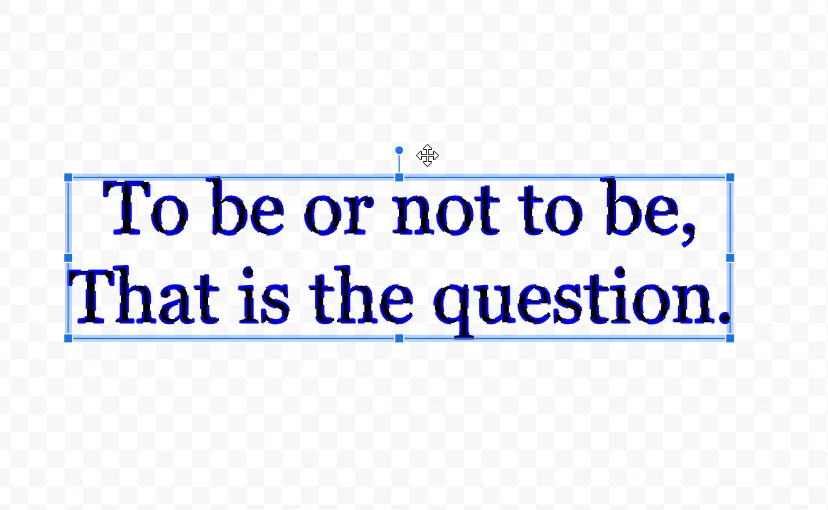
- چیزهای دیگری نیز وجود دارد که میتوانید از جمله خطوط، شکلها و تصاویر از نوار ابزار به کلمهی هنری خود اضافه کنید. با این حال، برای اهداف این راهنما، ما فقط به متن پایبند هستیم.
- هنگامی که از ظاهر اصلی کلمه هنر خود راضی شدید، روی ذخیره و بستن کلیک کنید .
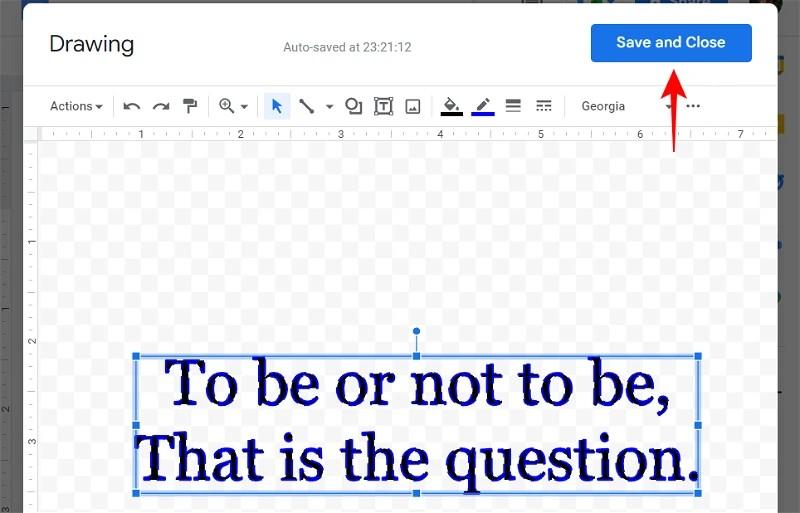
- word art شما به سند شما اضافه خواهد شد.
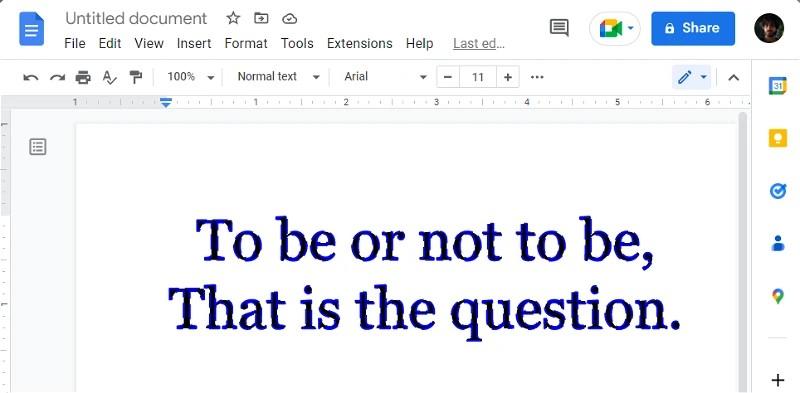
اندازه تصویر، موقعیت، سبک و بسته بندی متن را ویرایش کنید.
- می توانید تصویر هنری کلمه را در سند بیشتر ویرایش کنید. برای شروع، روی کلمه art کلیک کنید تا آن را انتخاب کنید. این یک دسته از میانبرهای بسته بندی متن را نشان می دهد، که به خصوص اگر متن دیگری در سند داشته باشید می تواند مفید باشد.
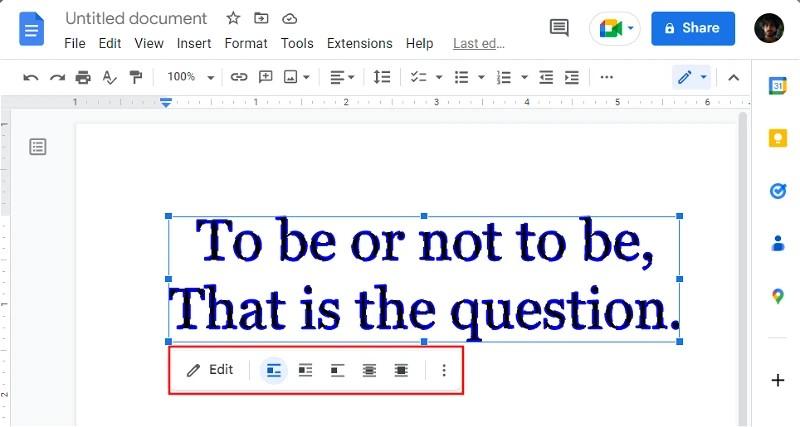
- اما بسیاری از گزینه های پنهان وجود دارد. برای اهداف نمایشی، ما مجموعهای از متن را اضافه کردهایم تا نشان دهیم که چگونه تصویر هنری کلمه ویرایش شده با گزینههای مختلف ظاهر میشود.
- برای دسترسی به تمام گزینههای ویرایش تصویر، تصویر هنری کلمه را انتخاب کنید، سپس بر روی نماد سه نقطه در سمت راست کلیک کنید.
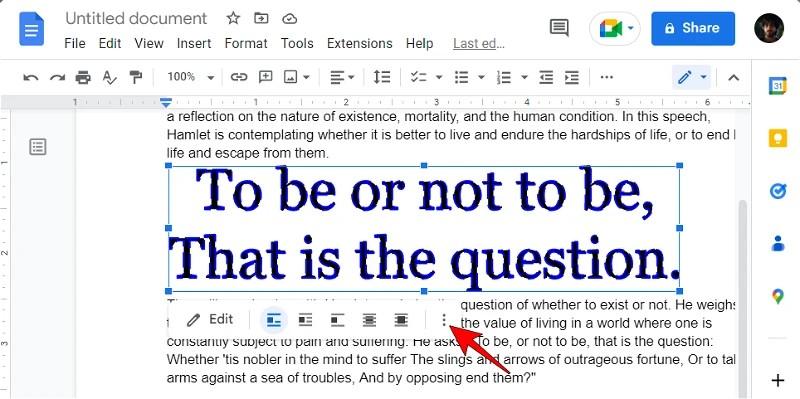
- سپس All image options را انتخاب کنید.
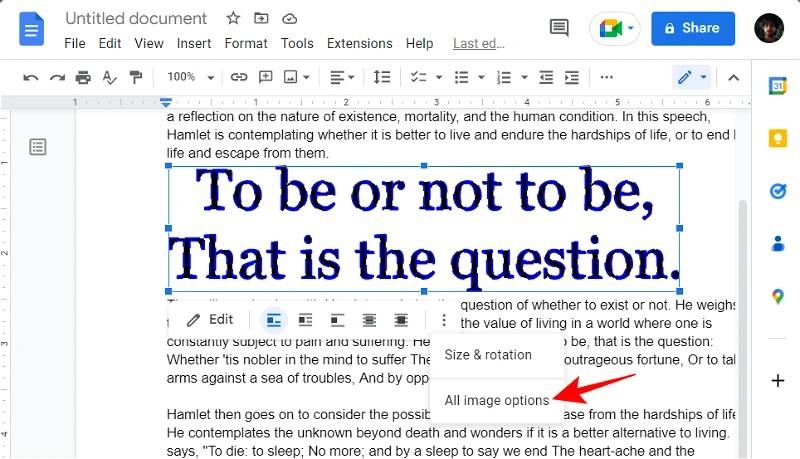
- سه دسته گزینه اصلی تصویر را در پانل کناری مشاهده خواهید کرد - اندازه و چرخش و موقعیت. ابتدا، بیایید نگاهی به نحوه تغییر اندازه و سطوح چرخش تصویر هنری کلمه بیندازیم. روی Size & Rotation کلیک کنید تا گزینه های آن مشخص شود.
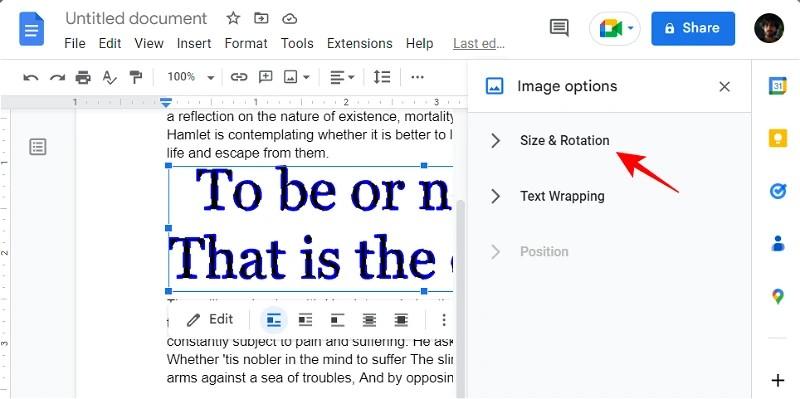
- در اینجا، میتوانید عرض و ارتفاع تصویر هنری کلمه را با اینچ تغییر دهید.
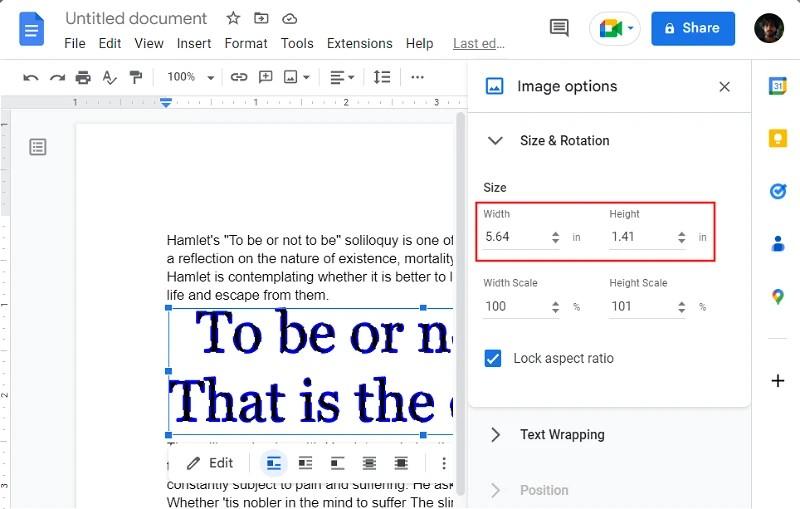
- یا بر اساس درصد مقیاس
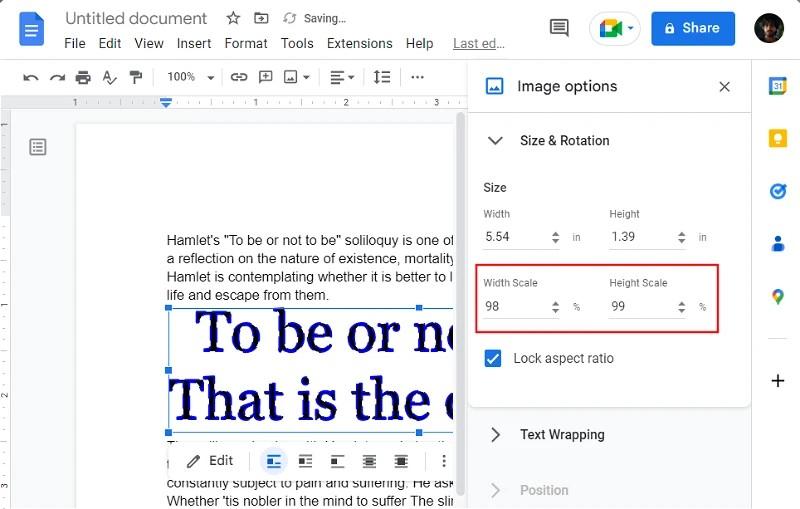
توجه: اگر نسبت تصویر قفل باشد، تغییر یک بعد، بعد دیگر را نیز تغییر خواهد داد. برای تغییر عرض و ارتفاع به طور مستقل، مطمئن شوید که علامت «lock aspect ratio» را بردارید.
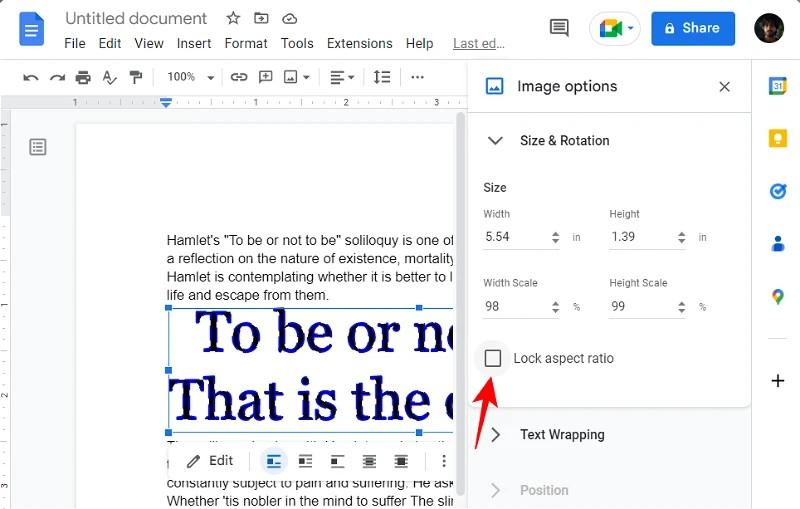
بعد، بیایید به بسته بندی متن نگاه کنیم . روی آن کلیک کنید تا گزینه های آن مشخص شود.
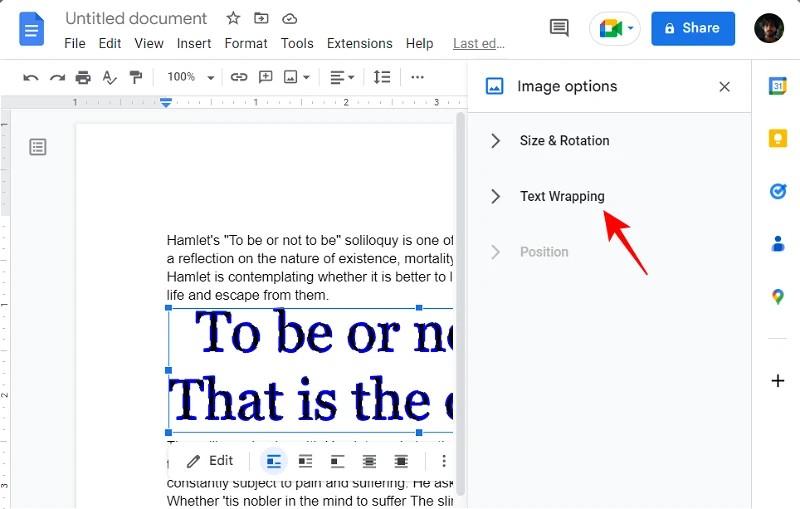
در اینجا، شما 5 سبک مختلف بسته بندی متن را برای انتخاب خواهید داشت. تصاویر ارائه شده باید به شما کمک کنند تا تصور کنید که هنر کلمه شما با بقیه متن چگونه به نظر می رسد.
- روی موردی که به بهترین وجه با هدف شما مطابقت دارد کلیک کنید.
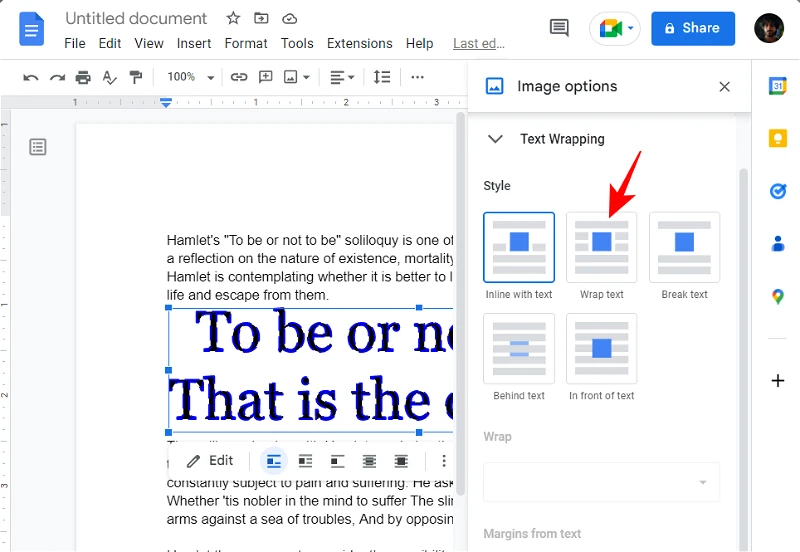
- اگر گزینه "Wrap text" را انتخاب کرده باشید (مانند ما)، گزینه های دیگری برای سفارشی کردن سبک باز می شود. منوی کشویی زیر "Wrap" به شما کمک می کند تا تعیین کنید که آیا می خواهید متن در هر دو طرف متن قرار گیرد یا هر دو طرف.
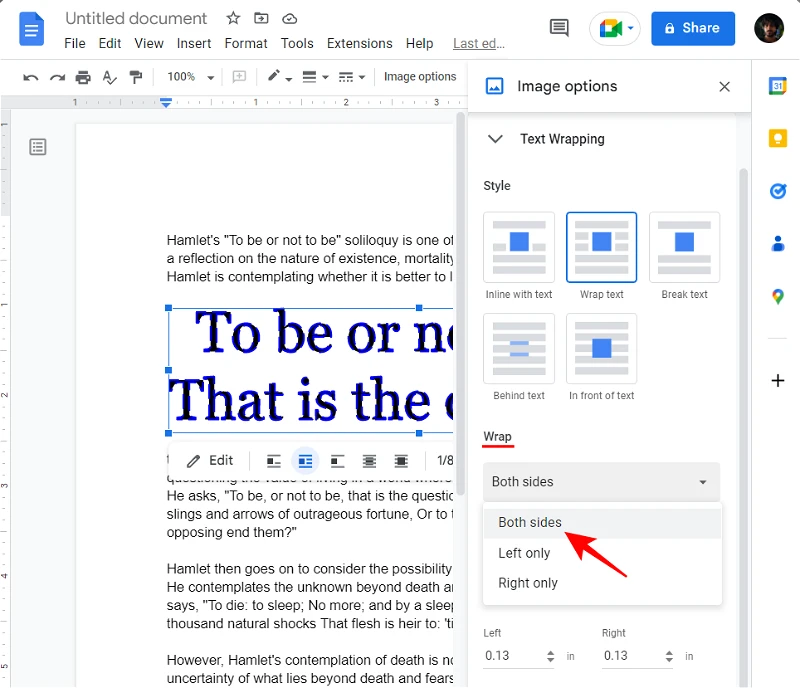
- در زیر آن، می توانید حاشیه دقیق کلمه art را از بقیه متن سفارشی کنید.
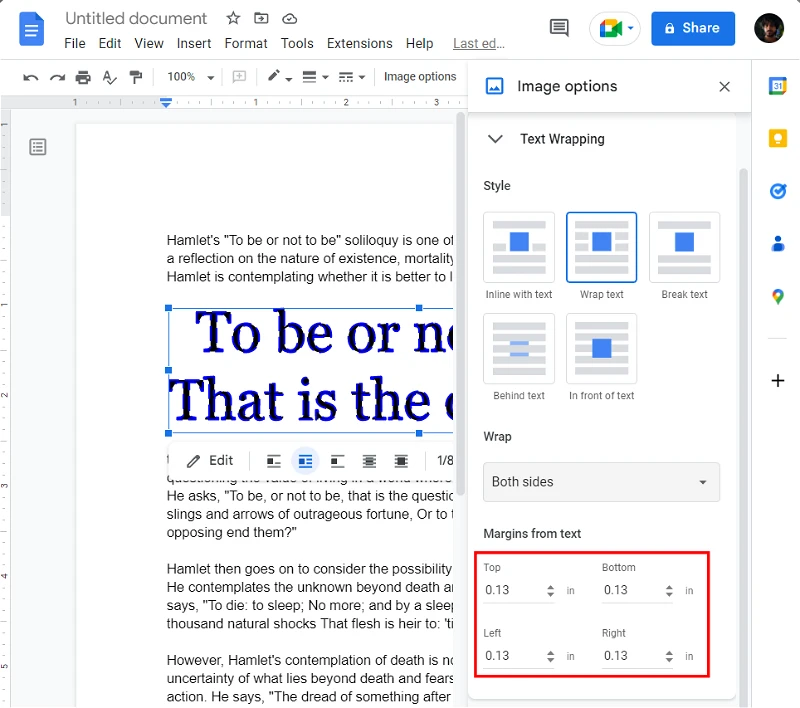
- در آخر، بیایید ببینیم که چگونه می توان موقعیت تصویر هنری کلمه را تغییر داد. روی Position کلیک کنید تا گزینه های آن مشخص شود.
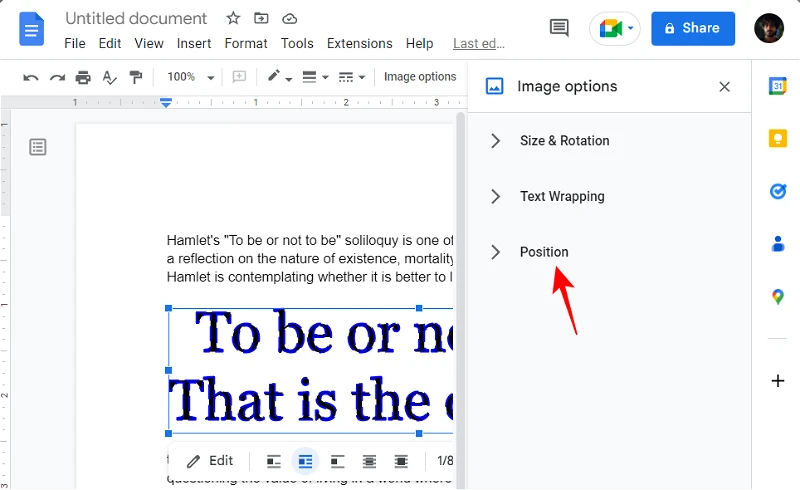
- در اینجا می توانید موقعیت کلمه art را در امتداد محور X (افقی) و محور Y (عمودی) تغییر دهید.
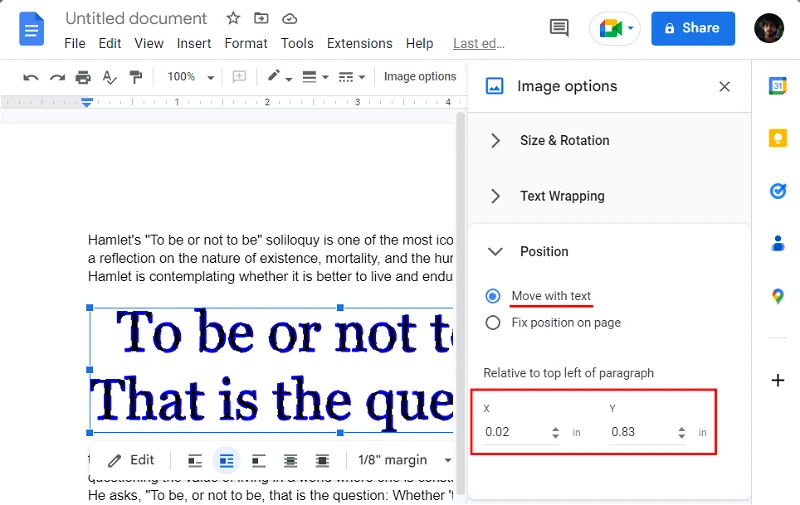
- این در رابطه با بالا سمت چپ پاراگراف است، و هنگام تغییر موقعیت، کلمه art "حرکت با متن" خواهد بود. اگر ترجیح می دهید یک موقعیت ثابت برای تصویر هنری کلمه داشته باشید، فیکس موقعیت در صفحه را انتخاب کنید .
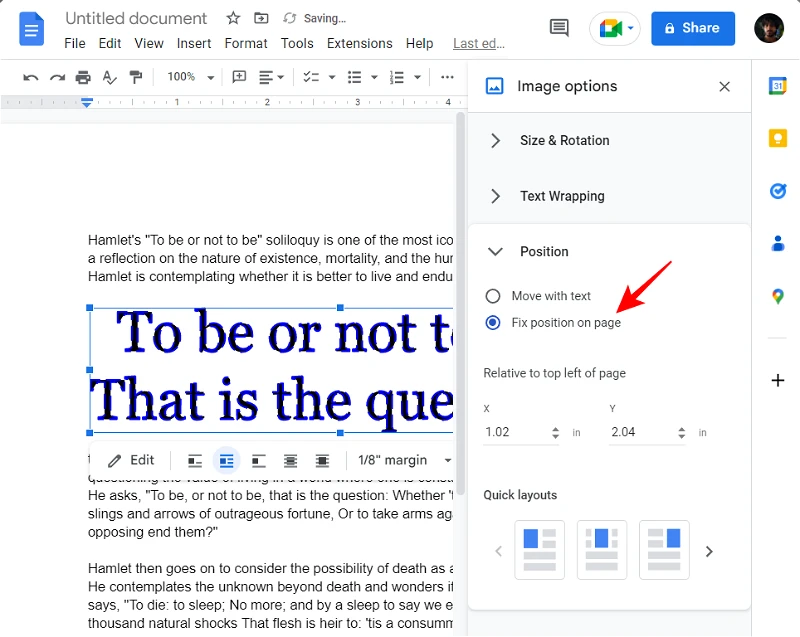
- مجدداً می توانید موقعیت را در امتداد محور X و Y تغییر دهید.
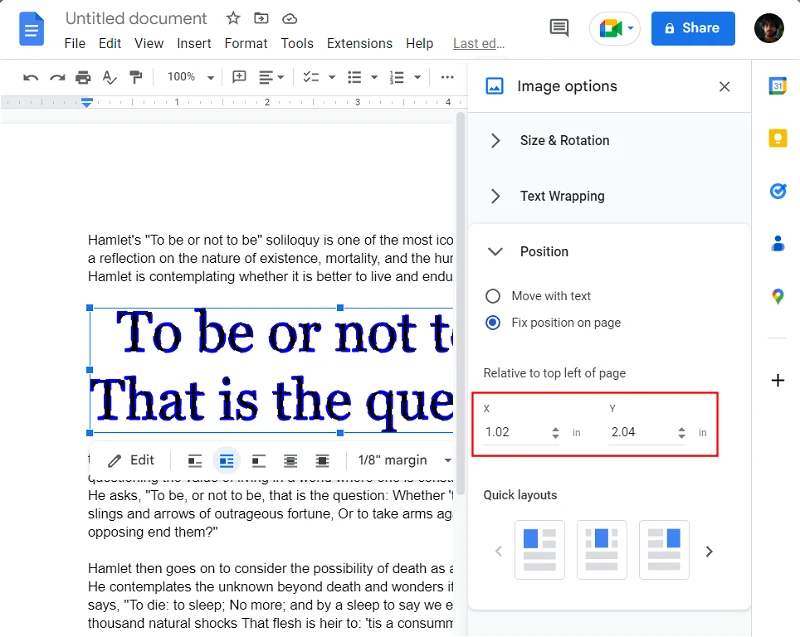
- همچنین چند "طرح بندی سریع" وجود دارد که می توانید بررسی کنید و یکی از آنها را انتخاب کنید.
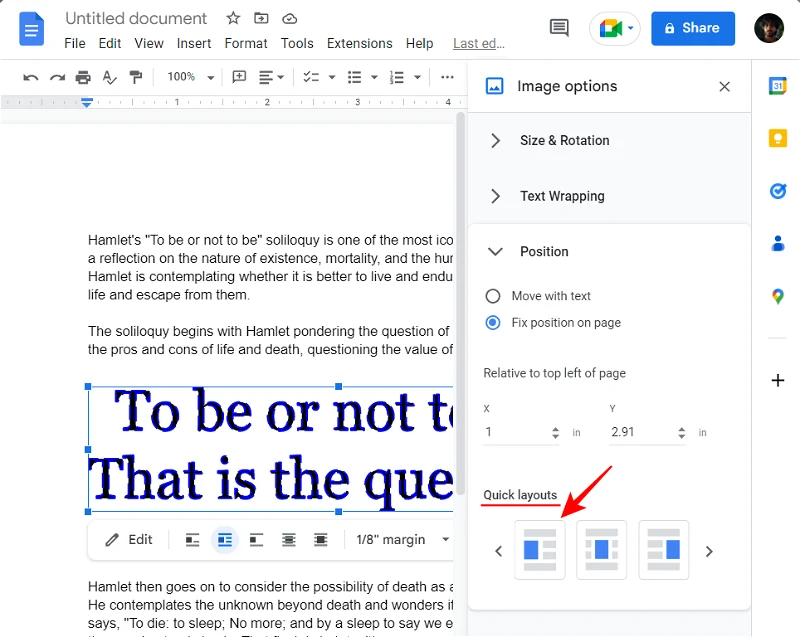
- هنگامی که از اندازه، چرخش، بسته بندی متن و عناصر موقعیت راضی شدید، نوار کناری را ببندید.
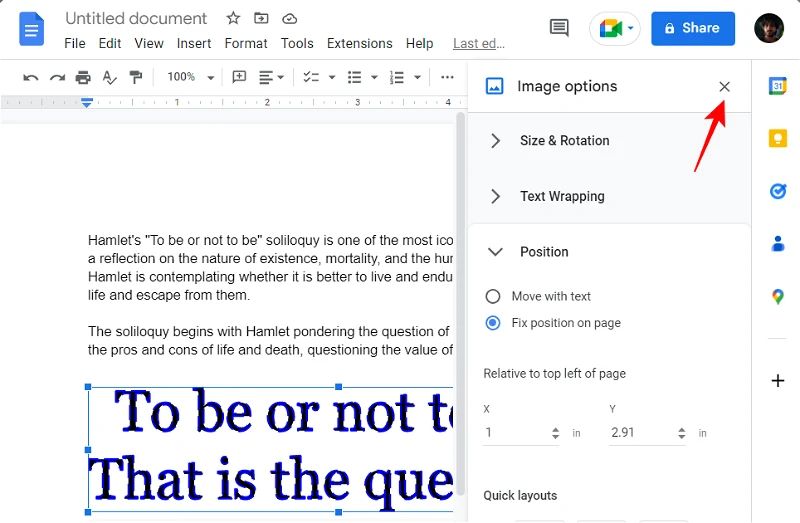
توجه داشته باشید که میتوانید تنظیمات سریع جعبه تصویر word art را بدون رفتن به گزینههای منوی اضافی انجام دهید. برای انجام این کار، به سادگی روی تصویر هنری کلمه کلیک کنید تا آن را انتخاب کنید.
- سپس از دسته برای تغییر اندازه کلمه art box استفاده کنید یا آن را بکشید تا موقعیت آن را تغییر دهید.
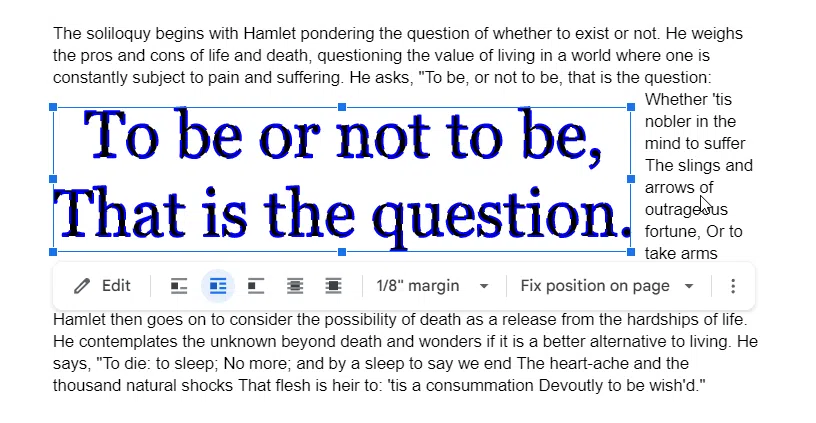
- میانبرها نیز در نوار ابزار برای سفارشی کردن جعبه تصویر word art در دسترس خواهند بود.
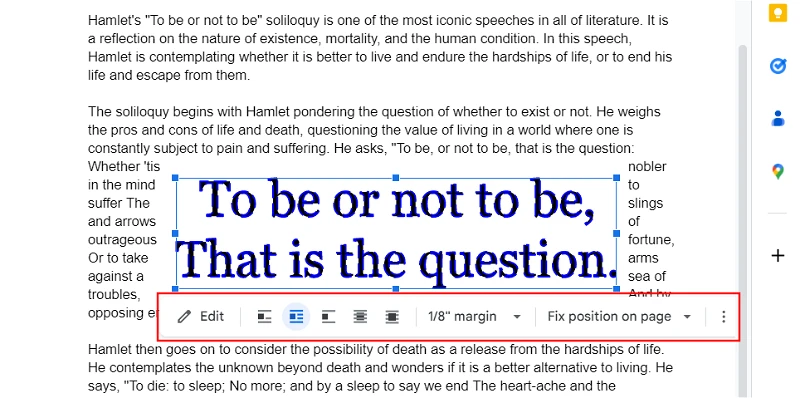
آیا می توانید Word Art تولید شده در Google Docs را دانلود کنید؟
دانلود word art از منابع آنلاین همگی خوب است. اما اگر توانسته باشید از خود Google Docs چند کلمه هنری خیره کننده ایجاد کنید، چه؟ خوب، خوشبختانه، Google Docs به شما امکان می دهد تصویر هنری کلمه خود را در رایانه خود بارگیری کنید تا بتوانید آن را در اسناد آینده خود به اشتراک بگذارید یا دوباره از آن استفاده کنید.
حتما بخوانید: روش طراحی بروشور در Google Docs
چگونه Word Art را از Google Docs دانلود کنیم؟
در اینجا نحوه بارگیری word art که در خود Google Docs ایجاد کرده اید آورده شده است:
- ابتدا تصویر هنری کلمه خود را با کلیک بر روی آن انتخاب کنید. سپس در نوار ابزار بر روی Edit کلیک کنید.
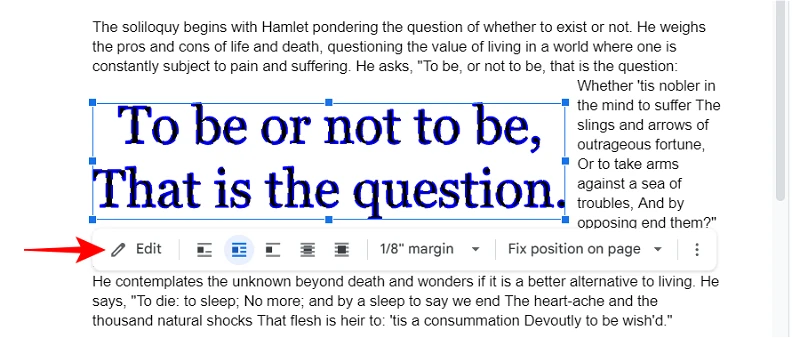
- روی Actions کلیک کنید .
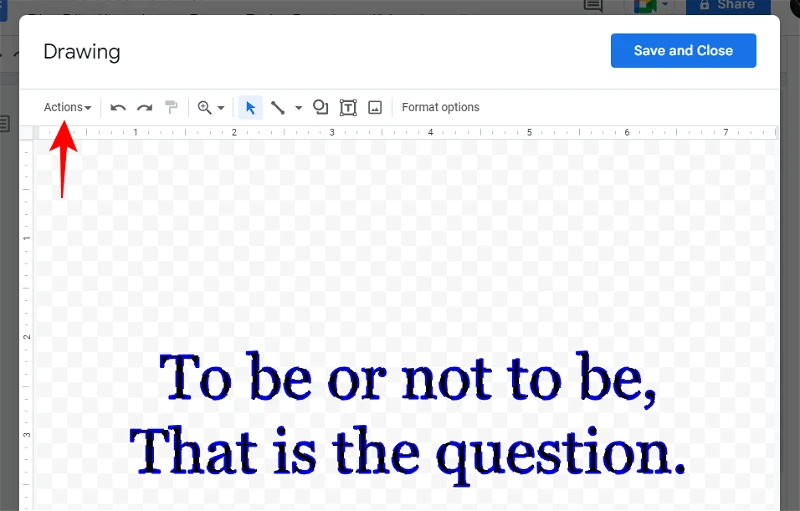
- نشانگر را روی دانلود نگه دارید و سپس قالب خود را انتخاب کنید.
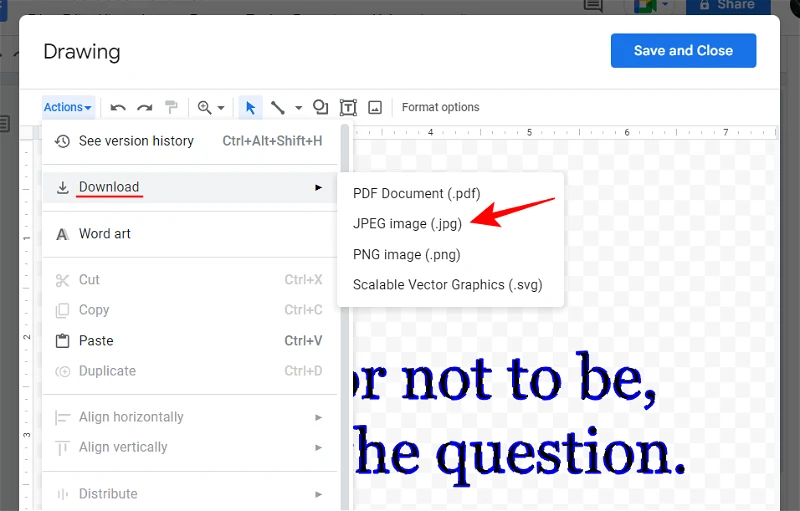
- و دقیقاً مانند آن، شما می توانید word art خود را به عنوان یک تصویر دانلود کنید.
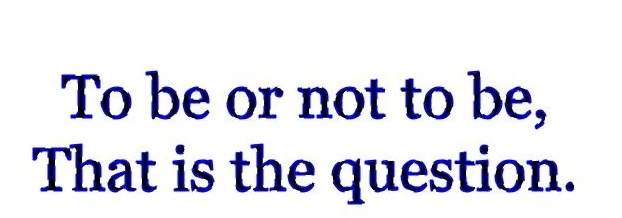
سوالات متداول
قبل از پایان، اجازه دهید نگاهی به چند پرسش متداول در مورد هنر کلمه در Google Docs بیاندازیم.
آیا Google Docs چیزی شبیه Word Art دارد؟
بله، Google Docs دارای گزینههای بومی است که به شما امکان میدهد هنر کلمه ایجاد کنید و آنها را مطابق با محتوای دلخواه خود سفارشی کنید. برای آگاهی از نحوه انجام فرآیند به راهنمای بالا مراجعه کنید.
چگونه Word Art را در Google Docs وارد می کنید؟
برای ایجاد word art در Google Docs، Insert، سپس Drawing را انتخاب کنید و «New» را انتخاب کنید. در پنجره "Drawing"، "Actions" را انتخاب کنید و Word Art را انتخاب کنید. اکنون میتوانید متن خود را بهعنوان word art ایجاد و سفارشی کنید.
چگونه هنر را به Google Docs اضافه می کنید؟
اگر به دنبال افزودن واژههای هنری موجود به Google Docs هستید، روی Insert در نوار ابزار بالا کلیک کنید، Image را انتخاب کنید و سپس «آپلود از رایانه» را انتخاب کنید. به فایل تصویر word art خود بروید، آن را انتخاب کنید و روی Open کلیک کنید. word art شما به Google Docs اضافه خواهد شد.
Google Docs همه ابزارهای لازم را فراهم می کند تا نه تنها یک ورد ارت جذاب ایجاد کنید، بلکه آن را مطابق میل قلبی خود سفارشی کنید. از آنجایی که یک ویرایشگر اسناد رایگان است، یکی از گزینههای بهتر برای اضافه کردن متون هنری به اسناد شماست. اما اگر آن را برای شما قطع نکرد، همیشه میتوانید به تولیدکنندههای word art آنلاین اعتماد کنید، فایل را بهعنوان یک تصویر دانلود کنید و سپس آن را در Google Docs قرار دهید.
سخن آخر
امیدواریم راهنمای ما در Google Docs و ایجاد و سفارشی کردن متن های موجود در اسناد خود، به شما کمک کرده باشد.
مقالات مرتبط:
آموزش آپلود و گذاشتن فیلم در گوگل داکس از طریق لینک
آموزش قرار دادن و افزودن گوگل اسلاید در گوگل داکس
بهترین روش ذخیره عکس و تصاویر از فایل گوگل داکس

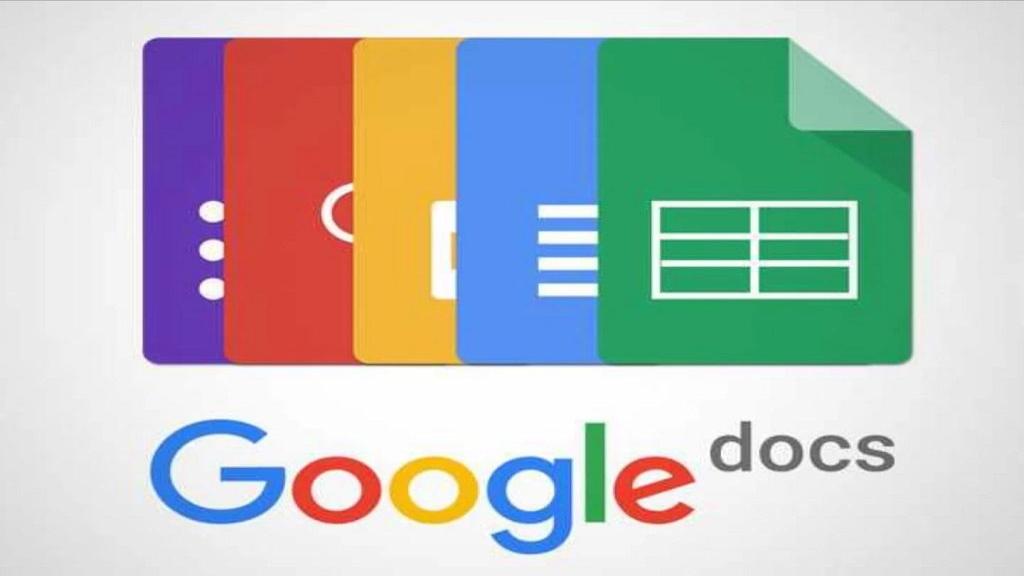
دیدگاه ها