آیا می خواهید برنامه ها، انتقال فایل و همه چیز را در رایانه خود سریعتر کنید؟ رم بیشتر اضافه کنید. اما قبل از خرید، لازم است اسلات های رم موجود در مادربرد رایانه خود را بشناسید. میتوانید CPU یا لپتاپ خود را جدا کنید تا تعداد اسلاتهای رم موجود را ببینید. چند راه ساده تر برای بررسی اسلات های حافظه موجود در رایانه شخصی ویندوز 11 شما وجود دارد. دانستن تعداد اسلات رم در کامپیوتر شما به تعیین اینکه آیا رایانه شما فضایی برای حافظه های رم اضافی دارد یا خیر کمک می کند. همچنین، میتوانید قدیمیها را با اسلات های سریع تر و بهتر تعویض کنید. ما سه روش ساده برای بررسی اسلاتهای رم موجود در ویندوز 11 به شما در این مقاله سلام دنیا نشان خواهیم داد. با ما همراه باشید.
نحوه بررسی تعداد اسلات های رم موجود در ویندوز
1. بررسی اسلات های رم در ویندوز 11 از طریق بررسی TASK MANAGER
Task Manager یک ابزار پیشرفته است که به شما امکان می دهد برنامه ها را به اجبار متوقف کنید ، برنامه های راه اندازی را تغییر دهید و فرآیندهای سیستم را در ویندوز 11 مدیریت کنید. همچنین اطلاعات سخت افزاری رایانه شخصی شما، از جمله تعداد اسلات های حافظه موجود روی مادربرد را در اختیار شما قرار می دهد. برای بررسی اسلات های رم موجود با استفاده از Task Manager این مراحل را دنبال کنید.
حتما بخوانید: نحوه باز کردن تسک منیجر (task manager) در ویندوز 11
- مرحله 1: روی نماد Start کلیک راست کرده و Task Manager را از لیست انتخاب کنید. از طرف دیگر، می توانید Ctrl + Shift + Esc را روی صفحه کلید خود فشار دهید تا Task Manager به سرعت راه اندازی شود.
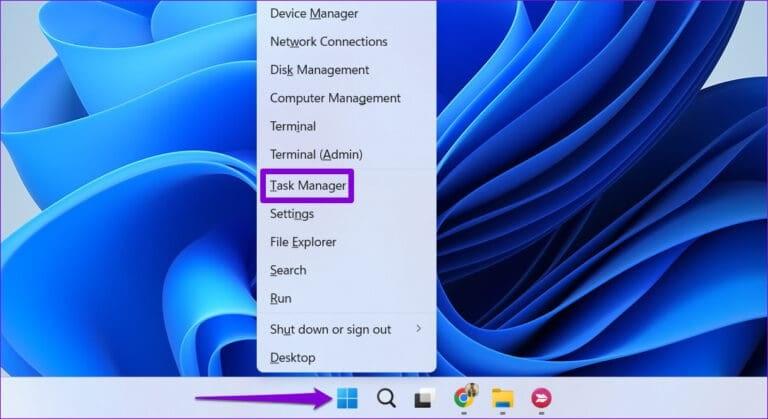
- مرحله 2: از نوار کناری سمت چپ برای رفتن به برگه Performance استفاده کنید.
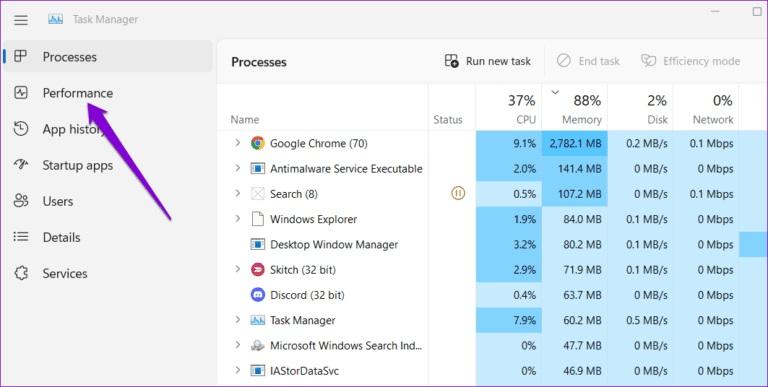
- مرحله 3: در تب Performance بر روی Memory کلیک کنید. سپس، تعداد اسلاتها را در کنار گزینه «Slots used» در گوشه سمت راست پایین پنجره بررسی کنید. اسکرین شات زیر جزئیات «Slots Used» را به صورت 2 از 4 نشان می دهد. این بدان معناست که 2 اسلات حافظه موجود است.
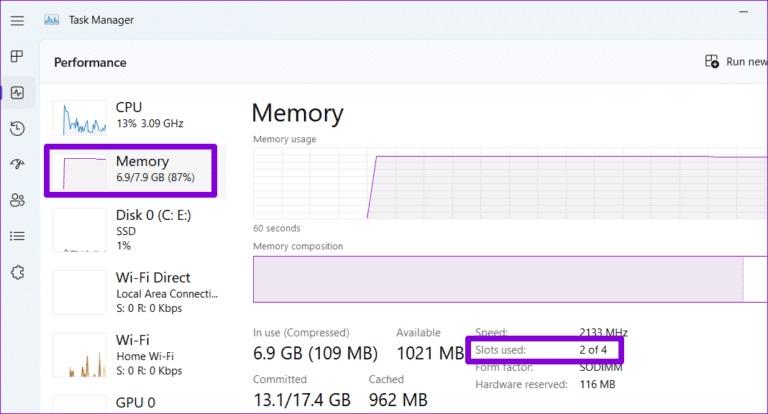
2. بررسی اسلات های رم در ویندوز 11 از طریق بررسی COMMAND PROMPT
اگر ترجیح می دهید از طریق یک رابط خط فرمان با رایانه خود تعامل داشته باشید، می توانید از Command Prompt برای بررسی اسلات های RAM موجود در ویندوز 11 استفاده کنید. هر چند ممکن است سخت به نظر برسد، این روش بسیار آسان است و به دانش فنی زیادی نیاز ندارد. از مراحل زیر برای پیدا کردن اسلات های رم موجود با استفاده از خط فرمان استفاده کنید:
حتما بخوانید: رفع مشکل کپی نشدن فایل در ویندز ناشی از خطای کپی 0x80030001
- مرحله 1: کلید Windows + R را فشار دهید تا کادر محاوره ای Run باز شود و cmd را در قسمت Open تایپ کنید. سپس، Ctrl + Shift + Enter را فشار دهید تا خط فرمان با امتیازات مدیریت باز شود.
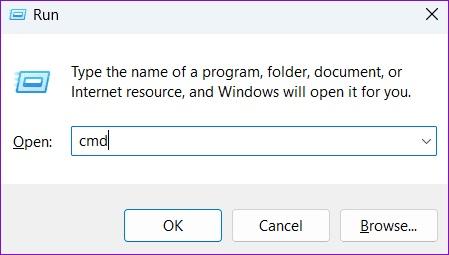
- مرحله 2: وقتی فرمان User Account Control (UAC) ظاهر شد، Yes را انتخاب کنید.
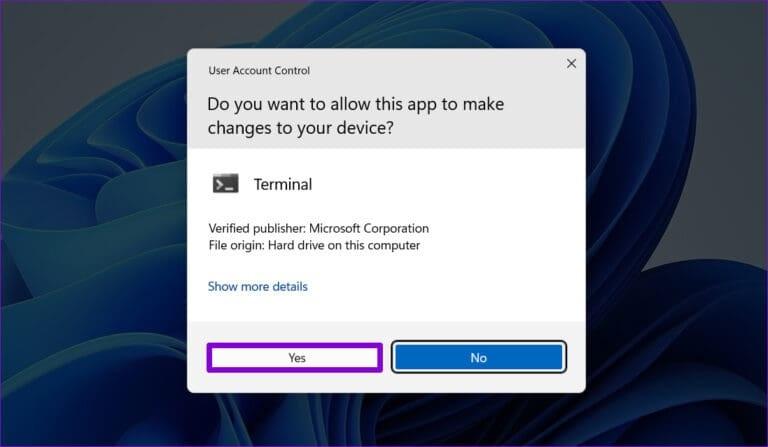
- مرحله 3: دستور زیر را پیست کرده و Enter را فشار دهید تا تعداد کل اسلات های حافظه در رایانه شما مشخص شود.
wmic Memphysical get MemoryDevices
تعداد کل اسلات های حافظه باید در قسمت MemoryDevices ظاهر شود.
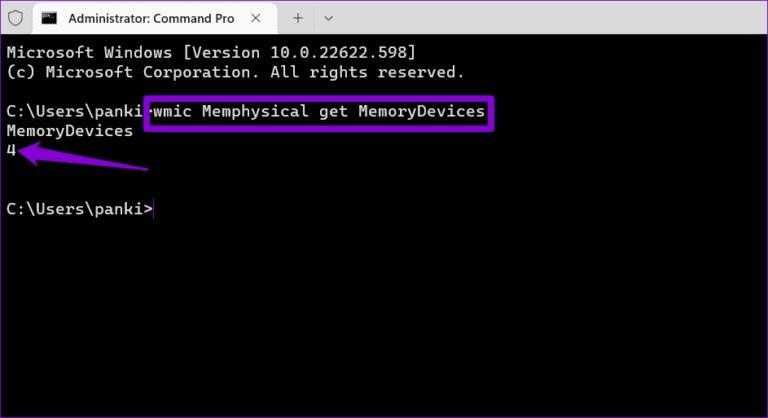
- مرحله 4: در مرحله بعد، دستور زیر را اجرا کنید تا متوجه شوید که تعداد کل اسلات های رم در حال حاضر در حال استفاده هستند:
wmic MemoryChip get BankLabel , DeviceLocator , Capacity
در مثال بالا، دو اسلات حافظه در حال استفاده هستند که نشان می دهد دو اسلات دیگر در دسترس هستند.
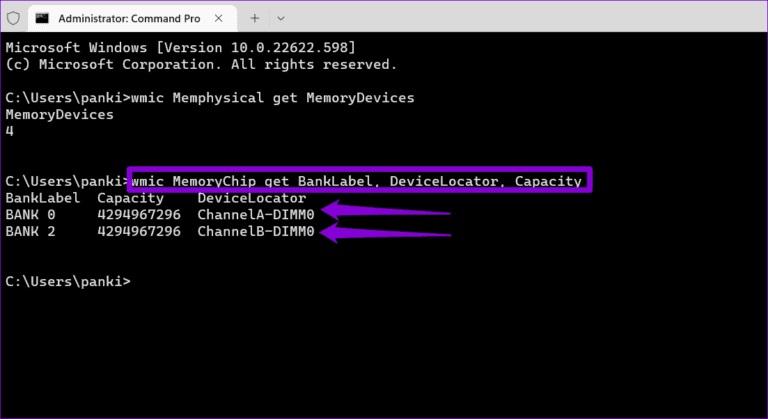
3. بررسی اسلات های رم در ویندوز 11 از طریق بررسی WINDOWS POWERSHELL
Windows PowerShell یک ابزار مفید خط فرمان برای انجام وظایف مدیریتی مختلف و ایجاد تغییرات در سطح سیستم است. میتوانید چند دستور را در Windows PowerShell اجرا کنید تا متوجه شوید چه تعداد اسلات حافظه در رایانه شخصی شما موجود است. این مراحل را دنبال کنید:
حتما بخوانید: رفع خطای کم بودن حافظه [Computer Is Low on Memory] در ویندوز 10
- مرحله 1: روی نماد جستجوی ویندوز در نوار وظیفه کلیک کنید یا کلید Windows + S را فشار دهید تا منوی جستجو باز شود. Windows PowerShell را در کادر جستجو تایپ کنید و Run as Administrator را انتخاب کنید.
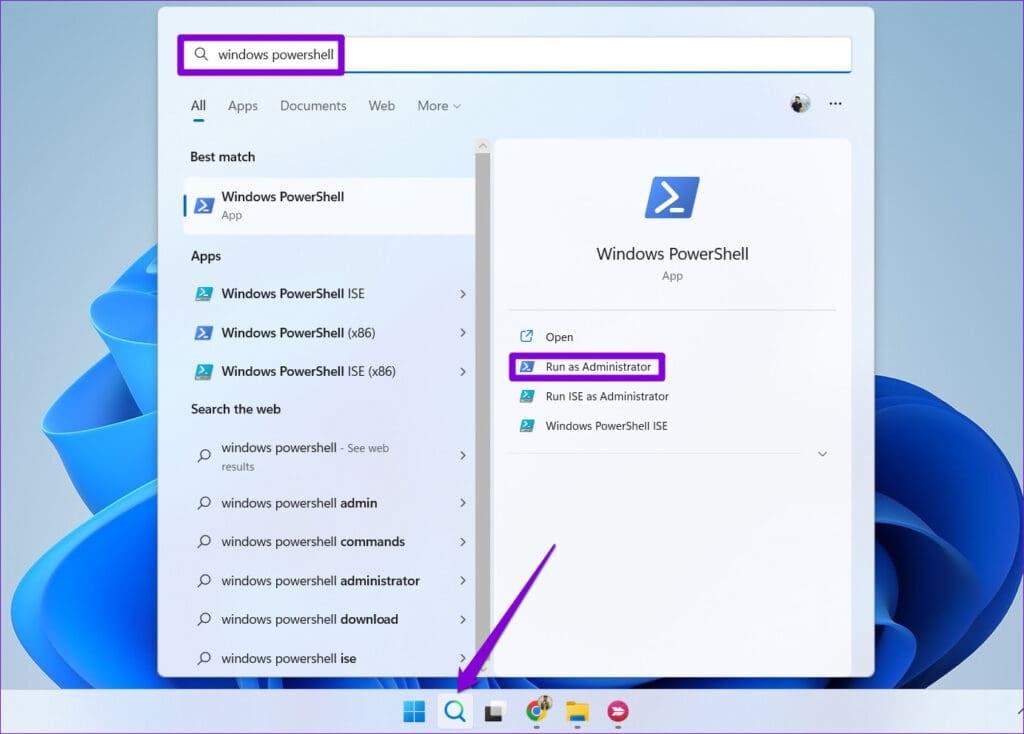
- مرحله 2: وقتی فرمان User Account Control (UAC) ظاهر شد، Yes را انتخاب کنید.
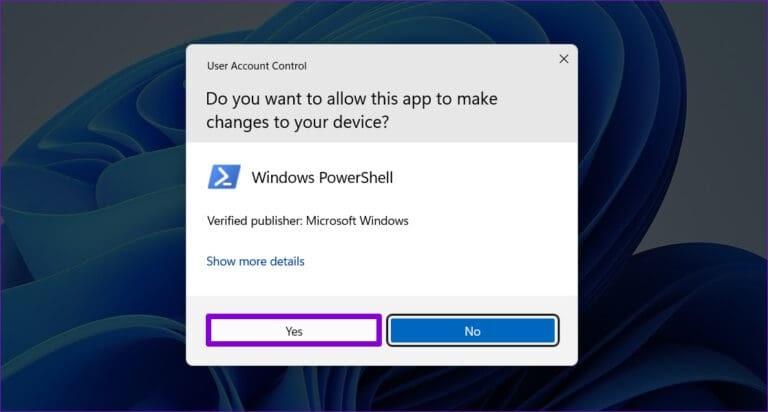
- مرحله 3: در کنسول، دستور زیر را اجرا کنید تا تعداد کل اسلات های حافظه کامپیوتر شما مشخص شود.
Get-WmiObject -Class "Win32_PhysicalMemoryArray"
تعداد کل اسلات های حافظه را در زیر ستون MemoryDevices خواهید یافت.
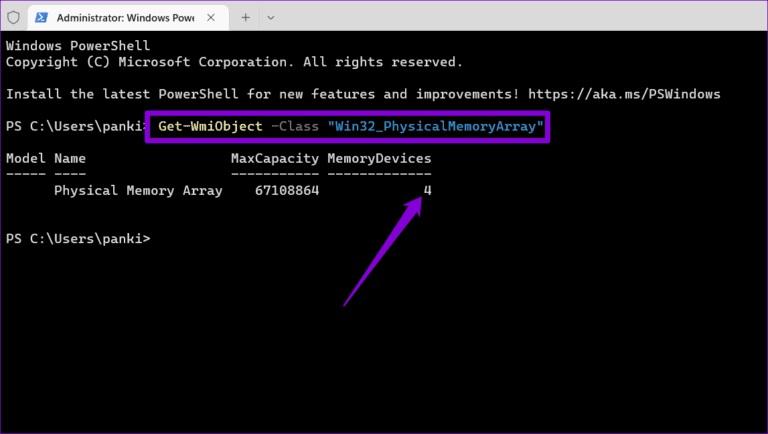
- مرحله 4: دستور زیر را برای مشاهده تعداد اسلات های حافظه در حال حاضر اجرا کنید.
Get-WmiObject -Class "Win32_PhysicalMemory" | Format-Table BankLabel
پس از مشاهده تعداد اسلات های در حال استفاده، می توانید تعیین کنید که چند اسلات رم در رایانه شما موجود است.
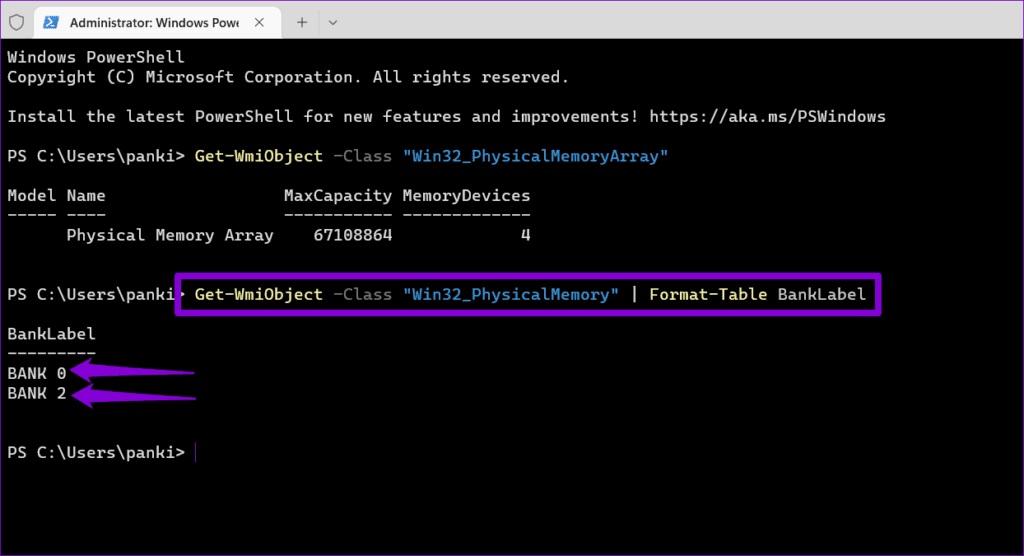
سخن آخر
ویندوز 11 به عنوان یک سیستم عامل قدرتمند، به سخت افزار مناسب نیاز دارد. اگر رایانه شخصی ویندوز 11 شما در هنگام بازی یا انجام کارهای پرحافظه کند می شود ، ارتقاء رم سیستم شما باید به افزایش عملکرد آن کمک کند. علاوه بر روش هایی که در بالا توضیح داده شد، می توانید از برنامه های شخص ثالث مانند CPU-Z برای مشاهده اسلات های RAM موجود در رایانه شخصی خود استفاده کنید. این برنامه ها تمام جزئیات مربوط به سخت افزار رایانه شخصی شما را در اختیار شما قرار می دهند. با این حال، بهتر است در صورت امکان به روش های بومی پایبند باشید.
مطالب مرتبط:
آموزش افزایش حافظه مجازی [virtual memory] در کامپیوتر
رفع مشکل آداپتور کارت شبکه در ویندوز؛ برطرف کردن ارور کد 31

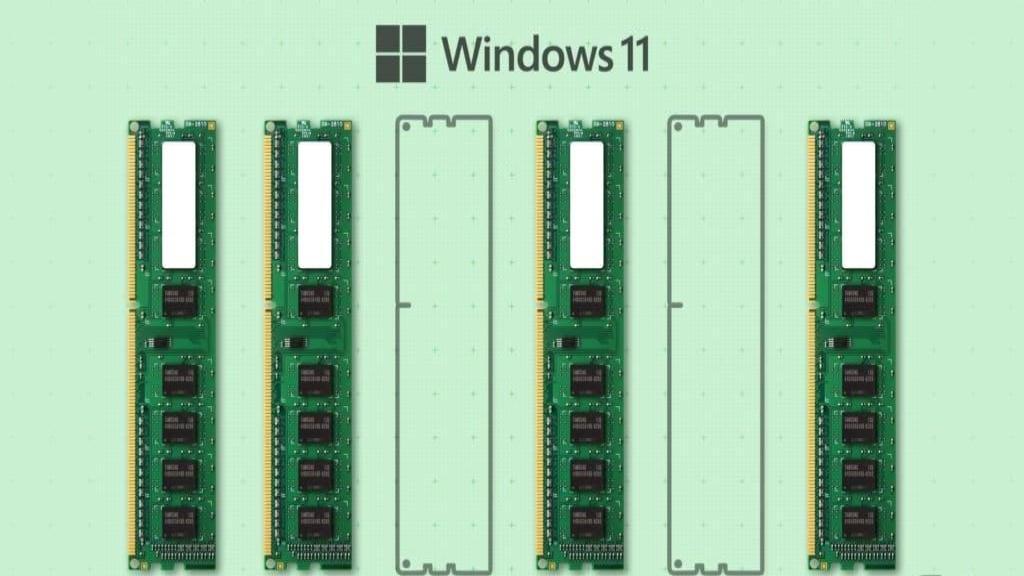
دیدگاه ها