اگر یک لپتاپ هدیه گرفتهاید ممکن است بخواهید در مورد مشخصات دستگاه مانند RAM، فضای ذخیرهسازی کل و غیره بدانید. در صورت داشتن یک پارتیشن دیسک، یافتن ظرفیت کل ذخیرهسازی لپتاپ آسان است. اما اگر چندین پارتیشن یا دستگاه ذخیره سازی وجود داشته باشد، ممکن است کل فضای ذخیره سازی را مستقیماً مشاهده نکنید. بیایید روش های مختلف برای بررسی کل فضای ذخیره سازی لپ تاپ یا رایانه شخصی ویندوزی را بیاموزیم. در این مطلب از سلام دنیا درباره 6 روش برای تشخیص حجم هارد و بررسی کل فضای ذخیره سازی و ظرفیت هارد دیسک لپ تاپ یا کامپیوتر ویندوز صحبت خواهیم کرد. با ما همراه باشید.
6 روش برای بررسی کل فضای ذخیره سازی و ظرفیت هارد دیسک لپ تاپ یا کامپیوتر ویندوز
میتوانید کل ظرفیت ذخیرهسازی رایانه شخصی ویندوز خود را از طریق Task Manager، Resource Monitor، Disk Management، Settings، File Explorer و System Information بررسی کنید.
1. فضای هارد دیسک را از TASK MANAGER بررسی کنید
یکی از سادهترین راهها برای دانستن کل فضای ذخیرهسازی لپتاپ ویندوز خود از Task Manager است. این مراحل را برای همین کار دنبال کنید:
حتما بخوانید: روش آزاد و خالی کردن فضای هارد در ویندوز
مرحله 1: روی هر فضای خالی در نوار وظیفه رایانه شخصی خود کلیک راست کرده و Task Manager را از منو انتخاب کنید.
همچنین، از میانبر صفحه کلید Alt + Ctrl + Delete برای باز کردن Task Manager استفاده کنید.
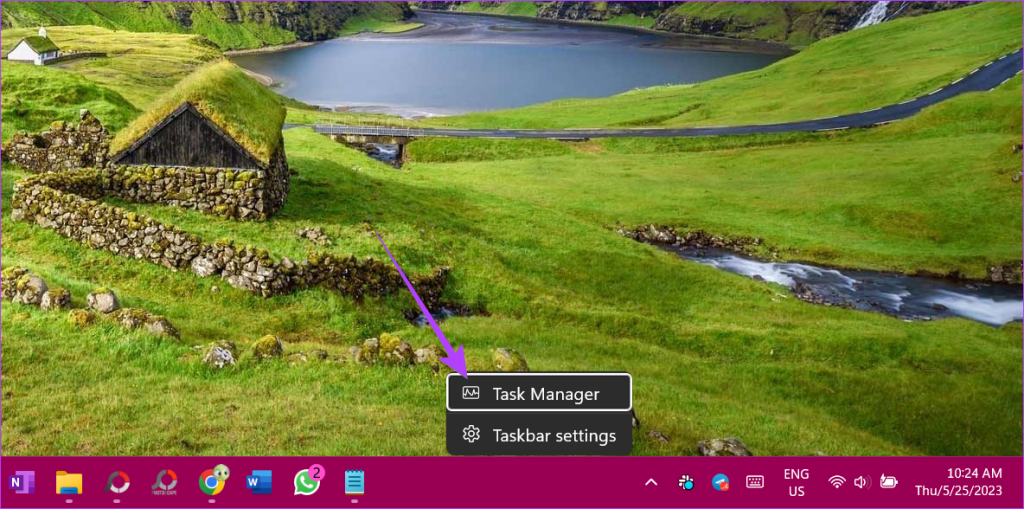
مرحله 2: در Task Manager، از نوار کناری سمت چپ به Performance بروید.
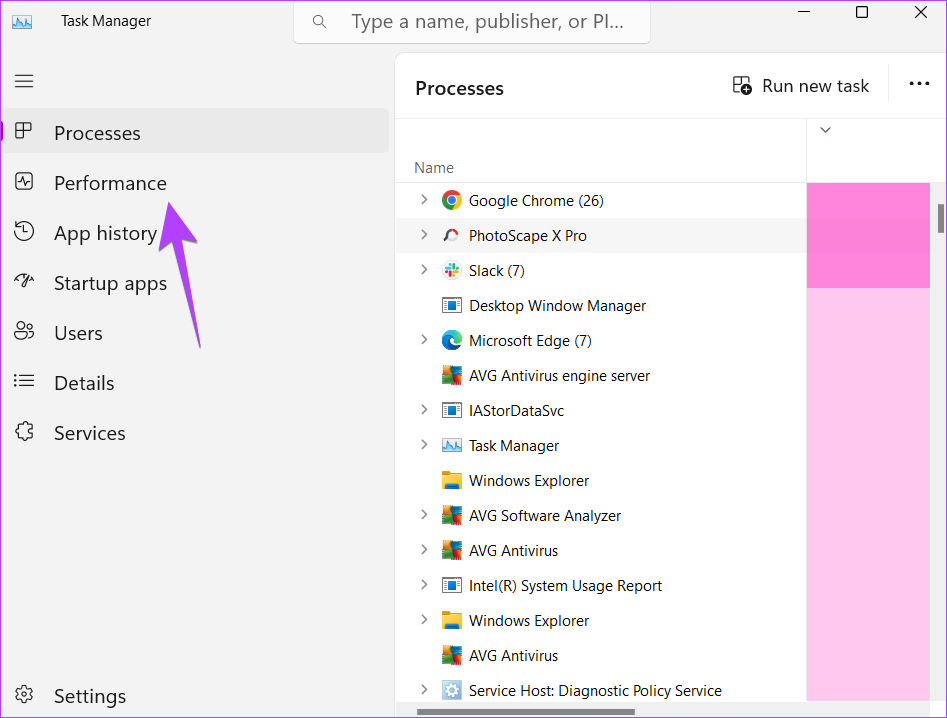
مرحله 3: روی Disk 0 کلیک کنید. اگر چندین هارد دیسک یا SSD دارید، آنها را در اینجا به صورت Disk 1، Disk 2 و غیره مشاهده خواهید کرد.
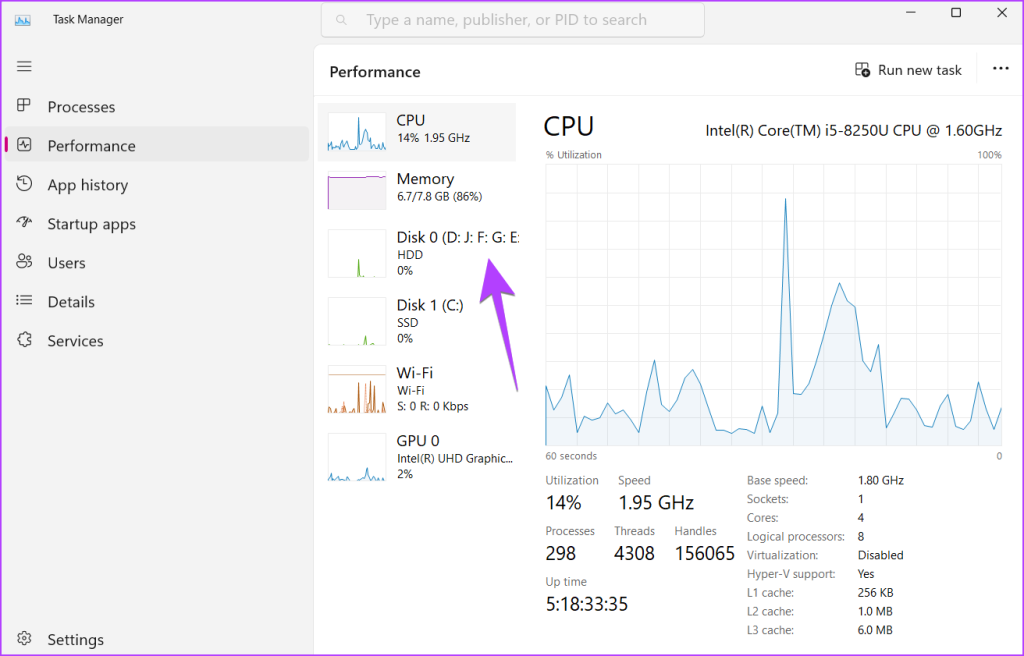
مرحله 4 : به دنبال برچسب ظرفیت در پایین باشید. این کل فضای ذخیره سازی کامپیوتر شما است. به همین ترتیب، روی دیسک های دیگر کلیک کنید تا ظرفیت ذخیره سازی آنها را ببینید.
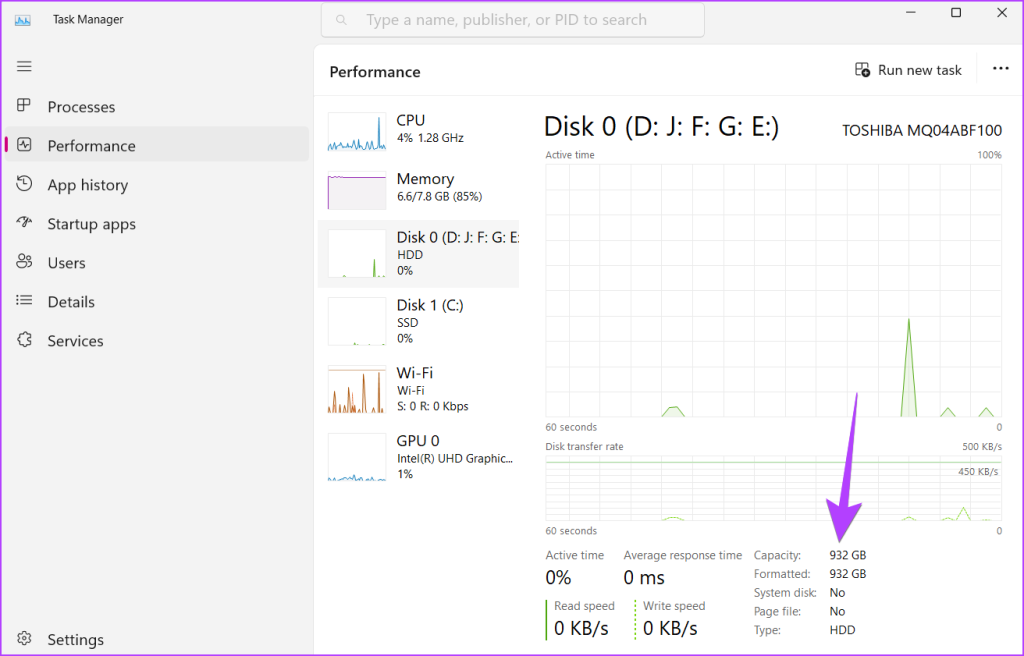
2. بررسی کل فضای ذخیره سازی لپ تاپ یا رایانه با استفاده از مدیریت دیسک
برای بررسی اندازه HDD یا SSD رایانه خود با استفاده از Disk Management، این مراحل را دنبال کنید:
مرحله 1: کلیدهای Windows + R را فشار دهید تا پنجره Run باز شود.
حتما بخوانید: چگونه فضای ذخیره سازی ویندوز 11 را فعال کنیم
مرحله 2: در پنجره Run تایپ کنید diskmgmt.msc و دکمه Enter را فشار دهید تا پنجره Disk Management باز شود.
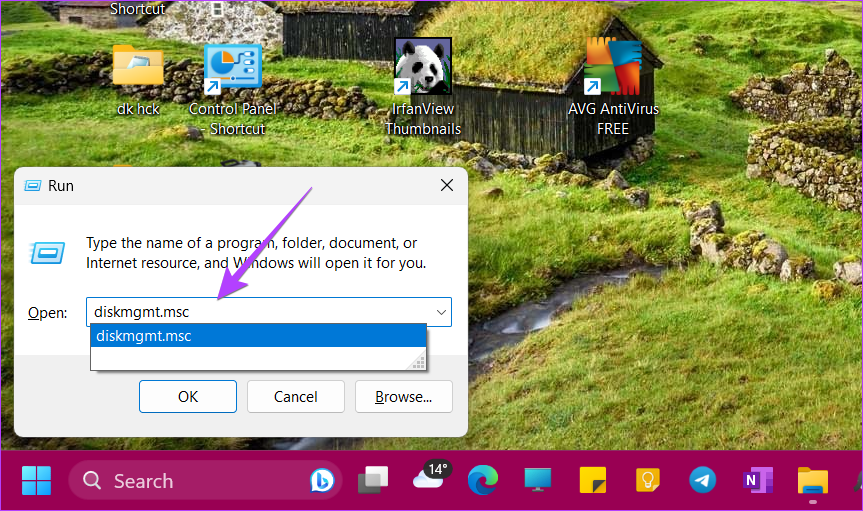
مرحله 3: در پایین، تمام دیسکها (دیسکهای سخت یا SSD) نصب شده روی رایانه شخصی خود را خواهید دید. کل فضای دیسک زیر نام هر دیسک ذکر شده است.
به عنوان مثال، من یک هارد دیسک 1 ترابایتی و 128 گیگابایت SSD روی رایانه شخصی خود دارم. بنابراین، در اسکرین شات دو دیسک با اندازه کل هر دیسک خواهید دید. همچنین فضای ذخیره سازی اختصاص داده شده به هر پارتیشن دیسک و میزان فضای باقی مانده در هر درایو را مشاهده خواهید کرد.
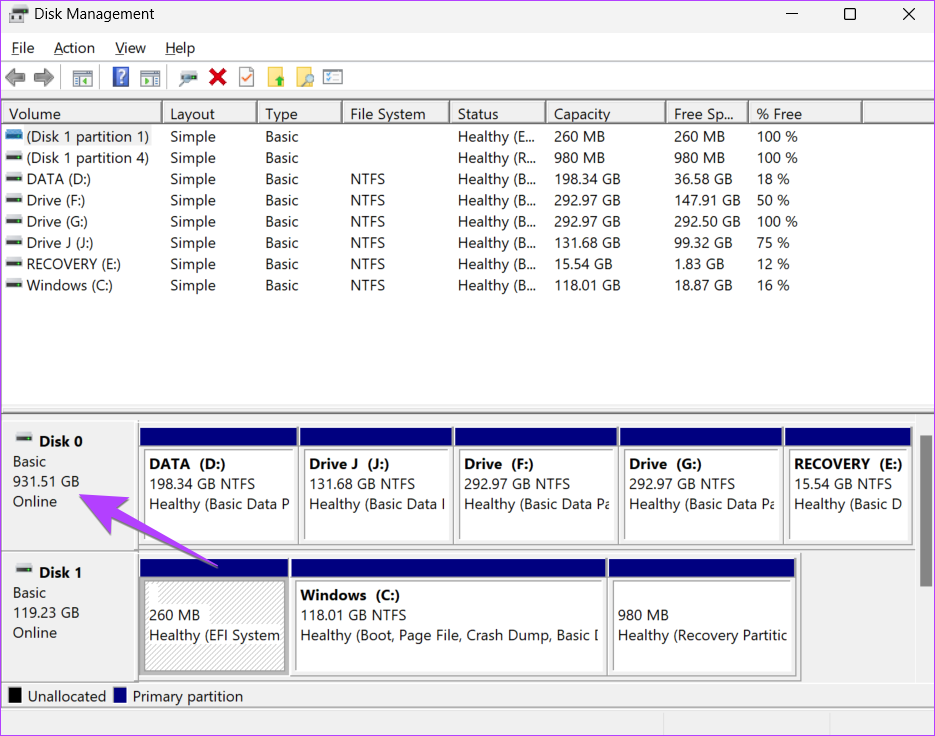
نکته حرفه ای: می توانید با کلیک راست روی This PC یا برنامه File Explorer و انتخاب Manage، Disk Management را باز کنید. سپس، به Storage و سپس مدیریت دیسک بروید. راه های دیگر برای باز کردن مدیریت دیسک در رایانه شخصی خود را بررسی کنید .
3. بررسی کل فضای ذخیره سازی لپ تاپ یا رایانه با استفاده از RESOURCE MONITOR
این مراحل را دنبال کنید تا کل هارد دیسک یا اندازه SSD رایانه ویندوزی خود را با استفاده از برنامه Resource Monitor بررسی کنید .
مرحله 1: روی نوار جستجو در نوار وظیفه کلیک کنید.
مرحله 2: Resource Monitor را تایپ کنید و از نتایج جستجو روی آن کلیک کنید.
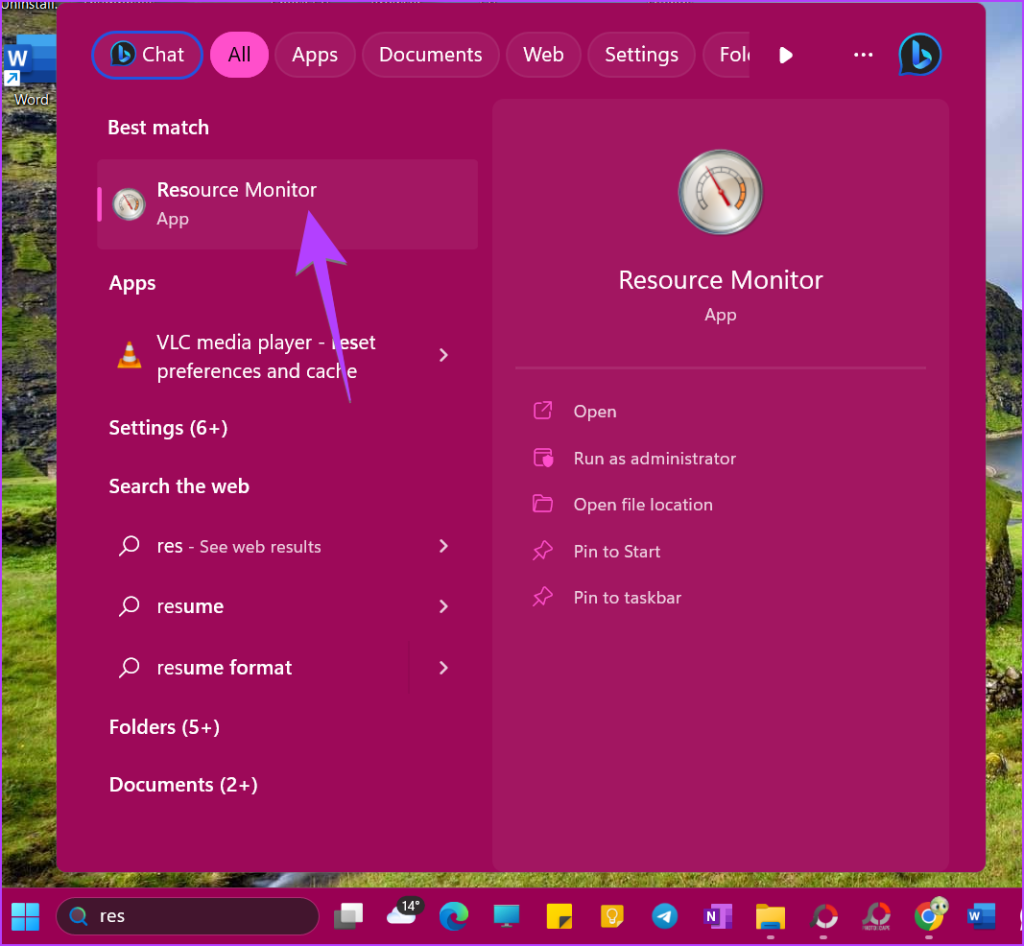
مرحله 3: روی زبانه Disk در بالا کلیک کنید و بخش Storage را گسترش دهید.
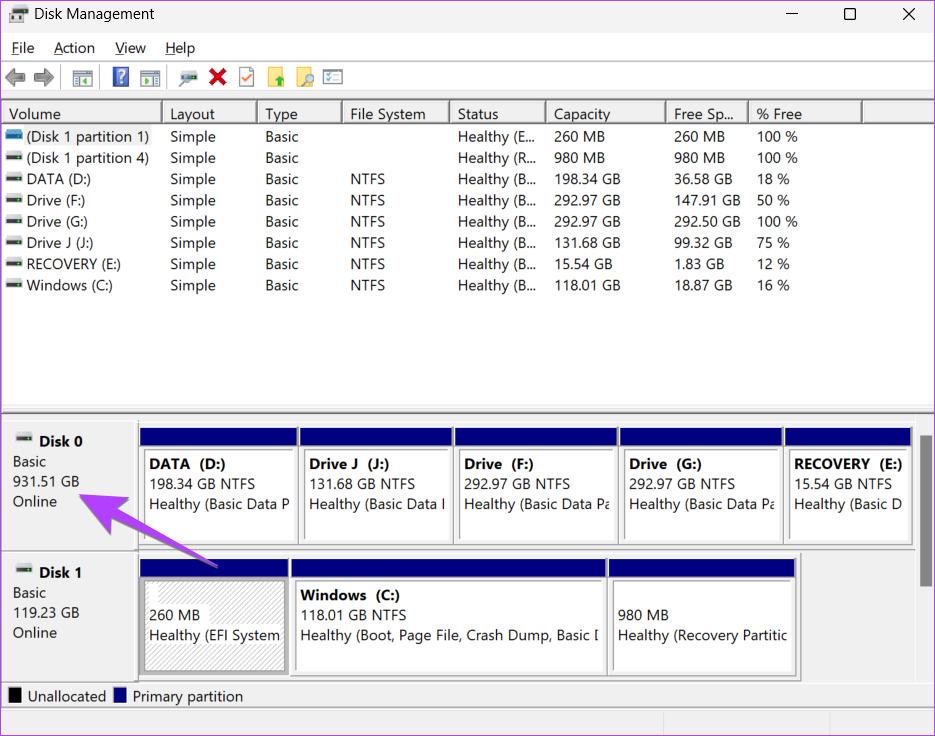
مرحله 4: به دنبال ستون Total Space در کنار دیسک موجود بگردید که با حروف اول پارتیشن های دیسک شما نشان داده شده است. این کل ظرفیت ذخیره سازی رایانه شما است.
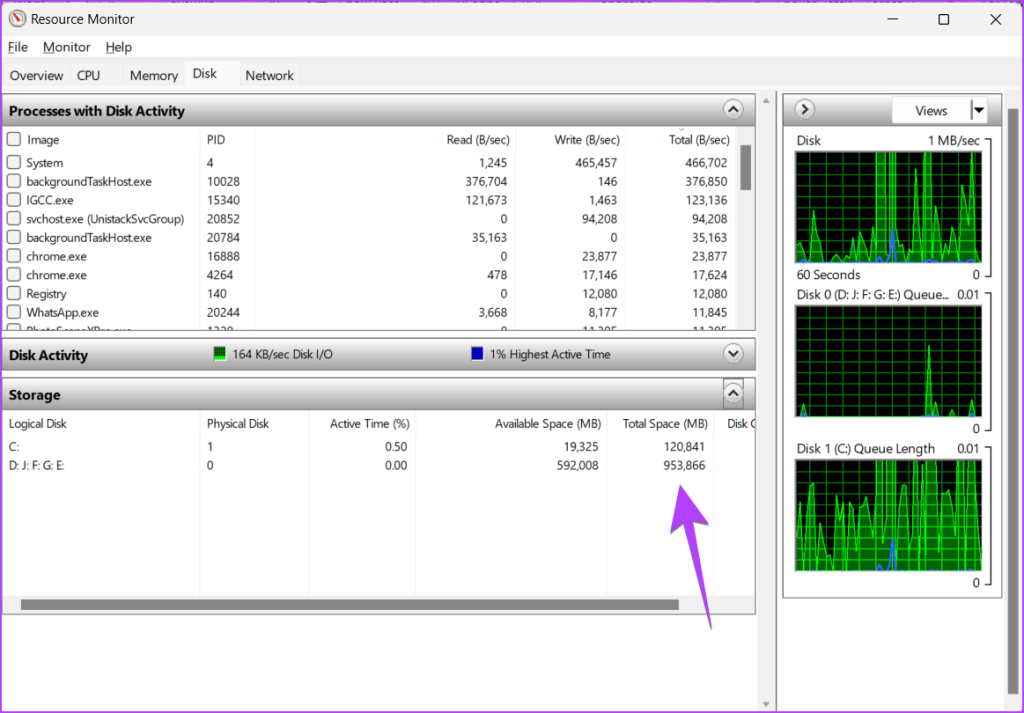
4. TOTAL STORAGE را از تنظیمات بررسی کنید
تنظیمات ویندوز همچنین برای اطلاع از میزان فضای ذخیره سازی لپ تاپ شما مفید است. با این حال، برای محاسبه کل فضای ذخیره سازی در رایانه شخصی باید ریاضیات اولیه را انجام دهید.
حتما بخوانید: روش های فهمیدن و بررسی ظریفت حافظه ویندوز
مرحله 1: تنظیمات را در رایانه شخصی ویندوز خود باز کنید. می توانید از میانبر صفحه کلید Windows + I برای باز کردن تنظیمات استفاده کنید.
مرحله 2: در نوار کناری به System بروید و از سمت راست روی Storage کلیک کنید.
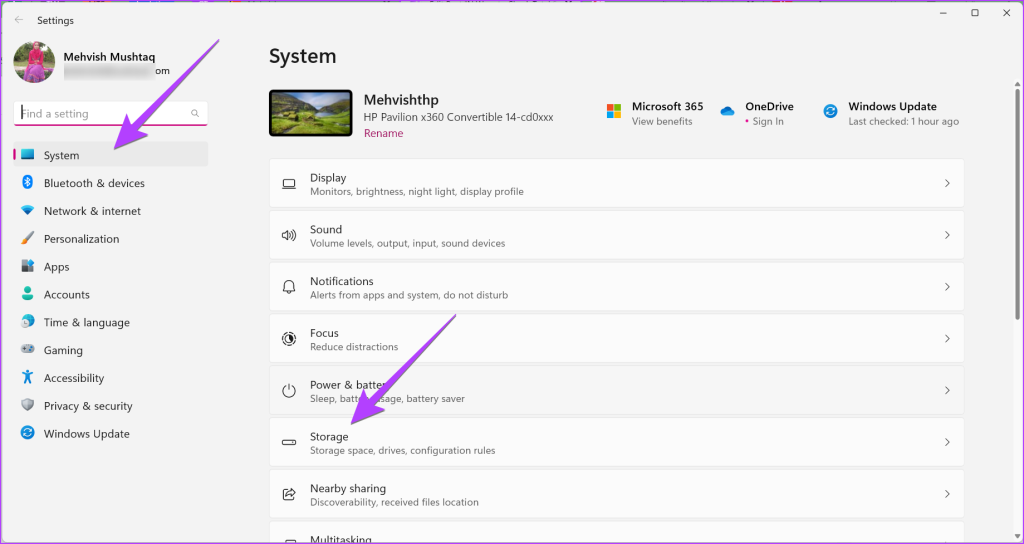
مرحله 3: فضای ذخیره سازی اشغال شده توسط درایو Windows C را مشاهده خواهید کرد. اگر پارتیشن دیسک دیگری ندارید، این مقدار کل ظرفیت کامپیوتر ویندوز شما است. با این حال، اگر پارتیشن های بیشتری دارید، به مرحله بعدی بروید.
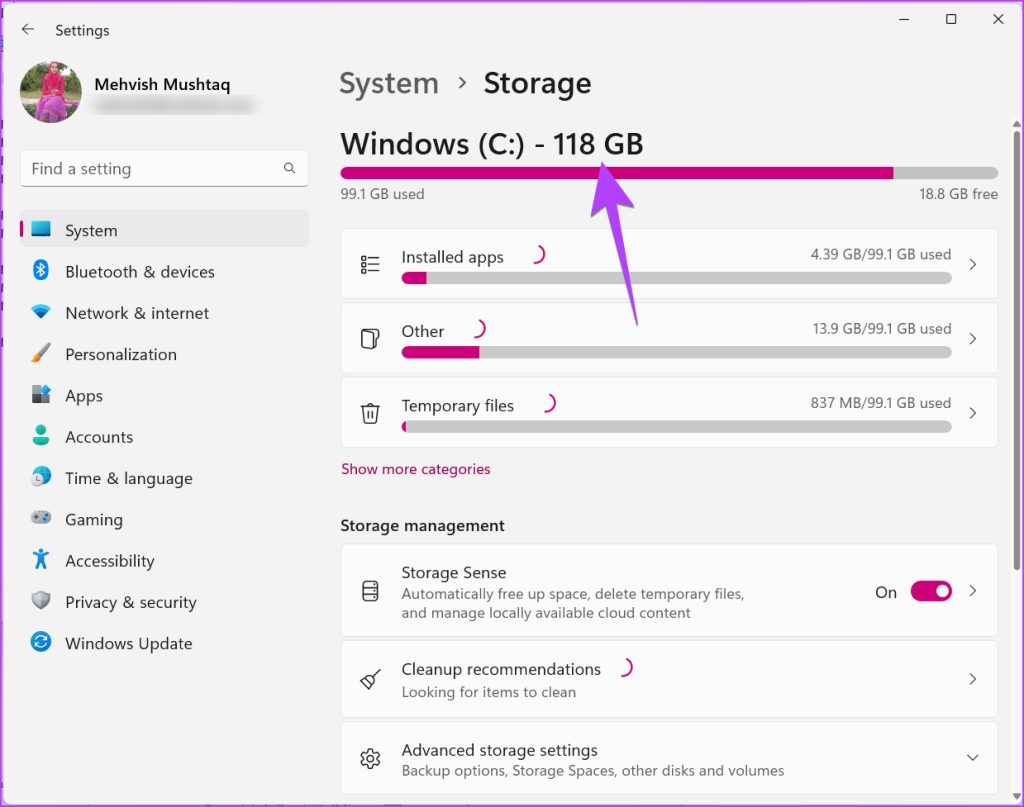
مرحله 4: روی Advance storage settings در پایین کلیک کنید و «Storage used on other drives» را انتخاب کنید.
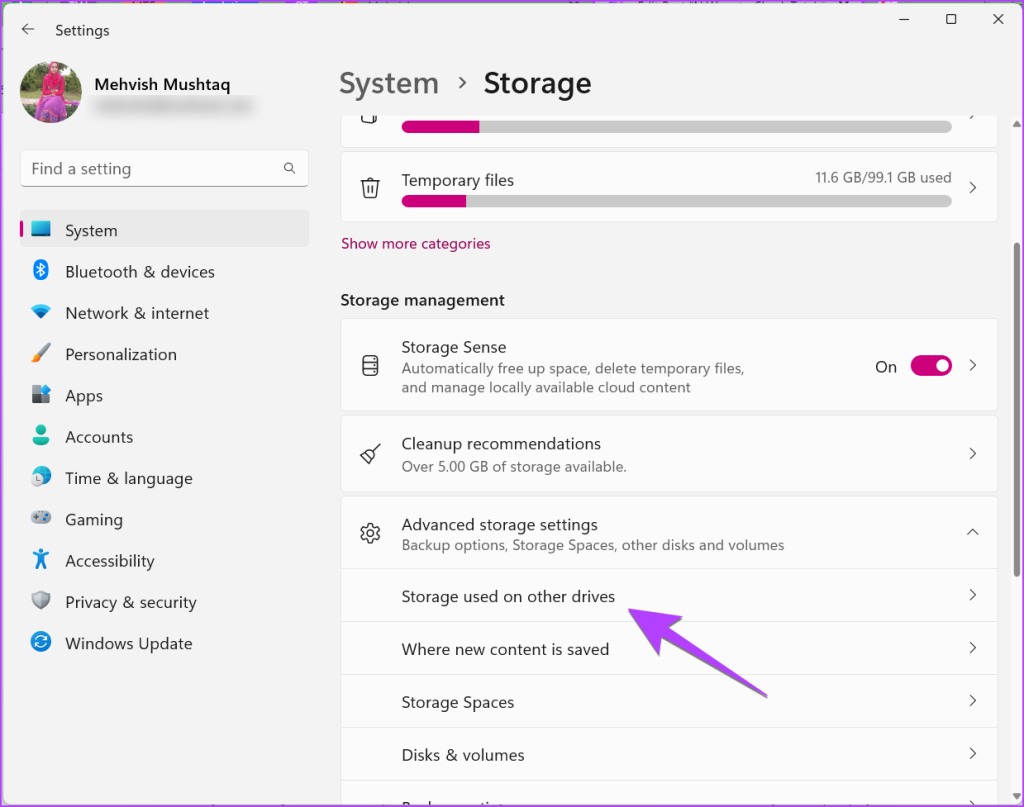
مرحله 5: در اینجا، تمام پارتیشن های دیسک HDD یا SSD خود را خواهید دید. به اعداد کنار نام درایو توجه کنید. برنامه Calculator را باز کنید و آنها را اضافه کنید تا اندازه کل هارد دیسک لپ تاپ یا دسکتاپ ویندوز خود را بدانید.
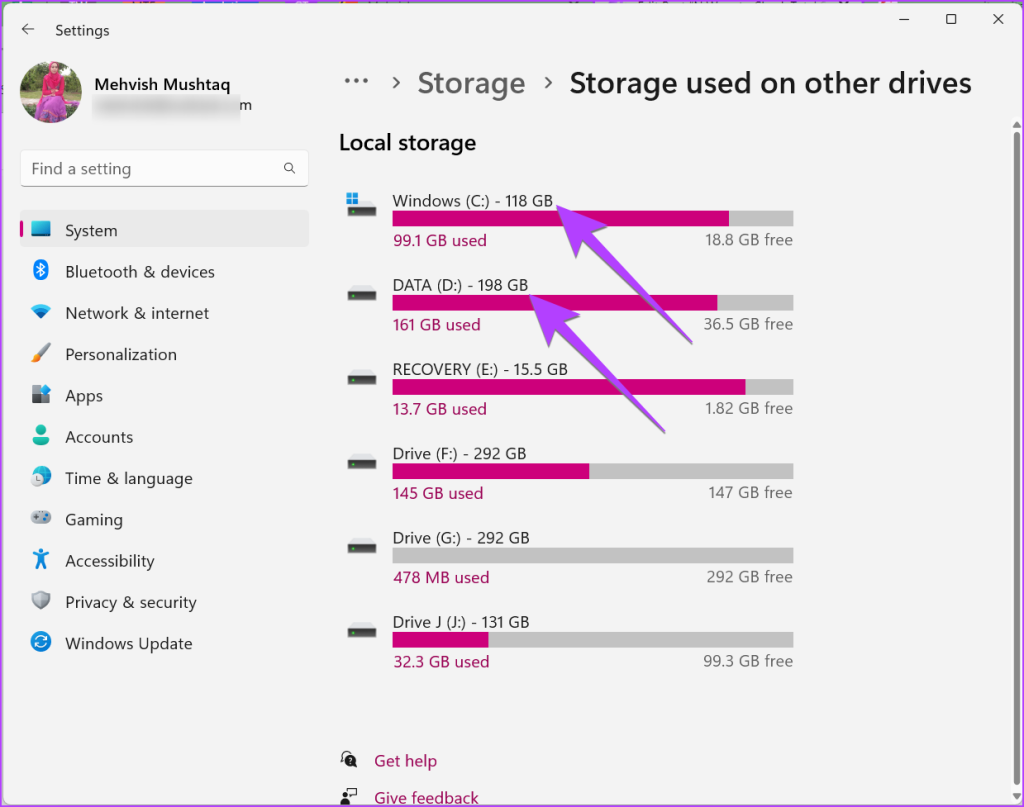
5. بررسی کل فضای ذخیره سازی لپ تاپ یا رایانه با استفاده از this PC
اگر یک پارتیشن دیسک دارید، یعنی تمام اطلاعات شما در درایو C لپ تاپ شما ذخیره می شود، می توانید از این رایانه برای بررسی کل فضای SSD یا هارد درایو رایانه خود استفاده کنید.
حتما بخوانید: روش پاک و خالی کردن recycle-bin در ویندوز
مرحله 1: این پوشه PC را در رایانه خود باز کنید. یا برنامه File Explorer را باز کنید و از نوار کناری سمت چپ روی This PC کلیک کنید.
مرحله 2: چیزی شبیه X GB بدون Y GB زیر درایو C خواهید دید. عدد ذکر شده در محل Y کل ظرفیت ذخیره سازی کامپیوتر شما است.
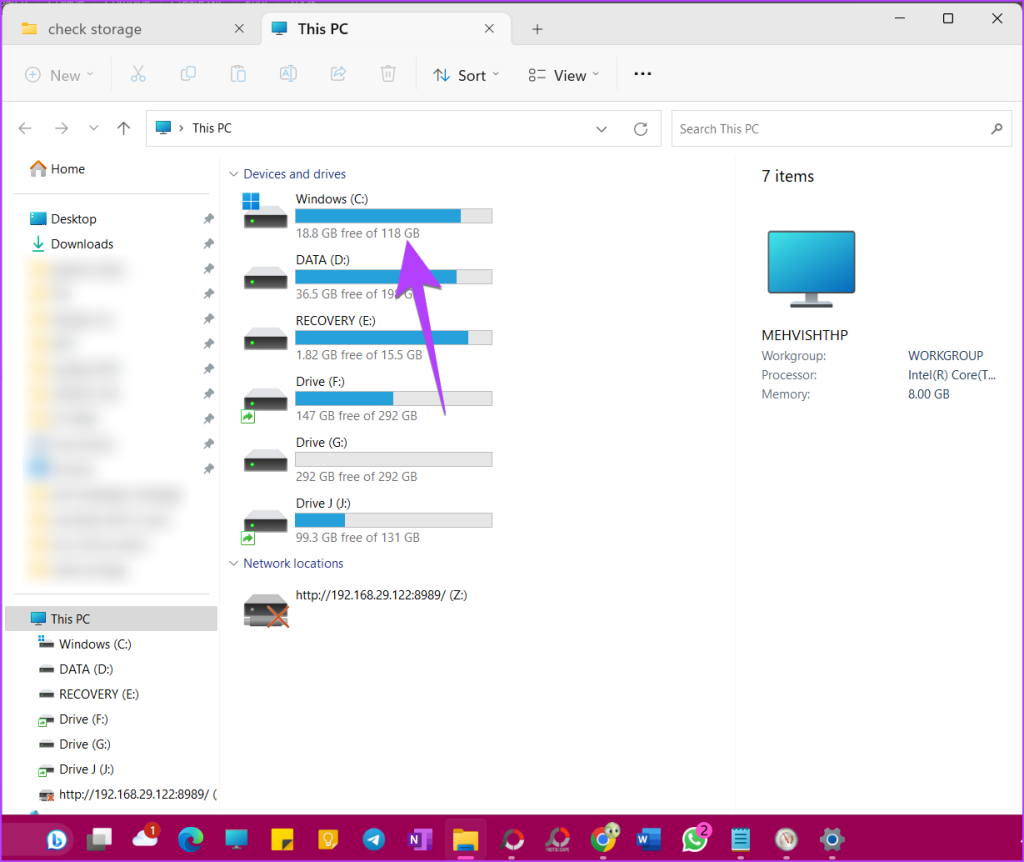
نکته: لطفاً توجه داشته باشید که اگر چندین درایو می بینید، همان تعداد درایوهای دیگر را یادداشت کرده و برای محاسبه ظرفیت ذخیره سازی رایانه شخصی ویندوز خود، آنها را اضافه کنید.
6. بررسی کل فضای ذخیره سازی لپ تاپ یا رایانه با استفاده از system information
در نهایت، میتوانید از برنامه System Information برای بررسی کل فضای ذخیرهسازی لپتاپ یا رایانه شخصی ویندوزی استفاده کنید.
مرحله 1: با فشار دادن کلید Windows + R کادر Run را باز کنید.
مرحله 2: msinfo32 را تایپ کنید و Enter را فشار دهید.
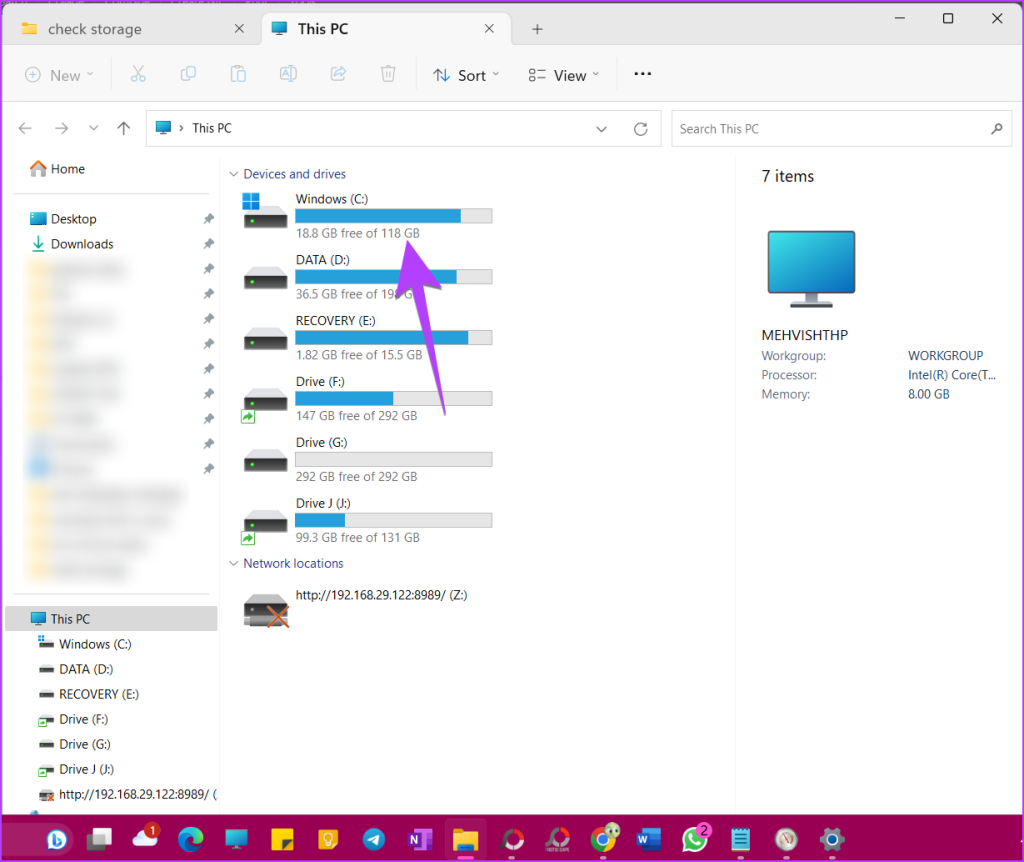
مرحله 3: Components و سپس Storage را گسترش دهید.
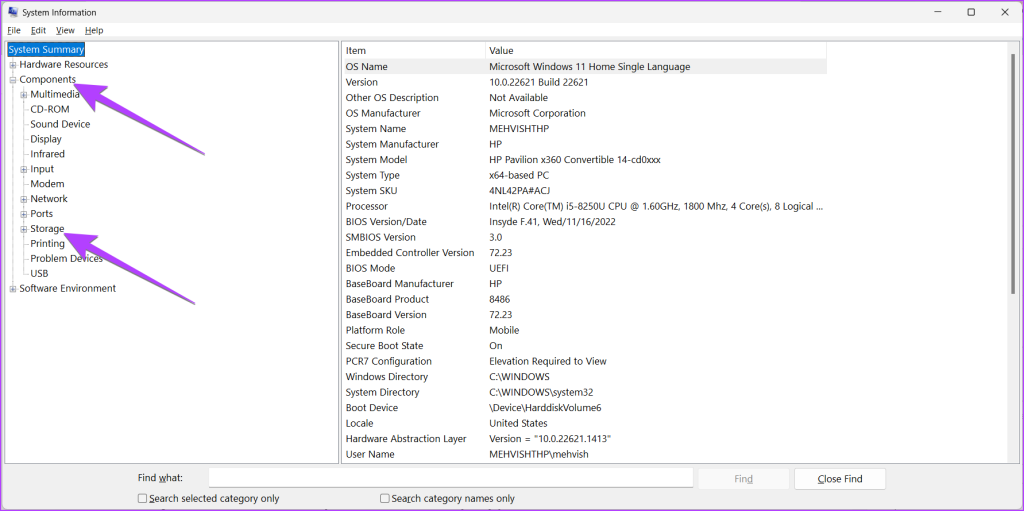
مرحله 4: روی Disks کلیک کنید. سپس به دنبال گزینه Size باشید. عدد ذکر شده در کنار آن، کل ظرفیت ذخیره سازی رایانه شما است.
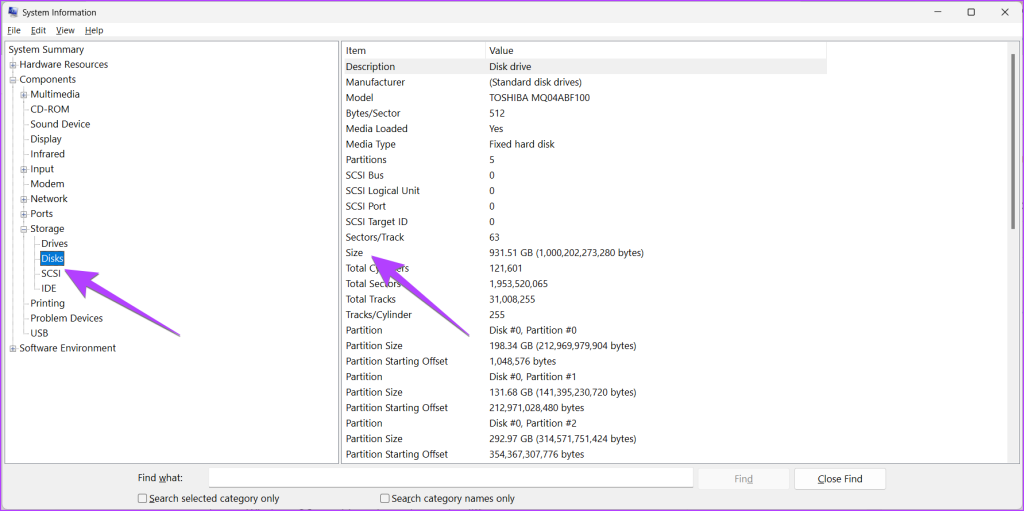
در صورتی که چندین هارد یا SSD روی رایانه ویندوزی خود نصب کرده اید، روی همان صفحه به پایین اسکرول کنید و دیسک دیگری را مشاهده خواهید کرد. فضایی وجود خواهد داشت که دو درایو دیسک را از هم جدا می کند. مجدداً به دنبال گزینه Size بگردید تا از ظرفیت ذخیره سازی دومین هارد یا SSD کامپیوتر ویندوزی خود مطلع شوید.
سوالات متداول در مورد فضای ذخیره سازی کل لپ تاپ ویندوز
1. چرا فضای کل دیسک در مقایسه با آنچه که تبلیغ می شود کم است؟
این به دلیل تفاوت بین نحوه محاسبه فضا توسط سازنده هارد دیسک و نحوه محاسبه واقعی آن توسط رایانه ویندوزی رخ می دهد . اساسا، سازندگان از سیستم بایت اعشاری استفاده می کنند در حالی که سیستم عامل ویندوز از بایت های باینری استفاده می کند.
2. چگونه می توان درایوهای D، E، F، و غیره را در رایانه شخصی خود ایجاد کرد؟
برای ذخیره داده ها در درایو دیگری غیر از C، باید آنها را به درایوهایی مانند D، E و غیره پارتیشن بندی کنید. نحوه ایجاد پارتیشن در ویندوز 11 و 10 را بدانید.
سخن آخر: فضای ذخیره سازی را مدیریت کنید
پس از بررسی کل فضای ذخیره سازی لپ تاپ یا رایانه شخصی ویندوز خود، بدانید که چگونه فضای ذخیره سازی دستگاه خود را آزاد کنید . همچنین، بدانید که چگونه از فضای ذخیره سازی برای مدیریت فضای ذخیره سازی در رایانه شخصی ویندوزی خود استفاده کنید.
مقالات مرتبط:
فرمت کردن مموری کارت حافظه (SD) در ویندوز
آموزش رفع مشکل عدم شناسایی کارت حافظه

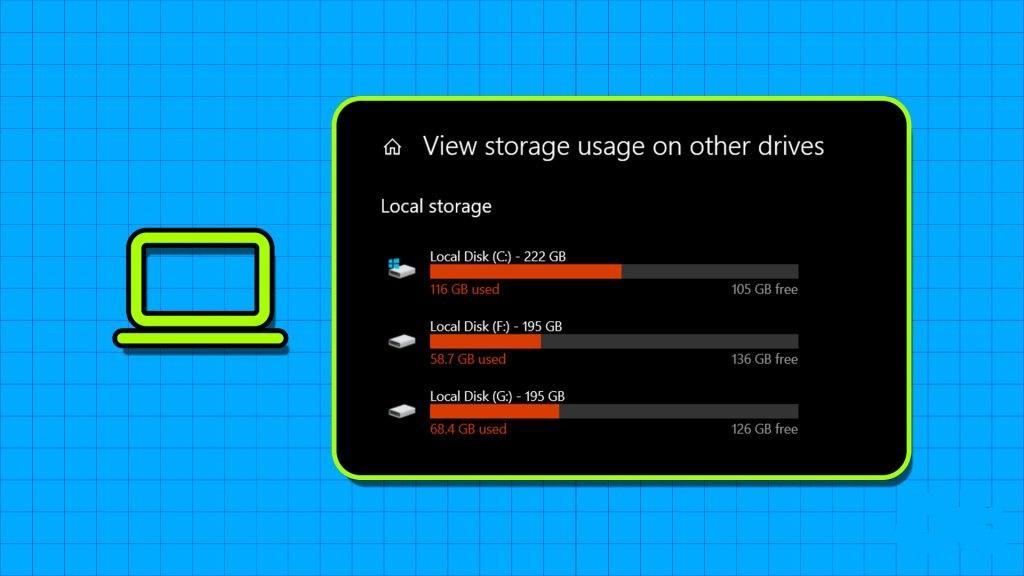
دیدگاه ها