مایکروسافت اکسل شاید یکی از سادهترین ابزارهایی باشد که میتوان برای هزینههای اولیه استفاده کرد، تا زمانی که مایل به حفظ یک جریان ثابت از ورودیها باشید. مهمتر از آن، شما می توانید بدون دانش یا تجربه زیاد در اکسل کارهای زیادی انجام دهید. با یک الگو یا طرح کلی ساخته شده، می توانید برای به دست آوردن اطلاعات مورد نیاز خود، تنظیمات را با این مقاله از سلام دنیا شروع کنید تا روش آموزش حسابداری شخصی؛ مدیریت هزینه های شخصی و بودجه ماهانه در اکسل را بیاموزید.
نکات سریع مدیریت هزینه های شخصی در اکسل
- ساده ترین راه برای ایجاد یک مدیریت بودجه ماهانه در اکسل استفاده از قالب های آماده است، اما ممکن است اصلاح آنها دشوارتر باشد.
- شما همچنین می توانید یک مدیریت بودجه را از ابتدا ایجاد کنید، و یک مدیریت اولیه زمان زیادی نمی برد.
- پس از ایجاد یک مدیریت بودجه، قالب اصلی را بدون داده ذخیره کنید تا بتوانید برای ماه آینده از آن استفاده کنید.
حتما بخوانید: انتقال جدول ورد به اکسل بدون بهم ریختگی
مراحل ایجاد یک مدیریت بودجه ماهانه در اکسل به صورت دستی
مرحله 1: یک کتاب کار خالی ایجاد کنید و یک برگه برای منابع درآمد و هزینه تهیه کنید
اگر از ابتدا کار می کنید، داشتن لیستی از جریان های درآمد و هزینه احتمالی مورد انتظارتان مفید است. میتوانید فهرست را تا حد امکان عمومی نگه دارید، اما میتوانید از دستههای باریکتر نیز استفاده کنید.
در اینجا یک نمای کلی از برخی از دستههایی است که میتوانید استفاده کنید. ما این جدول را در اولین برگه "categories" قرار دادیم.
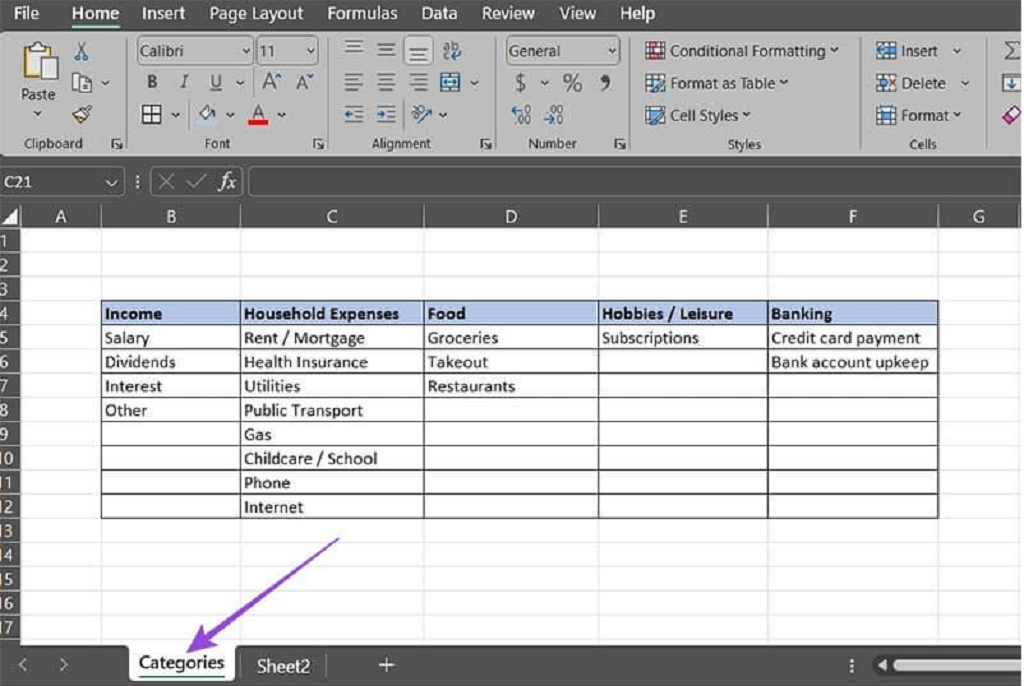
مرحله 2: یک برگه خالی برای ماه اول ایجاد کنید
یک برگه جدید در کتاب کار انتخاب کنید و نام آن را به ماه و سالی که میخواهید ردیابی کنید تغییر دهید.
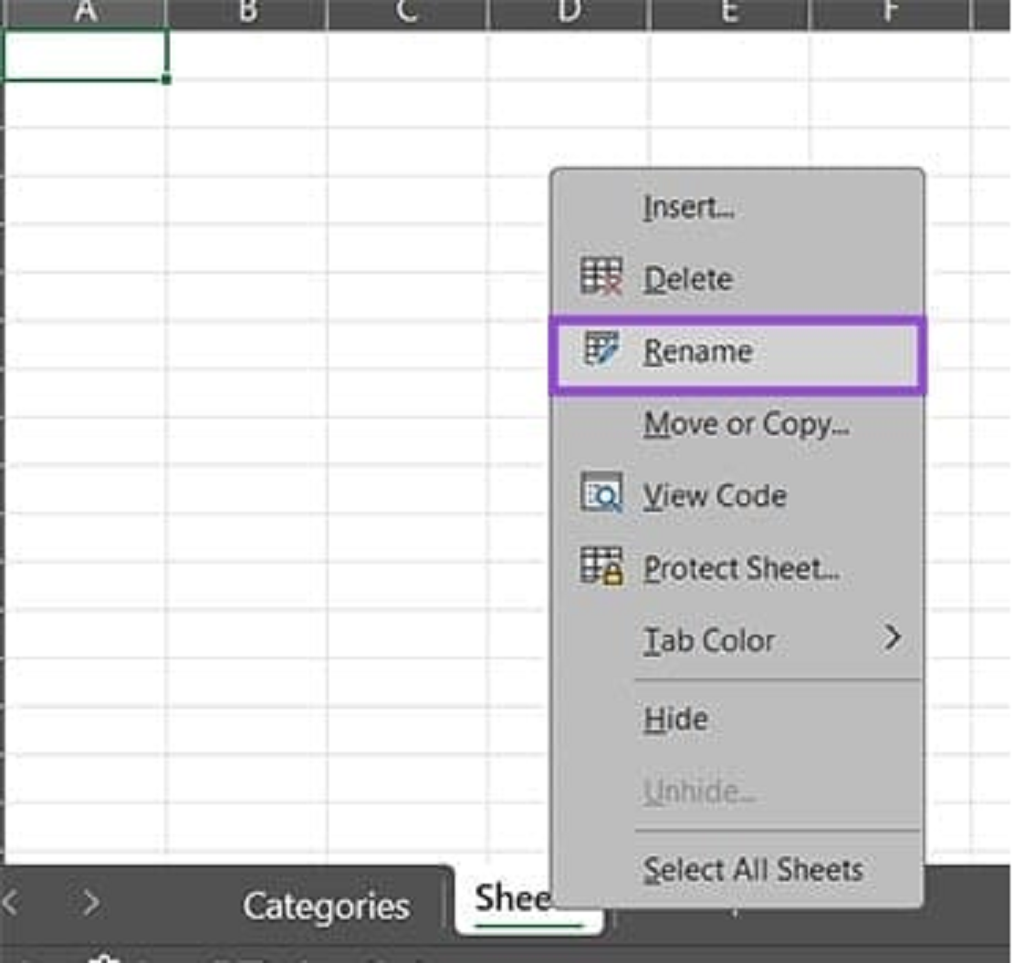
مرحله 3: دسته بندی ها را فهرست کنید
دو جدول کوچکتر برای فهرست کردن درآمد و هزینه ایجاد کنید. این بار، دسته ها از یکدیگر پایین می آیند.
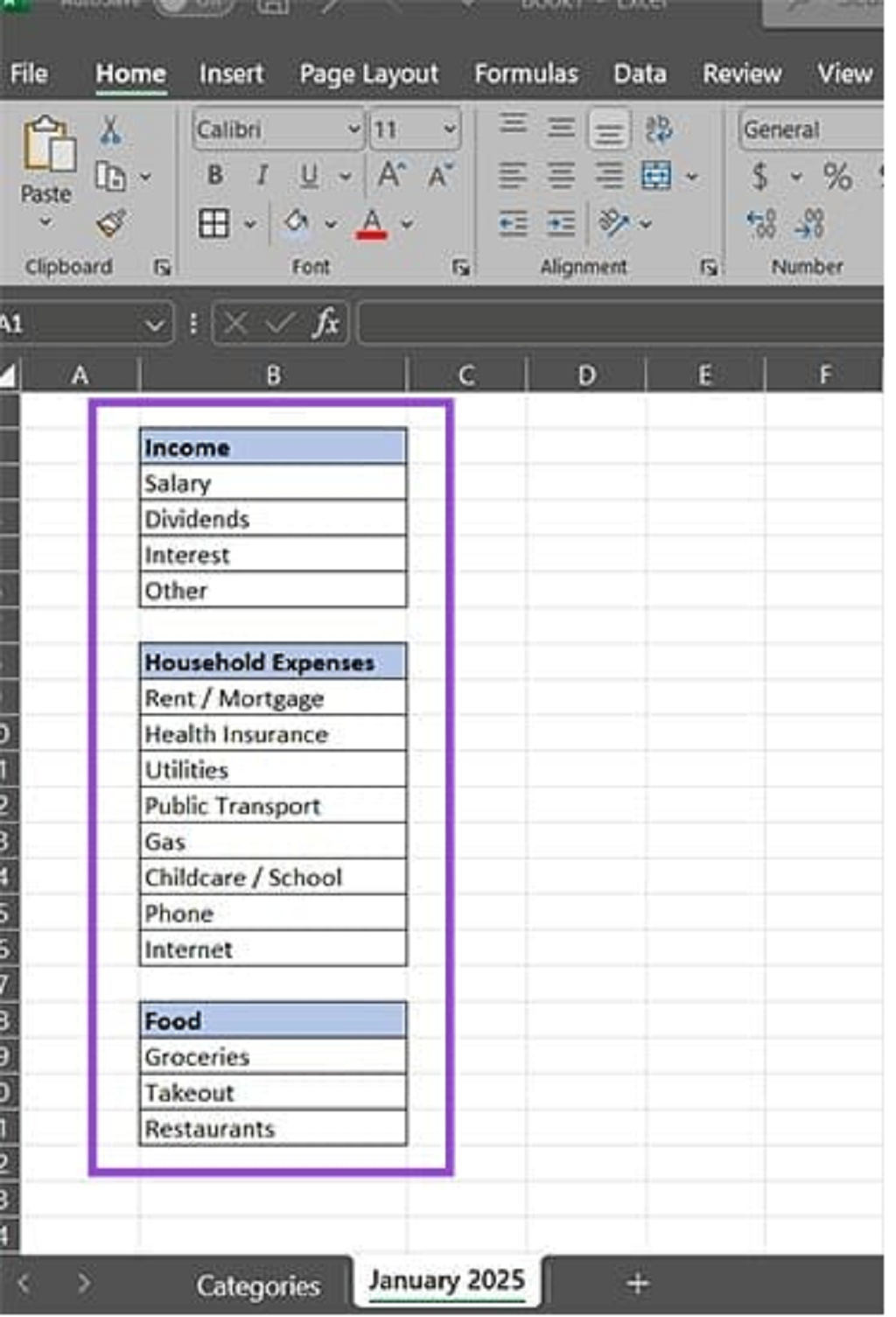
از اینجا به بعد، شما چند گزینه دارید. شما می توانید بودجه خود را برای هر ماه محاسبه کنید و فقط نتیجه را در آن قرار دهید، یا می توانید جدول کمی پیچیده تر، با در نظر گرفتن هر روز یا هفته در ماه داشته باشید.
حتما بخوانید: جلوگیری از تبدیل و تغییر اعداد به تاریخ در اکسل
مرحله 4: هزینه ها را در روز یا هفته تقسیم کنید
ما از یک رویکرد ترکیبی استفاده خواهیم کرد. به عنوان مثال، اگر هفته ای بروید، پیگیری هزینه های خود آسان تر خواهد بود، اما برخی از هزینه های اجباری فقط یک بار در ماه انجام می شود. بنابراین، ما دستههای "غذا" را برای پوشش هفتههای خاص گسترش میدهیم.
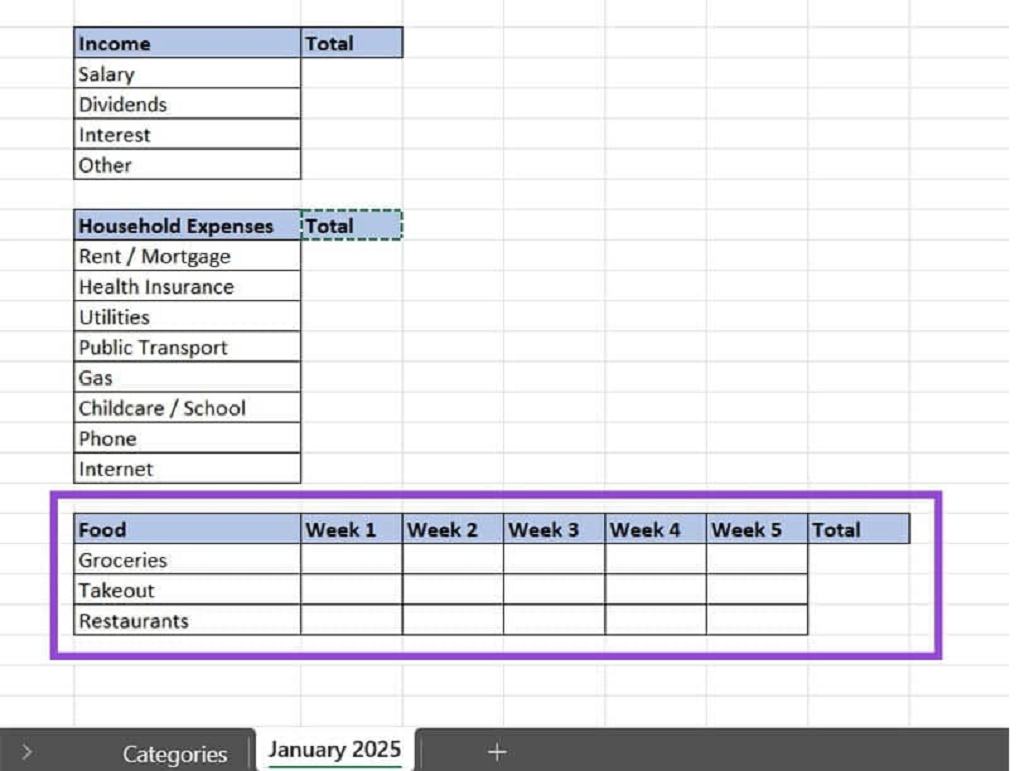
مرحله 5: فرمول هایی را برای مجموع هفتگی یا روزانه درج کنید
برای هر دستهای که هزینه های هفتگی یا روزانه دارید، باید یک سلول «کل» ایجاد کنید که مقادیر ردیف را جمع میکند.
فرمول اصلی " SUM (Start_Cell : End_Cell)=" است
حتما بخوانید: 50 کلید میانبر در اکسل
می توانید فرمول را در چند مرحله زیر اعمال کنید:
- سلولی را انتخاب کنید که در آن به کل نیاز دارید.
- علامت مساوی را وارد کنید.
- "SUM" را وارد کرده و "Tab" را فشار دهید.
- ماوس خود را روی سلول هایی که باید جمع شوند بکشید.
- "Enter" را فشار دهید.
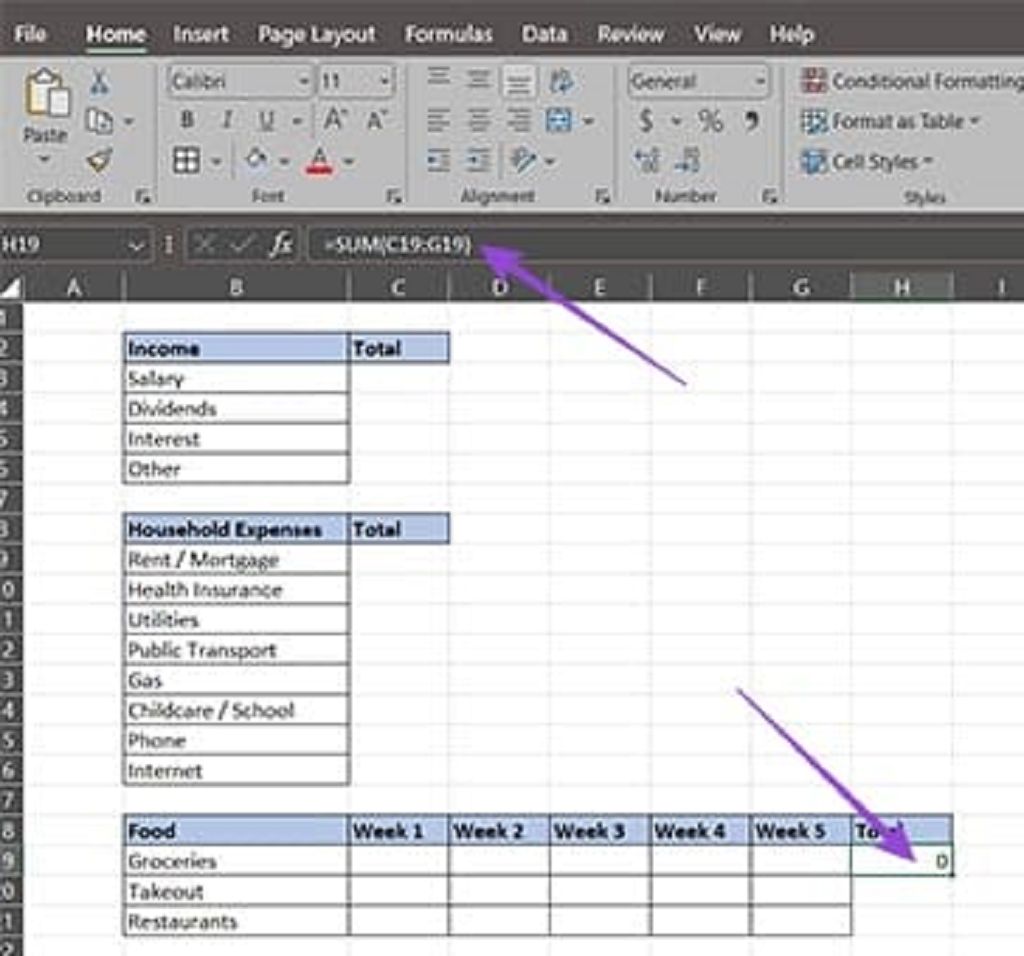
باید این فرآیند را برای هر دستهای که دارید تکرار کنید، اما همچنین میتوانید روی Fill Handle سلول (گوشه سمت راست پایین) کلیک کنید و از یک دسته زیر به پایین بکشید تا به طور خودکار فرمول برای ردیف بعدی اعمال شود.
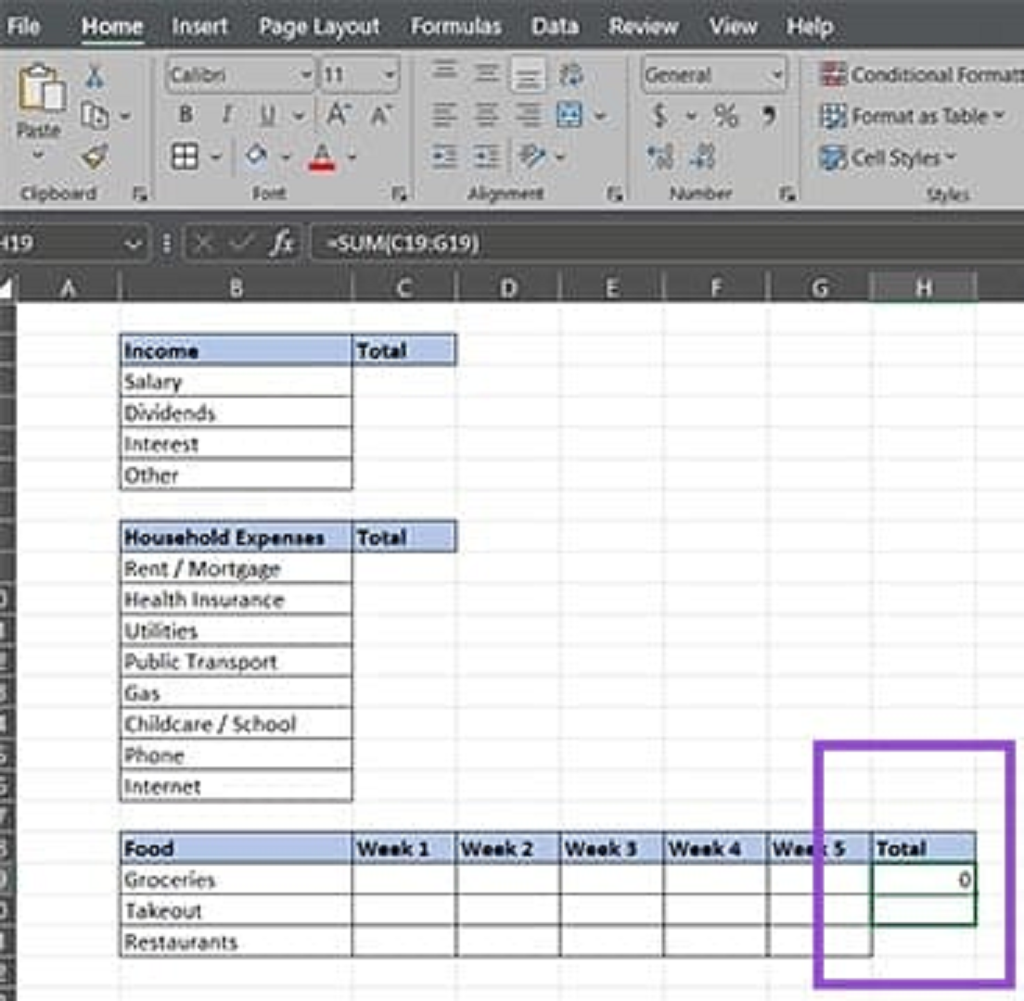
مرحله 6: جمع های فرعی را برای هر دسته اضافه کنید
برای ساده نگه داشتن کارها، می توانید ردیف دیگری را به هر زیرمجموعه اضافه کنید تا مجموع فرعی آن را فهرست کنید، که برای جمع بندی نهایی استفاده می شود.
حتما بخوانید: مشاهده همزمان دو شیت در اکسل برای مقایسه اطلاعات
برای درج یک ردیف، روی سرصفحه ردیف زیر ردیفی که میخواهید اضافه کنید کلیک راست کنید، سپس «Insert» را انتخاب کنید. به عنوان مثال، برای ایجاد یک جمع فرعی برای دسته "حقوق"، روی ردیف 7 کلیک راست کنید تا یک مورد جدید در آنجا درج شود.
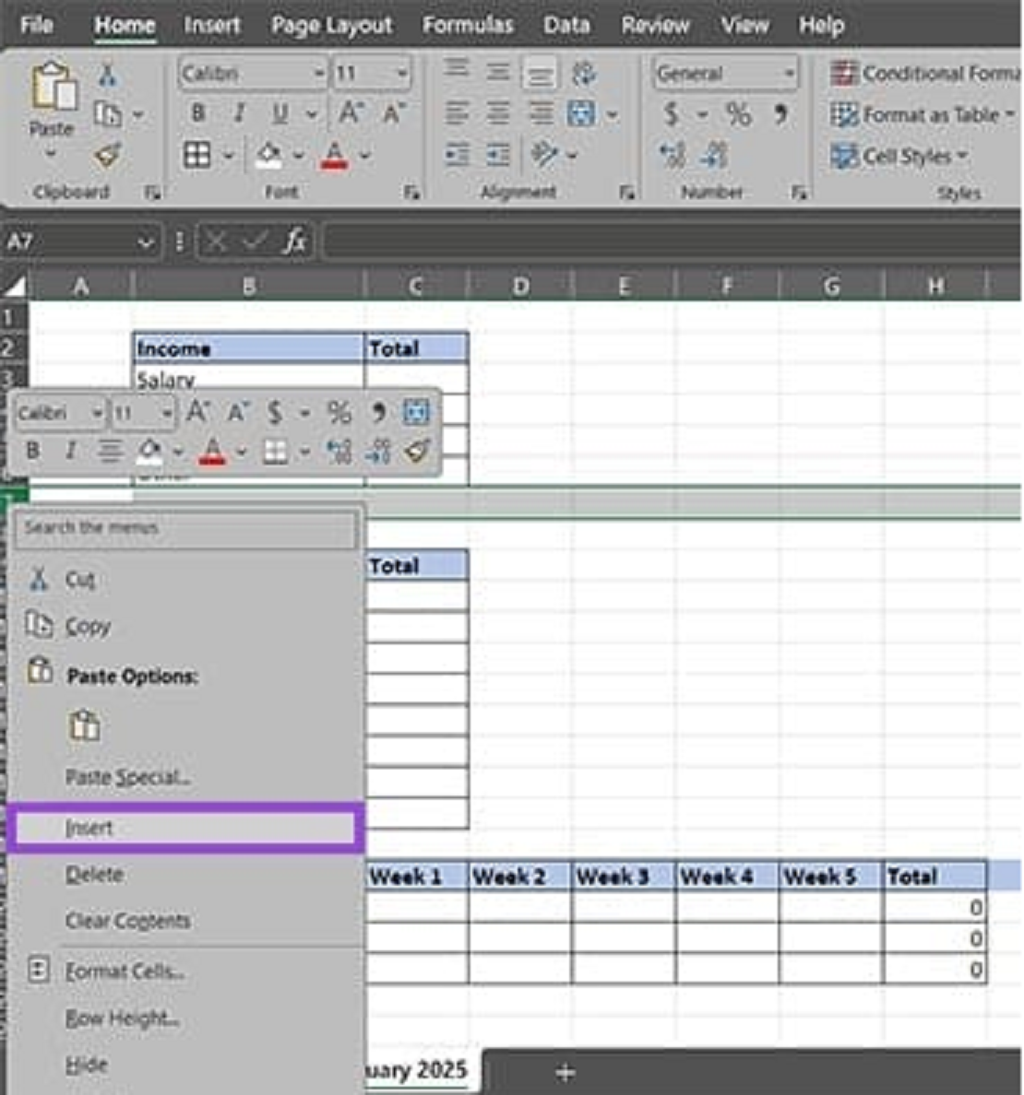
در اینجا یک مثال کوچک از نحوه ظاهر جدول آورده شده است.
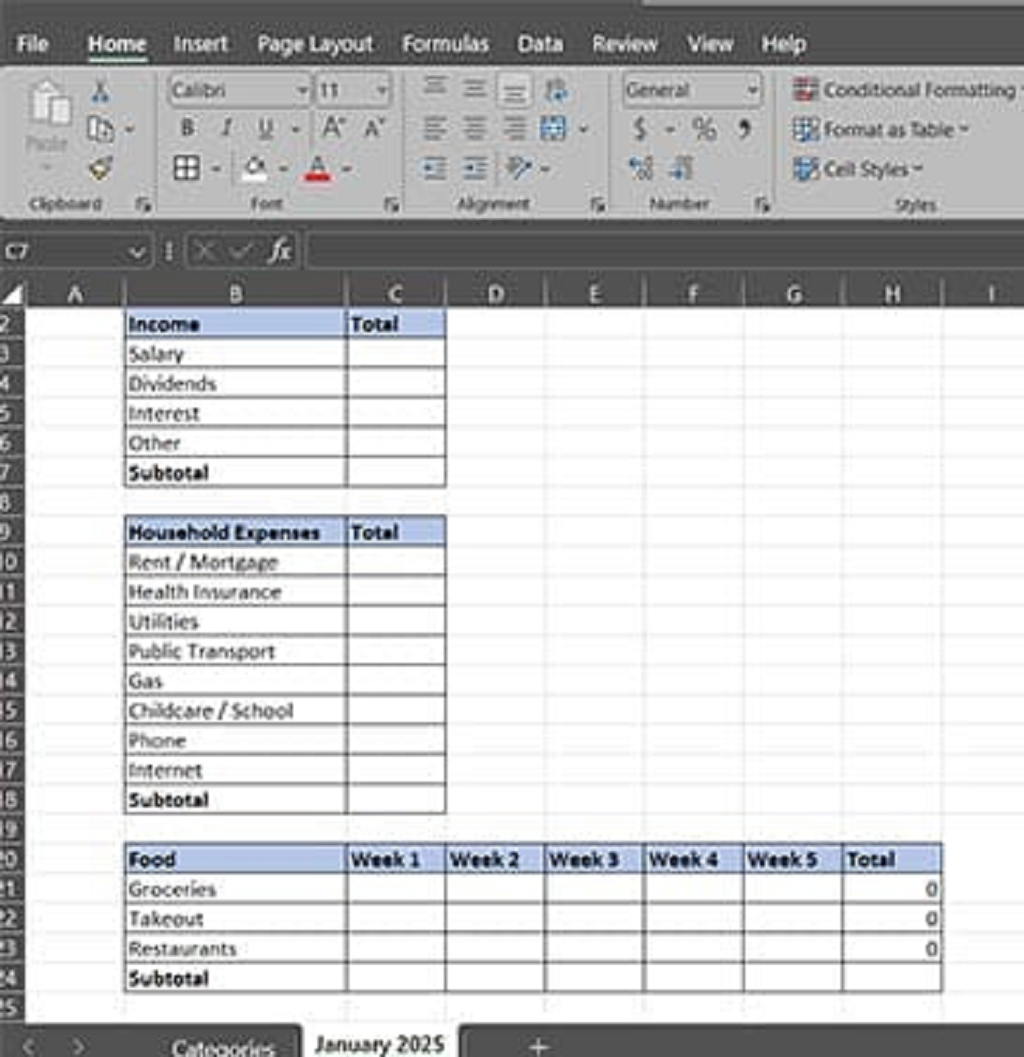
مرحله 7: جمع های فرعی را محاسبه کنید
به طور مشابه با روشی که جمعهای فرعی را برای جدول هفتگی غذا درست کردید، از فرمول SUM برای محاسبه مجموع فرعی برای هر دسته استفاده کنید.
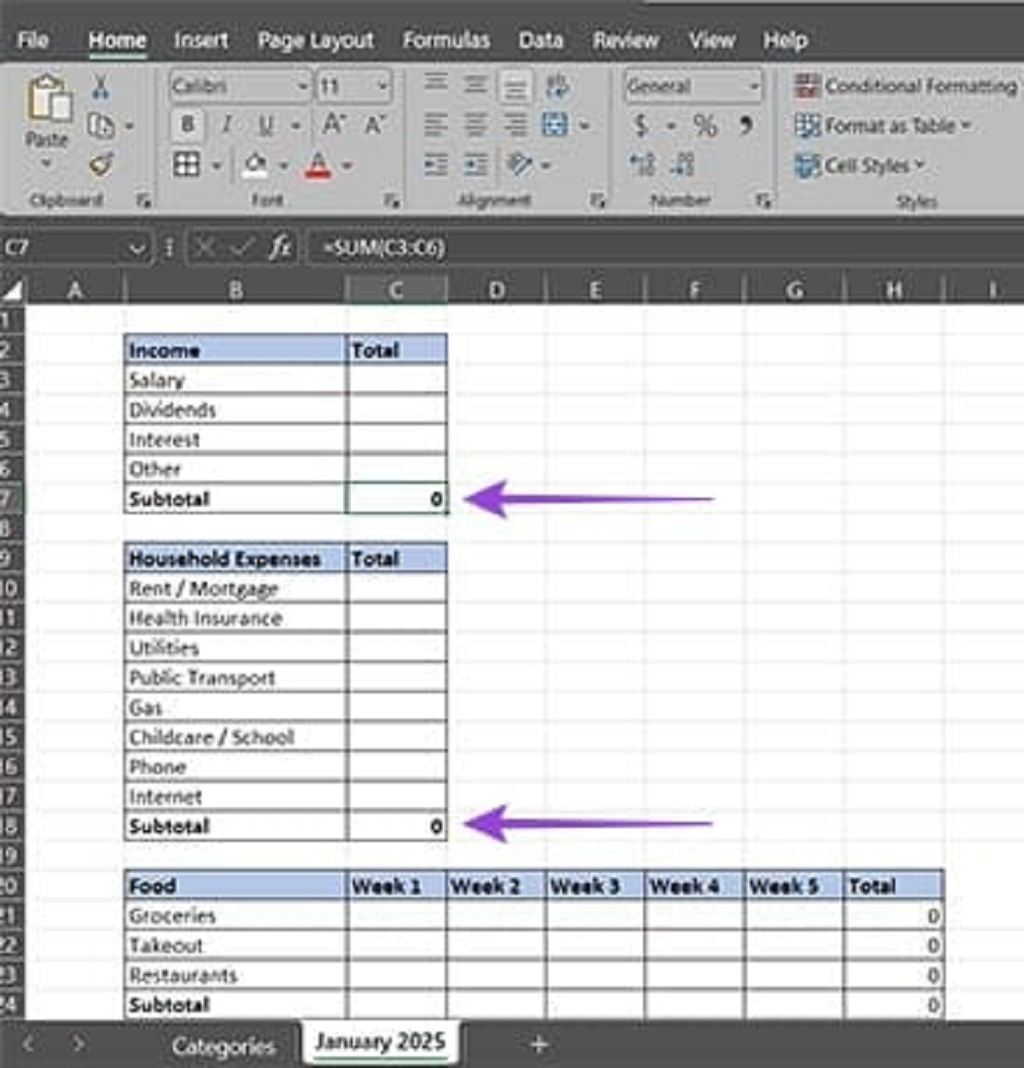
مرحله 8: مجموع ماهانه را محاسبه کنید
یک جدول کوچکتر ایجاد کنید که تمام دسته ها و جمع های فرعی آنها را فهرست کند. از یک ارجاع مستقیم به هر دسته «زیر مجموع» استفاده کنید. به عنوان مثال، برای مجموع فرعی درآمد، سلول C7 را به عنوان " =C7. شما می توانید این کار را با انتخاب یک سلول، وارد کردن علامت تساوی، کلیک کردن بر روی سلولی که می خواهید به آن ارجاع دهید، انجام دهید و سپس "Enter" را فشار دهید.
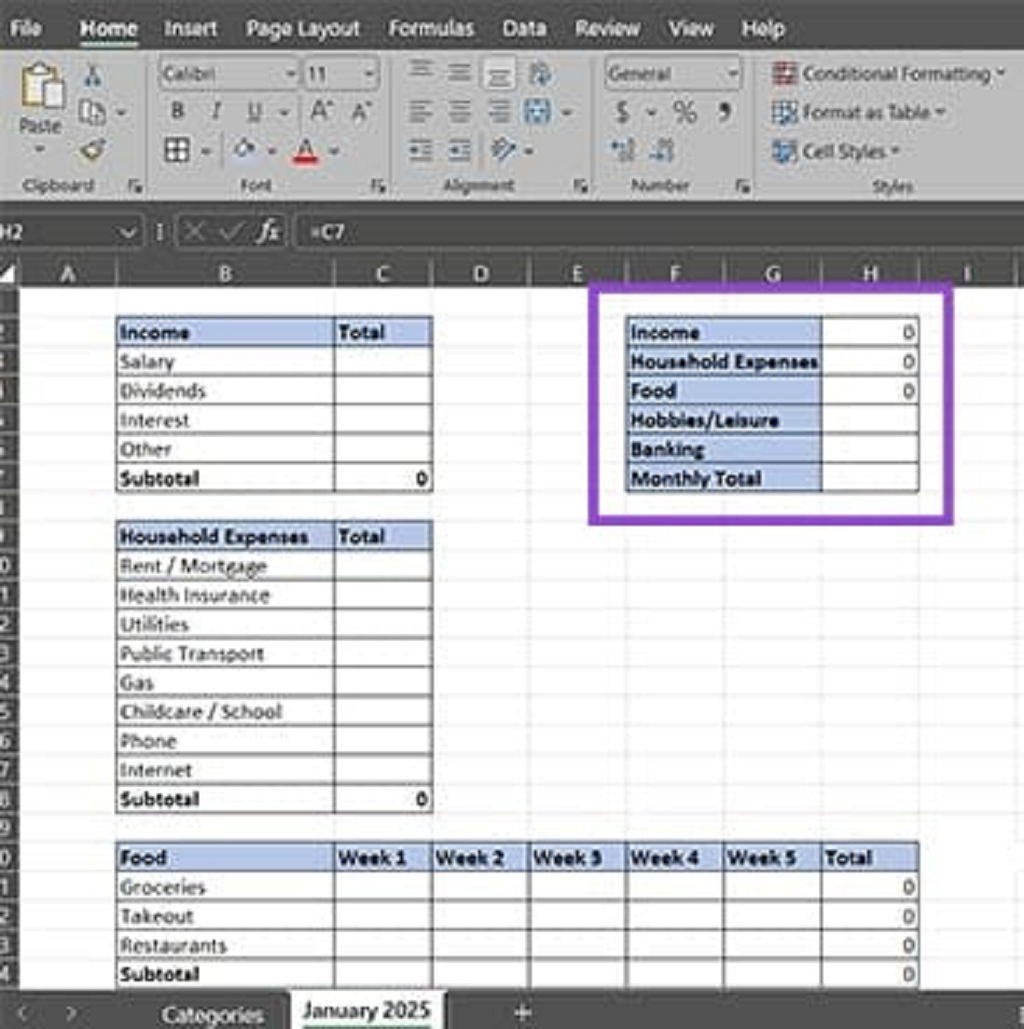
توجه داشته باشید که ما یک عمل ادغام را برای نام دسته اعمال کردیم تا آن را بیشتر نمایان کنیم. می توانید گزینه "Merge" را در گروه "Alignment" در تب "Home" دریافت کنید.
حتما بخوانید: نحوه انتخاب چند ستون در اکسل
مرحله 9: مجموع ماهانه را محاسبه کنید
از آخرین فرمول جمع برای محاسبه کل ماه استفاده کنید. توجه داشته باشید که این بار، باید مجموع تمام هزینه ها را از کل درآمد کم کنید. برای انجام این کار:
- سلول "مجموع ماهانه" (در این مورد، H7) را انتخاب کنید.
- علامت مساوی را وارد کنید.
- بر روی زیرجمع درآمد کلیک کنید.
- علامت منفی را وارد کنید.
- "SUM" را وارد کنید، سپس "Tab" را فشار دهید،
- تمام سلول های دیگر جدول کوچکتر را انتخاب کنید.
- یک پرانتز بسته ")" را وارد کرده و "Enter" را بزنید.
- می توانید نوار فرمول حاصل از سلول H7 را مشاهده کنید.
مرحله 10: برگه ماهانه را برای هر ماه کپی کنید
برای کپی کردن یک برگه، روی نام آن در نوار پایین کلیک راست کرده و "Move or Copy" را انتخاب کنید.
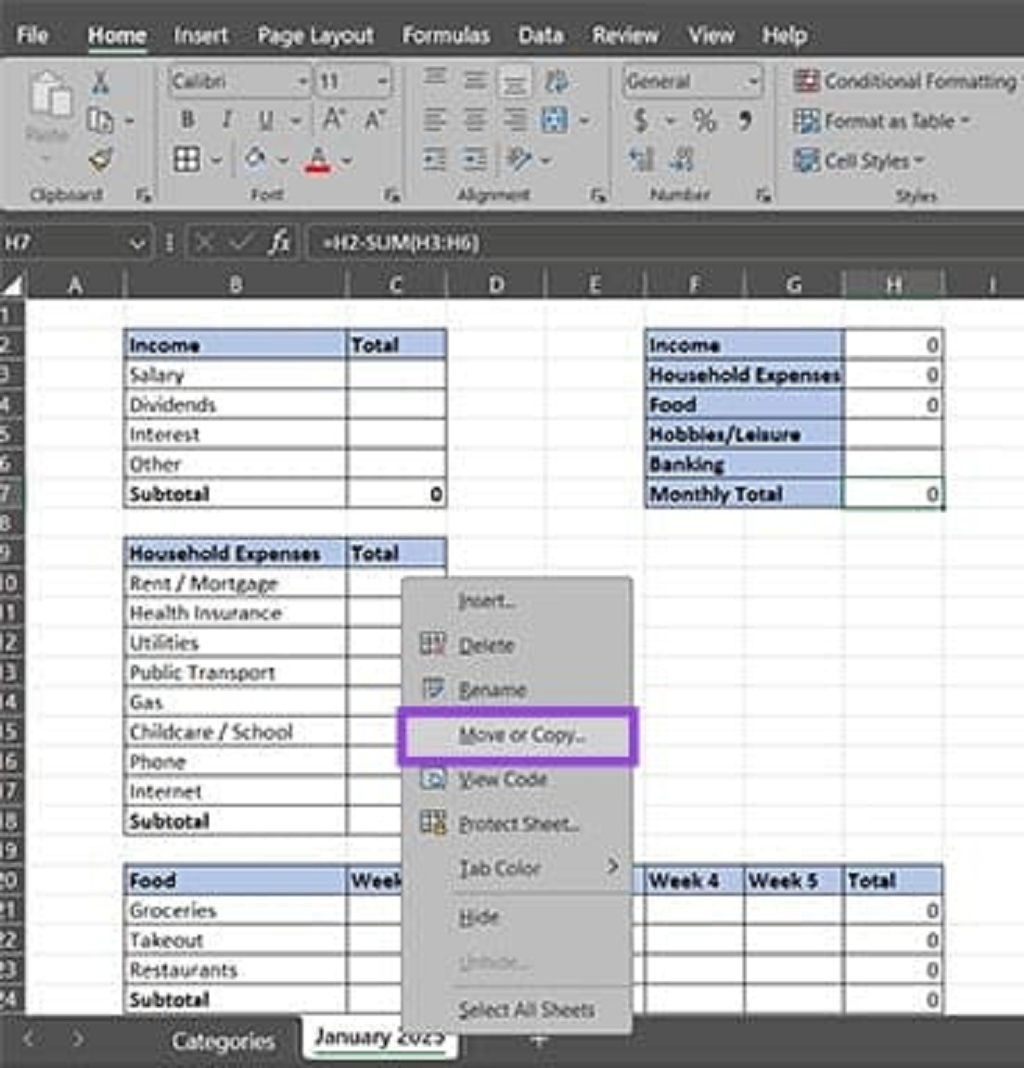
در پنجره باز شده، «creat a copy» را علامت بزنید و روی «OK» کلیک کنید.
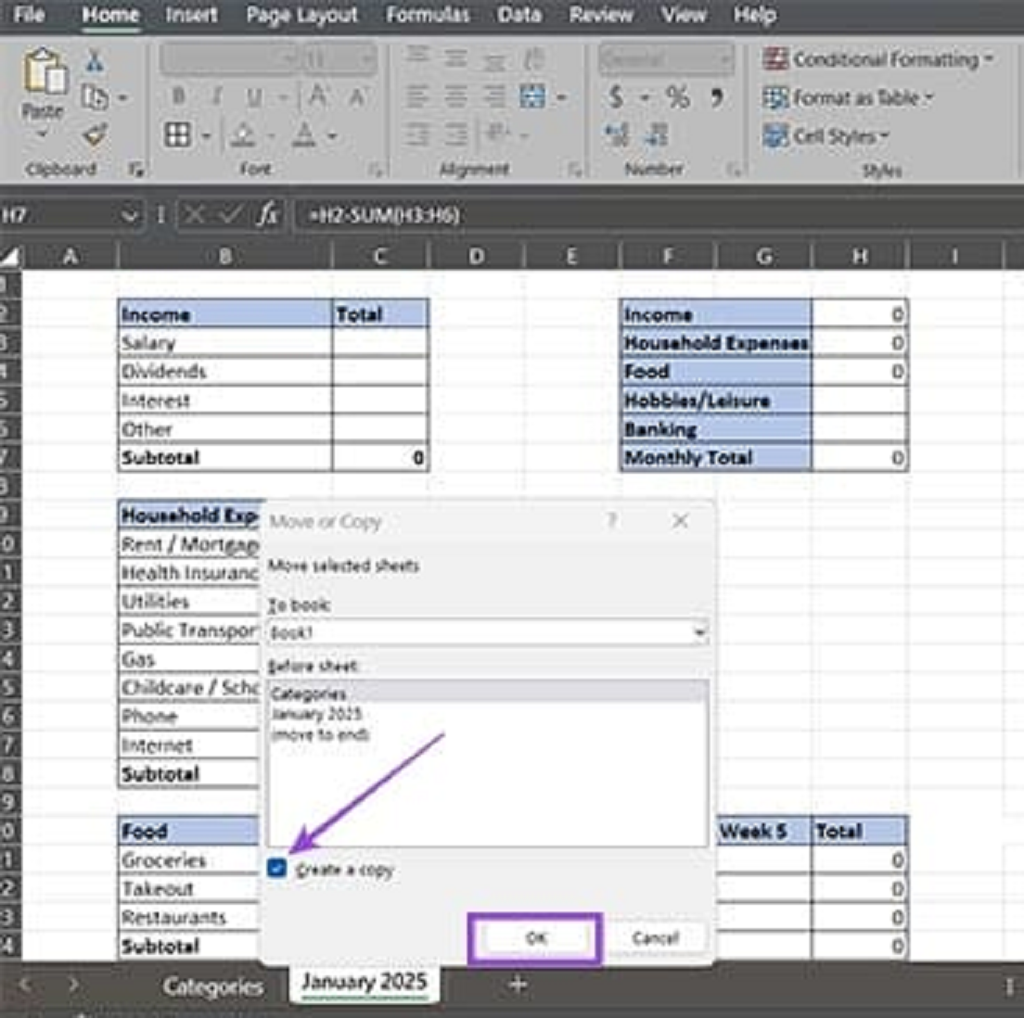
برگه جدید را تغییر نام دهید (راست کلیک کنید و "Rename" را انتخاب کنید)، سپس این روند را تکرار کنید تا به تعداد برگه هایی که نیاز دارید داشته باشید.
مرحله 11: وارد کردن داده ها را شروع کنید
کار شما تمام شده است و می توانید داده ها را به دلخواه وارد کنید.
سخن آخر
ما در این مقاله از سلام دنیا نحوه مدیریت امور مالی شخصی اکسل را توضیح دادیم امیدواریم این مقاله برای شما کاربردی باشد.
مقالات مرتبط:
رفع مشکل حذف نشدن لینک در اکسل
بهترین راه استخراج آدرس سایت URL در اکسل

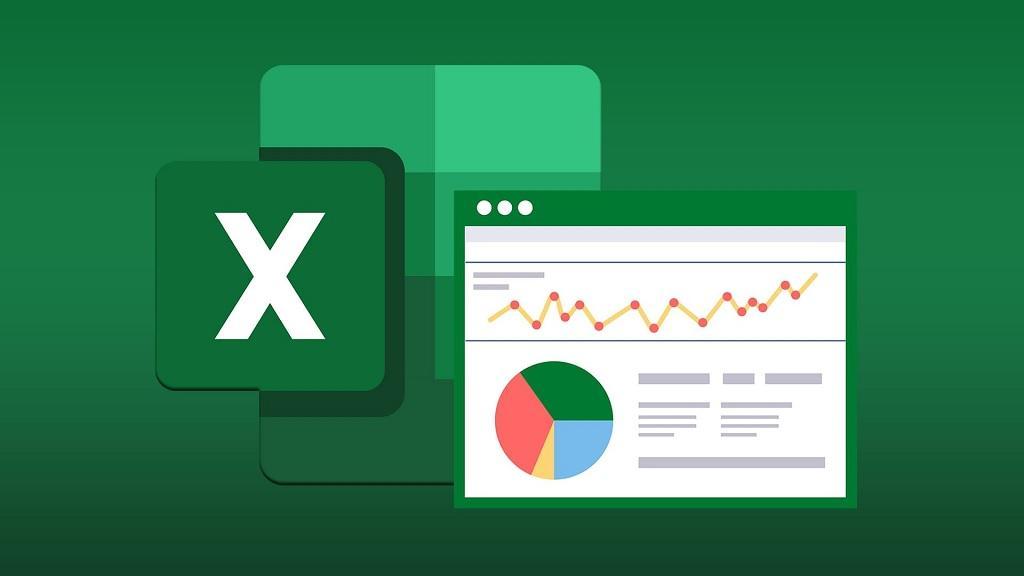
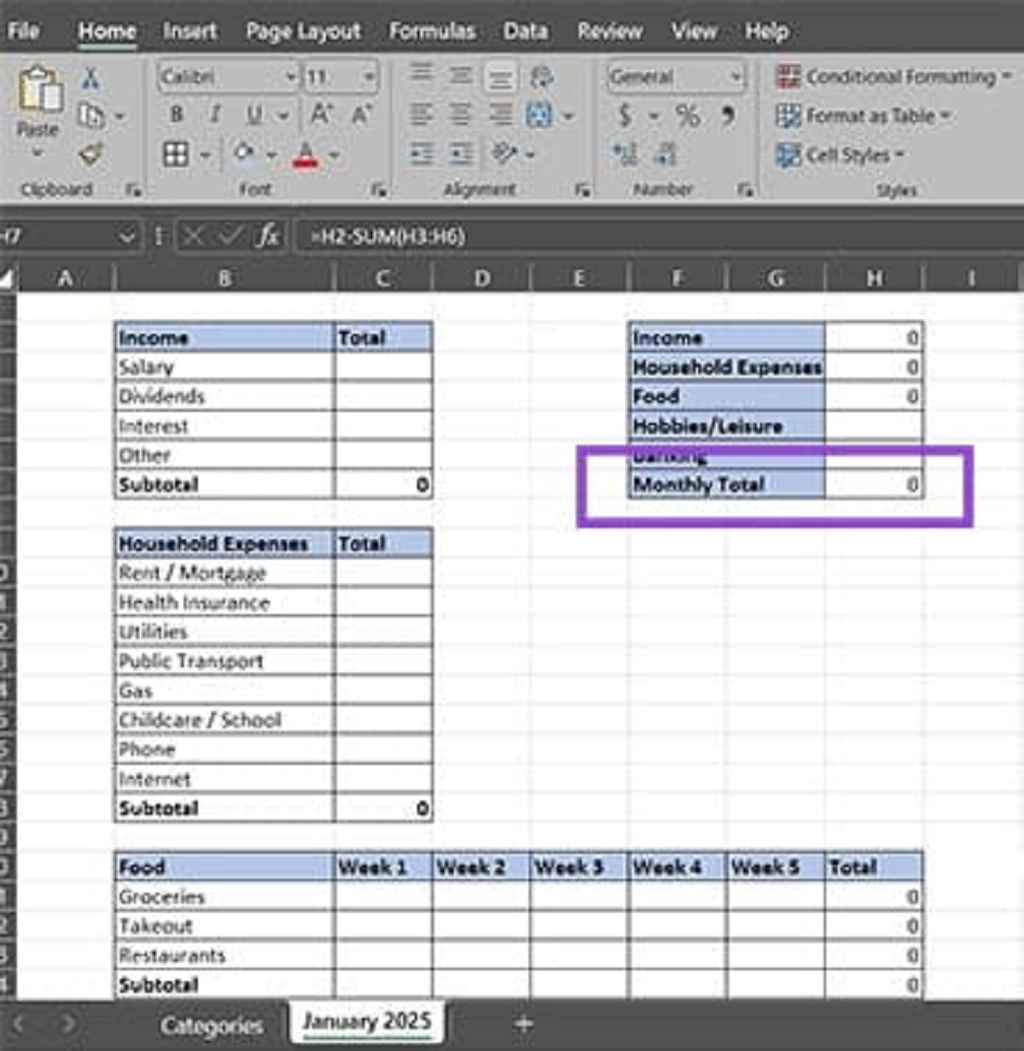
دیدگاه ها