چرا اعداد در اکسل تغییر می کند؟ اکسل دارای این ویژگی است که در آن می تواند به طور خودکار شماره موجود در یک سلول را به یک تاریخ خاص تبدیل کند. اما، اگر اکسل شروع به تغییر اعداد به فرمت تاریخ کند، این ویژگی مفید می تواند به سرعت باعث سردرگمی شما شود. این مشکل ممکن است کل سطر یا ستون را تحت تاثیر قرار دهد. صرف نظر از موقعیتی که با آن روبرو هستید، این نکات و ترفندها در مقاله سلام دنیا باید به شما در رفع جلوگیری از تبدیل عدد به تاریخ در نرم افزار اکسل مشکل کمک کند. با ما همراه باشید.
نحوه جلوگیری از تبدیل عدد به تاریخ در نرم افزار اکسل
1. جلوگیری از تبدیل عدد به تاریخ در اکسل از طریق فرمت کردن سلول ها به صورت text
شما باید سلول های صفحه گسترده اکسل را به صورت متن فرمت کنید. این مشکل را به طور قطع حل می کند.
- مرحله 1: کتاب کار اکسل را در جایی که با مشکل مواجه شده اید باز کنید.
- مرحله 2: سپس، سلول های مشکل ساز را در آنجا انتخاب کنید.
- مرحله 3: در مرحله بعد، یکباره روی سلول های انتخاب شده کلیک راست کرده و گزینه Format Cells را انتخاب کنید.
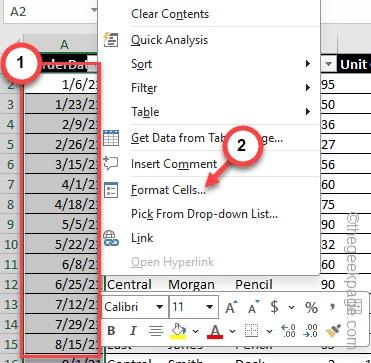
- مرحله 4 : شما باید در بخش " شماره " حضور داشته باشید.
- مرحله 5 : Category را روی " Text " از لیست قرار دهید.
حتما بخوانید: 50 کلید میانبر در اکسل
- مرحله 6 : روی " OK " ضربه بزنید.
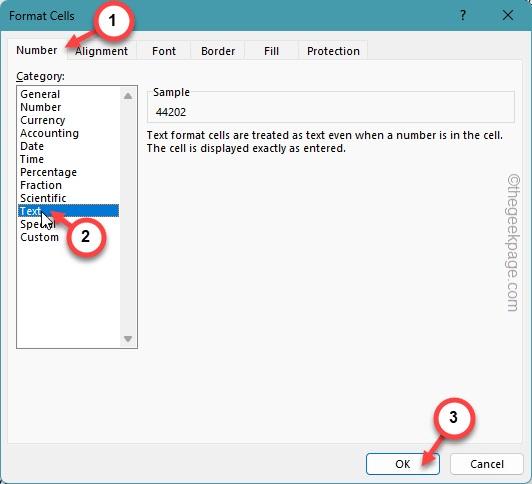
به این ترتیب، می توانید این سلول ها را طوری تعیین کنید که فقط حاوی متن باشند. پس از انجام این تغییرات، هیچ مشکلی در مورد تغییر خودکار سلول ها به تاریخ وجود نخواهد داشت.
2. جلوگیری از تبدیل عدد به تاریخ در اکسل از طریق قرار دادن متن به صورت special text
اگر متن را از مجموعه داده یا کتاب کار دیگری یا هر منبع دیگری میچسبانید، باید گزینه ویژه چسباندن را ترجیح دهید.
- مرحله 1 : هنگام چسباندن محتوای کپی شده، تنظیمات Paste را پیدا کنید.
- مرحله 2 – روی “ Paste ” ضربه بزنید و گزینه “ Paste Special ” را باز کنید.
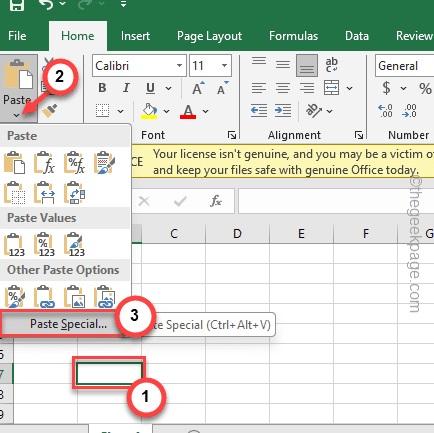
- مرحله 3 : همانطور که صفحه پیشفرض Paste Special بارگیری میشود، گزینه « متن » یا « مقدار » را از آنجا انتخاب کنید.
حتما بخوانید: ایجاد و حذف جدول در اکسل ساده و پیشرفته
- مرحله 4 : روی " OK " کلیک کنید.
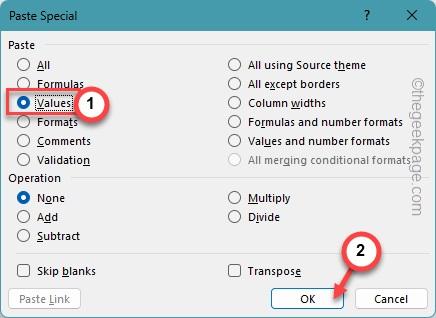
درج مقادیر در سلول به روش مشخص شده به شما در رفع مشکل کمک می کند. اعداد دیگر به صورت خودکار به قالب تاریخ تبدیل نمی شوند.
چگونه جلوی تغییر کسرها به تاریخ در اکسل را بگیریم؟
3. جلوگیری از تغییر کسر در اکسل با اضافه کردن فاصله، صفر یا آپاستروف
اگر به دنبال راهی سریع و آسان برای جلوگیری از تبدیل کسرها به تاریخ در اکسل هستید، بدون اینکه مجبور باشید به تنظیمات یا منوها بروید، این همان چیزی است که میخواهید. تنها کاری که باید انجام دهید این است که قبل از تایپ کسر، کلید فاصله را فشار دهید، یا قبل از آن یک «0» یا آپاستروف وارد کنید.
حتما بخوانید: آموزش فرمول محاسبه درصد افزایش، کاهش و تغییرات در اکسل
- مرحله 1: روی سلولی که میخواهید کسر خود را در آن وارد کنید کلیک کنید. کلید فاصله یا کلید «0» یا کلید آپاستروف را فشار دهید.
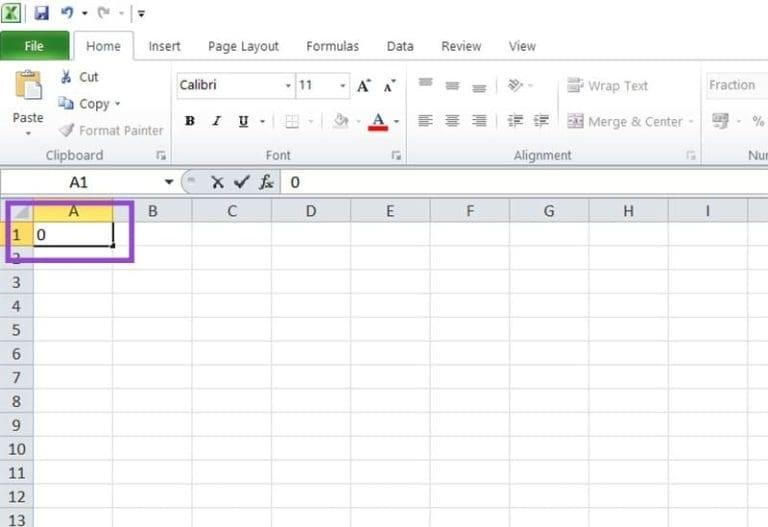
- مرحله 2: کسر خود را تایپ کنید، سپس کلید «Enter» را بزنید. باید ببینید که کسر همانطور که تایپ کردهاید، بدون هیچ تغییری نمایش داده میشود.
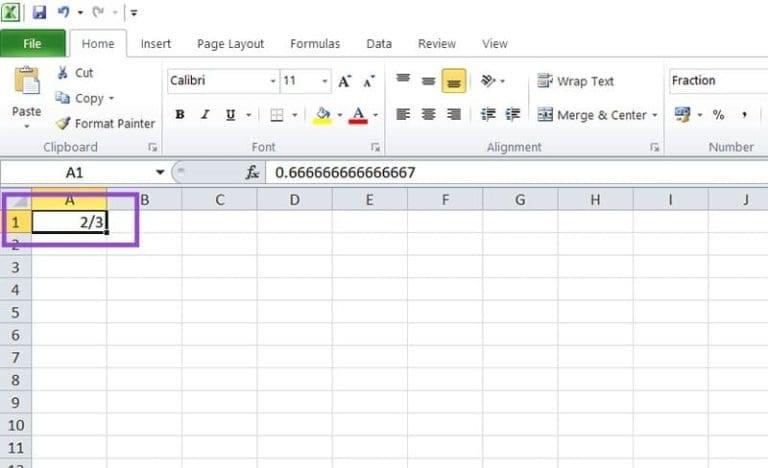
توجه: از بین سه گزینه ذکر شده در اینجا، معمولاً بهتر است قبل از کسر خود، به جای دو گزینه دیگر، «0» را تایپ کنید. دلیل این امر این است که تایپ «0» باعث میشود اکسل به طور خودکار سلول شما را به قالب «کسری» تغییر دهد، که اگر قصد دارید از آن در هر فرمول یا محاسباتی استفاده کنید، میتواند مفید باشد. اگر به جای آن از فاصله یا آپاستروف استفاده کنید، سلول در قالب «عمومی» باقی میماند.
4. جلوگیری از تغییر کسر در اکسل با تغییر قالب سلول به نوع کسری
یکی دیگر از راهحلها برای زمانی که اکسل کسرها را به تاریخ تبدیل میکند، تغییر قالب (Format) سلولهاست. اکسل این امکان را فراهم میکند که از میان انواع مختلف قالبهای سلول، مانند «General» (عمومی)، «Number» (عدد) و «Percent» (درصد)، گزینهی مناسب را انتخاب کنید. در این میان، گزینهای به نام «Fraction» (کسر) نیز وجود دارد که بهطور خاص برای نمایش و پردازش کسرها طراحی شده است. با انتخاب این قالب، اکسل کسرها را بهدرستی تشخیص داده و از تبدیل آنها به تاریخ جلوگیری میکند.
حتما بخوانید: حذف داده های تکراری ردیف و ستون در اکسل
- مرحله 1: روی سلولی که میخواهید قالب آن را تغییر دهید کلیک کنید، یا اگر میخواهید قالب «Fraction» را روی کل گروه سلولها اعمال کنید، کلیک کرده و بکشید. توجه داشته باشید که میتوانید کلید «Ctrl» را نگه دارید تا چندین سلول را در قسمتهای مختلف صفحه گسترده انتخاب کنید.
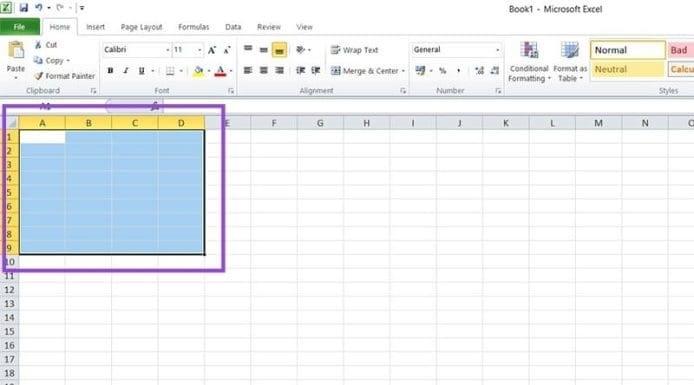
- مرحله 2: در برگه «خانه» (Home) و در بخش «عدد» (Number)، بهدنبال منوی کشویی قالببندی سلولها بگردید و روی آن کلیک کنید. بهصورت پیشفرض، این گزینه روی «General» (عمومی) قرار دارد، اما شما میتوانید از فهرست بازشونده، گزینه «Fraction» (کسر) را انتخاب کنید. با این کار، قالب تمامی سلولهای انتخابشده به حالت «کسر» تغییر خواهد کرد.
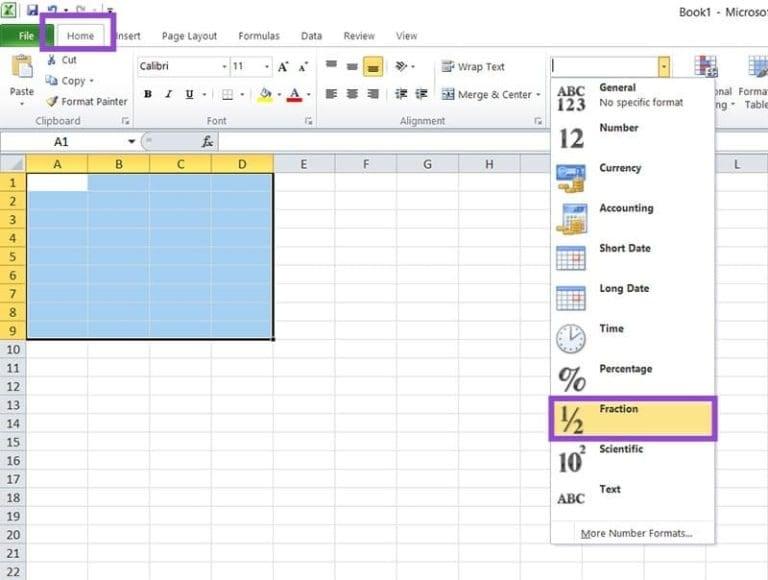
پس از اعمال این تنظیم، میتوانید کسرهای مورد نظر خود را مستقیماً در این سلولها وارد کنید، بدون اینکه اکسل آنها را به تاریخ یا قالب دیگری تبدیل کند.
سخن آخر
از آنجایی که اکسل داده های سلولی را به عنوان ورودی تاریخ نمی خواند، به طور خودکار آن را به تاریخ منتقل نمی کند. داده هایی که بعد از علامت آپاستروف قرار می دهید به طور خودکار به فرمت تاریخ تبدیل نمی شوند. امیدواریم این راه حل ها به شما در حل مشکل کمک کرده باشند. در صورت مفید بودن مقاله، لطفاً آن را با دوستان خود به اشتراک بگذارید.
مطالب مرتبط:
آموزش تبدیل عکس به جدول اکسل در اندروید و آیفون ساده و تصویری
حذف داده های تکراری ردیف و ستون در اکسل
آموزش باز کردن اکسل در حالت ایمن (Safe Mode) با 3 روش آسان
آموزش کشیدن خط مورب در سلول اکسل

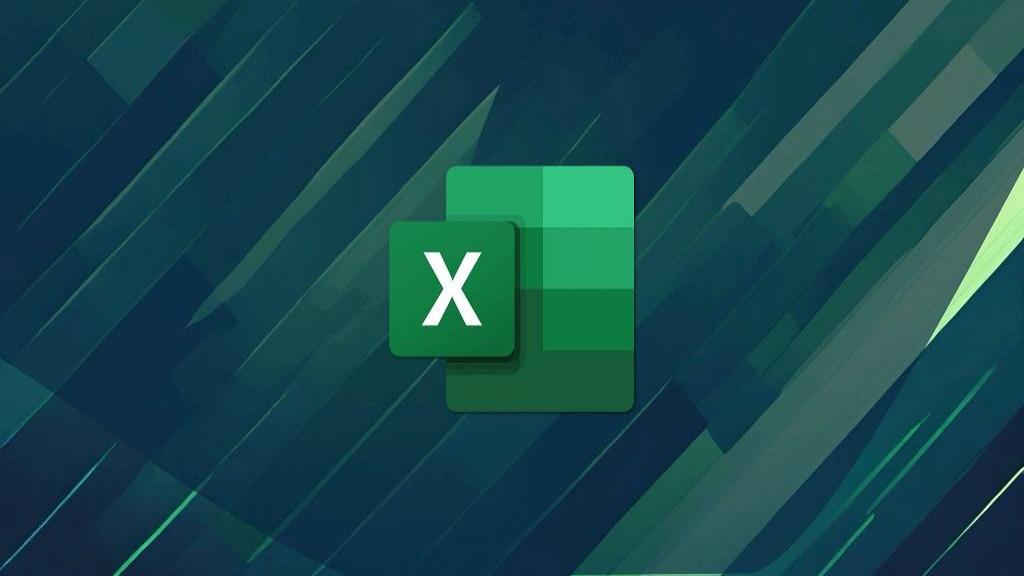
دیدگاه ها