در ویندوز 11 ممکن است که شما با پیغام خطای we cant find your csmera مواجهه شوید که خب این ناامید کننده است چرا که بسیاری از برنامه ها یا سرویس های وب به دوربین برای تکمیل عملکردهای خاص نیاز دارند. خطای we cant find your csmera به این معنی است که چیزی شما را از استفاده از دوربین داخلی یا خارجی در دستگاهتان باز می دارد. این راهنما از سلام دنیا، موثرترین و کاربردی ترین راه ها را برای رفع خطا پیدا نشدن و کار نکردن دوربین به شما معرفی می کند. با ما همراه باشید.
کار نکردن دوربین لپ تاپ در ویندوز 11
محتمل ترین دلایل این خطای دوربین شامل درایورهای قدیمی، تنظیمات غیرفعال و اشکالات نرم افزاری است.
نحوه رفع خطای We cant find your camera در ویندوز 11
1. رفع خطای We cant find your camera از طریق روشن کردن دوربین
قبل از اقدام به راه حل های پیچیده، باید دوباره بررسی کنید که آیا دوربین لپ تاپ شما روشن است یا خیر. پیام "we cant find your camera" می تواند به این معنی باشد که دوربین شما خاموش است. دوربین لپتاپ شما ممکن است کلید روشن / خاموش نداشته باشد. با این حال، ممکن است در مورد دوربین خارجی اینطور نباشد. اگر دوربین روشن است و مشکل همچنان ادامه دارد، به سراغ راه حل های دیگر بروید.
2. رفع خطای We cant find your camera از طریق وصل کردن مجدد دوربین
در صورت استفاده از دوربین های خارجی، اتصال مجدد دوربین شما موثر خواهد بود. این به این دلیل است که این خطای دوربین می تواند به اتصالات شل و پورت های کثیف یا معیوب مرتبط باشد. در حین کار، باید پورت USB را نیز تمیز کنید زیرا ذرات کثیفی ممکن است اتصال را مسدود کنند. همچنین میتوانید دوربین خارجی را به دستگاه دیگری متصل کنید تا مطمئن شوید که کابل دوربین به درستی کار میکند. هنگامی که یک اتصال محکم و مناسب دارید، مشکل باید حل شود. اگر نه، به راه حل های دیگر مراجعه کنید.
حتما بخوانید: رفع مشکل خطای Input Signal Out of Range مانیتور در ویندوز 11
3. رفع خطای We cant find your camera از طریق غیرفعال کردن شاترهای دوربین
شاترهای دوربین ممکن است نرم افزاری یا به صورت مکانیکی کنترل شوند. آنها می توانند لنز دوربین شما را مسدود کنند و عکس گرفتن یا فیلمبرداری را غیرممکن کنند. بنابراین، در حالی که آنها می توانند ضروری باشند، ممکن است در ایجاد خطای "we cant find your camera" در ویندوز نقش داشته باشند. غیرفعال کردن شاتر ممکن است شامل باز کردن فیزیکی آن در دوربین یا استفاده از یک نرم افزار دوربین خاص باشد.
4. رفع خطای We cant find your camera از طریق راه اندازی مجدد کامپیوتر
یک راه اندازی مجدد ساده برخی از اشکالات و اشکالات جزئی را برطرف می کند. این به این دلیل است که وقتی کامپیوتر خود را مجددا راه اندازی می کنید، کامپیوتر ابتدا تمام فرآیندهای در حال اجرا را از بین می برد. اگر برخی مشکل ساز بودند، ممکن است پس از راه اندازی دوربین با مشکل مواجه نشوید. بنابراین، یک راهاندازی مجدد ساده را امتحان کنید و تنها در صورتی که مشکل ادامه داشت، به سراغ راهحل های دیگر بروید.
5. رفع خطای We cant find your camera از طریق نصب دوباره و یا به روز رسانی درایورهای دوربین
درایورهای دوربین به دوربین و سیستم عامل کمک می کنند تا به طور موثر ارتباط برقرار کنند. هنگامی که درایور قدیمی یا خراب است، ممکن است مشکلات مختلفی در استفاده از دوربین داشته باشید. ابتدا میتوانید درایور را حذف نصب کنید، سپس مراحل زیر را دنبال کنید تا آن را با آخرین نسخهها دوباره نصب کنید.
- مرحله 1: روی منوی Start کلیک راست کرده و Device Manager را کلیک کنید.
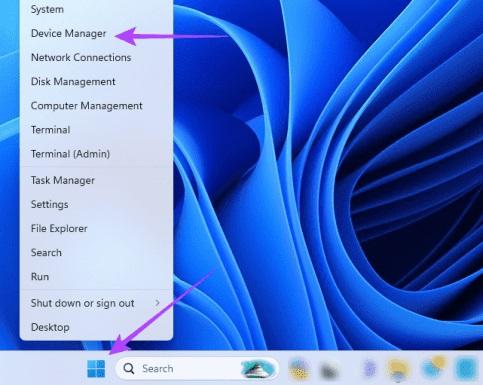
- مرحله 2: روی نماد اسکن برای تغییرات سخت افزاری کلیک کنید، و باید مناسب ترین درایورهای برنامه دوربین را دوباره نصب کنید.
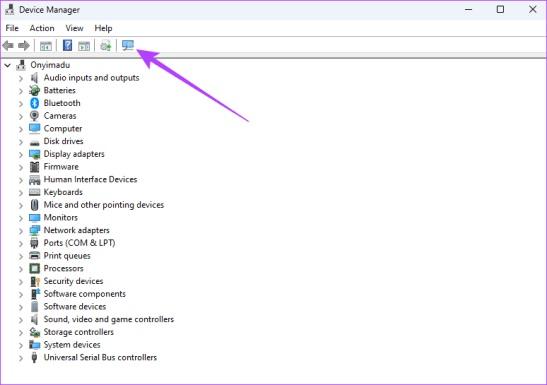
6. رفع خطای We cant find your camera از طریق فعال سازی CAMERA FROM THE DEVICE MANAGER
اگر با خطای «we cant find your camera» مواجه شدید، ممکن است به دلیل درایورهای دوربین غیرفعال باشد. هنگامی که درایورهای دوربین غیرفعال هستند، برنامه هایی که به سرویس دوربین نیاز دارند نمی توانند به آن دسترسی داشته باشند. می توانید Device Manager را باز کنید و مراحل زیر را برای فعال کردن دوربین دنبال کنید.
- مرحله 1: روی منوی Start کلیک راست کرده و Device Manager را کلیک کنید.
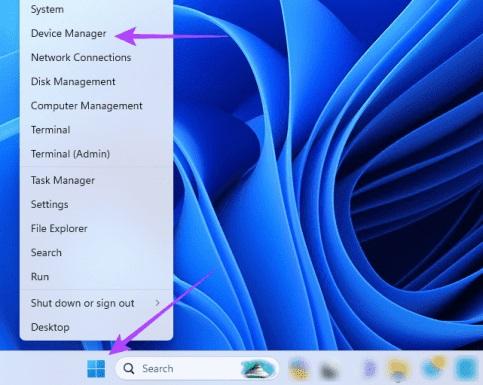
- مرحله 2: دسته دوربین را گسترش دهید و روی درایور دوربین خود دوبار کلیک کنید تا ویژگی های آن باز شود.
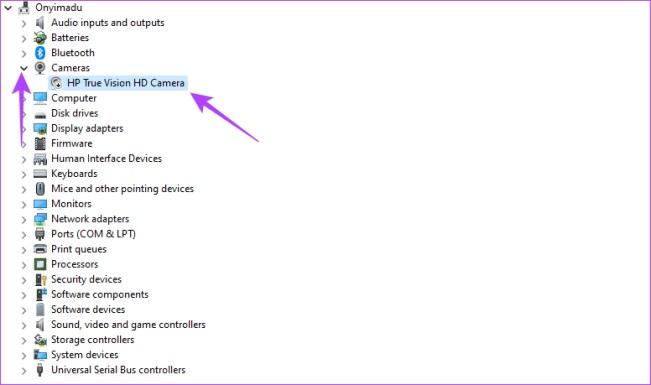
- مرحله 3: روی تب Driver کلیک کنید، روی دکمه Enable device کلیک کنید و OK را بزنید.
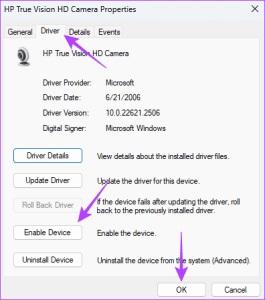
7. رفع خطای We cant find your camera از طریق اجرای CAMERA TROUBLESHOOTER
ویندوز 11 به همراه چند عیب یاب از پیش نصب شده است. عیب یاب دوربین یکی از آنهاست. هنگامی که این ابزار را اجرا می کنید، تمام علل احتمالی مشکل دوربین را بررسی می کند، آنها را برطرف می کند یا بهترین گزینه ها را برای تصحیح خطا توصیه می کند. در اینجا نحوه اجرای عیب یاب دوربین آمده است.
حتما بخوانید: روش جلوگیری از داغ شدن و افزایش دمای CPU کامپیوتر ویندوز 11
- مرحله 1: Windows + R را فشار دهید تا برنامه تنظیمات باز شود.
- مرحله 2: در سمت چپ، روی System and Troubleshoot در سمت راست کلیک کنید.
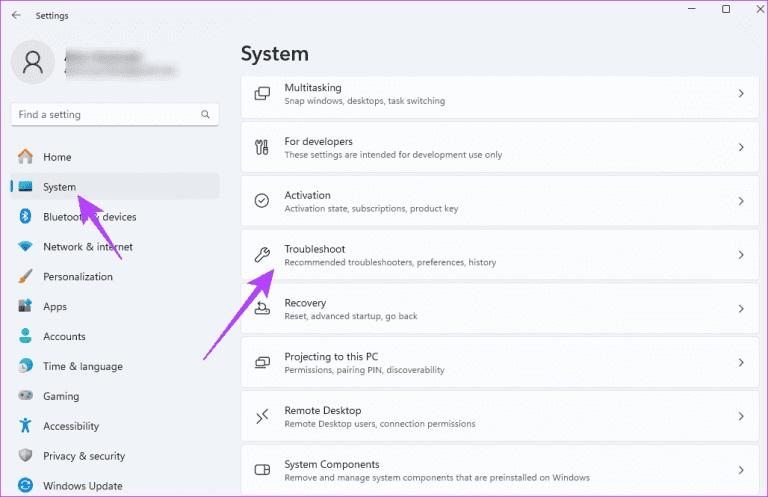
مرحله 3: روی دکمه Run برای عیب یاب دوربین کلیک کنید، سپس جادوگر را برای تکمیل فرآیند دنبال کنید.
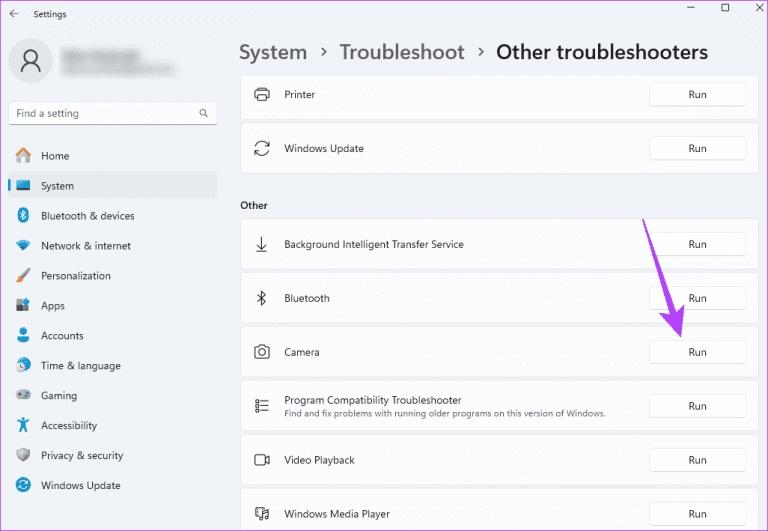
8. رفع خطای We cant find your camera از طریق اجازه دسترسی دوربین به برنامه ها
ممکن است دسترسی به دوربین را از برنامه خاصی در تنظیمات محدود کرده باشید. برای حل مشکل باید این تنظیم را لغو کنید. مراحل زیر را دنبال کنید.
- مرحله 1: Windows + R را فشار دهید تا برنامه تنظیمات باز شود.
حتما بخوانید: رفع مشکل کار نکردن بلوتوث در ویندوز 11 و روش افزایش برد بلوتوث
- مرحله 2: در قسمت سمت چپ، روی Privacy & security و روی Camera در سمت راست کلیک کنید.
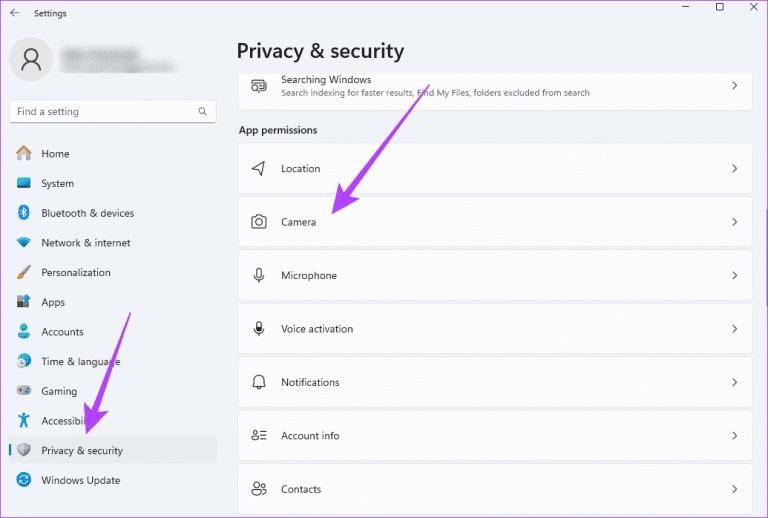
- مرحله 3: سوئیچ دسترسی دوربین را روشن کنید و مجوزهای هر برنامه را نیز تغییر دهید.

9. رفع خطای We cant find your camera از طریق بازنشانی یا تعمیر برنامه دوربین
در نهایت، برنامه دوربین ممکن است خراب باشد. اگر اینطور است، باید آن را ریست کرده و تعمیر کنید. خوشبختانه، برنامه ویندوز 11 دارای برخی از گزینه های تعمیر و بازنشانی آسان برای همه برنامه های داخلی است. مراحل زیر را دنبال کنید.
حتما بخوانید: رفع مشکل باز نشدن اینستاگرام در ویندوز 11 با ترفندهای ساده
- مرحله 1: Windows + I را فشار دهید تا برنامه تنظیمات باز شود.
- مرحله 2: روی Apps در سمت چپ و در سمت راست روی Installed Apps کلیک کنید.
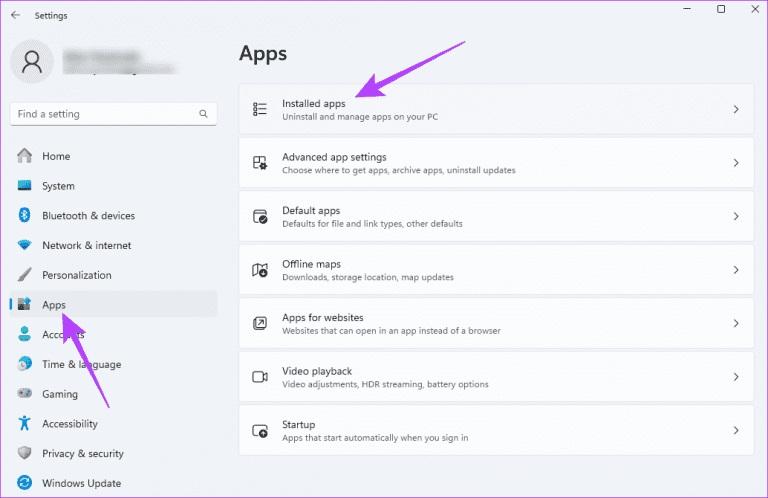
- مرحله 3: روی بیضی های برنامه دوربین کلیک کنید و روی Advanced options کلیک کنید.
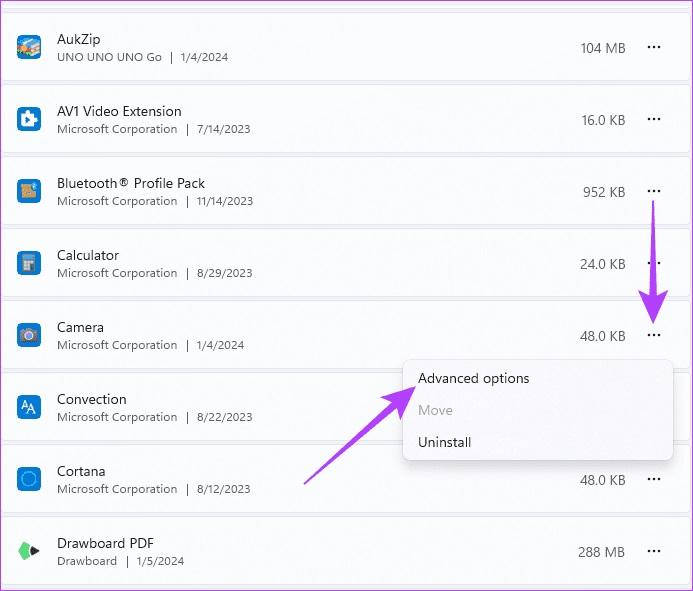
- مرحله 4: به بخش Reset بروید، روی دکمه Repair کلیک کنید، سپس روی دکمه Reset کلیک کنید.
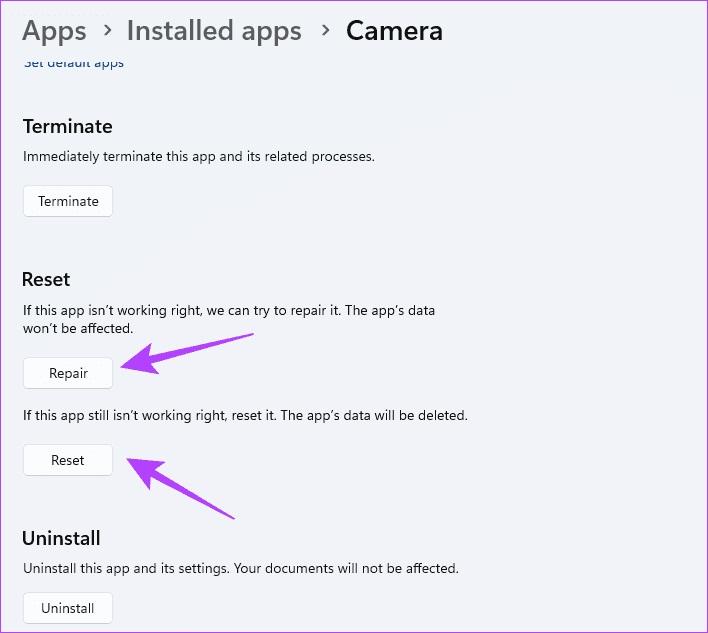
سخن آخر
اگر پیام خطای we cant find your camera در ویندوز 11 را دریافت کردید، نگران نباشید. راه حل های ذکر شده باید به برطرف کردن خطای We cant find your camera کمک کند و به شما امکان استفاده از دوربین خود را بدون مشکل بدهد. توصیه میکنیم از اولین راهحلها شروع کرده و سپس به راهحلهای پیشرفتهتر یا پیچیدهتر بروید. در صورت مفید بودن مقاله، لطفاً آن را با دوستان خود به اشتراک بگذارید.
مطالب مرتبط:
رفع مشکل باز نشدن مایکروسافت اج (Microsoft Edge) در ویندوز 11
خصوصیات ویندوز 11؛ جدیدترین ویژگی و قابلیت های ویندوز 11
نصب صحیح ویندوز 11 روی کامپیوتر مرحله به مرحله و تصویری

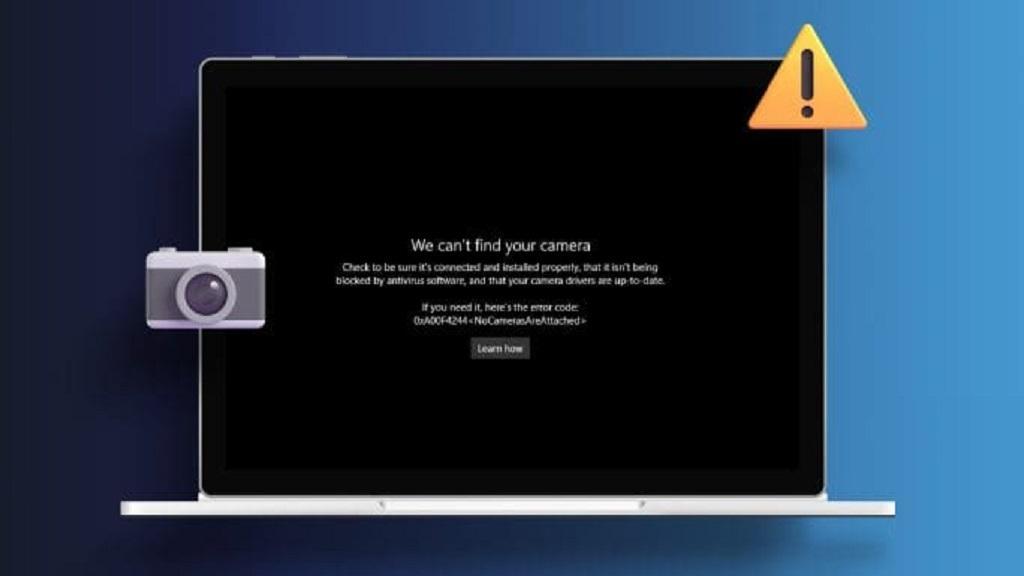
دیدگاه ها