درست است که اورکلاک کردن، نداشتن جریان هوای کافی و تهویه نامناسب از دلایل رایج داغ شدن و افزایش دمای بیش از حد کامپیوتر می باشند، ولی خب بسیاری از کارشناسان در کامپیوتر های شخصی ویندوز 11 به این نتیجه رسیده اند که حتی پس از ارتقا یا دانلود به روز رسانی ویندوز، دمای کامپیوتر افزایش می یابد. هنگامی که CPU در دمای 60 تا 70 درجه سانتیگراد شروع به کار می کند، سیستم بیش از حد گرم می شود که خب این یک علامت رایج است. به یاد داشته باشید که یک به روز رسانی مشکل دار در ویندوز 11 می تواند باعث افزایش دمای CPU پس از نصب آپدیت شود. در این مطلب سلام دنیا، ما به چگونه از داغ شدن سی پی یو کامیپوتر و افزایش دمای بیش از حد لپ تاپ ویندوز 11 جلوگیری کنیم؛ نحوه جلوگیری از داغ شدن و رفع گرمای بیش از حد کامپیوتر پرداخته ایم. با ما همراه باشید.
جلوگیری از داغ شدن و افزایش دمای بیش از حد کامپیوتر ویندوز 11
1. جلوگیری از داغ شدن سی پی یو کامپیوتر ویندوز 11 با بررسی کردن به روز رسانی ویندوز
- مرحله 1: به روز رسانی ویندوز عملی ضروری محسوب می شود. برای باز کردن تنظیمات، کلید های ترکیبی Win + I را فشار دهید.
حتما بخوانید: رفع مشکل آداپتور کارت شبکه در ویندوز31
- مرحله 2: در قسمت سمت چپ، تب Windows Update را انتخاب کنید.
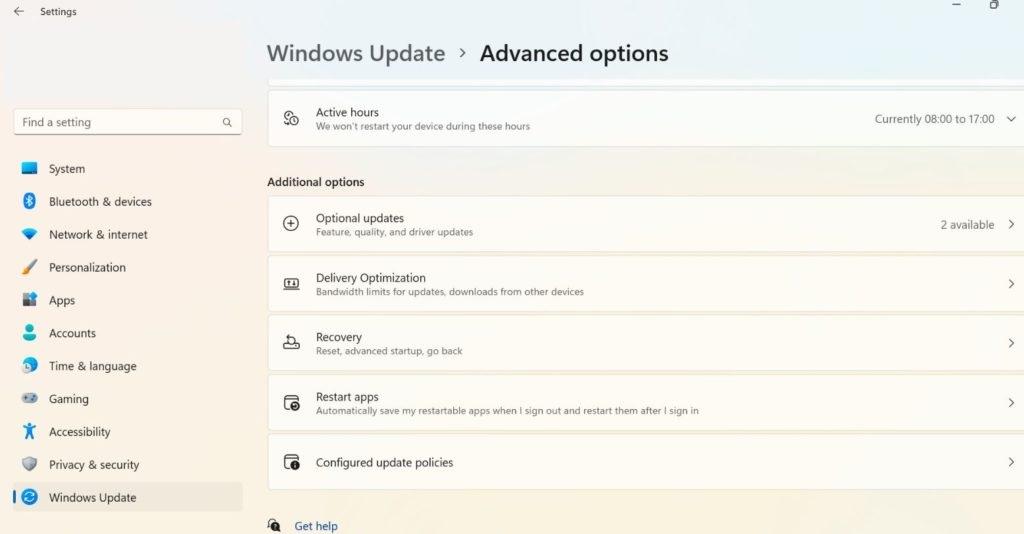
- مرحله 3: سپس گزینه Check for updates را انتخاب کنید.
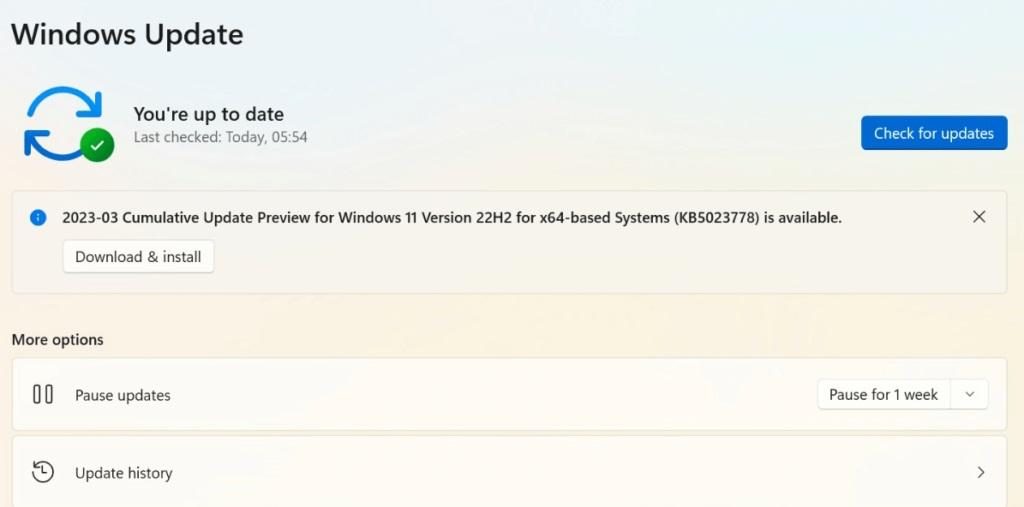
- مرحله 4: صبر کنید تا لیستی از بهروزرسانیهای جدید برای شما نمایان شوند.
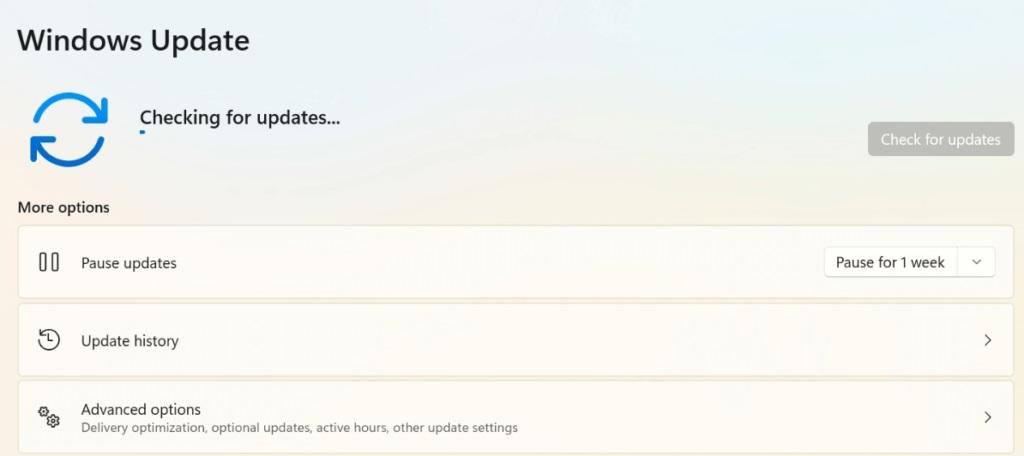
- مرحله 5: همه بهروزرسانیهای معلق و در انتظار را دانلود و نصب کنید.
- مرحله 6: رایانه خود را مجدداً راه اندازی کنید و سپس بررسی کنید که آیا رایانه شما باز هم بیش از حد گرم می شود یا خیر.
2. جلوگیری از داغ شدن CPU و افزایش دمای بیش از حد کامپیوتر ویندوز 11 با حذف به روز رسانی های اخیر
اگر مشکل داغ شدن بیش از حد رایانه شما پس از اینکه آن را به روز رسانی کردید شروع شد، مراحل زیر را دنبال کنید.
حتما بخوانید: آموزش رفع خطای "A Debugger Has Been Found" در ویندوز 11
- مرحله 1: برای باز کردن تنظیمات، کلید های ترکیبی Win + I را فشار دهید.
- مرحله 2: بر روی گزینه Windows Update در قسمت سمت چپ کلیک کنید.
- مرحله 3: بر روی گزینه Update History در پانل سمت راست کلیک کنید.
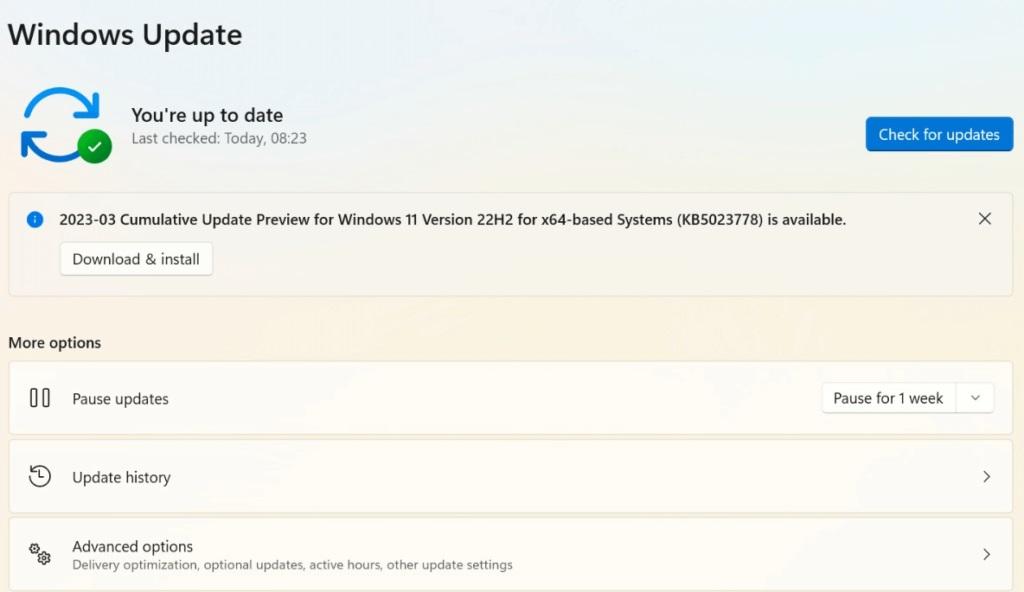
- مرحله 4: به پایین بروید و گزینه Uninstall Updates را پیدا کنید.
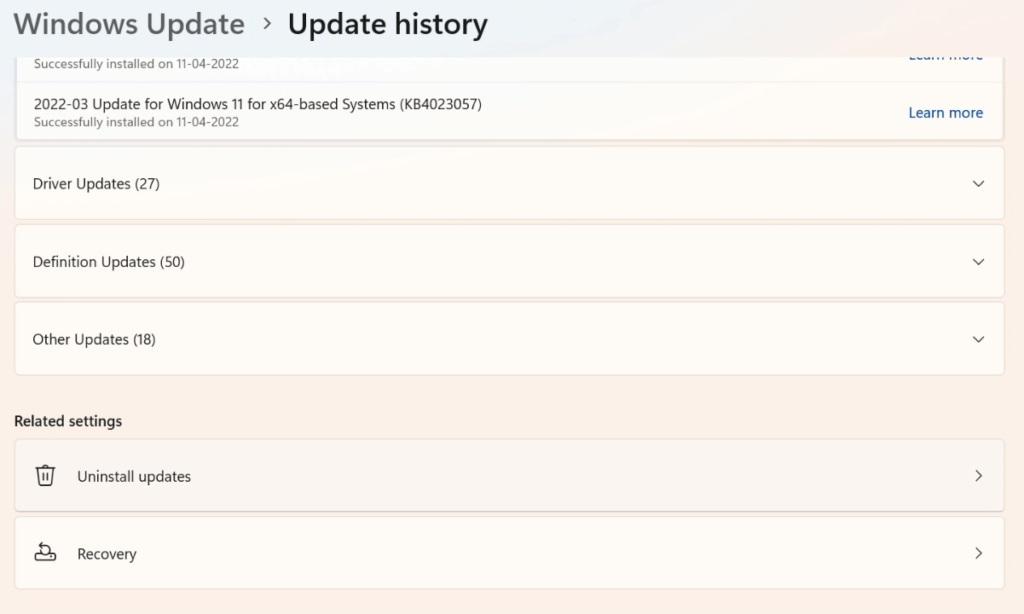
- مرحله 5: سپس بر روی آن کلیک کرده و دکمه Uninstall را در کنار بهروزرسانی که میخواهید حذف کنید، انتخاب کنید.
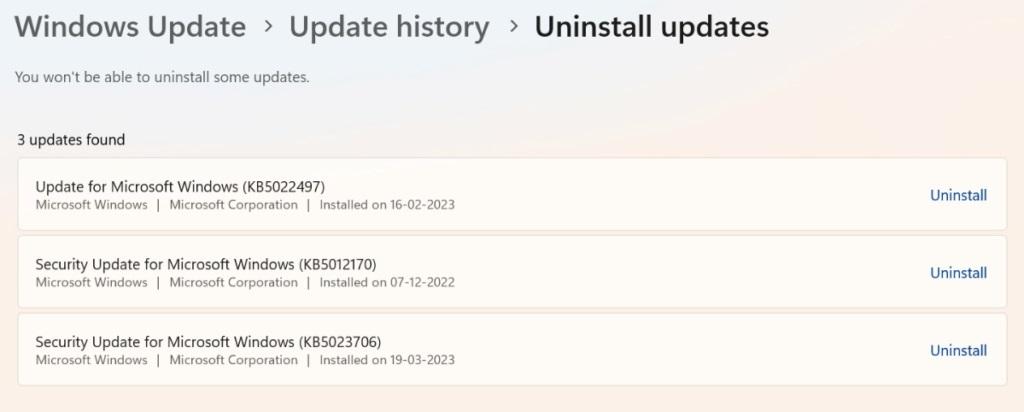
3. جلوگیری از افزایش دمای بیش از حد کامپیوتر ویندوز 11 با بررسی مصرف CPU برنامه ها
برنامههای کاربردی در پسزمینه با فشردهسازی بالای CPU اغلب منجر به داغ شدن بیش از حد رایانه می شوند.
حتما بخوانید: جدیدترین ویژگی و قابلیت های ویندوز 11
- مرحله 1: کلید های ترکیبی Ctrl + Shift + Esc را از روی صفحهکلید فشار دهید تا Task Manager برای شما باز شود.
- مرحله 2: در Task Manager به تب Process بروید.
- مرحله 3: برای سازماندهی فهرست خود بر اساس استفاده از CPU، بر روی عنوان ستون CPU کلیک کنید.
- مرحله 4: در این مرحله بررسی کنید که آیا سرویسهای پسزمینه از CPU زیادی استفاده میکنند یا خیر.
- مرحله 5: بر روی گزینه process کلیک راست کرده و سپس بر روی گزینه End Task کلیک کنید.
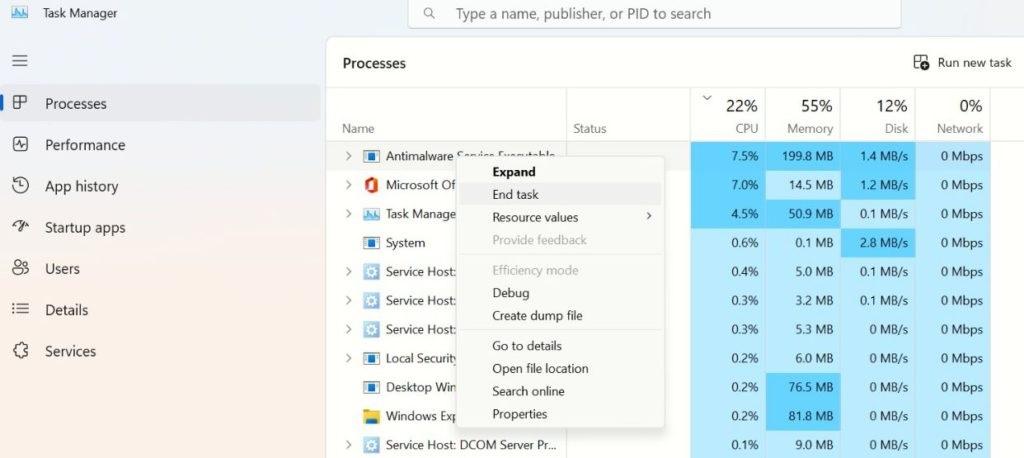
- مرحله 6: در این مرحله بررسی کنید که آیا دمای CPU پس از پایان فرآیند کاهش می یابد یا نه.
- مرحله 7: اگر پس از پایان فرآیند کاهش یافت، باید سرویس را متوقف کرده و درایورهای مربوطه را بهروزرسانی کنید و مشکل را حل کنید.
4. جلوگیری از داغ شدن و افزایش دمای بیش از حد کامپیوتر ویندوز 11 با تنظیم تنظیمات Best Performance
- مرحله 1: کلید های ترکیبی Win + S را فشار دهید تا کادر جستجوی Windows برای شما باز شود. سپس عبارت Adjust Performance را درون آن تایپ کنید.
- مرحله 2: گزینه Adjust the appearance and performance of Windows را انتخاب کنید.
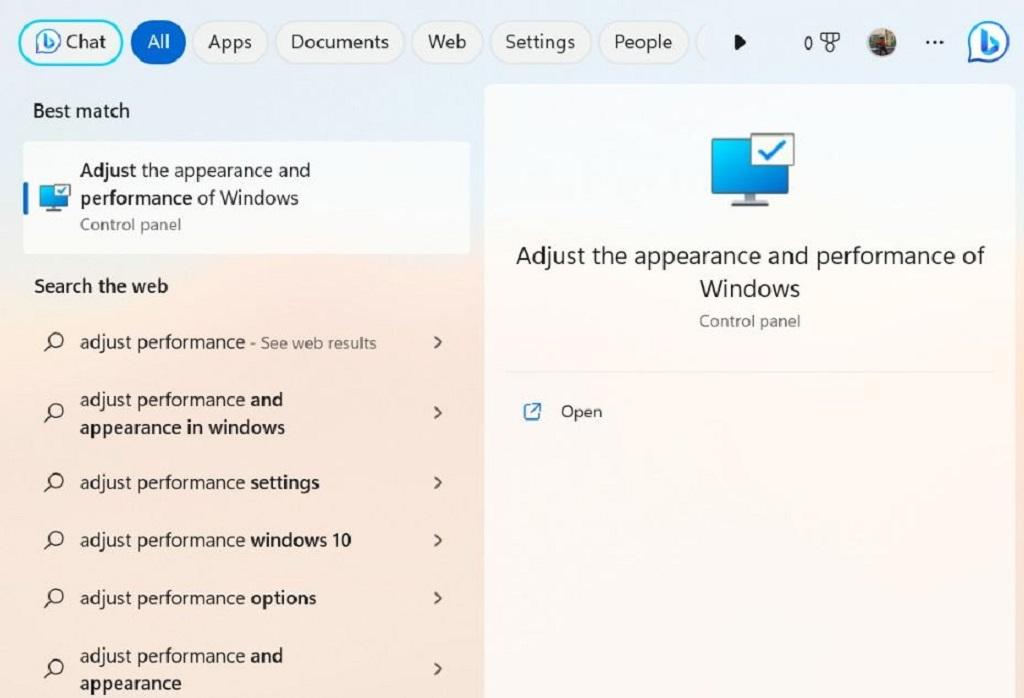
- مرحله 3: در دیالوگ باکس Performance Options، گزینه Adjust for best performance را انتخاب کنید.
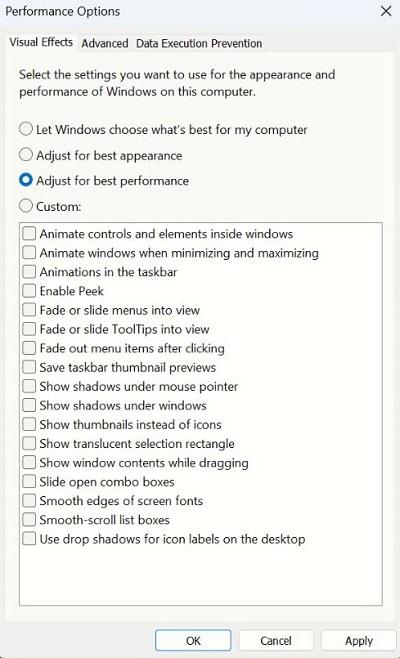
- مرحله 4: برای ذخیره تغییرات، بر روی Apply و سپس Ok کلیک کنید.
5. جلوگیری از داغ شدن و افزایش دمای بیش از حد کامپیوتر ویندوز 11: به دنبال مشکلات سخت افزاری بگردید
ابتدا تهویه های لپ تاپ خود را بررسی کنید و در صورت لزوم آنها را تمیز کنید. در مرحله بعد، حتماً مطمئن شوید که لپ تاپ شما بر روی یک سطح جامد قرار بگیرد تا تهویه ها بتوانند هوای گرم شده داخلی را خارج کنند. یک فن خنک کننده مناسب لپ تاپ می تواند دما را پایین نگه دارد.
سخن آخر
بهروزرسانیهای مشکلدار در ویندوز و سرویسهای پسزمینه در رایانه شخصی ویندوز 11 می توانند دلیل افزایش دمای کامپیوتر شما باشند. برای اطمینان از تهویه کافی، باید تهویه ها را باز کرده و داخل آن را تمیز کنید.
مطالب مرتبط:
آموزش رفع مشکل "This PC Can't Run Windows 11" در ویندوز 10
آموزش روش دسترسی و باز کردن (windows tools) در ویندوز 11


دیدگاه ها