ممکن است روی یک قرارداد، فیلمنامه یا مواد مرجع کار کنید که در آن استفاده از شماره خطوط ضروری است. می توانید برای بحث، پیمایش یا تغییرات به شماره خط مراجعه کنید. ما در این مطلب از سلام دنیا، به شما نشان خواهیم داد که چگونه شماره خطوط را در Google Docs اضافه کنید. با ما همراه باشید.
نکات ابتدایی اضافه کردن شماره خطوط در گوگل داکس
- میتوانید شمارههای خطوط را به رنگ آبی در سمت چپ هر خط، شامل زیرنویسها، سرصفحهها، خطوط خالی (پس از فشار دادن Enter یا Return) و در فهرست مطالب یا کتابشناسی مشاهده کنید.
- شما نمی توانید استایل ، رنگ یا اندازه شماره خطوط را از زمان نوشتن این مقاله تغییر دهید.
- می توانید از شماره گذاری مداوم در سراسر سند استفاده کنید، در هر صفحه از نو شروع کنید یا بخش های سند شماره گذاری کنید.
- فقط می توانید از شماره خطوط در قالب صفحات استفاده کنید. اگر به طور پیشفرض از قالب بدون صفحه استفاده میکنید، میتوانید با انتخاب File > Page setup > Pages تغییر دهید .
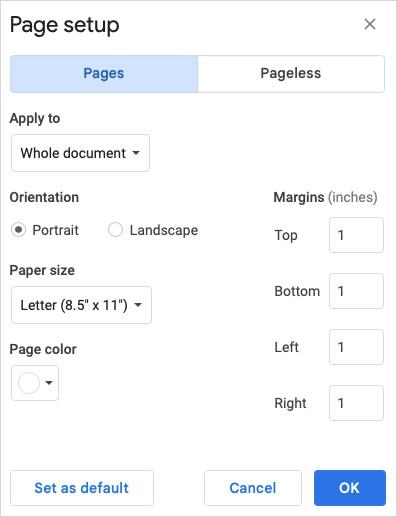
نحوه اضافه کردن شماره خطوط در Google Docs
وقتی برای درج شماره خطوط آماده شدید، سند خود را در Google Docs در وب باز کنید. این ویژگی در حال حاضر در برنامه تلفن همراه Google Docs اندروید یا آیفون در دسترس نیست.
حتما بخوانید: گوگل داکس چیست و روش کار با آن
- Tools را در منو انتخاب کنید و Line numbers را انتخاب کنید .
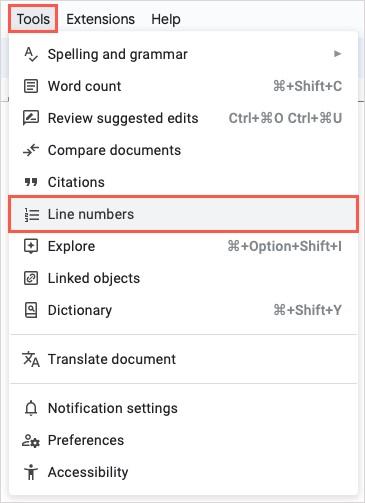
- وقتی نوار کناری در سمت راست باز شد، کادر بالا را برای نمایش اعداد خط علامت بزنید .
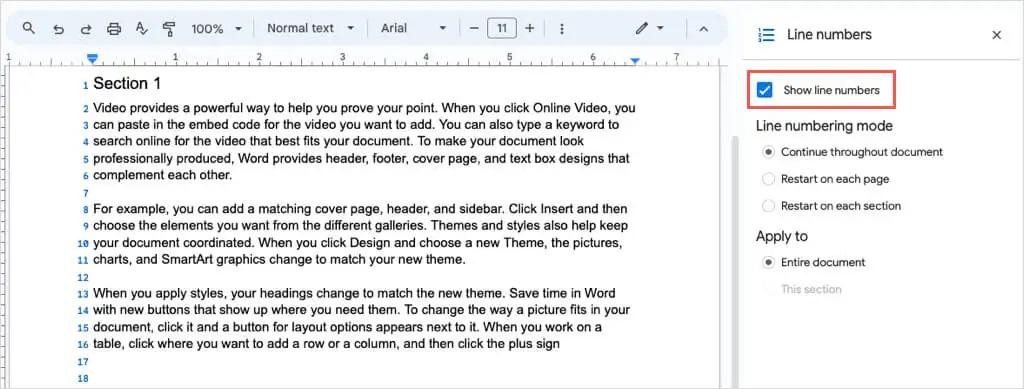
- سپس باید اعداد آبی را در سمت چپ هر خط مشاهده کنید.
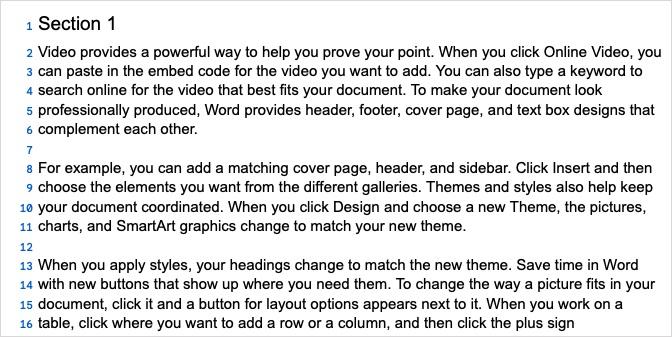
نکته : میتوانید شماره خطوط را در سند Microsoft Word نیز اضافه کنید.
نحوه سفارشی کردن شماره خطوط در Google Docs
- گزینه های مختلفی برای شماره خطوط خود در Google Docs مشاهده خواهید کرد. میتوانید یکی از حالتهای شمارهگذاری خط را برای نحوه شمارهگذاری سند خود، از جمله کل سند، یا راهاندازی مجدد در 1 در هر صفحه یا بخش انتخاب کنید.
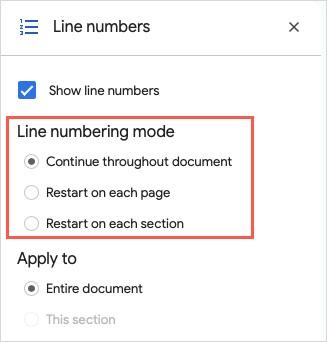
- در بخش Apply To ، می توانید بین کل سند یا بخشی که مکان نما در آن قرار دارد، یکی را انتخاب کنید.
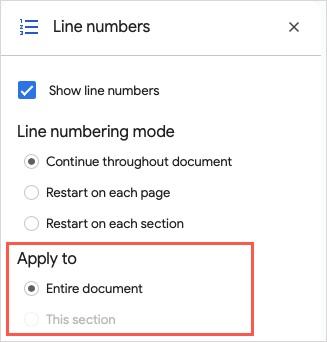
- اگر بخش های مشخصی در سند خود نداشته باشید، گزینه دوم خاکستری است که در ادامه توضیح خواهیم داد.
نحوه اضافه کردن شماره خطوط به بخش ها
اگر سندی دارید که میخواهید فقط خطوط را در بخشهای خاص به جای کل سند شمارهگذاری کنید، با اضافه کردن آن بخشها شروع میکنید.
حتما بخوانید: هایپرلینک دادن در گوگل داکس (Google Docs)
- مکان نما را در جایی که می خواهید بخش جدیدی ایجاد کنید قرار دهید.
- Insert را در منو انتخاب کنید و به Break بروید. نوع بخشی را که می خواهید درج کنید، چه پیوسته در همان صفحه یا یک صفحه جدید، انتخاب کنید.
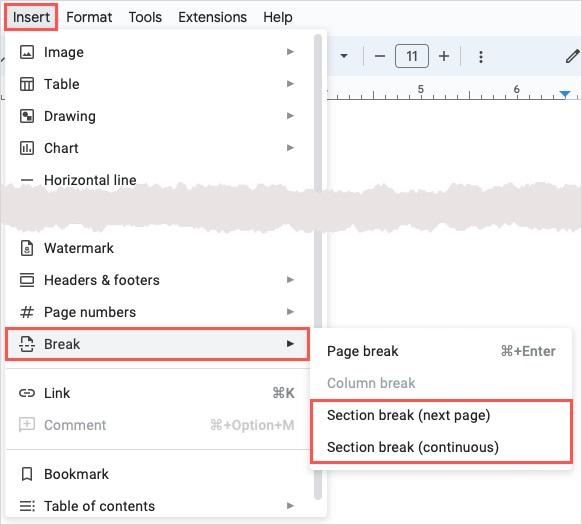
- اگر میخواهید محل شکست بخش خود را ببینید، میتوانید View > Show non-printing characters را در منو انتخاب کنید.
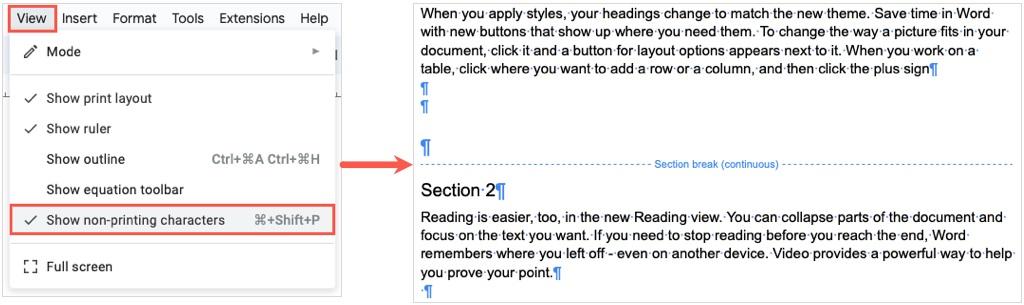
- به نوار کناری Line Numbers برگردید. اگر آن را بستهاید، میتوانید با انتخاب ابزارها > شمارههای خط آن را دوباره باز کنید .
- سپس، بسته به نحوه شماره گذاری بخش ها، یکی از موارد زیر را انجام دهید.
نحوه راه اندازی در هر بخش
Restart را در هر بخش در زیر حالت شماره گذاری خط انتخاب کنید تا هر بخش از شماره 1 شروع شود.
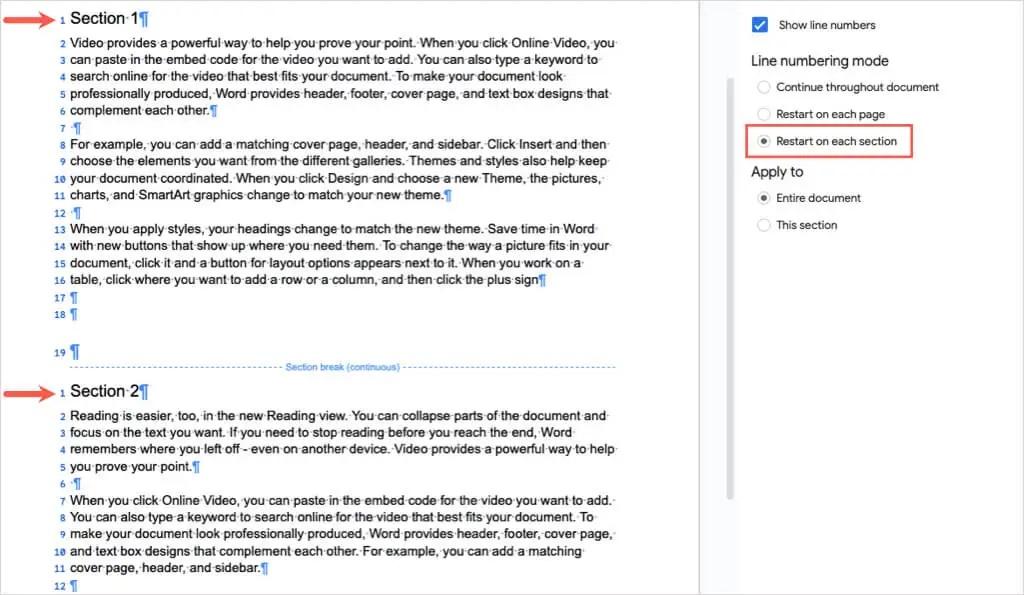
نحوه شماره گذاری بخش فعلی
- اگر فقط شماره خطوط را در قسمتی که مکان نما شما قرار دارد می خواهید، این بخش را در زیر Apply To انتخاب کنید .
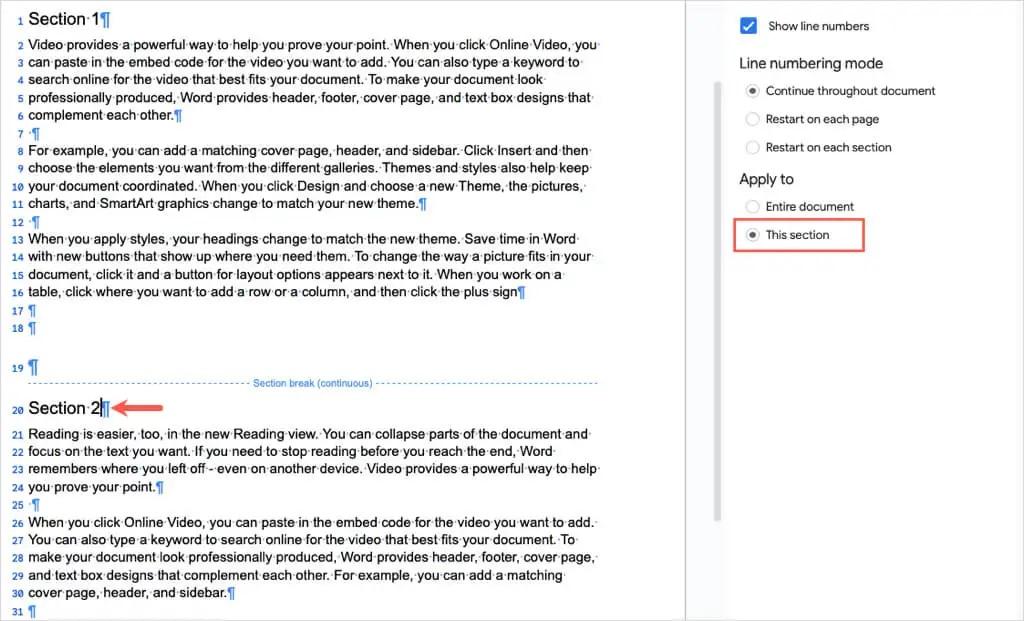
- سپس، مکان نما را در قسمت دیگری قرار دهید و تیک کادر Show line numbers در نوار کناری را بردارید.
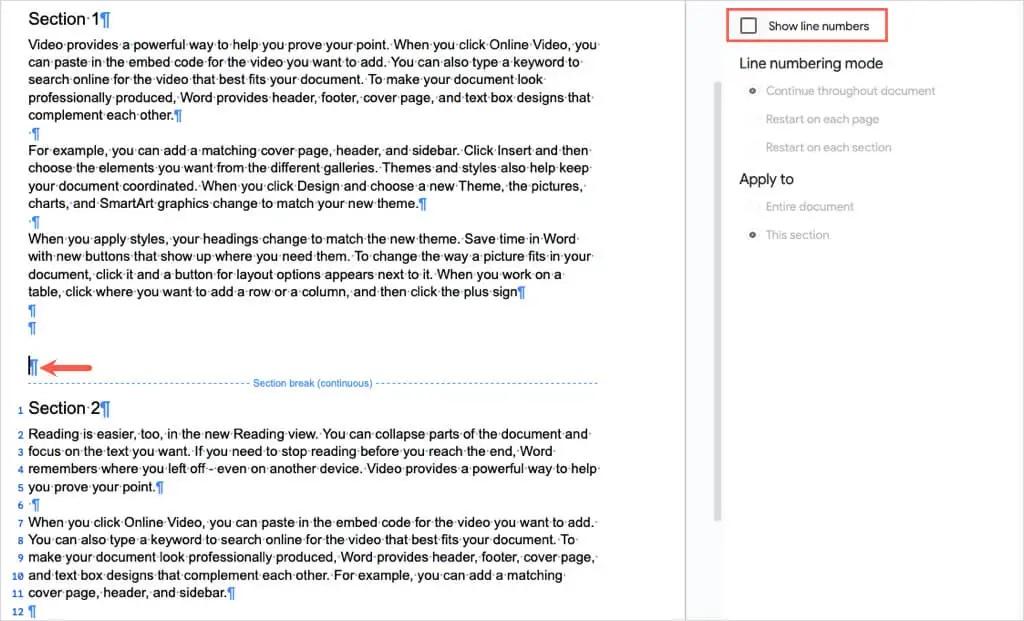
- میتوانید همین مراحل را برای شمارهگذاری بخشهای دیگر در سند خود به همین ترتیب دنبال کنید. سپس با مشخص کردن قسمت و شماره خط داخل آن به خط مورد نیاز خود مراجعه کنید.
نکته : همچنین می توانید شماره صفحه را برای مراجع در سند خود اضافه کنید.
حتما بخوانید: آموزش آپلود و گذاشتن فیلم در گوگل داکس از طریق لینک
نحوه حذف شماره خطوط در Google Docs
- اگر میخواهید بعداً شمارههای خط را در سند Google Docs خود حذف کنید، به راحتی میتوانید علامت یک کادر را بردارید. با انتخاب Tools > Line Numbers نوار کناری را باز کنید . علامت کادر Show line numbers در بالای نوار کناری را بردارید .
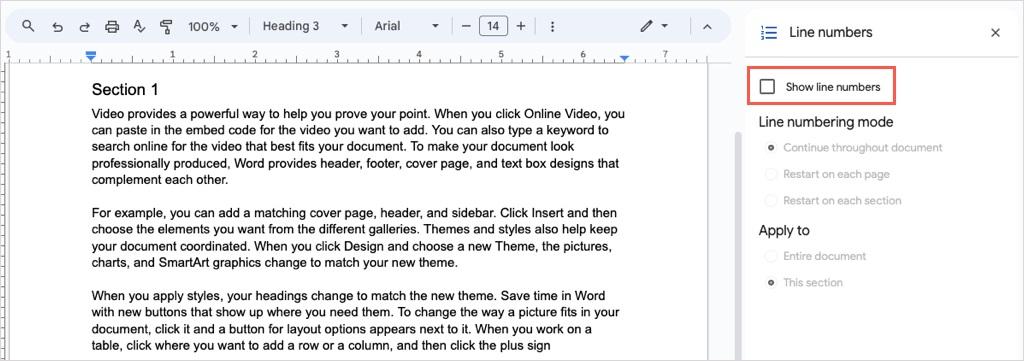
- اگر بخش های خاصی را شماره گذاری کرده اید، مکان نما را در قسمتی قرار دهید تا کادر علامت گذاری شده نمایش داده شود و علامت آن را بردارید.
- برای یک راه ساده برای ارجاع به خطوط، جملات یا پاراگراف های خاص در اسناد خود، اکنون می دانید چگونه شماره خطوط را در Google Docs اضافه کنید.
سخن آخر
در این پست ما به نحوه اضافه کردن شماره خطوط در گوگل داکس پرداختیم. امیدواریم این روش ها به شما کمک کرده باشد. در صورت مفید بودن مقاله، لطفاً آن را با دوستان خود به اشتراک بگذارید.
مطالب مرتبط:
نحوه تغییر رنگ زمینه در گوگل داکس
روش طراحی بروشور در Google Docs

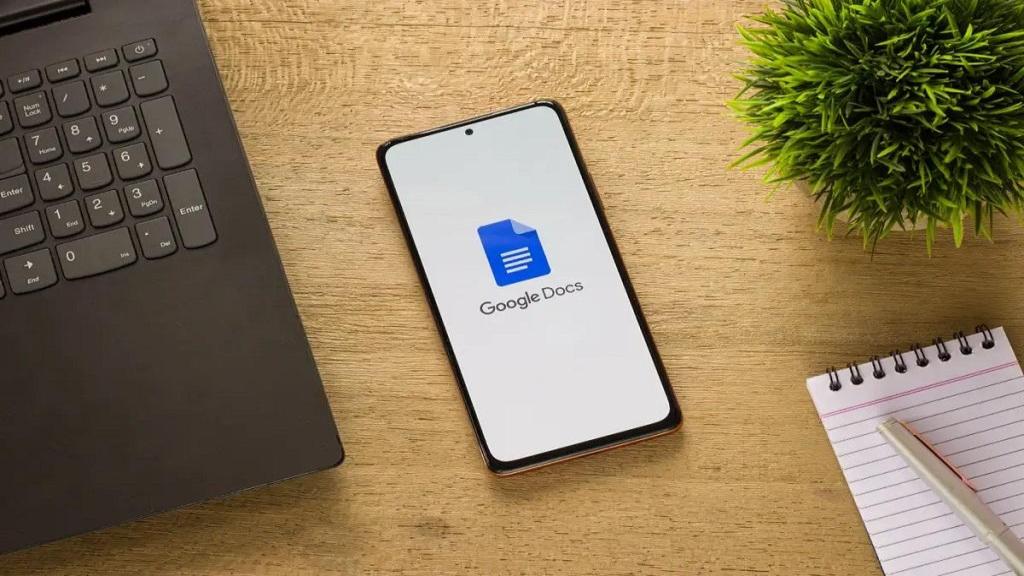
دیدگاه ها