مایکروسافت اکسل صفر جلوی هر عددی را که به سلول ها اضافه می کنید حذف می کند. در حالی که در شرایط خاص، صفر اول ممکن است مهم نباشد، آنها در نمایش یک دنباله مهم هستند. برای مثال، بارکدها یا شناسههای محصول به داشتن صفرهای پیشرو معروف هستند. بنابراین، اگر یک رجیستر محصولات را با استفاده از بارکد آنها نگهداری می کنید، برای جلوگیری از مخلوط کردن محصولات، صفرها نباید حذف شوند. اطمینان از اینکه اکسل صفرهای ابتدایی صفحه گسترده را حذف نمی کند، ساده است. خوشبختانه، راههای خاصی وجود دارد که میتوانید آنها را در اکسل تایپ کنید و با حذف خودکار آنها مشکلی نداشته باشید. در این مطلب از سلام دنیا، ما به نحوه گذاشتن صفر اول اعداد در اکسل و نوشتن صفر قبل از اعداد در Microsoft Excel و حل مشکل پاک شدن اتوماتیک عدد صفر در اکسل پرداخته ایم. با ما همراه باشید.
شیوه نوشتن صفر قبل از اعداد در اکسل
1. نحوه اضافه کردن صفرهای اصلی در اکسل از طریق وارد کردن صفرهای پیشرو با تبدیل اعداد به متن
بهطور پیشفرض، اکسل صفرهای جلوی اعداد را در صفحهگسترده اکسل شما حذف میکند. این به این دلیل است که اکسل اغلب صفرهای ابتدایی را ناچیز در نظر می گیرد. یکی از راه های جلوگیری از این امر، تبدیل شکل های صفحه گسترده اکسل به رشته های متنی است. در اینجا نحوه انجام این کار آمده است:
حتما بخوانید: 50 کلید میانبر در اکسل
- مرحله 1: روی دکمه Start در نوار وظیفه کلیک کنید تا منوی Start باز شود و excel را تایپ کنید .
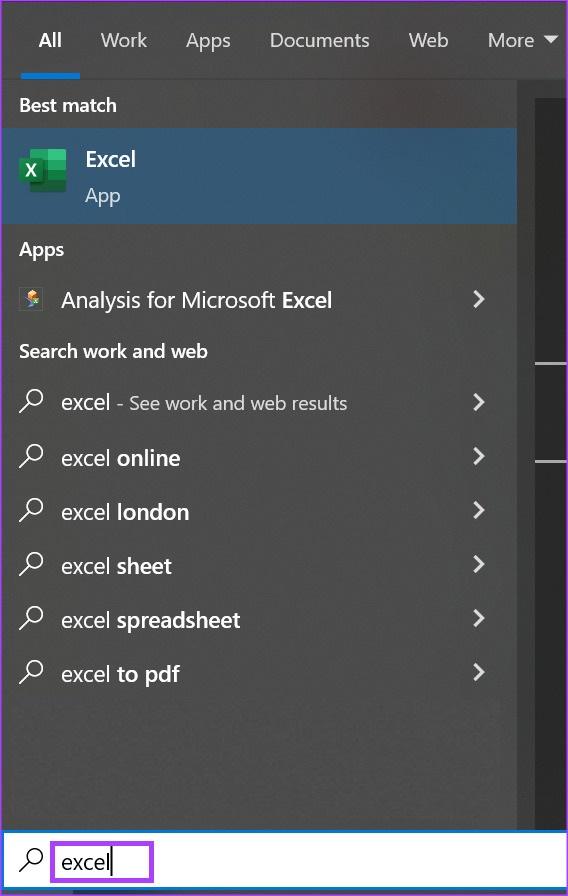
- مرحله 2: از نتایج، روی برنامه Microsoft Excel یا Workbook کلیک کنید تا باز شود.
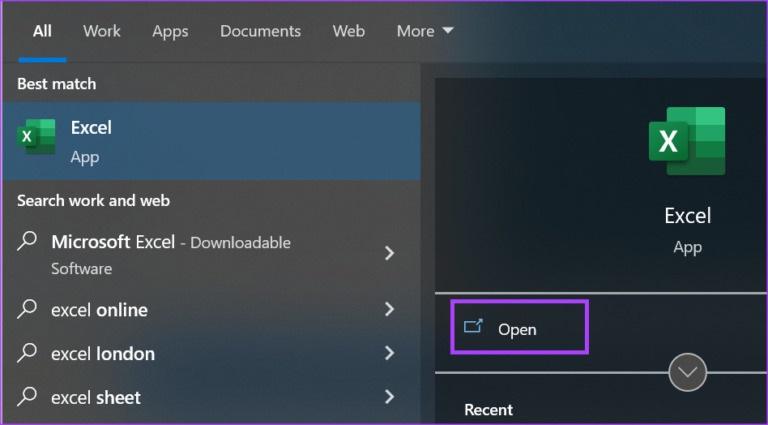
- مرحله 3: در کتاب کار اکسل، سلول یا سلول هایی را که می خواهید صفرهای ابتدایی را در آنها تایپ کنید، انتخاب کنید.
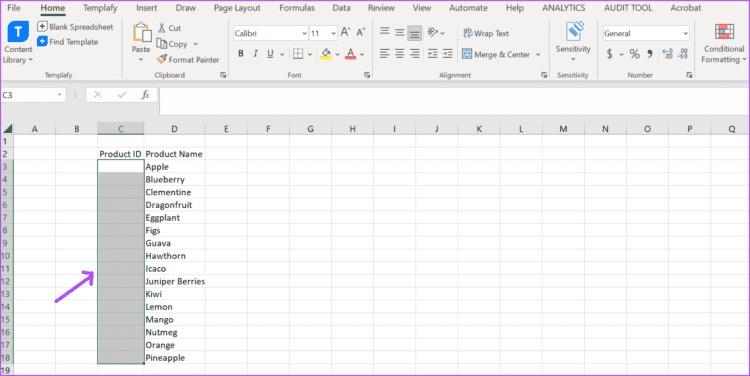
- مرحله 4: در نوار اکسل، روی منوی کشویی در گروه Number کلیک کنید.
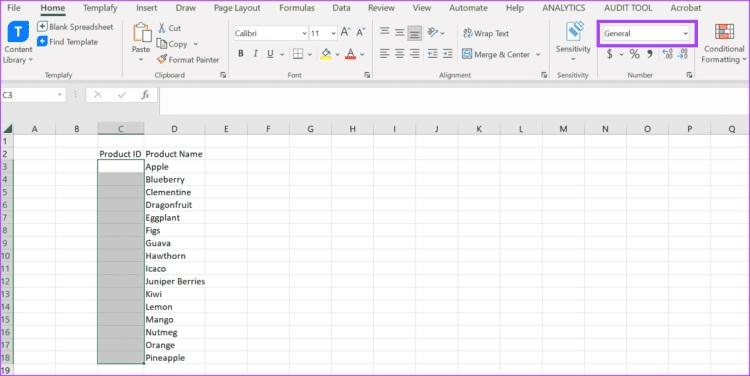
- مرحله 5: متن را از منوی کشویی انتخاب کنید.
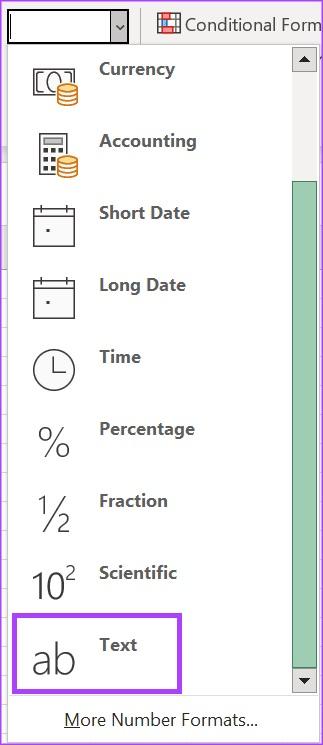
- مرحله 6: در سلول های انتخاب شده، اعداد را با صفرهای ابتدایی تایپ کنید. تمام مقادیر وارد شده از جمله صفرها به عنوان رشته های متنی نشان داده می شوند.
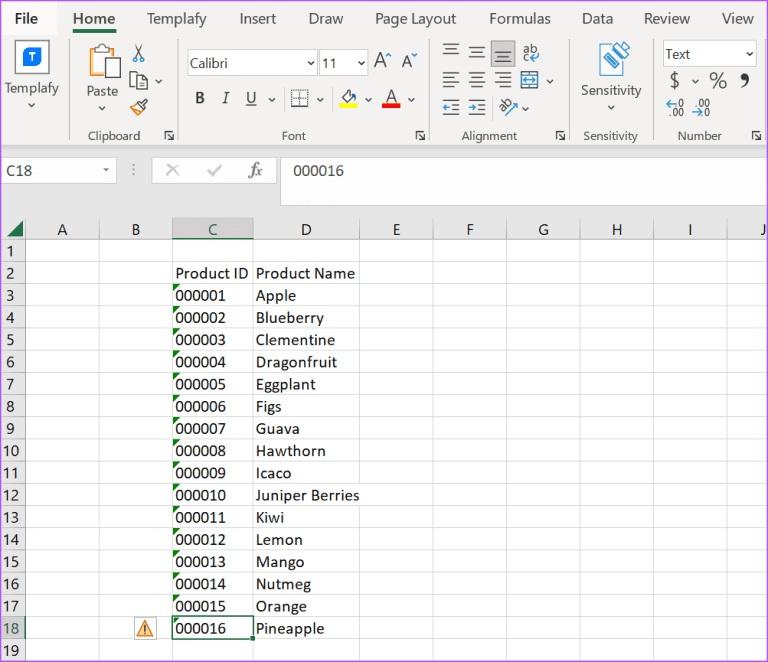
- مرحله 7: روی فلش سبز رنگ در گوشه سمت چپ بالای سلول ها با اعداد کلیک کنید. هنگامی که اعداد به عنوان متن ذخیره می شوند، فلش سبز رنگ به عنوان یک پیام خطا ظاهر می شود.
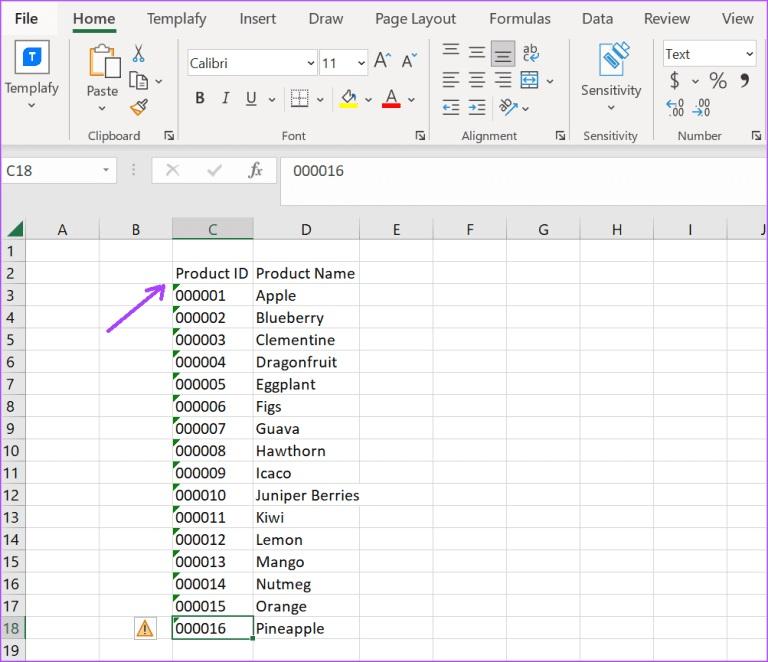
- مرحله 8: علامت هشدار را انتخاب کرده و روی گزینه Ignore error کلیک کنید.
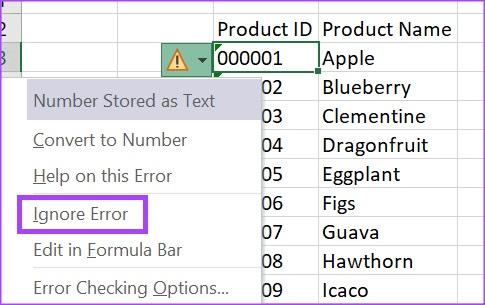
برای اعدادی که به عنوان متن در اکسل ذخیره می شوند، توجه به این نکته مهم است که نمی توان از آنها در فرمول استفاده کرد.
2. نحوه اضافه کردن صفرهای اصلی در اکسل از طریق درج صفرهای پیشرو با به روز رسانی دسته اعداد
اگر می خواهید از اعداد با صفرهای ابتدایی در فرمول استفاده کنید، این بهترین گزینه است. از نوار مایکروسافت، تنظیمات برگزیده شماره خود را بهروزرسانی کنید تا مطمئن شوید میتوانید صفرهای ابتدایی را در سلولهای خود وارد کنید. در اینجا نحوه انجام این کار آمده است:
حتما بخوانید: بازیابی و تعمیر فایل های خراب و آسیب دیده آفیس
- مرحله 1: روی دکمه Start در نوار وظیفه کلیک کنید تا منوی Start باز شود و Excel را برای جستجوی برنامه تایپ کنید.
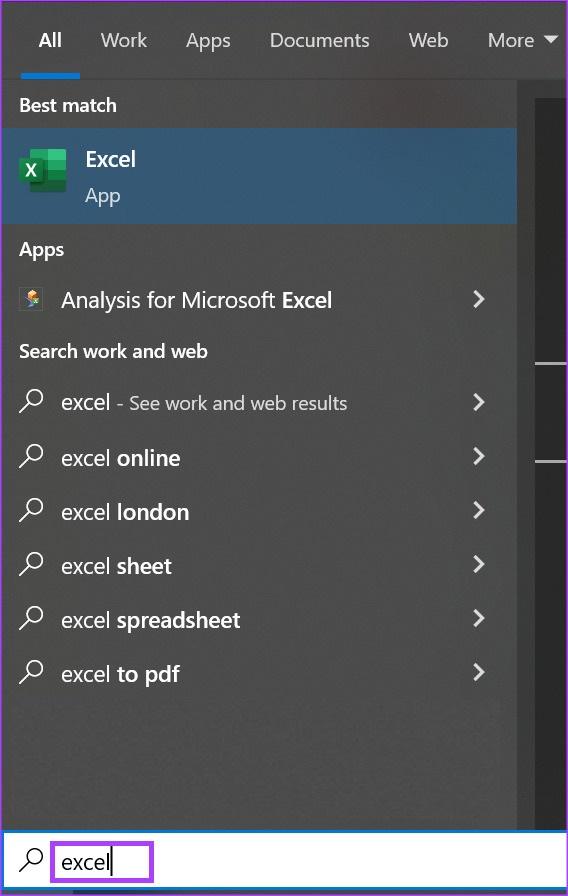
- مرحله 2: از نتایج، روی برنامه Microsoft Excel یا Workbook کلیک کنید تا باز شود.
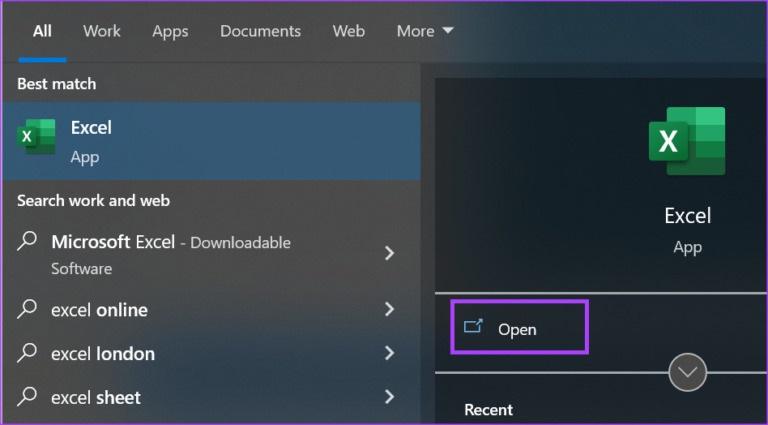
- مرحله 3: در کتاب کار اکسل، سلول یا سلول هایی را که می خواهید صفرهای ابتدایی را در آنها تایپ کنید، انتخاب کنید.
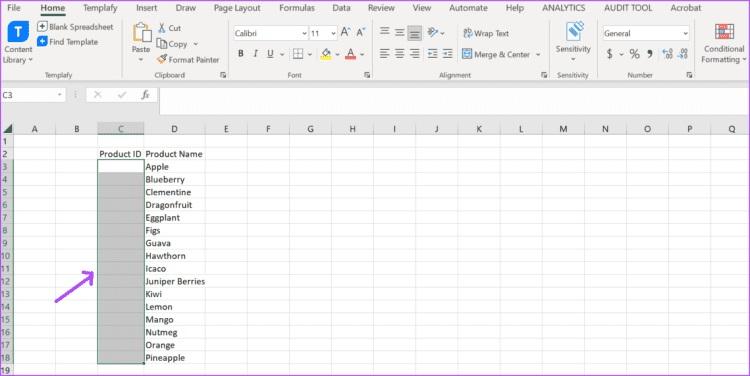
- مرحله 4: در نوار اکسل، روی لانچر جعبه محاوره ای در گروه Number کلیک کنید. با این کار کادر محاوره ای Format Cells راه اندازی می شود.

- مرحله 5: در کادر محاوره ای Format Cells، روی تب Number کلیک کنید.
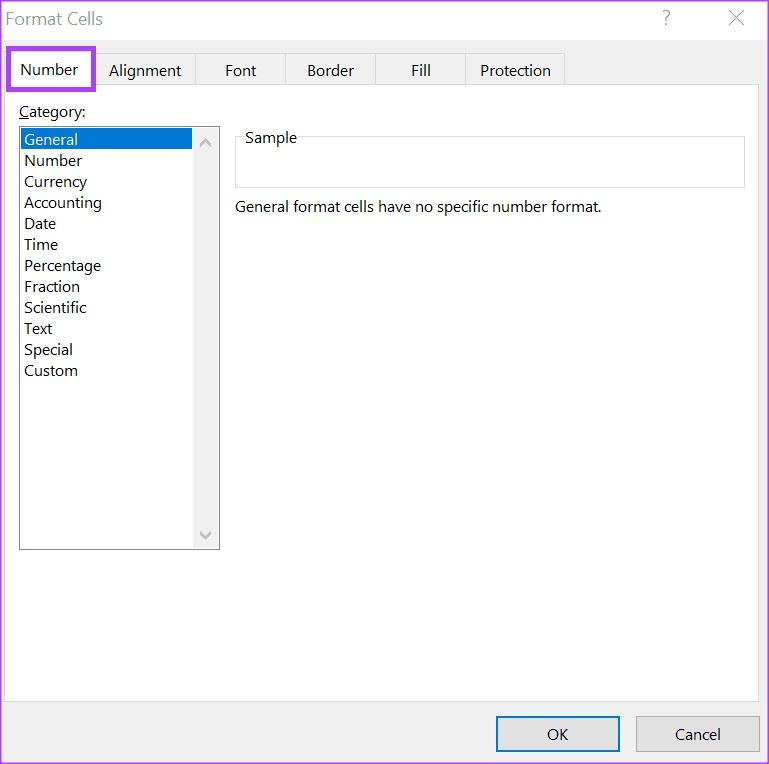
- مرحله 6: در قسمت Category، Custom را انتخاب کنید.
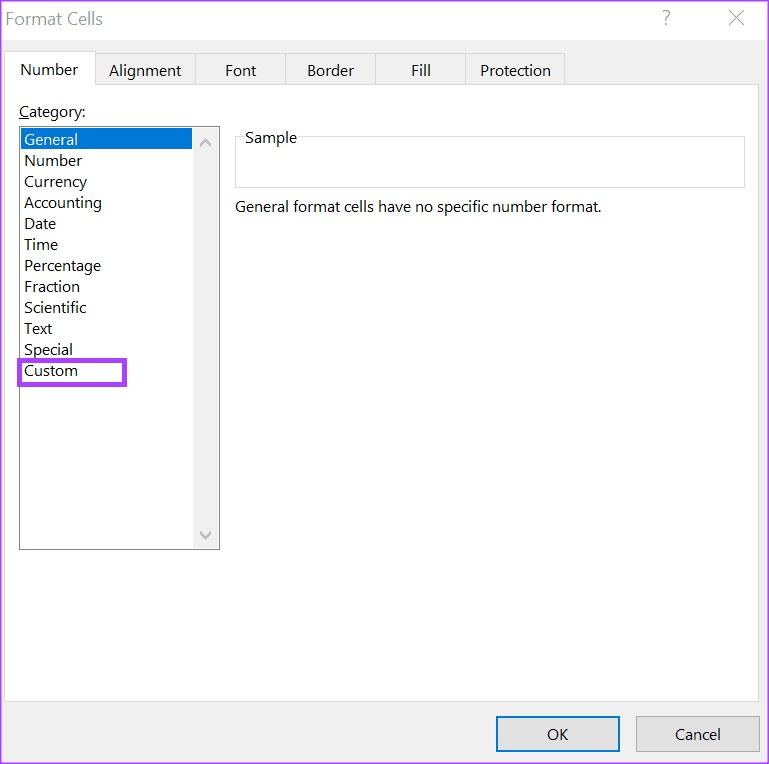
- مرحله 7: در قسمت Type، متن موجود را پاک کنید و تعداد ارقامی را که می خواهید برای اعداد خود تایپ کنید. به عنوان مثال، اگر پنج رقم با چهار صفر اول می خواهید، یک نمونه می تواند 00000 باشد.
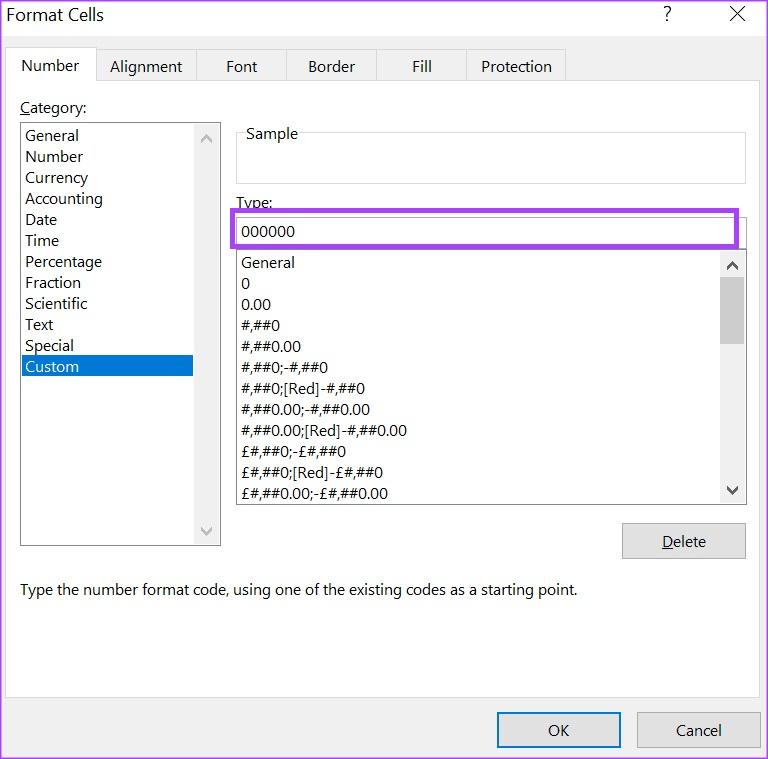
- مرحله 8: برای ذخیره تغییرات روی OK کلیک کنید.
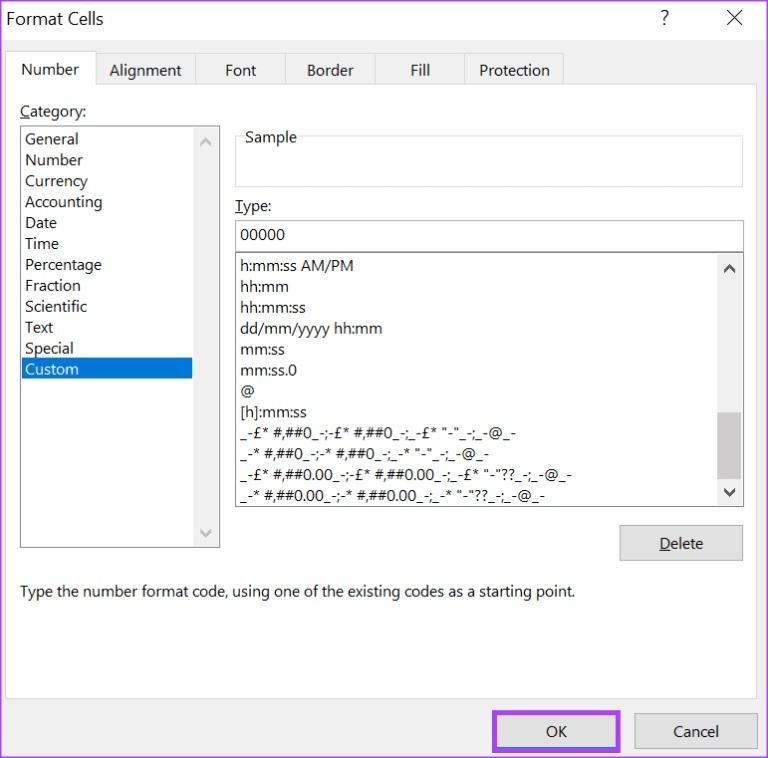
- مرحله 9: در سلول های انتخاب شده، اعداد خود را با تعداد صفرهای اولیه دلخواه خود تایپ کنید.
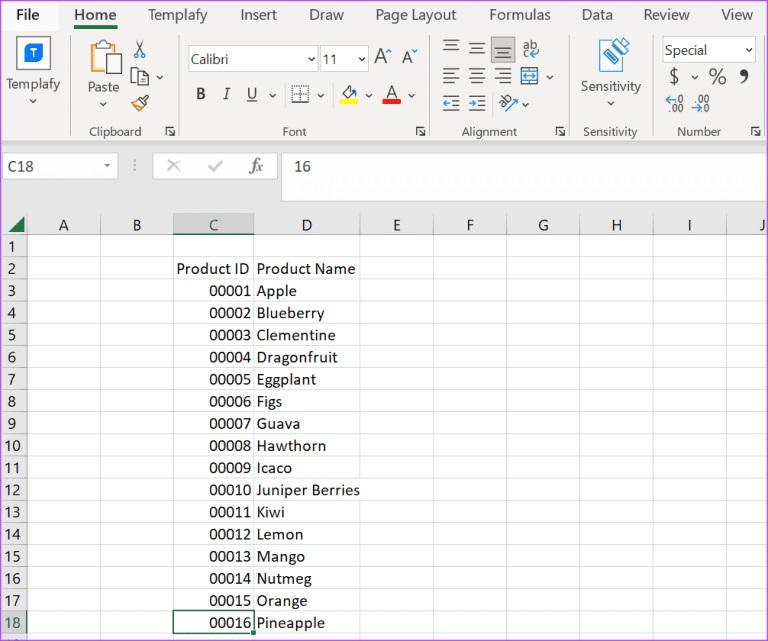
3. نحوه اضافه کردن صفرهای اصلی در اکسل از طریق درج صفرهای پیشرو با استفاده از تابع TEXT
آخرین گزینه ای که می توانید هنگام تلاش برای درج صفرهای اصلی در Microsoft Excel در نظر بگیرید، تابع TEXT است. تابع TEXT مقادیر را به رشته های متنی تبدیل می کند. در اینجا نحوه کار آن آمده است:
حتما بخوانید: رفع مشکل هنگ، سنگین و کند کار کردن excel
- مرحله 1: روی دکمه Start در نوار وظیفه کلیک کنید تا منوی Start باز شود و Excel را برای جستجوی برنامه تایپ کنید.
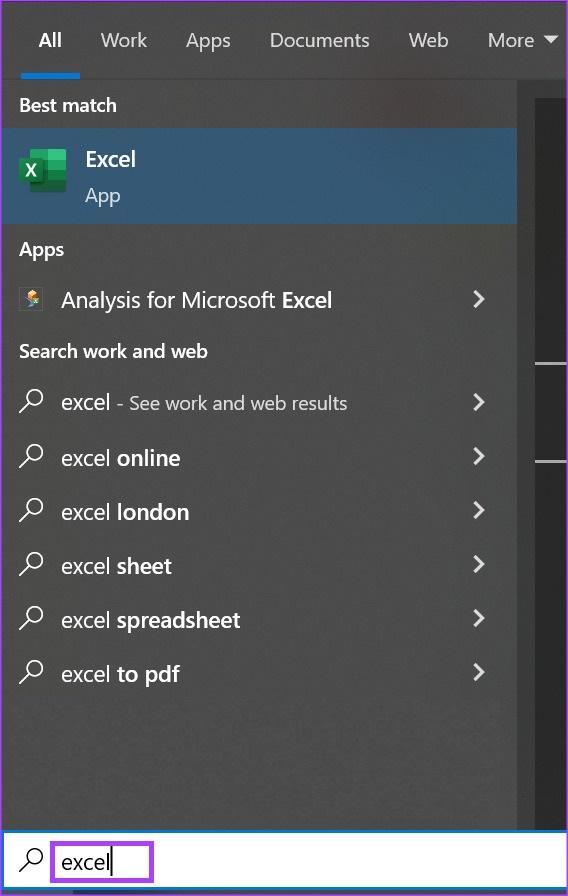
- مرحله 2: از نتایج، روی برنامه Microsoft Excel یا Workbook کلیک کنید تا باز شود.
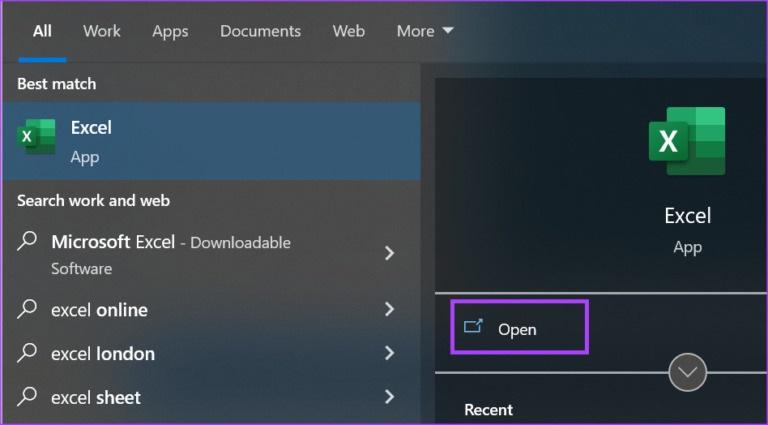
- مرحله 3: در کتاب کار اکسل، اعدادی را که میخواهید صفرهای اول را تایپ کنید، تایپ کنید.
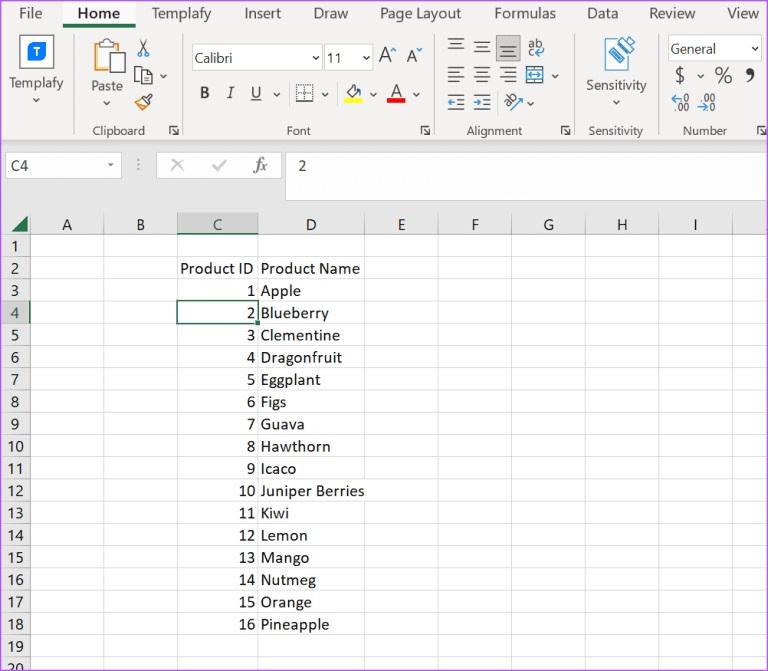
- مرحله 4: در ستون دیگری، عبارت =TEXT( را تایپ کنید.
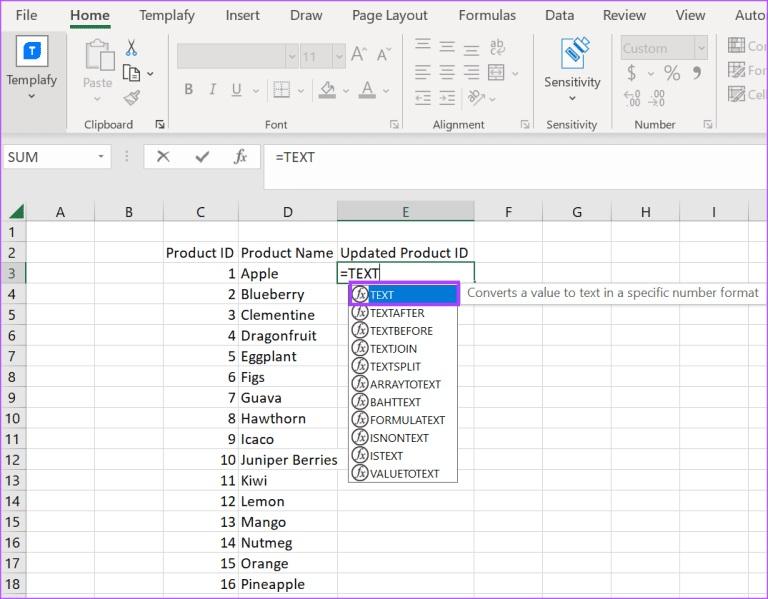
- مرحله 5: مرجع مربوطه سلول را با اعداد مربوطه انتخاب کنید. باید به شکل =TEXT(C3 باشد.
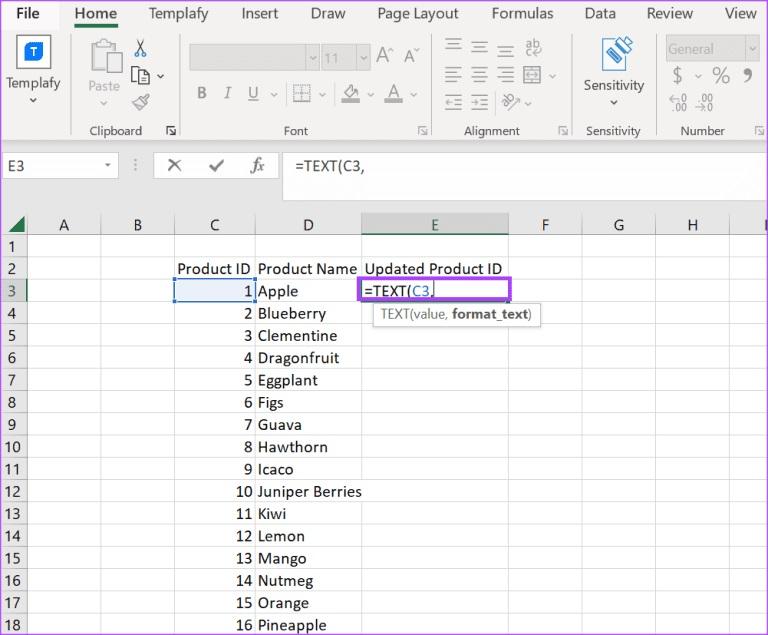
- مرحله 6: تعداد ارقام دلخواه خود را وارد کنید. باید شبیه =TEXT(C3، "0000#") باشد.
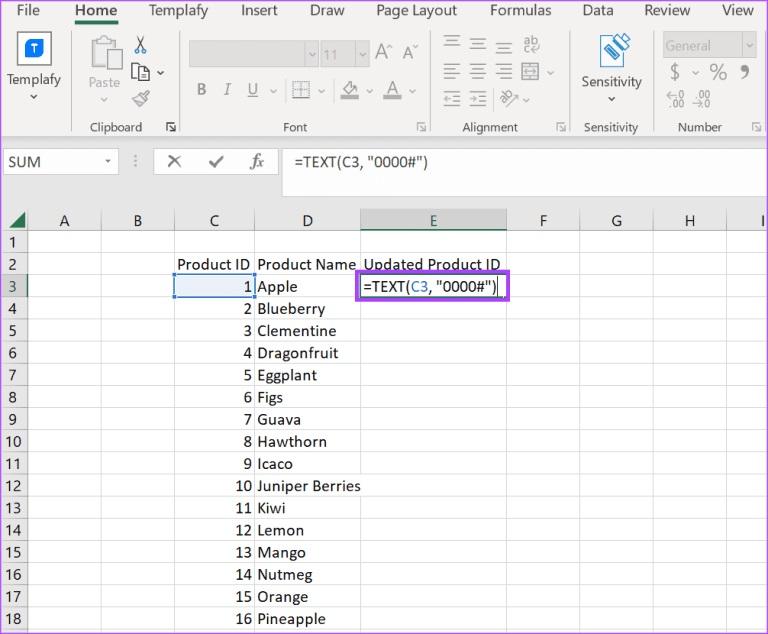
- مرحله 7: Enter را فشار دهید. تعداد صفرهای مورد نظر شما در کنار سایر ارقام اکنون باید در سلول باشد.
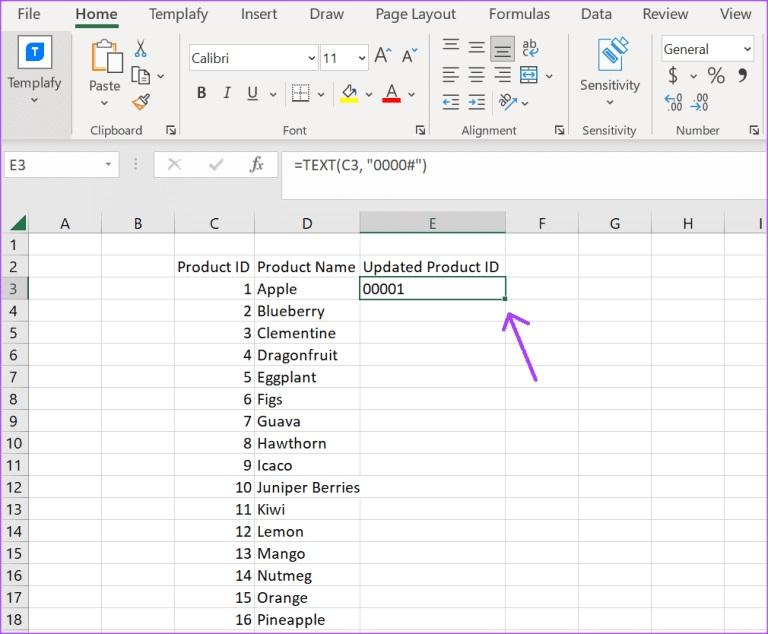
- مرحله 8: مکان نما را روی سلول قرار دهید، گوشه سمت راست را به سمت پایین بکشید تا فرمول را در سلول های دیگر کپی کنید و اعداد با صفرهای ابتدایی ظاهر می شوند.
سخن آخر
در حالی که برخی ممکن است فرض کنند صفرها در مقابل اعداد هیچ کاری ندارند، آنها به سازماندهی صحیح داده های خاص کمک می کنند. بنابراین اگر صفحات گسترده اکسل شما همچنان صفرهای جلوی اعداد را حذف می کنند، می توانید از یکی از روش های بالا برای رفع آن استفاده کنید. خوشبختانه، راههایی وجود دارد که میتوانید آن کار را سرعت بخشید.به عنوان مثال، به جای اضافه کردن ستون ها یا ردیف های جدید به صفحه گسترده اکسل خود پس از قالب بندی فونت ها، فرمول ها و غیره، می توانید از AutoFill و Flash Fill برای صرفه جویی در زمان استفاده کنید. AutoFill و Flash Fill عملکردهای مختلفی دارند اما به کاهش زمان صرف شده برای اقدامات تکراری وارد کردن داده کمک می کنند امیدواریم این مطلب از سلام دنیا به شما در نحوه اضافه کردن صفرهای اصلی در Microsoft Excel کمک کرده باشد. در صورت مفید بودن مقاله، آن را با دوستان خود نیز به اشتراک بگذارید.
مطالب مرتبط:
آموزش تبدیل عکس به جدول اکسل در اندروید و آیفون ساده و تصویری
نحوه انتخاب چند ستون در اکسل با فرمول و Excel VBA

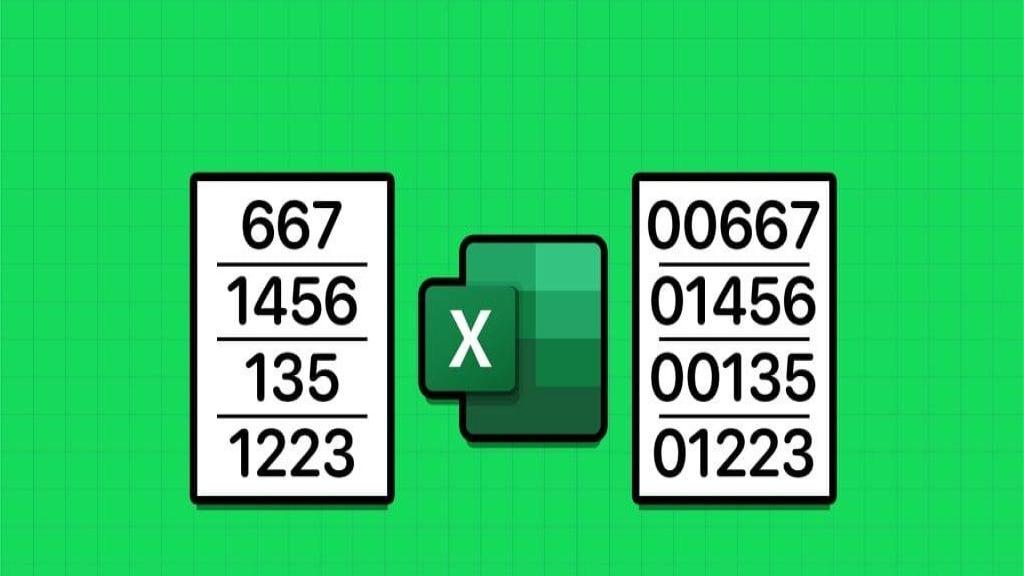
دیدگاه ها