انجام ویرایش بر روی عکسهای خود یکی از سرگرمکنندهترین سرگرمیهایی است که میتوانید انجام دهید. حتی میتوانید از دستگاه هوشمند خود برای تکمیل این فرآیندها استفاده کنید. یکی از بهترین راه ها برای ویرایش تصاویر تغییر شکل آنهاست. می توانید آنها را به مربع یا دایره های کوچکتر تبدیل کنید. با راهنمای زیر، نحوه برش یک تصویر را به صورت دایره ای در دستگاه های آیفون بیاموزید. برای شروع می توانید از ابزار شخص ثالث استفاده کنید. در این مطلب از سلام دنیا درباره نحوه برش دایره ای عکس با گوشی و لینک دانلود بهترین برنامه رایگان برش دایره ای و گرد تصویر صحبت خواهیم کرد. با ما همراه باشید.
چگونه یک تصویر گرد در آیفون بسازیم؟
این راهنمای گام به گام به شما کمک می کند تا یاد بگیرید که چگونه یک تصویر را در یک دایره در دستگاه های آیفون برش دهید.
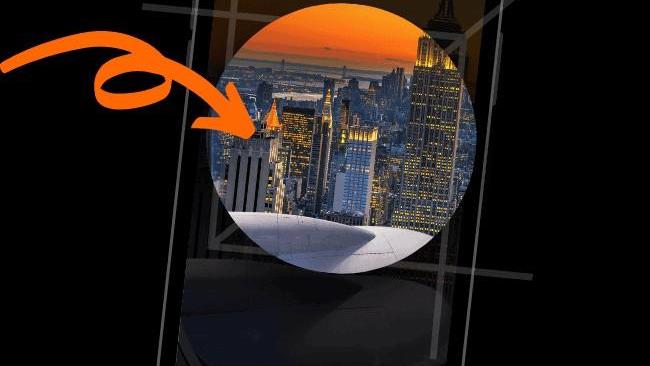
برش دایره ای عکس با گوشی آیفون
1. از یک برنامه شخص ثالث استفاده کنید
اگر تصمیم گرفتید از یک برنامه شخص ثالث مانند Canva برای یادگیری نحوه برش عکس به صورت دایره استفاده کنید ، مراحل کلی وجود دارد که می توانید دنبال کنید.
اکثر ابزارهای نرم افزاری که بعداً در این مقاله ذکر شد، از همین روند پیروی می کنند.
1. Canva را که میخواهید از آن استفاده کنید، از اپ استور اپل دانلود کنید.
2. برنامه را باز کنید.
3. از دکمه مناسب برای آپلود عکسی که می خواهید در یک دایره برش دهید استفاده کنید.
4. وقتی عکسی که می خواهید از آن استفاده کنید در برنامه آپلود می شود، روی Done یا O k ضربه بزنید.
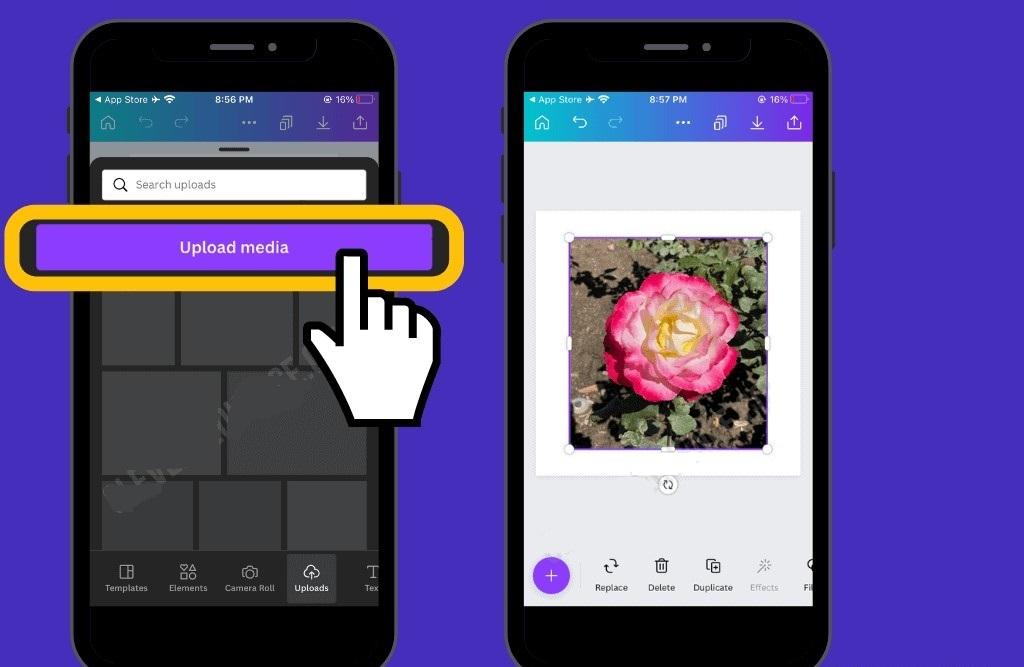
5. روی " Elements " ضربه بزنید.
6. برای انتخاب " قاب " به پایین بروید
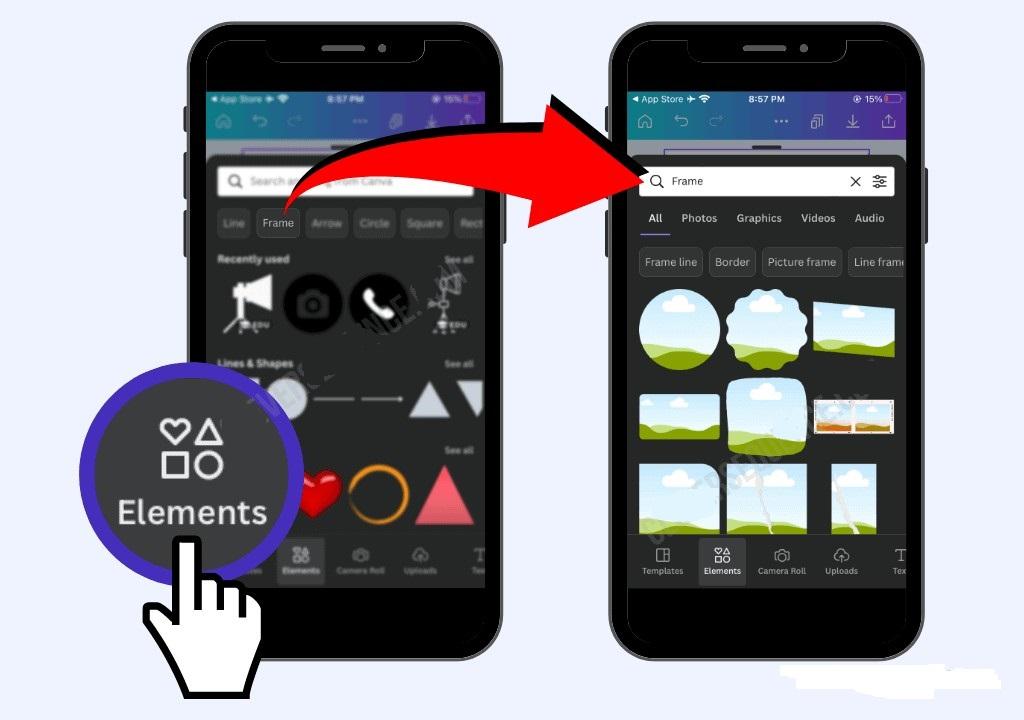
7. در صورت نیاز تصویر خود را برش دهید.
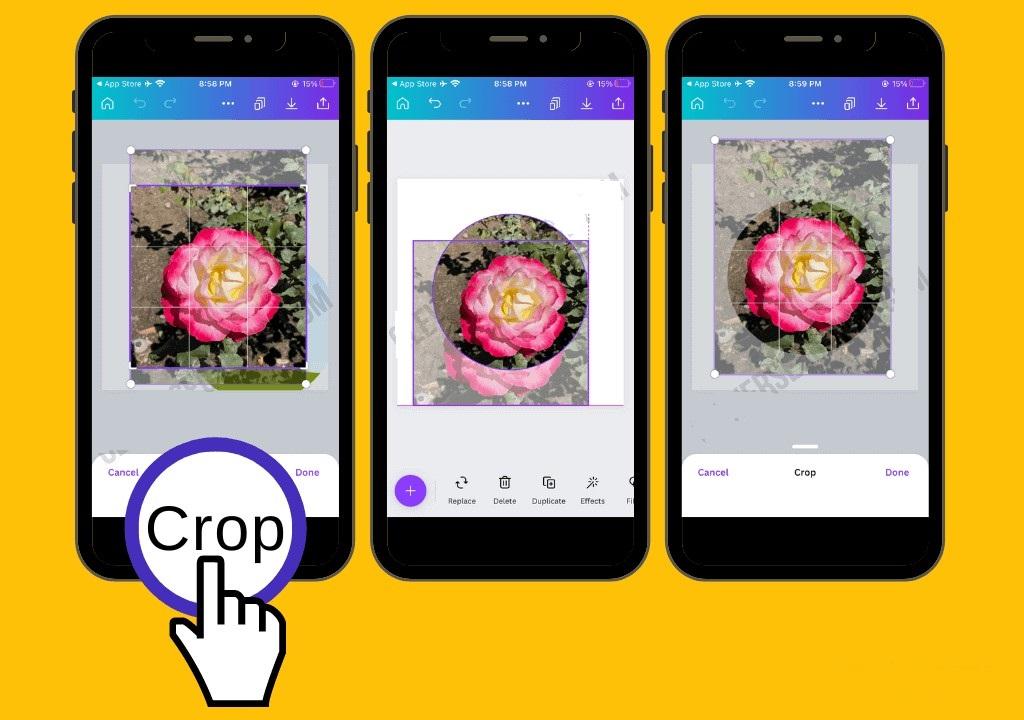
8. تصویر نهایی خود را ذخیره کنید و آن را به دستگاه خود اکسپورت کنید.
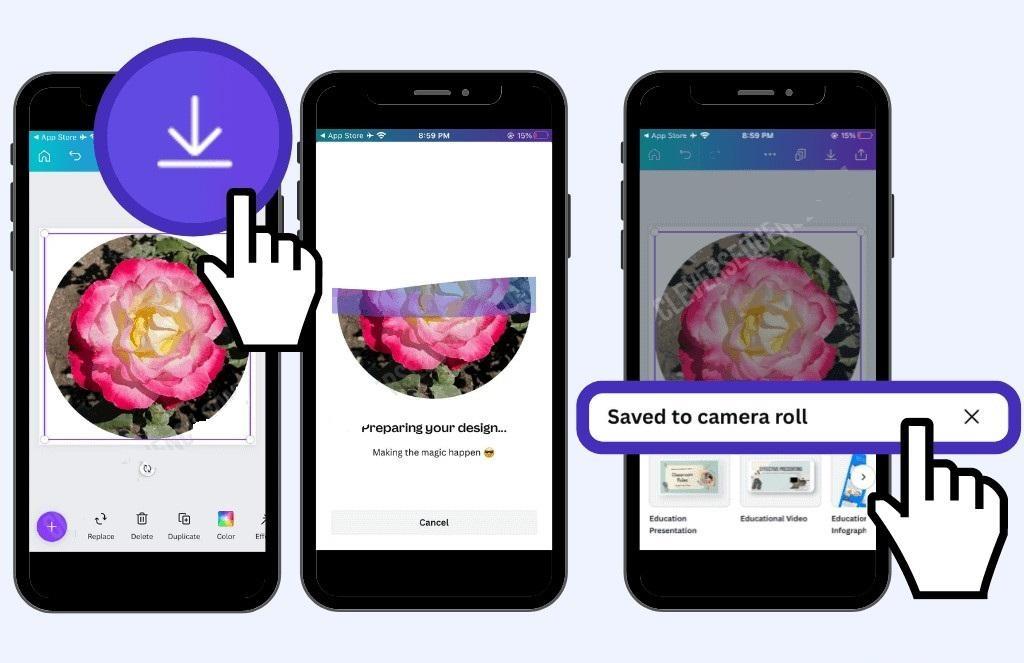
2. برنامه هایی برای برش تصویر به صورت دایره
چند برنامه وجود دارد که می توانید از آنها برای یادگیری نحوه برش یک تصویر به صورت دایره ای در دستگاه های ایفون استفاده کنید .
حتما بخوانید: آموزش حذف اشیا و آدم از عکس در فتوشاپ
برخی از ابزارهای اشاره شده در اطلاعات زیر برای دانلود رایگان هستند. برخی دیگر برای نصب آنها بر روی تلفن شما به هزینه کمی نیاز دارند. در نهایت، اکثر برنامههای فهرستشده در زیر امکان خرید درونبرنامهای برای ویژگیهای ویرایش پیشرفته را میدهند .
برخی از بهترین ابزارها را برای یادگیری نحوه برش یک تصویر به صورت دایره ای در دستگاه های ایفون یا اندروید در زیر بیابید.
میتوانید با استفاده از چندین ابزار نرمافزاری از Apple App Store، نحوه برش سفارشی تصویر را در دستگاههای آیفون یاد بگیرید.
برخی از این نرم افزارها دارای ویژگی های ویرایشی اضافی هستند. برای مثال، میتوانید با استفاده از این ابزارها، یاد بگیرید که چگونه چیزی را از یک تصویر در دستگاههای آیفون ویرایش کنید.
1. برنامه Round Photo
اولین ابزاری که می توانید برای یادگیری نحوه برش یک تصویر به شکل دایره در دستگاه های آیفون استفاده کنید Round Photo است . این برنامه هر یک از تصاویر شما را به یک گرافیک کاملا گرد تبدیل می کند.
وقتی از Round Photo استفاده می کنید، می توانید فوراً اثر خود را چاپ کنید . همچنین می توانید به دلخواه آنها را ایمیل کنید یا در رسانه های اجتماعی به اشتراک بگذارید.
آنها فوراً قابل اشتراک گذاری هستند زیرا از بالاترین کیفیت ممکن برخوردار هستند. مجدداً بلافاصله خواهید فهمید که چگونه با این برنامه چیزی را از یک تصویر در دستگاه های آیفون برش دهید.
می توانید از مراحل زیر برای یادگیری نحوه برش دادن تصویر در Round Photo استفاده کنید.
1. round photo را از اپ استور اپل در آیفون خود دانلود کنید.
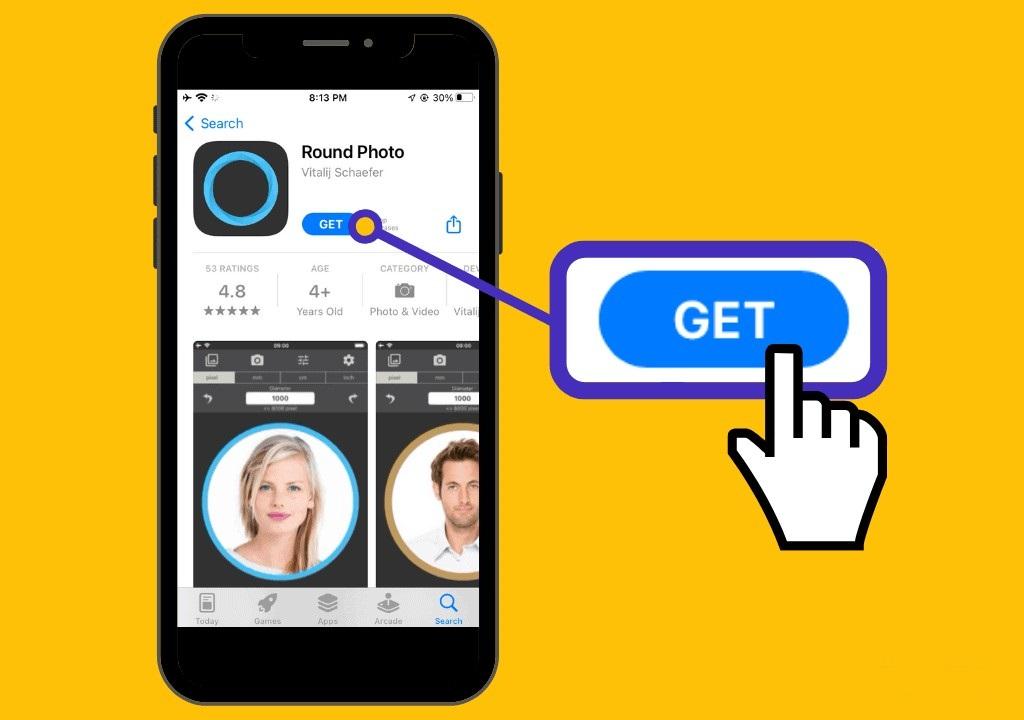
2. قطر مورد نظر خود را برای عکس های خود تهیه کنید . می توانید آنها را بر اساس پیکسل، سانتی متر ، اینچ یا میلی متر ویرایش کنید.
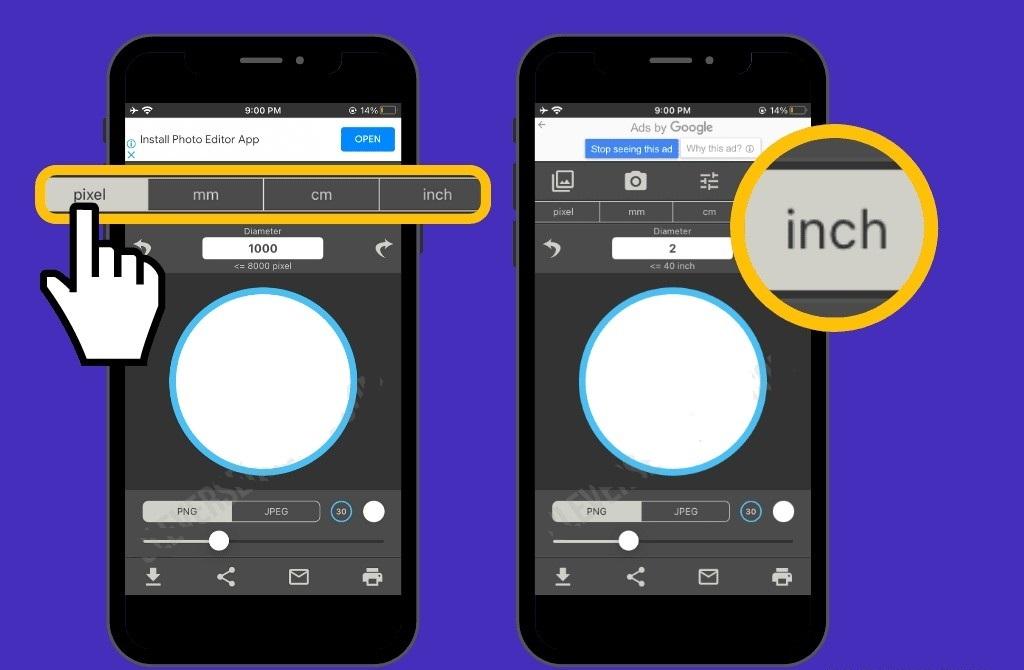
3. نماد دوربین را برای گرفتن عکس جدید انتخاب کنید. همچنین میتوانید تصویری را از برنامه Photos خود آپلود کنید .
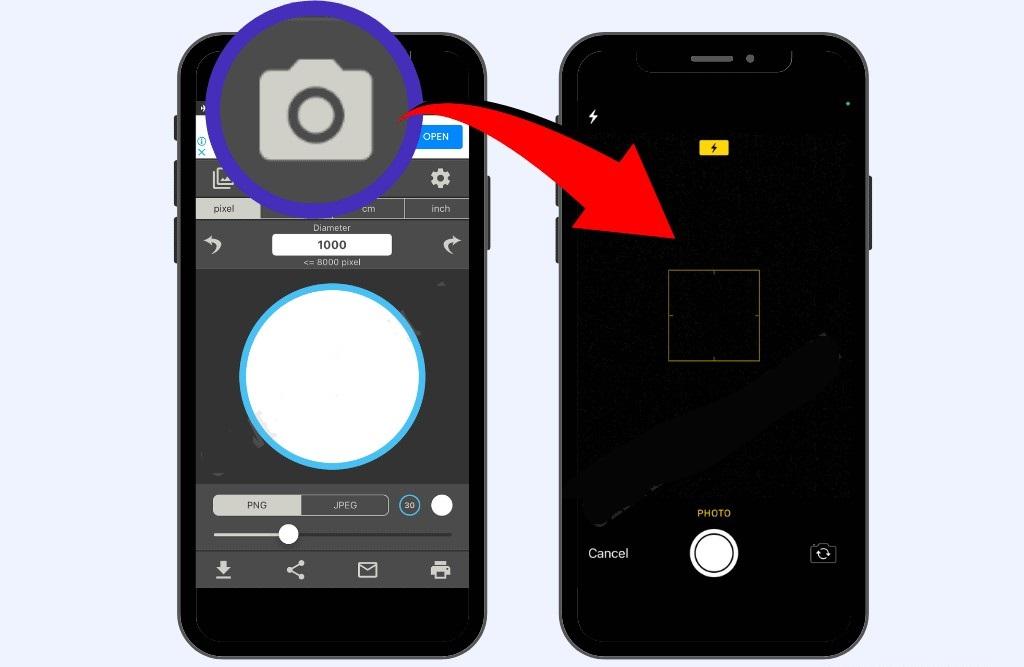
4. برای بزرگنمایی تصویر، آن را به هم نزدیک کنید . همچنین می توانید عکس را نگه دارید و بکشید تا در عکس قرار بگیرد.
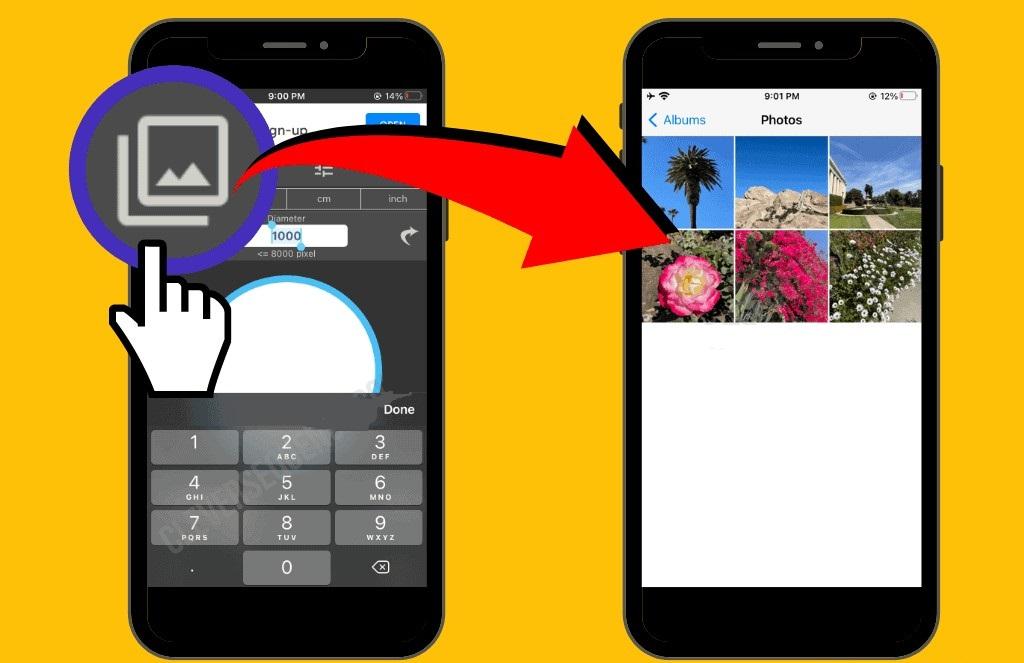
5. عکس را در صورت نیاز ویرایش کنید. میتوانید یک فیلتر اضافه کنید، فوکوس را تنظیم کنید، جلوهها را آپلود کنید یا متن را وارد کنید.
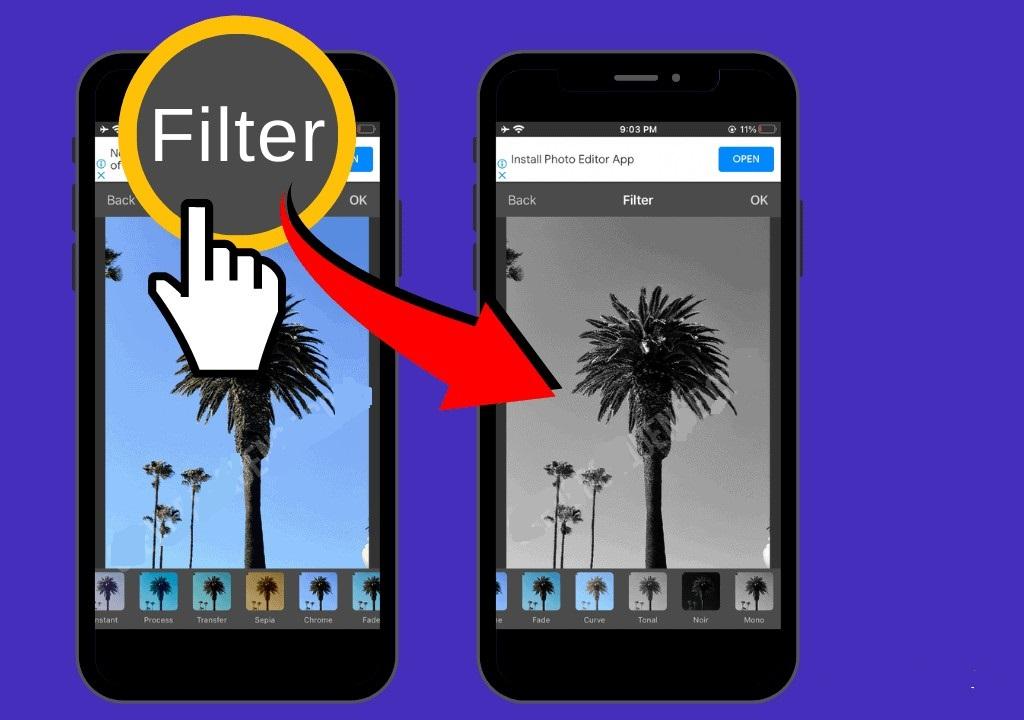
6. حاشیه را بر اساس ضخامت یا رنگ تغییر دهید. شما همچنین می توانید آن را حذف کنید.در صورت نیاز تصویر خود را ذخیره یا به اشتراک بگذارید .
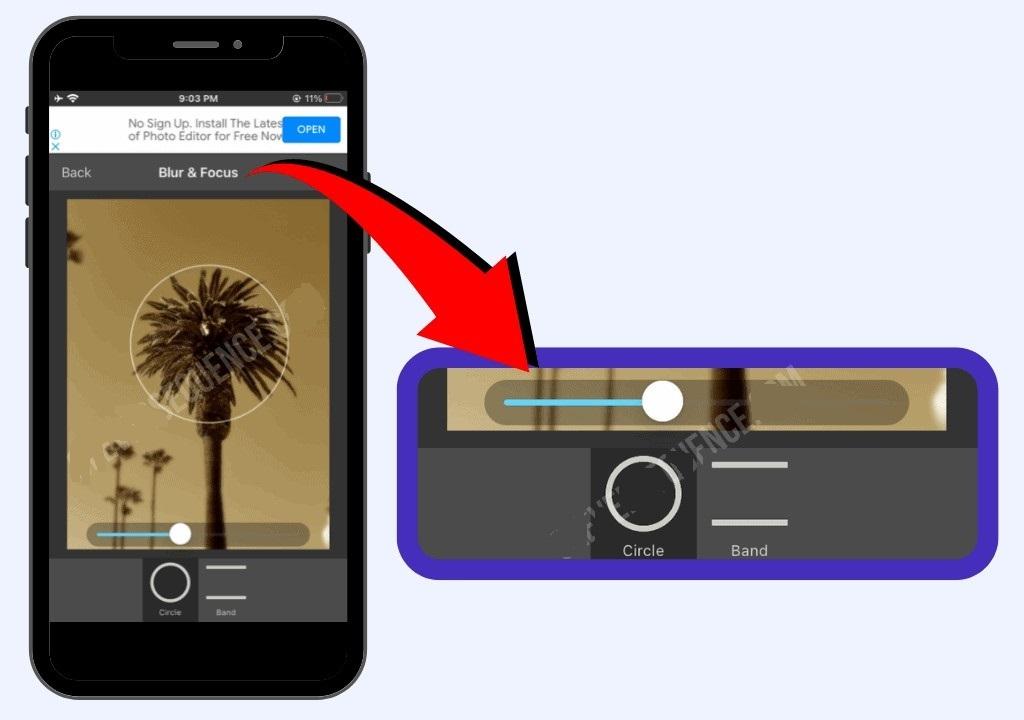
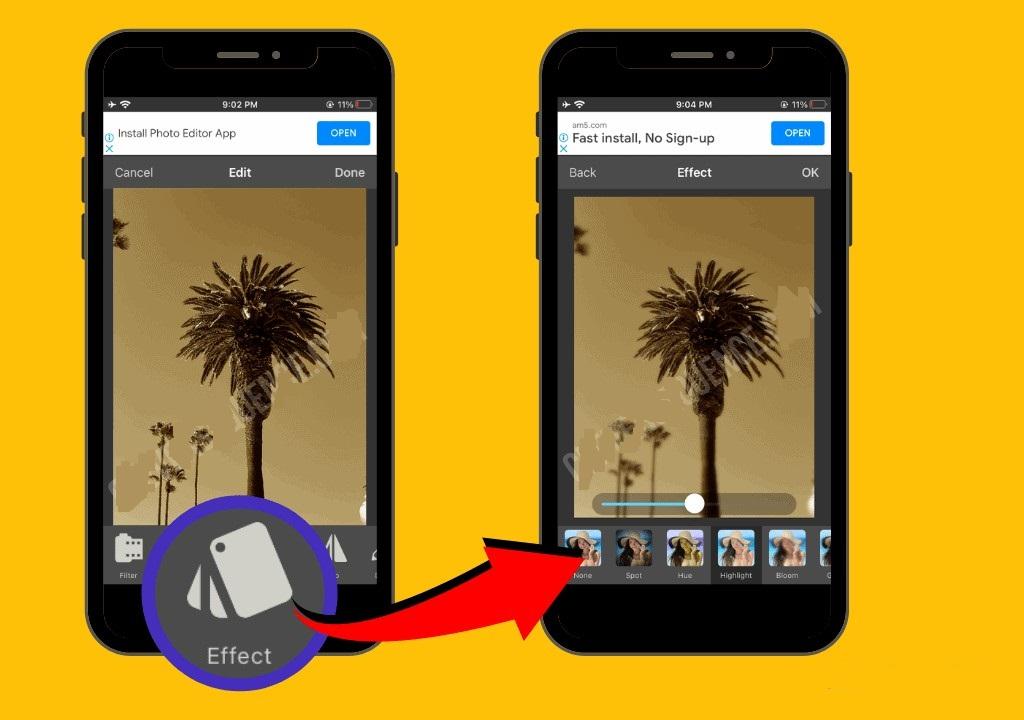
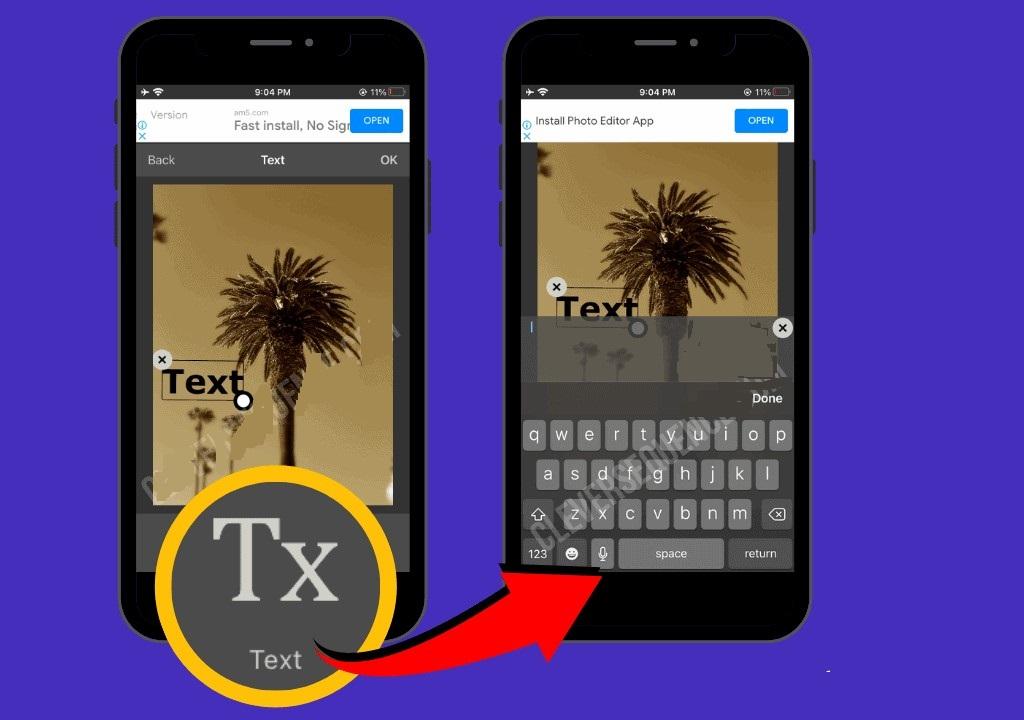
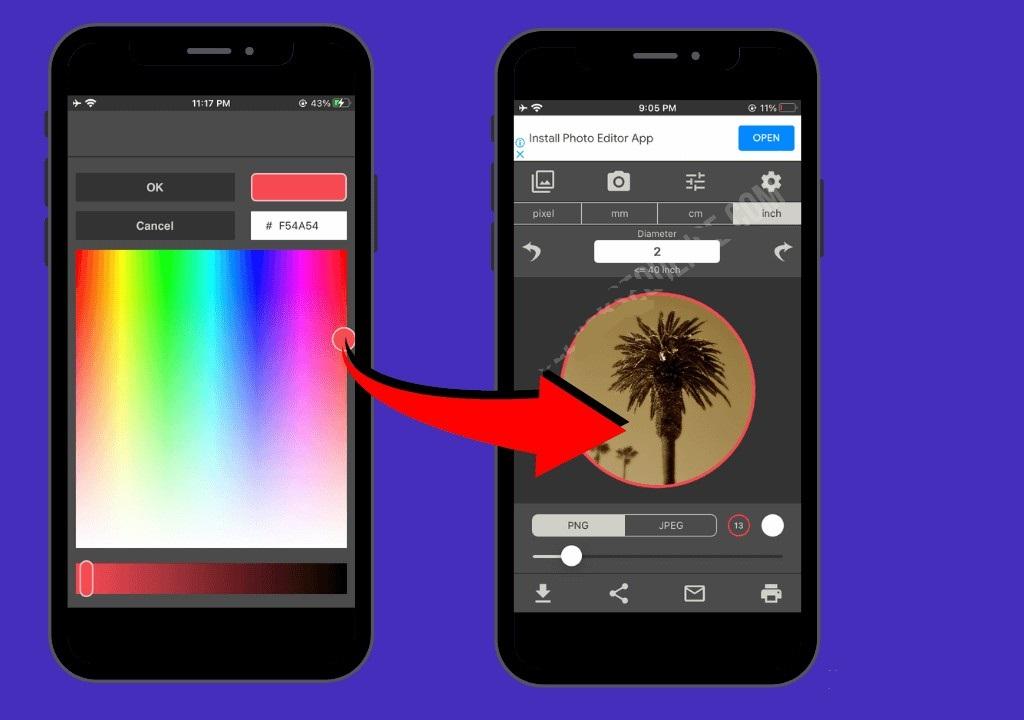
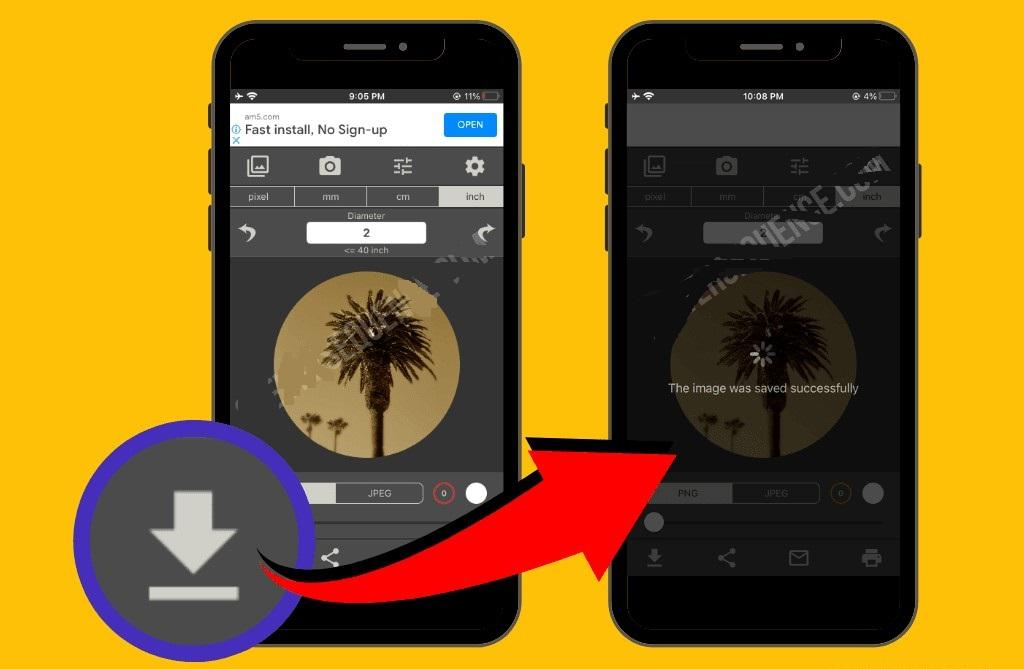
مزایای برنامه Round Photo
- دانلود round photo کاملا رایگان است .
- در Round Photo می توانید به عکس های خود فیلتر اضافه کنید .
- در این ابزار گرافیک و متن را به تصاویر خود اضافه کنید.
معایب برنامه Round Photo
- Round Photo در توانایی های ویرایشی که ارائه می دهد ساده است.
2. برنامه رایگان Photo cropping tool
دومین برنامه ای که می توانید به صورت رایگان در آیفون خود دانلود کنید Circular Photo Cropping Too l است . این برنامه خریدهای درون برنامه ای برای حذف تبلیغات دارد.
این برنامه به شما امکان می دهد پس زمینه را به تصویر برش داده شده خود اضافه کنید .
آنها خارج از مرزهای شکلی که شما ایجاد می کنید وجود دارند.
با مراحل زیر میتوانید نحوه برش سفارشی تصویر را در دستگاههای آیفون با استفاده از ابزار Circular Photo Cropping Tool یاد بگیرید.
1. ابزار Circular Photo Cropping Tool را از طریق اپ استور اپل در آیفون خود دانلود کنید.
2. تصویری را که می خواهید ویرایش کنید آپلود کنید.
3. رنگ و ضخامت حاشیه هایی را که می خواهید برای برش خود در پایین صفحه استفاده کنید تغییر دهید.
4. دایره را به جایی که می خواهید روی تصویر شما باشد بکشید.
5. روی دایره دوبار کلیک کنید تا ویرایش آن شروع شود.
6. یک پس زمینه به تصویر خود اضافه کنید یا رنگ حاشیه را تغییر دهید. همچنین می توانید گرافیک و متن را به قسمت های برش داده شده خود اضافه کنید.
7. برای اکسپورت یا اشتراکگذاری تصاویر خود، روی « Done » ضربه بزنید.
مزایای Circular Photo Cropping Tool
- می توانید پس زمینه را به تصویر برش داده شده خود اضافه کنید.
- چندین ویژگی ویرایش وجود دارد ، از جمله امکان افزودن گرافیک و متن.
- شما می توانید هر بخشی از تصویر خود را برای برش انتخاب کنید.
معایب Circular Photo Cropping Tool
- هنگام یادگیری نحوه ویرایش چیزی از یک تصویر در دستگاه های آیفون با این ابزار، باید برای حذف تبلیغات و دسترسی به همه ویژگی ها ، خریدهای درون برنامه ای انجام دهید.
دانلود برنامه Photo cropping tool
3. برنامه creative shape photo editor
Creative Shape Photo Editor جلوه ای هنرمندانه به هر یک از طرح های شما می دهد. می توانید حاشیه هایی را در اطراف بخش های خاصی از تصاویر خود اضافه کنید و می توانید ظاهر حاشیه را تنظیم کنید.
این ابزار به شما امکان می دهد فیلترها و طرح های خاصی را به هر یک از تصاویر برش داده شده خود اضافه کنید .
با قرار دادن دایره روی هر یک از ابزارهایی که می خواهید استفاده کنید، می توانید ترکیب عکس های خود را تغییر دهید.
این ابزار در دستگاه های آیفون موجود نیست، اما یکی از قدرتمندترین هاست. با لینک ارائه شده می توانید درباره ویرایشگر عکس خلاقانه بیشتر بدانید.
دانلود برنامه creative shape photo editor
4. برنامه رایگان Image crop
Image Crop ابزار دیگری است که فقط در دستگاه های اندرویدی در دسترس است. استفاده از این ویژگی رایگان است.
میتوانید آن را دانلود کنید تا هر بخش از عکسهایتان را بچرخانید یا برش دهید.هنگامی که عکس های خود را در این ابزار برش می دهید ، می توانید بین دایره یا مربع یکی را انتخاب کنید . قسمت های دقیق تصویری که می خواهید استفاده کنید را انتخاب کنید.
چگونه یک تصویر را در یک دایره در مایکروسافت ورد برش دهیم؟
مایکروسافت ورد چند ابزار اساسی دارد که می توانید از آنها برای یادگیری نحوه برش یک تصویر به صورت دایره ای در ورد استفاده کنید.
این نرم افزار بدون توجه به برند، به عنوان یک برنامه تلفن همراه در دستگاه های هوشمند شما موجود است.
حتما بخوانید: آموزش روش حذف پس زمینه عکس با گوشی آیفون
اگر آیفون دارید، می توانید تصاویر را از طریق ابزار Airdrop به مک خود انتقال دهید.
پس از تکمیل فرآیند انتقال، از ویژگی های ویرایش در نسخه دسکتاپ ورد استفاده کنید.
می توانید با استفاده از مراحل ارائه شده در زیر، نحوه برش یک تصویر را به صورت دایره ای در Word یاد بگیرید.
1. یک سند خالی در Microsoft Word باز کنید.
2. روی منوی “ Insert ” در نرم افزار کلیک کنید.
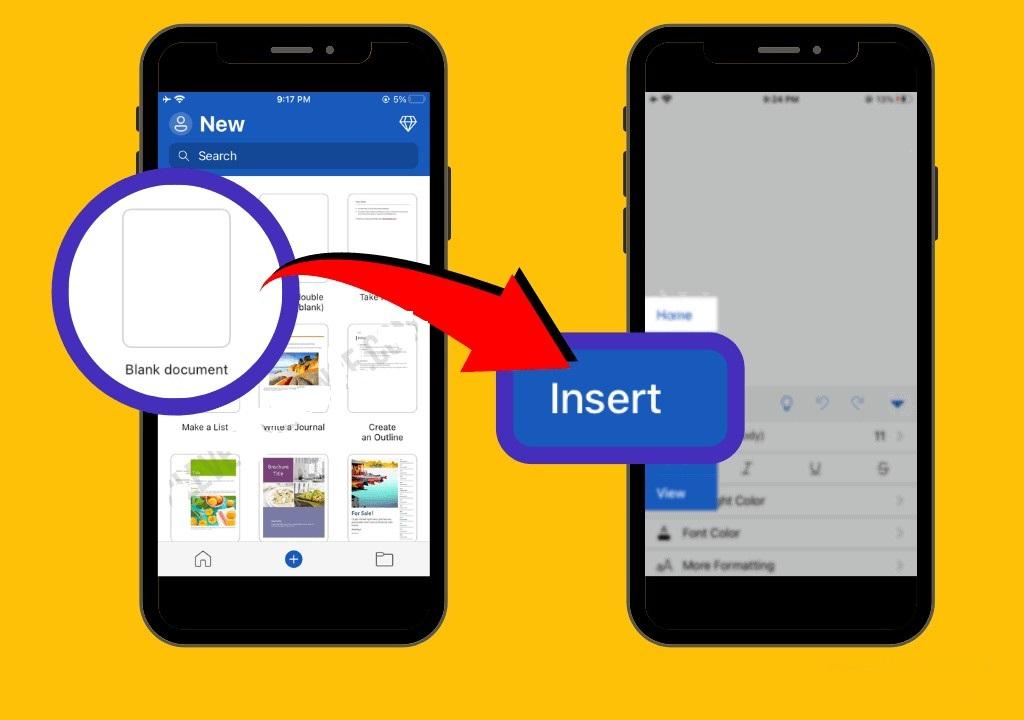
3. برای انتخاب عکسی که میخواهید در یک دایره برش دهید، « تصویر » را انتخاب کنید.
4. روی تصویری که اخیراً در سند آپلود کرده اید کلیک کنید.
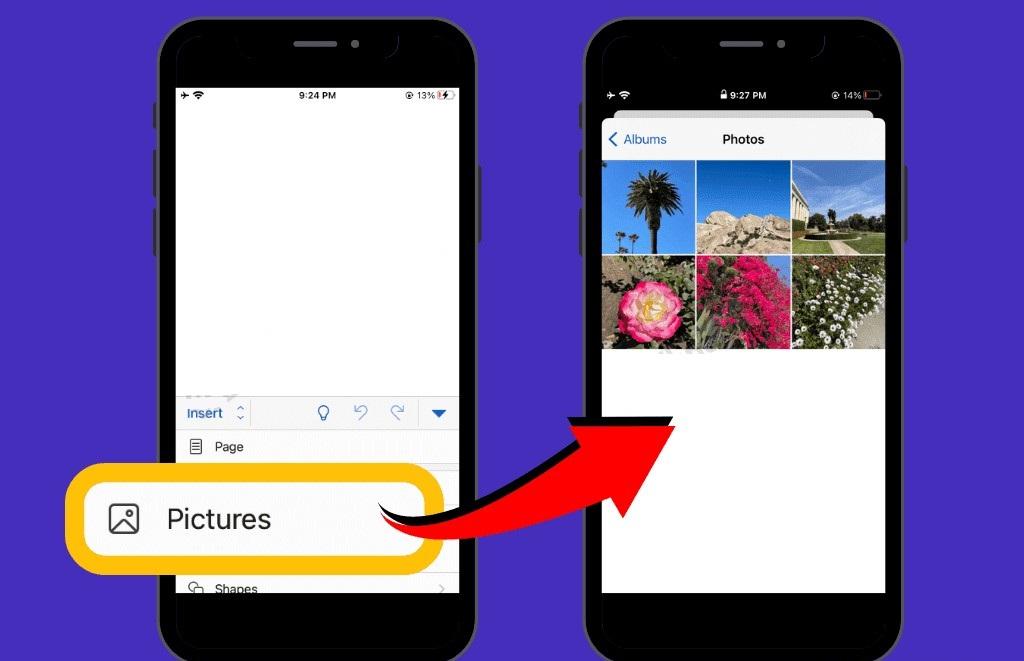
5. گزینه ای با عنوان " ابزار تصویر " را در تب " فرمت " در بالای صفحه مایکروسافت ورد انتخاب کنید.
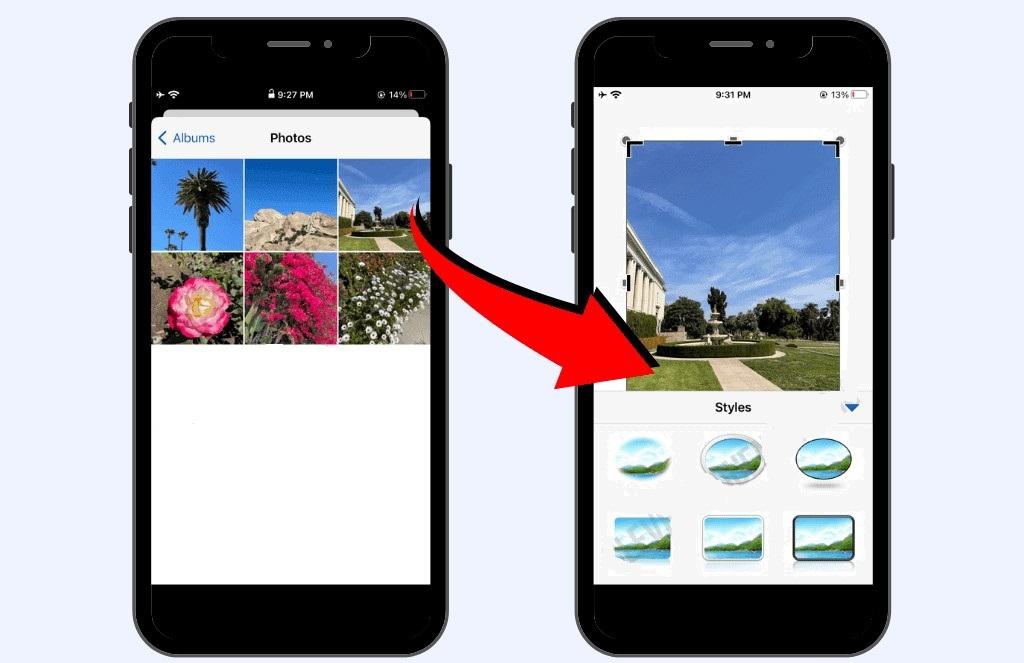
6. بر روی گزینه با عنوان " Format " کلیک کنید و به دنبال بخش با عنوان "Size" باشید.
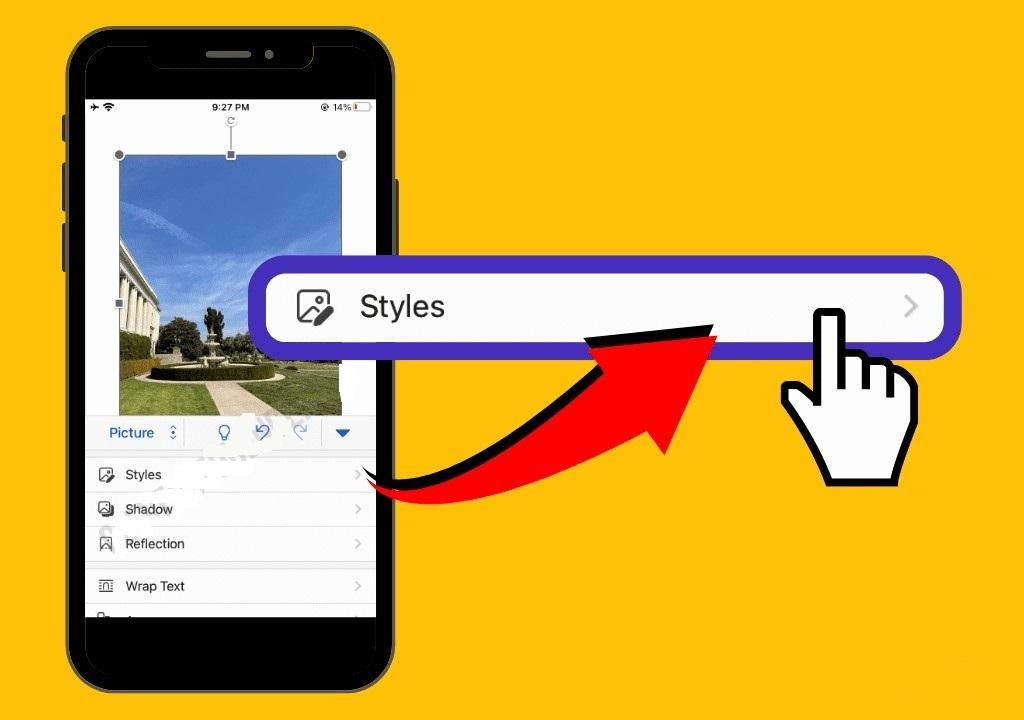
7. برای باز کردن منوی « برش » ، پیکان کشویی را انتخاب کنید .
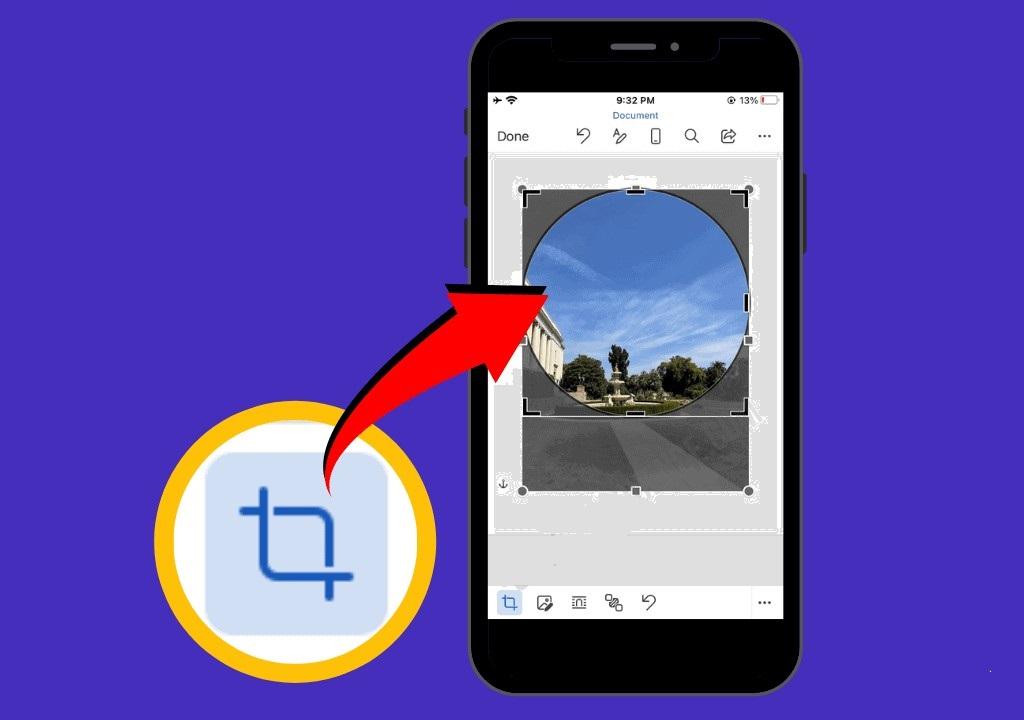
8.گزینه با عنوان " برش به شکل " را انتخاب کنید و یک دایره را انتخاب کنید.
9. صبر کنید تا تصویر به صورت دایره ای تنظیم شود.
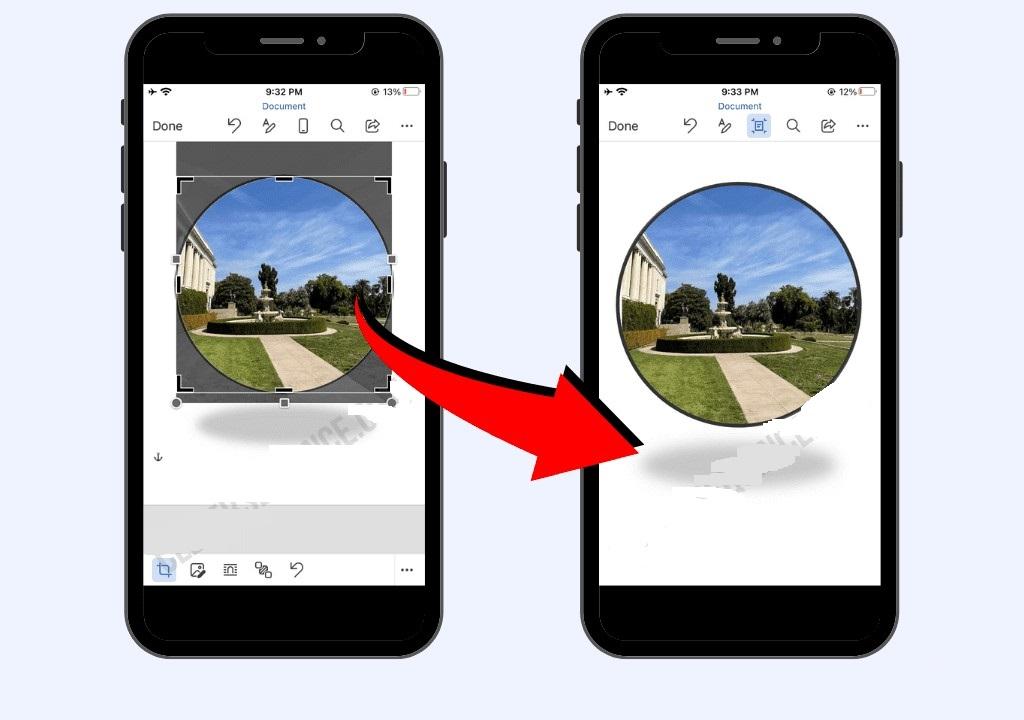
تصویر برش خورده را اکسپورت کنید
بعد از اینکه نحوه برش دادن یک تصویر را در Microsoft Word یاد گرفتید، می توانید آن را در دستگاه خود ذخیره کنید. اگر در رایانه شما است، روی آن کلیک راست کرده و « save as » را فشار دهید.
اگر تصویر را در مک خود ذخیره کردید، آن را Airdrop به آیفون خود برگردانید. همچنین میتوانید آن را در رایانههای ویندوزی ایمیل کنید یا به اندروید برگردانید.
نحوه برش عکس در پاورپوینت
همچنین می توانید در پاورپوینت نحوه برش دادن یک عکس را به صورت دایره ای یاد بگیرید. باز هم این نرم افزار بر روی دستگاه های اندروید یا آیفون به عنوان اپلیکیشن موبایل در دسترس است.
با استفاده از این برنامه می توانید یاد بگیرید که چگونه یک عکس را به صورت دایره ای در گوشی های آیفون یا اندروید برش دهید. همچنین میتوانید فایلهای تلفن همراه خود را به رایانهتان ارسال کنید تا نحوه برش دادن تصویر در پاورپوینت را بیاموزید. آنها را از طریق آیفون رها کنید یا برای خودتان ایمیل کنید.
حتما بخوانید: برش تصویر و عکس به صورت دایره (گرد) در پاورپوینت
می توانید با استفاده از مراحل ارائه شده در زیر، نحوه استفاده از پاورپوینت برای برش تصاویر به اشکال سفارشی را بیشتر بیاموزید.
1. Microsoft PowerPoint را در دستگاه خود باز کنید.
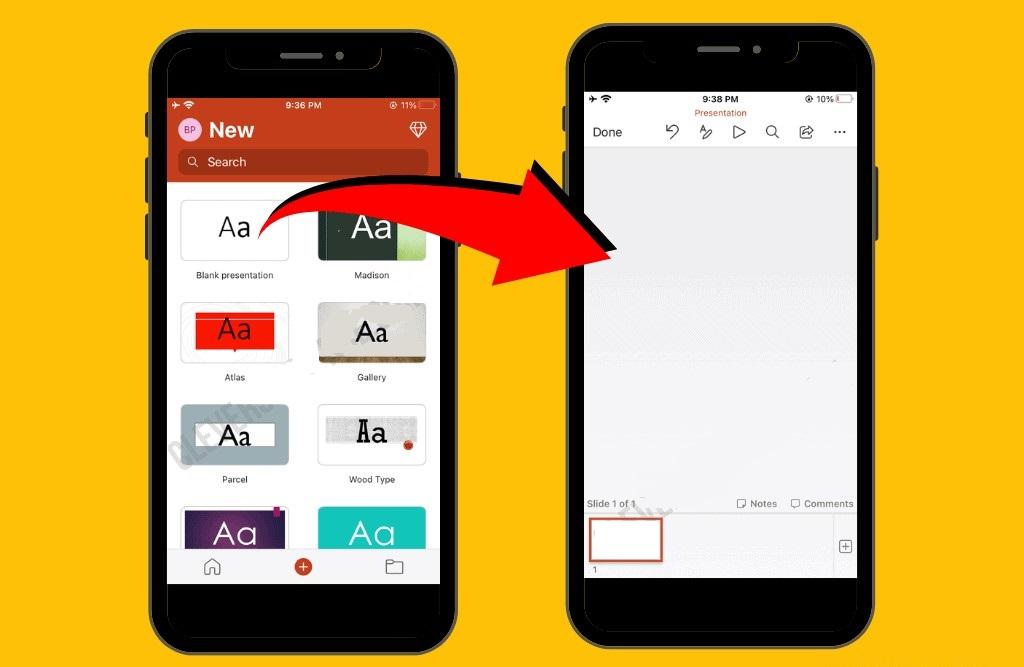
2. بر روی زبانه “ Insert ” و سپس “Pictures” کلیک کنید.
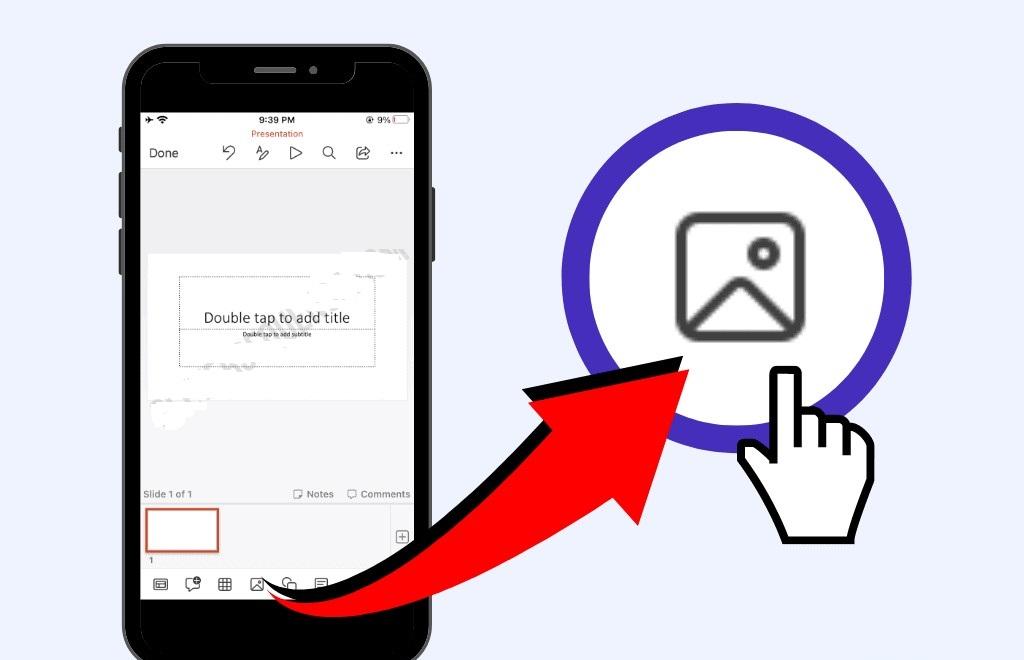
3. تصویری را که می خواهید برش دهید در دستگاه خود انتخاب کنید و آن را آپلود کنید.
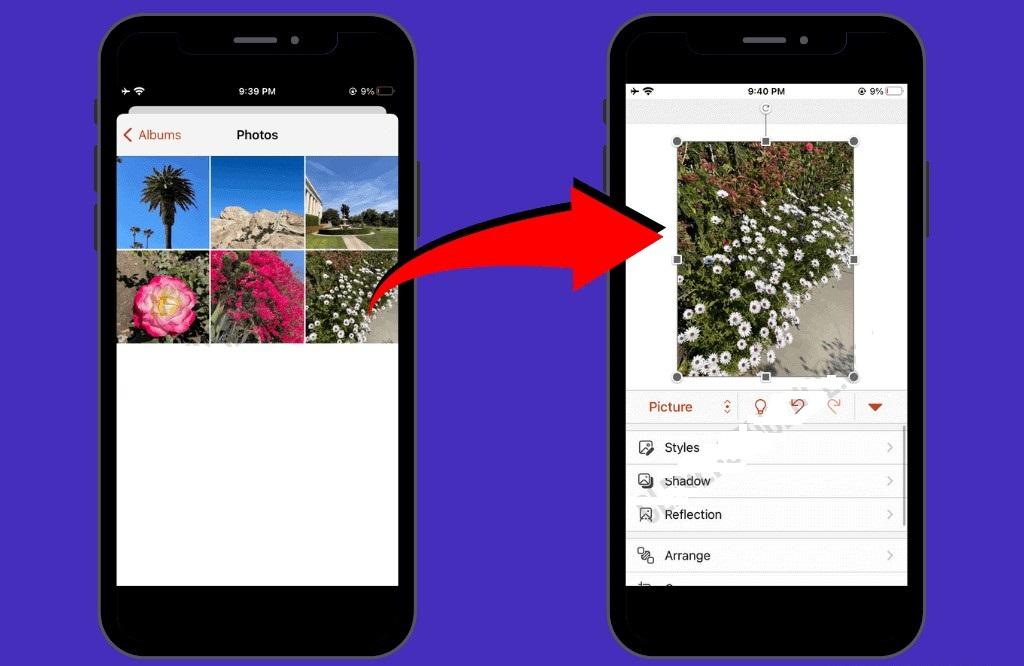
4. روی تصویر کلیک کنید تا تب “ Format ” باز شود.
5. فلش کشویی را در کنار گزینه « برش » در نوار ابزار فشار دهید.
6. گزینه “ Crop by Shape ” را انتخاب کنید.
7. گزینه " بیضی " را انتخاب کنید.
8. بر روی فلش کشویی کنار گزینه “ برش ” کلیک کنید.
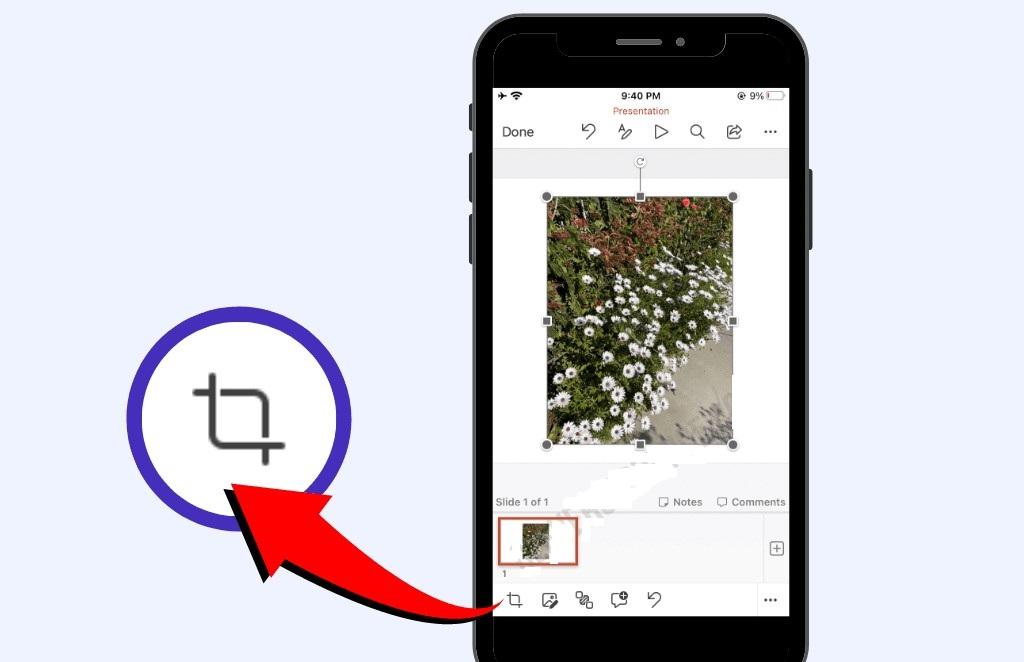
9. گزینه “ Aspect Ratio ” را فشار دهید.
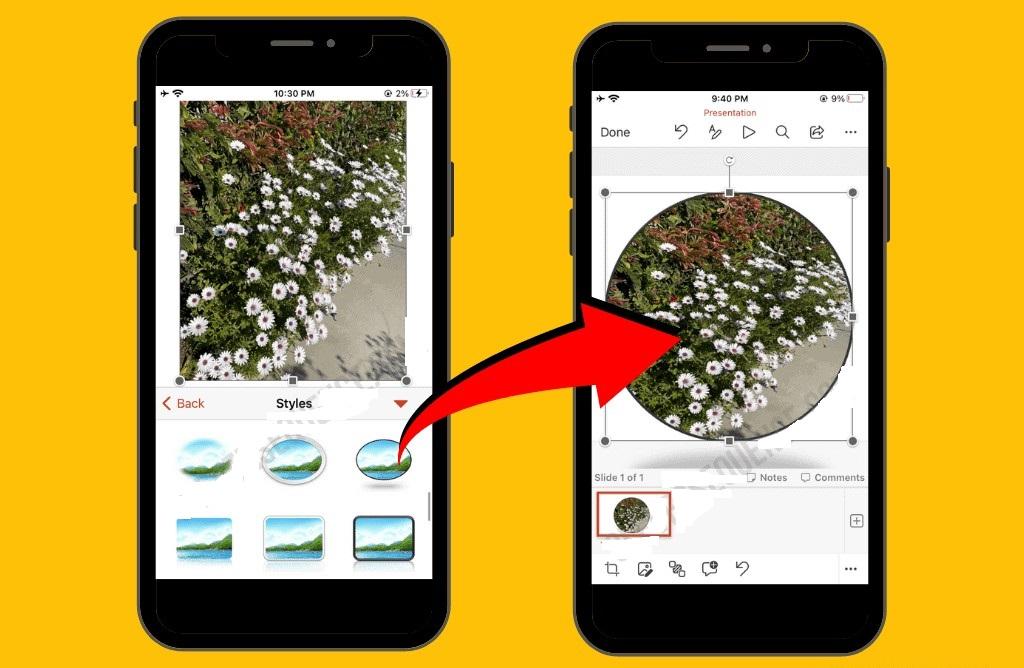
10. گزینه 1:1 را انتخاب کنید تا بیضی به دایره تبدیل شود.
11. تصویر را بکشید تا در صورت نیاز در دایره قرار گیرد.
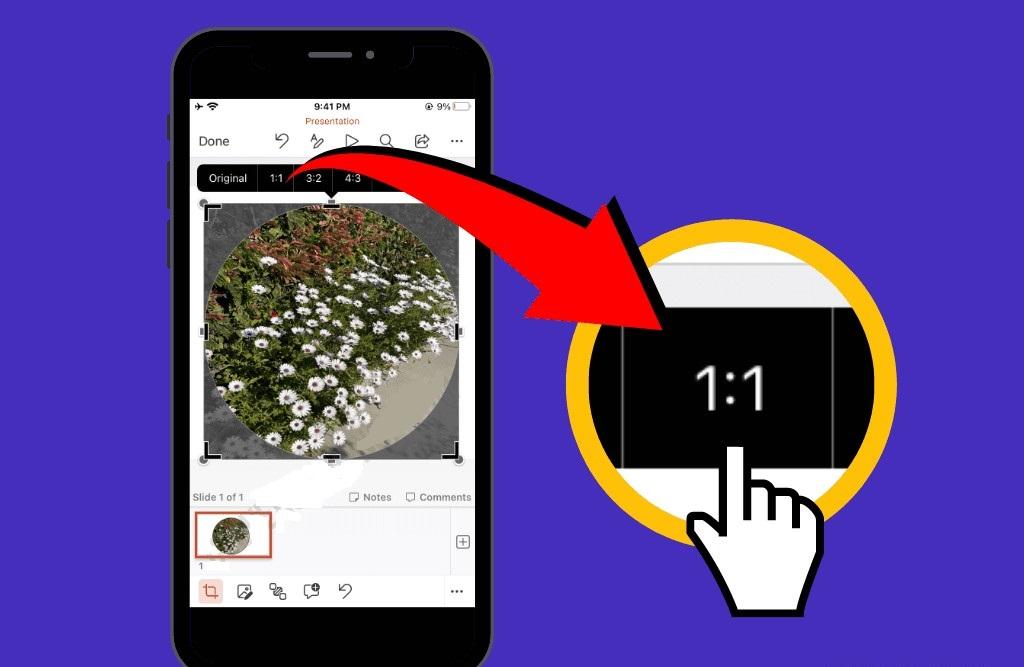
تصویر را ذخیره کنید
همچنین می توانید روی تصویری که در Microsoft PowerPoint برش داده اید کلیک راست کنید . پس از انجام این مرحله بر روی " save as picture " کلیک کنید.
حتما بخوانید: نحوه ارسال چندین عکس در واتساپ به طور همزمان در آیفون
عنوانی برای تصویر خود انتخاب کنید و آن را در پوشه مقصد مناسب ذخیره کنید. برای تکمیل فرآیند صادرات، دکمه Ok را فشار دهید . پس از ذخیره تصویر، می توانید آن را به آیفون یا اندروید خود بازگردانید. مجدداً، اگر از مک هستید، آن را به آیفون خود Airdrop کنید.
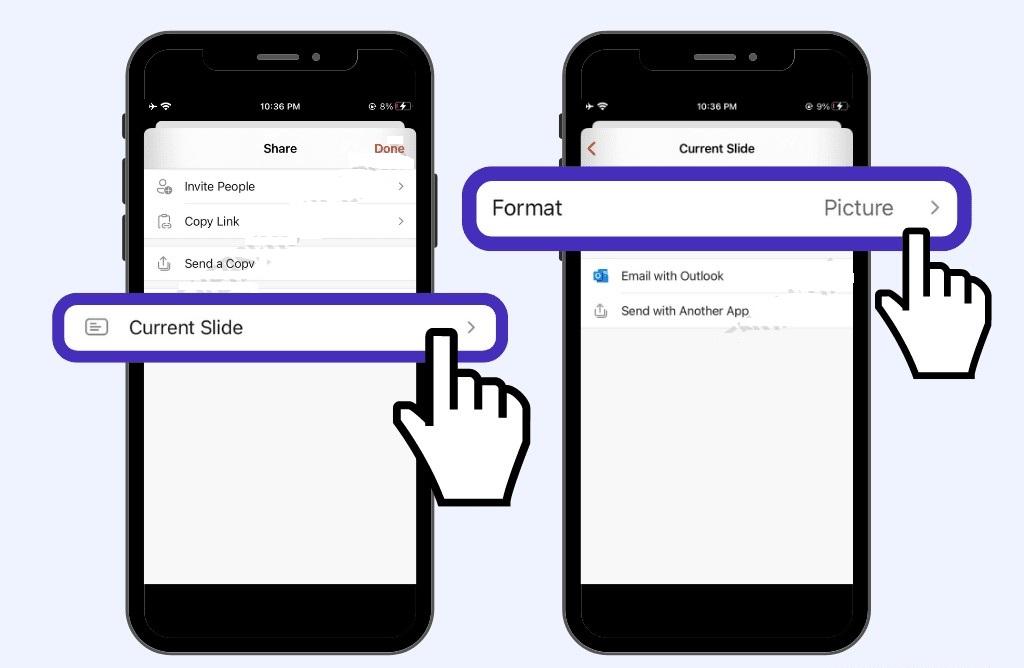
با استفاده از هر روش دیگری می توانید آن را برای خود ایمیل کنید.
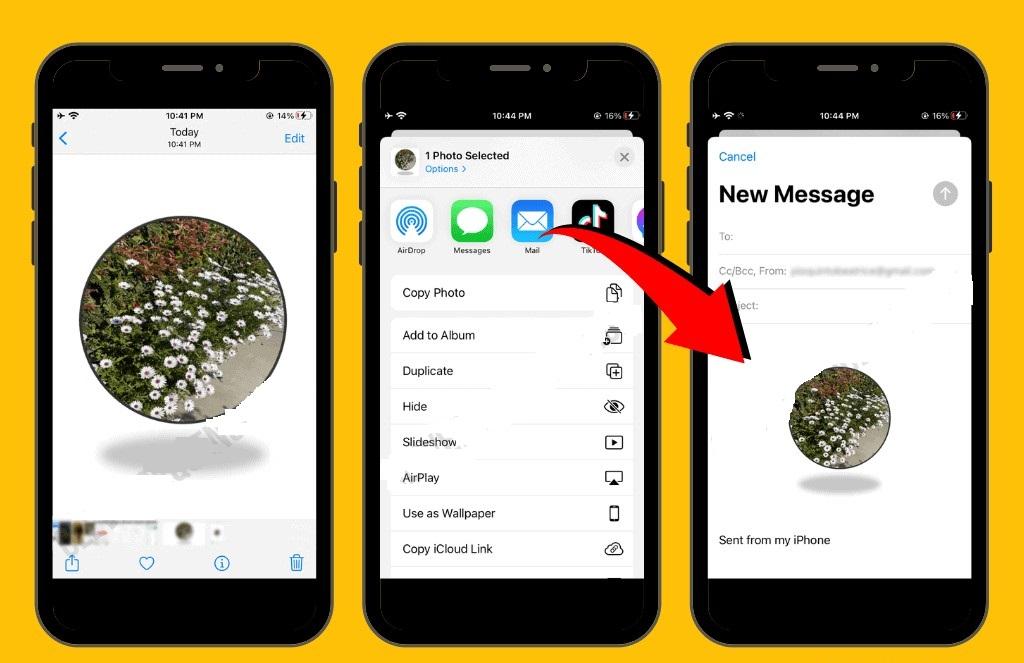
سخن آخر: یک تصویر گرد در آیفون بسازید
شما باید احساس راحتی کنید که چگونه یک عکس را به صورت دایره ای در دستگاه های آیفون یاد بگیرید. برای به دست آوردن نتایج مورد نظر باید از یک برنامه شخص ثالث استفاده کنید. همچنین می توانید تصاویر خود را در رایانه خود ذخیره کنید تا آنها را در Microsoft Word یا Microsoft PowerPoint ویرایش کنید.
مقالات مرتبط:
بهترین برنامه رایگان ویرایش عکس همه کاره برای اندروید و ایفون
آموزش ساخت استیکر متحرک واتساپ در اندروید و ایفون


دیدگاه ها