برای وارد کردن ویدیوی YouTube در پاورپوینت با استفاده از لینک یا کد جاسازی، ابتدا باید پیوند یا کد جاسازی ویدیو را از YouTube کپی کنید و سپس در ارائه پاورپوینت خود قرار دهید تا آن را در هنگام نمایش اسلایدها پخش کنید. این کار به شما این امکان را میدهد که ویدیو را بدون نیاز به اتصال مستقیم به اینترنت در ارائهی خود اجرا کنید. در این مطلب از سلام دنیا؛ ما به آموزش نحوه قرار دادن ویدیو یوتیوب در ارائه پاورپوینت و چطور در پاورپوینت فیلم بگذاریم؛ پرداخته ایم. با ما همراه باشید.
نحوه وارد کردن ویدیوی YouTube در پاورپوینت با استفاده از لینک یا کد جاسازی
شما می توانید یک ویدیوی یوتیوب را در یک ارائه پاورپوینت جاسازی کنید و آن را در طول نمایش اسلاید اجرا کنید. در اصل، شما در حال پیوند دادن به ویدیوی یوتیوب هستید، اما این ویدیو به طور یکپارچه در پاورپوینت پخش می شود. برای پخش یک ویدیوی یوتیوب پیوند شده یا جاسازی شده، باید ابتدا پیوند یا کد جاسازی شده را از یوتیوب کپی کنید و سپس آن را در پاورپوینت جای گذاری کنید.
حتما بخوانید: روش ساخت انیمیشن و متحرک سازی (Underline) متن در پاورپوینت
از آنجایی که با استفاده از این روش به YouTube متصل می شوید، برای پخش ویدیو به یک اتصال اینترنتی محکم نیز نیاز دارید. از آنجایی که یوتیوب دائما در حال به روز رسانی است، گزینه های موجود در یوتیوب ممکن است تغییر کنند. اگرچه برنامههایی وجود دارند که کاربران را قادر میسازند یک ویدیوی YouTube را دانلود کنند، در صورت دانلود (یا ضبط صفحه) یک ویدیوی YouTube میتوانید با مشکلات حق نسخهبرداری مواجه شوید، بنابراین پیوند دادن یا جاسازی میتواند به جلوگیری از این نوع مشکلات کمک کند.
نحوه کپی کردن یک پیوند یا کد جاسازی از یوتیوب
اولین قدم در این فرآیند دریافت پیوند یا کد جاسازی شده از یوتیوب است:
- با استفاده از مرورگر خود به youtube.com بروید.
- در YouTube، از کادر جستجو برای یافتن ویدیویی که میخواهید در ارائه خود استفاده کنید، استفاده کنید. URL (جابگر منبع یکسان) ویدیو در نوار آدرس مرورگر ظاهر می شود.
- در زیر ویدیو، روی اشتراک گذاری کلیک کنید. یک کادر محاوره ای ظاهر می شود. می توانید این لینک را کپی کنید و بعداً در پاورپوینت قرار دهید.
- اگر ترجیح میدهید کنترلهای پخش کننده را اضافه کنید و یک نقطه شروع را تعیین کنید، روی جاسازی کلیک کنید. یک کادر محاوره ای با کد جاسازی شده برای ویدیو ظاهر می شود. با علامت زدن گزینه های مورد نظر (مانند شامل کردن کنترل های پخش کننده) آنها را انتخاب کنید.
- کد را انتخاب کنید.
- Ctrl + C را برای کپی فشار دهید (یا روی COPY کلیک کنید).
اگر روی اشتراک گذاری زیر یک ویدیو در YouTube کلیک کنید، کادر محاوره ای زیر ظاهر می شود:
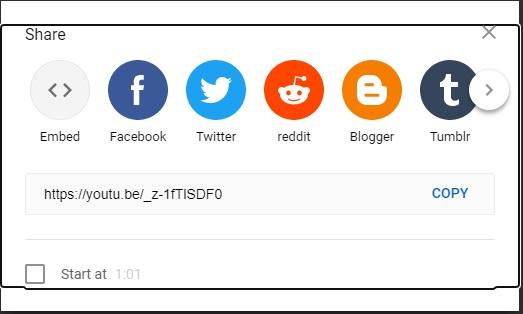
اگر روی Embed کلیک کنید، کادر محاوره ای دیگری ظاهر می شود و شما می توانید کد جاسازی را انتخاب کنید:
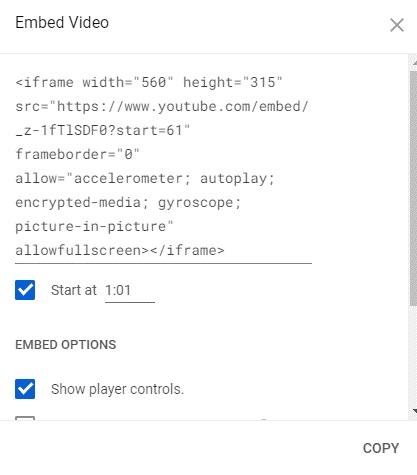
نحوه چسباندن لینک یا کد جاسازی شده در پاورپوینت
مرحله دوم این است که پیوند یا کد را در ارائه پاورپوینت خود جایگذاری کنید:
- ارائه پاورپوینت را که می خواهید ویدیو را در آن درج کنید باز کنید.
- به اسلاید مورد نظر بروید.
- روی زبانه Insert در Ribbon کلیک کنید.
- در گروه رسانه، روی Video کلیک کنید و سپس Video from Web Site (2010) یا Online Video (2013 و نسخه های جدیدتر) را انتخاب کنید. یک کادر محاوره ای ظاهر می شود.
حتما بخوانید: آموزش تبدیل پاورپوینت به فیلم
- در سال 2013، روی From a Video Embed Code کلیک کنید و Cntrl + V را فشار دهید تا کد را کپی کنید. در سال های 2016، 2019 و 365، کد را در قسمت URL کادر محاوره ای با فشار دادن Ctrl + V قرار دهید.
- روی Insert کلیک کنید.
کادر محاوره ای زیر در پاورپوینت 2016، 2019 و 365 ظاهر می شود:
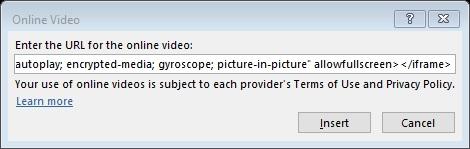
پاورپوینت 2013 کادر محاوره ای زیر را نمایش می دهد:
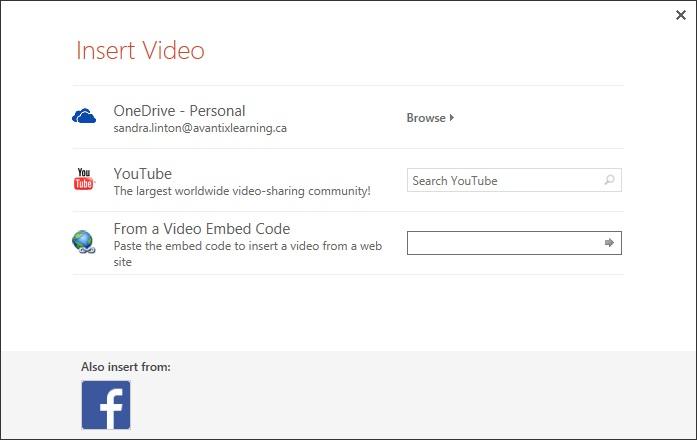
نکات و محدودیت ها
- گزینههای پخش محدودی در تب Playback برای ویدیوهای YouTube وجود دارد. برای مثال، گزینه پخش تمام صفحه یا حلقه زدن با استفاده از تب Playback را نخواهید داشت.
- برای کاربران پاورپوینت 2013 و 2016، اگر روش کد جاسازی کار نمی کند، به روز رسانی های پاورپوینت را اجرا کنید و این ممکن است مشکل را حل کند.
- توجه داشته باشید که دیگر نمیتوانید ویدیوهای YouTube را در PowerPoint 2010 جاسازی و پخش کنید. در سال 2017، Google فلش پلیر را که PowerPoint 2010 برای پخش ویدیوهای YouTube استفاده میکرد، بازنشسته کرد.
حتما بخوانید: ساخت انیمیشن ساده و حرفه ای با پاورپوینت
نحوه تغییر اندازه مکان نگهدارنده ویدیو
بسته به نسخه پاورپوینت شما، ویدیوی YouTube ممکن است به صورت یک کادر سیاه روی اسلاید در نمای عادی ظاهر شود. اگر ویدیو به صورت یک کادر سیاه ظاهر شد، روی ویدیو در نمای عادی دوبار کلیک کنید. برای تغییر اندازه جایگیر:
- در نمای عادی، روی مکاننمای ویدیو کلیک کنید.
- برای تغییر اندازه ویدیو و حفظ تناسب، یکی از دستگیره های گوشه را بکشید.
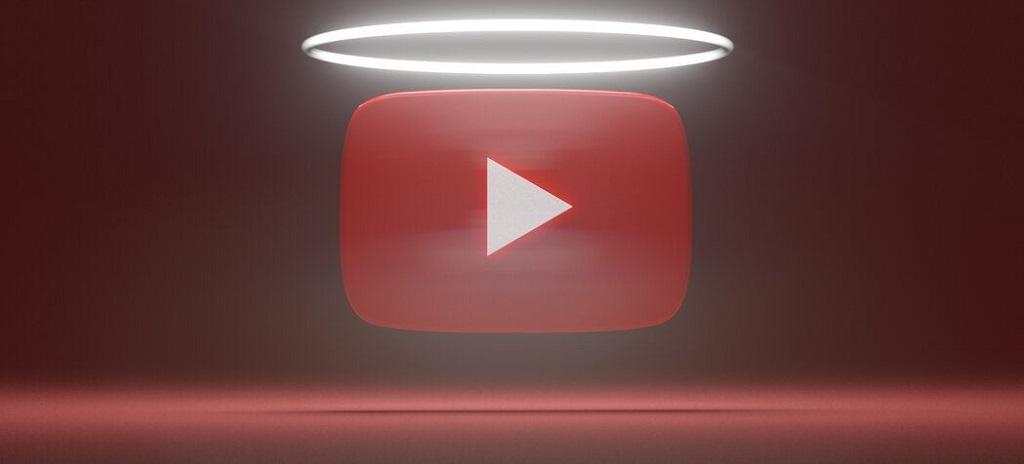
نحوه تنظیم ویدیوی YouTube برای پخش با کلیک در یک نمایش اسلاید
برای تنظیم یک ویدیو برای پخش بر روی کلیک در مقابل به ترتیب کلیک (جایی که در هر نقطه از اسلاید کلیک کنید):
- در نمای عادی، روی ویدیو کلیک کنید.
- روی تب Playback در Ribbon کلیک کنید.
- از منوی کشویی Start در گروه Video Options گزینه When Clicked on را انتخاب کنید.
- برای اجرای نمایش روی Slide Show در سمت راست پایین صفحه کلیک کنید.
- نشانگر خود را روی ویدیو قرار دهید و برای پخش آن کلیک کنید.
- ESC را فشار دهید تا از نمایش خارج شوید.
از آنجایی که ویدیوهای یوتیوب به یک اتصال اینترنتی فعال بستگی دارند، ایده خوبی است که در صورت ضعیف شدن یا قطع شدن اتصال، یک طرح پشتیبان نیز داشته باشید.
سخن آخر
می توانید یک ویدیوی یوتیوب را در یک ارائه پاورپوینت جاسازی کنید و آن را در طول نمایش اسلاید اجرا کنید. در اصل، شما در حال پیوند دادن به ویدیوی YouTube هستید، اما این ویدیو به طور یکپارچه در پاورپوینت پخش می شود. برای پخش یک ویدیوی یوتیوب پیوند شده یا جاسازی شده، باید ابتدا پیوند یا کد جاسازی شده را از YouTube کپی کنید و سپس آن را در پاورپوینت جای گذاری کنید.
مطالب مرتبط:
تبدیل پاورپوینت به ورد ساده بدون بهم ریختگی
بهترین روش افزودن فایل پی دی اف (pdf) در پاورپوینت در ویندوز 11


دیدگاه ها