پخش کننده رسانه VLC به عنوان یک انتخاب جهانی در بین کاربران رایانه شخصی است که به طور یکپارچه تعداد زیادی از وظایف پخش چند رسانه ای را انجام می دهد. با این حال، مانند هر نرم افزار دیگری، از اشکالات گاه به گاه مصون نیست. یکی از بزرگترین اشکالاتی که کاربران در VLC با آن مواجه هستند، مشکل بی صدا بودن VLC است. این مقاله سلام دنیا تلاش میکند تا دلایل اساسی «عدم پخش صدا در پخشکننده رسانه VLC» را تحلیل کند و فهرست جامعی از رفع این مشکل آزاردهنده را ارائه میکند.
دلیل عدم پخش صدا در پخشکننده رسانه VLC
قبل از پرداختن به راه حل ها، درک علت اساسی مشکل "عدم پخش صدا در VLC" ضروری است. عوامل متعددی می تواند در ایجاد این وضعیت ناامید کننده نقش داشته باشد، از جمله درایورهای صوتی قدیمی، تنظیمات نادرست، یا حتی فایل های رسانه ای خراب. با تشخیص علت اصلی، ما راه حل های هدفمندی که به موضوع خاص مورد نظر رسیدگی می کنند، را بررسی می کنیم.
حتما بخوانید: آموزش ساخت مدیا سرور در لینوکس با VLC
نحوه رفع عدم پخش صدا در پخشکننده رسانه VLC
قبل از اینکه به مشکلات فنی بپردازیم، این بررسی های ساده را به خاطر بسپارید:
- آیا VLC خاموش است؟ نوار لغزنده صدا را بررسی کنید و در صورت نیاز آن را لغو کنید.
- آیا دستگاه صوتی صحیح انتخاب شده است؟ روی نماد صدا در نوار وظیفه خود کلیک راست کرده و «Playback devices» را انتخاب کنید. اطمینان حاصل کنید که بلندگو/هدفون دلخواه شما به عنوان پیش فرض تنظیم شده است.
- آیا صدا در جای دیگری کار می کند؟ پخش صدا را در سایر برنامه ها آزمایش کنید تا مشکلات سیستم را رد کنید.
راه حل 1: به روز رسانی درایورهای صوتی
یکی از علت های رایج در پشت معمای "عدم پخش صدا در پخش کننده رسانه VLC" درایورهای صوتی قدیمی یا نادرست است. برای رفع این مشکل، به device manager بروید و بخش درایورهای صوتی را پیدا کنید. بهروزرسانیهای موجود را بررسی کنید و مطمئن شوید که درایورهای شما بهروز هستند.برای انجام این کار این مراحل را دنبال کنید:
مرحله 1: Device Manager را باز کنید (آن را در منوی Start جستجو کنید).
مرحله 2: «Audio inputs and outputs» را باز کنید.
مرحله 3: روی دستگاه صوتی خود کلیک راست کرده و "Update driver" را انتخاب کنید.
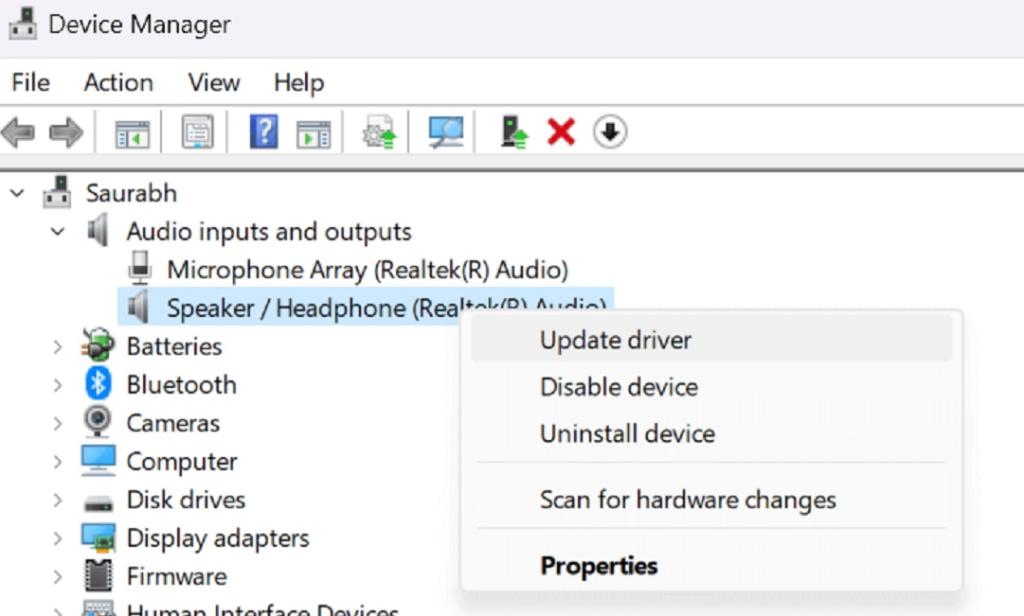
مرحله 4: "Search automatically for updated driver software" را انتخاب کنید.
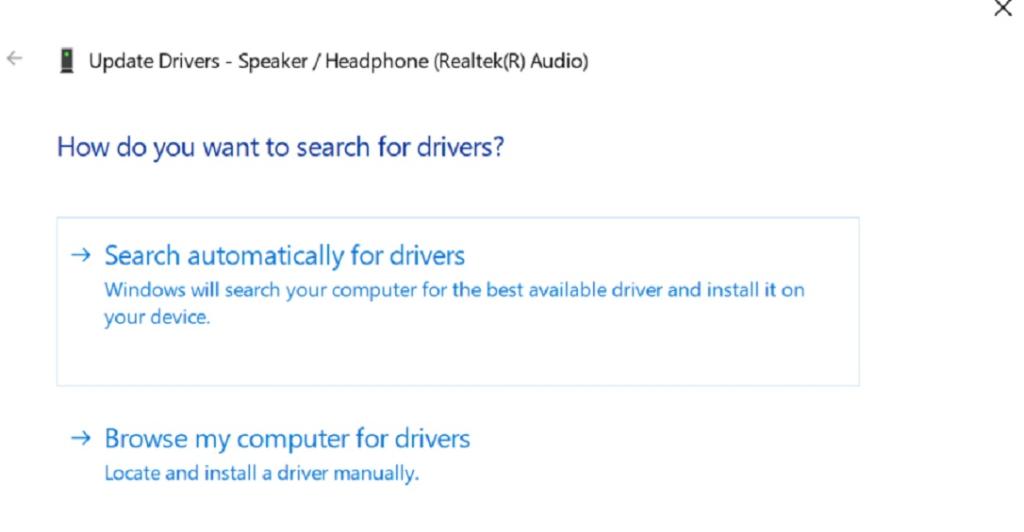
و اگر نمی خواهید این کار را به صورت دستی انجام دهید یا به صورت دستی انجام نمی دهید، می توانید از ابزار Advanced Driver Updater استفاده کنید. نرم افزار شخص ثالث توسعه یافته Advanced Driver Updater کار یافتن و نصب درایورهای مناسب برای سیستم شما را با شناسایی خودکار مشخصات سیستم شما ساده می کند.
حتما بخوانید: 7 قابلیت کاربردی و ویژگی پنهان برنامه VLC Media Player
این کار شما را از شناسایی دستی اطلاعات رایانه شخصی یا لپ تاپ خود بی نیاز می کند و خطر دانلود و نصب درایورهای نادرست را کاهش می دهد. علاوه بر این، می توانید با دانستن اینکه فرآیند نصب بدون خطا است، مطمئن باشید.
مرحله 1: Advanced Driver Updater را دانلود و نصب کنید.
دانلود برنامه Advanced Driver Updater
مرحله 2: ثبت محصول خود را با استفاده از کلیدی که هنگام خرید ارائه شده است، به پایان برسانید. روی تب Register Now کلیک کنید.
مرحله 3: سپس آن را باز کرده و از داشبورد روی دکمه Start Scan Now کلیک کنید.
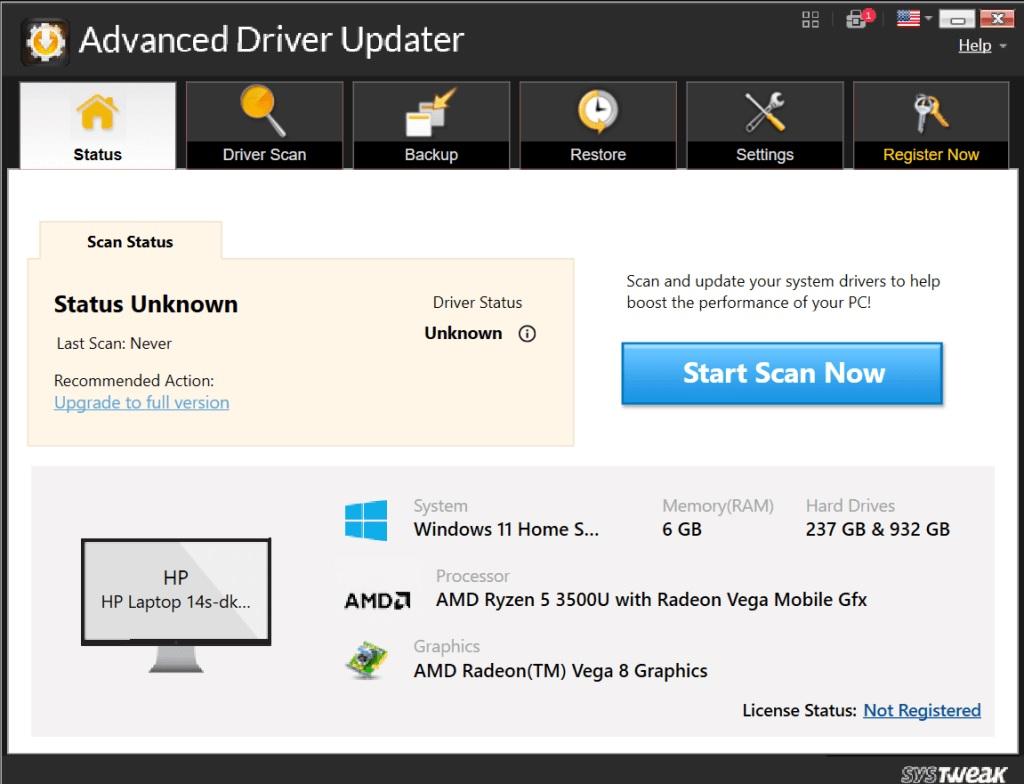
مرحله 4: پس از پایان اسکن، دکمه Update All را فشار دهید.
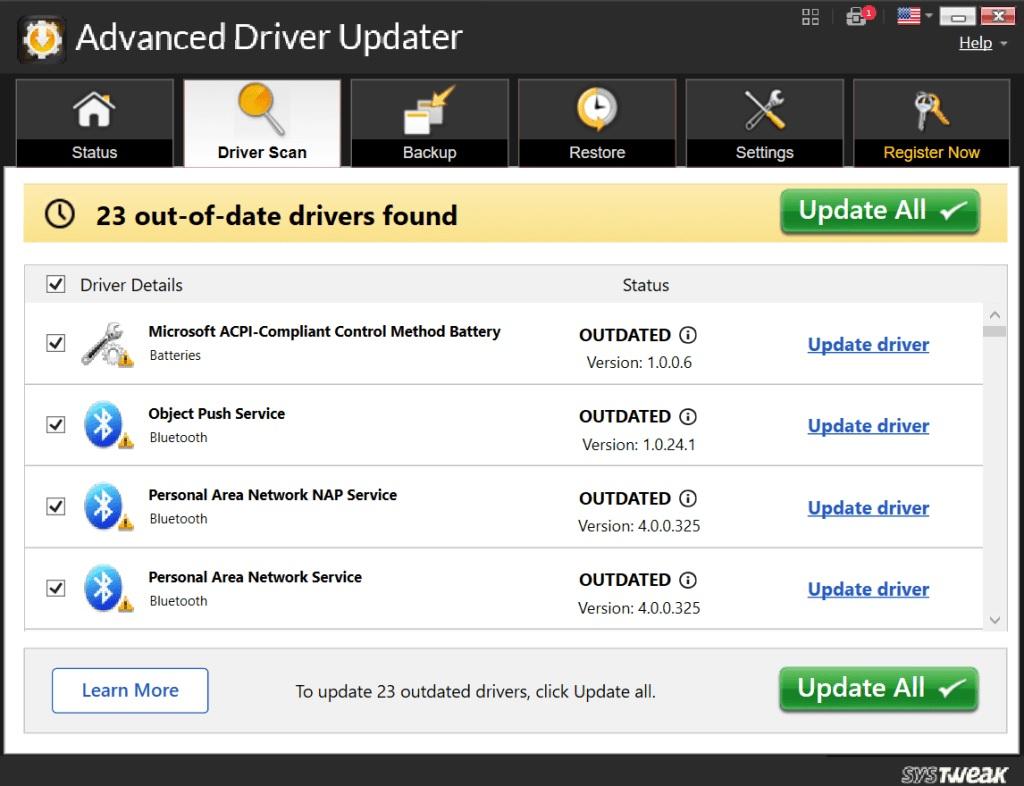
برای اعمال تغییرات، کامپیوتر خود را ریستارت کنید.
راه حل 2: به روز رسانی VLC Media Player
یکی دیگر از راه حل های آسان برای مشکل "VLC Player no sound" به روز رسانی VLC به جدیدترین نسخه موجود است. نسخههای قدیمیتر VLC به احتمال زیاد باگهایی از جمله مشکل «بدون صدا» یا مشکلات صوتی در فایلهای MP4 دارند. به روز رسانی پخش کننده رسانه VLC به جدیدترین نسخه ساده است. فقط این مراحل را دنبال کنید:
مرحله 1: پخش کننده رسانه VLC را باز کنید و از بالا روی Help ضربه بزنید و روی Check for updates کلیک کنید.
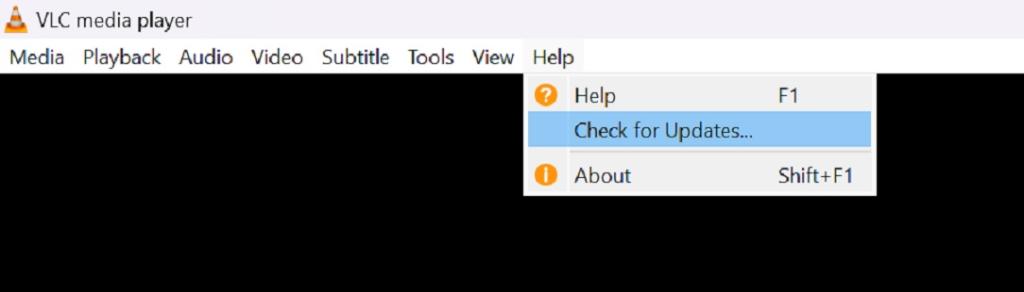
مرحله 2: اگر نسخه جدیدی موجود است، روی دکمه Yes کلیک کنید.
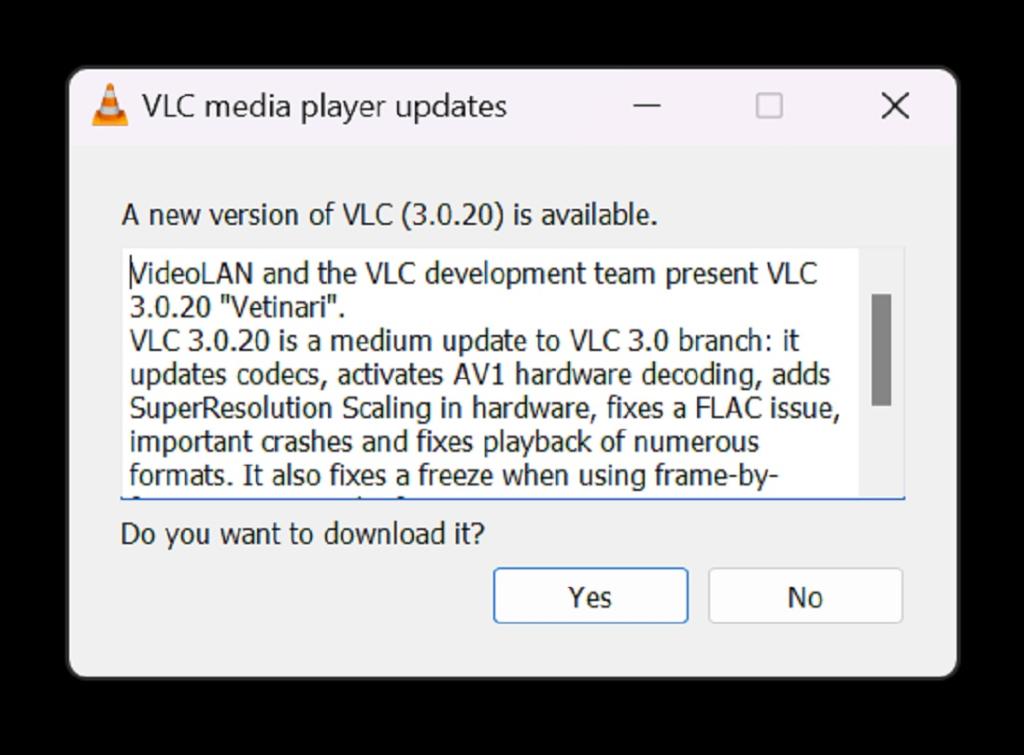
مرحله 3: سپس بر روی دکمه Install کلیک کنید تا فرآیند تکمیل شود.
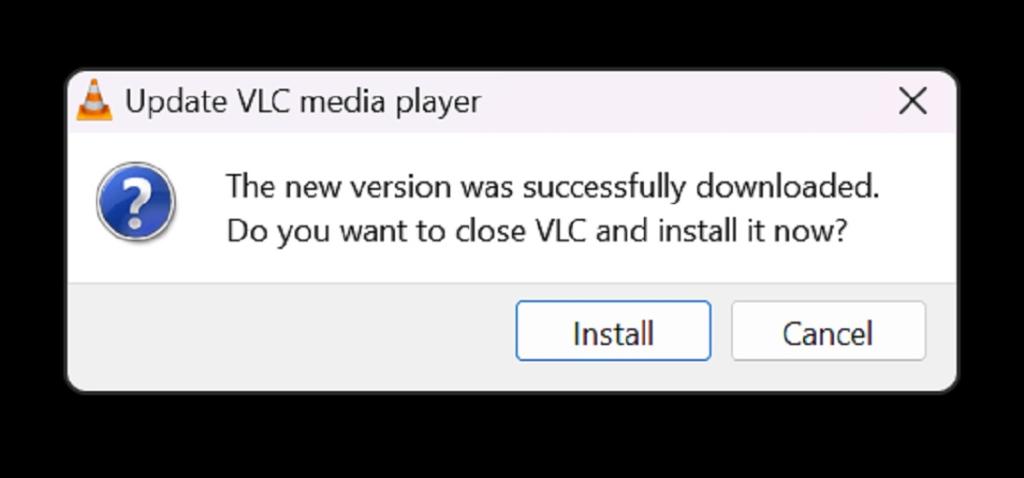
مرحله 4: اکنون دستورالعمل های روی صفحه را دنبال کنید.
حتما بخوانید: تبدیل گوشی به ریموت کنترل از راه دور Vlc
راه حل 3: بررسی سطوح صدا در VLC Media Player
یک دلیل معمول و ساده برای عدم پخش صدا VLC این است که صدا ممکن است در تنظیمات VLC قطع یا خاموش شود. این ممکن است به طور تصادفی با کلیک کردن روی دکمه های خاص یا استفاده از کلیدهای میانبر خاص اتفاق بیفتد. برای رفع آن مراحل زیر را دنبال کنید:
مرحله 1: پخش کننده رسانه VLC را باز کنید و از گوشه سمت راست پایین پنجره سطوح صدا را جستجو کنید.
![]()
مرحله 2: اگر سطح صدا خیلی پایین است، نوار لغزنده صدا را به سمت راست بکشید.
![]()
رفع 4: ریست کردن تنظیمات برگزیده در VLC Media Player
اگر همچنان با مشکل عدم پخش صدا در VLC مواجه هستید، این راه حل را امتحان کنید. اگر تنظیم تنظیمات صوتی VLC دلهره آور است، می توانید تنظیمات را به حالت پیش فرض ریست کنید. این عمل یک شروع تازه را فراهم می کند و به شما این امکان را می دهد که بدون هیچ گونه پیکربندی سفارشی از نو شروع کنید.
مرحله 1: پخش کننده رسانه VLC را باز کنید.
مرحله 2: سپس کلیدهای Ctrl + P را با هم فشار دهید.
مرحله 3: یک پنجره Preferences در مقابل شما ظاهر می شود.
مرحله 4: از پایین این پنجره بر روی Reset Preferences کلیک کنید.
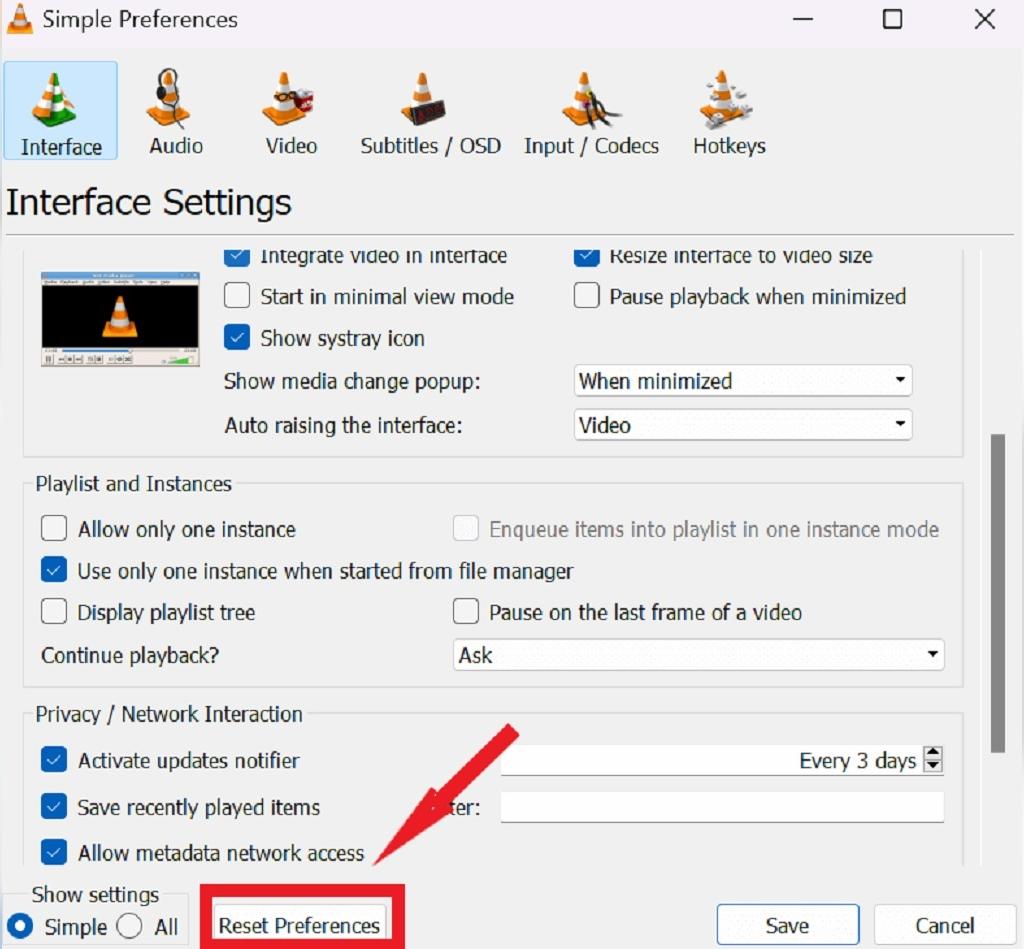
راه حل 5: تنظیم تنظیمات صوتی در VLC
تغییر برخی تنظیمات صوتی در VLC گاهی اوقات می تواند مشکلات مربوط به خروجی صدا را حل کند. تنظیم پارامترهایی مانند حالت خروجی یا تنظیمات دستگاه یا اکولایزر ممکن است به رفع مشکل VLC بدون صدا کمک کند. شایان ذکر است که تغییرات در این تنظیمات ممکن است به دلیل عوامل مختلف، ارتقاء درایور یا سیستم رخ دهد، که ممکن است به طور ناخواسته بر پیکربندی صوتی VLC تأثیر بگذارد.
حتما بخوانید: 22 کلید میانبر برای VLC در ویندوز و مک
مرحله 1: پخش کننده رسانه VLC را باز کنید.
مرحله 2: سپس کلیدهای Ctrl + P را با هم فشار دهید.
مرحله 3: یک پنجره Preferences در مقابل شما ظاهر می شود.
مرحله 4: روی Audio کلیک کنید.

مرحله 5: مطمئن شوید که کادر "Enable audio" علامت زده شده است، سپس "DirectX audio output" را از منوی کشویی خروجی انتخاب کنید.
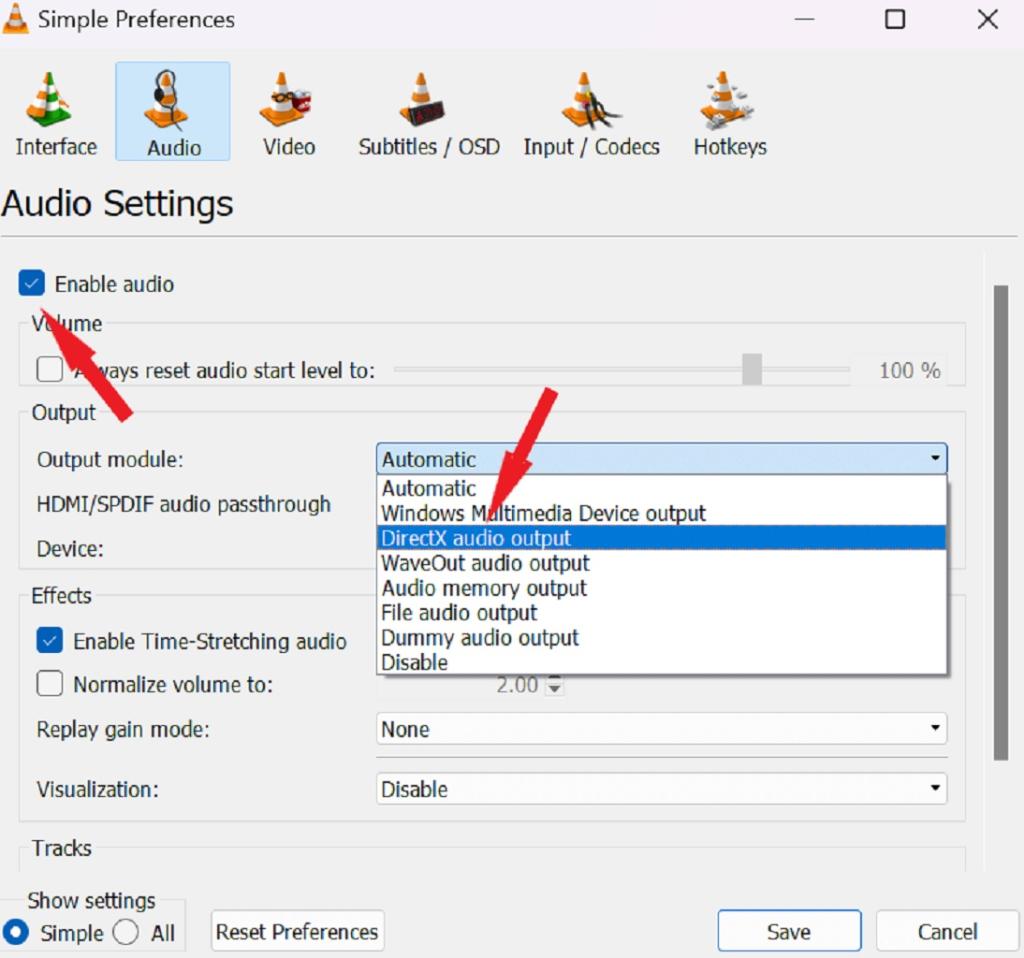
سخن پایانی:
با دنبال کردن این مراحل، باید بتوانید به طور موثر مشکل "عدم پخش صدا در VLC" را تشخیص داده و حل کنید. به یاد داشته باشید، نکته کلیدی این است که به طور سیستماتیک به مشکل نزدیک شوید، علت را شناسایی کنید و راه حل مناسب را اعمال کنید. با کمی دانش عیبیابی، در کمترین زمان به لذت بردن از فیلمها و نمایشهای مورد علاقهتان با صدای شفاف برمیگردید. بنابراین، VLC را روشن کنید، صدای آن را افزایش دهید و اجازه دهید اوقات خوش بگذرد!
مطالب مرتبط:
آموزش روش ذخیره اسکرین شات به صورت فایل و عکس JPG در ویندوز
روش عکس گرفتن [اسکرین شات] از فیلم در برنامه VLC Media Playe

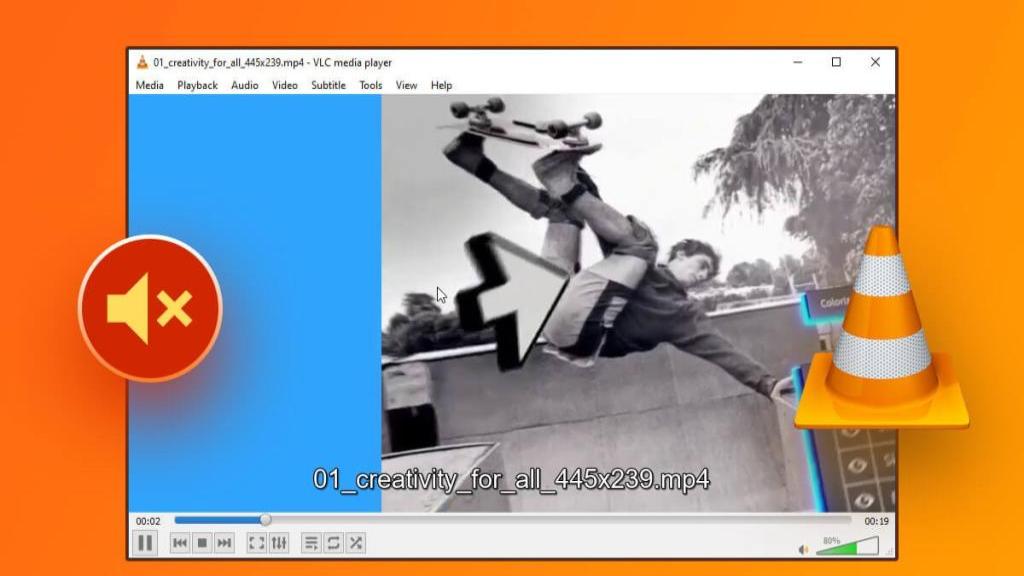
دیدگاه ها