PDF فرمتی برای اسناد است که فایل های شما را با بالاترین کیفیت ذخیره می کند. وقتی یک فایل PDF را به اشتراک می گذارید با اینکه این فایل قابل دانلود است اما افراد دیگر نمی توانند آن را ویرایش کنند. علاوه براین باید یاد بگیرید که چطور سند را در هر اندازه ای که نیاز دارید از جمله پوستر (در صورت نیاز به نمایشگر بزرگ) چاپ کنید. پوسترها برای کلاس های درس، ارائه ها و هر فضای دیگری که در آن به یک منبع بصری نیاز دارید مفید هستند. آنها می توانند یک گرافیک اضافه کنند تا به اطلاعات شما یک مرجع بصری بدهد. خوشبختانه، با استفاده از اطلاعاتی که در این مقاله سلام دنیا در اختیار شما قرار داده شده است، می توانید بزرگنمایی متن پی دی اف ؛ چگونه فایل بزرگ pdf را پرینت بگیریم؛ نحوه چاپ فایل PDF در اندازه پوستر در برنامه Adobe Acrobat 10 و Adobe Acrobat 9 و تغییر سایز پی دی اف برای پرینت را بیاموزید.
حتما بخوانید: رفع مشکل باز نشدن و عدم نمایش فایل Pdf
چاپ یک فایل PDF در اندازه پوستر در برنامه Adobe Acrobat 10
نرم افزار استاندارد مورد استفاده برای باز کردن فایل های PDF برنامه Adobe Acrobat است. شما باید سند را روی چند تکه کاغذ تقسیم کنید و در انتها آنها را به هم بچسبانید. ادوب آکروبات (Adobe Acrobat) از نرم افزار "tiling" خود برای تعیین تعداد صفحات لازم برای پوستر استفاده می کند. تنظیماتی را برای همپوشانی موجود انجام خواهید داد و برای استفاده از مراحل زیر در رایانه رومیزی به Adobe Acrobat 10 یا بعد از آن نیاز دارید.
1. روی فایل PDF موجود در رایانه خود دوبار کلیک کنید تا Adobe Acrobat باز شود.
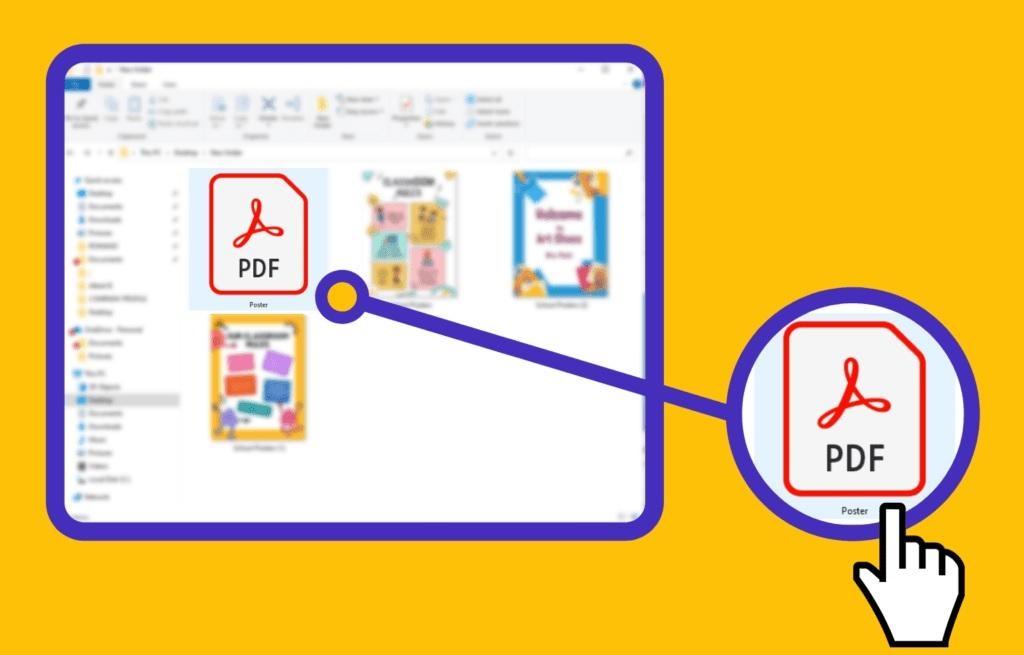
2. روی منوی "File" کلیک کنید و "print" را فشار دهید.
3. یک صفحه بازشو مقیاس بندی نمایش داده می شود. به دنبال گزینه با عنوان "Poster" بگردید و روی آن کلیک کنید.
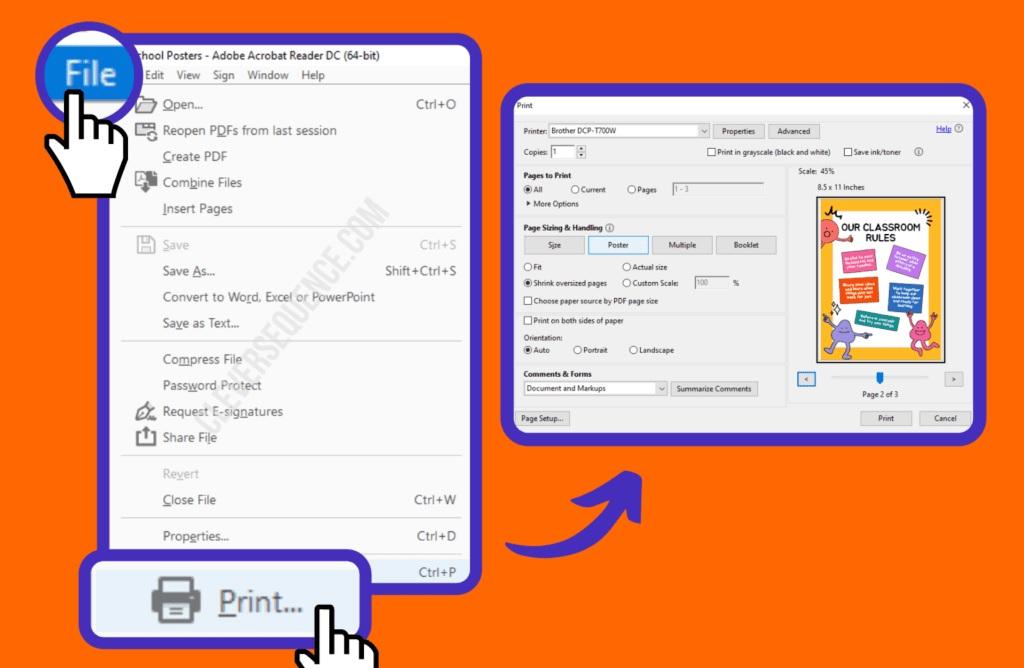
4. اگر فقط می خواهید صفحاتی که بزرگتر از اندازه کاغذ استاندارد هستند، تنظیم کنید، "Tile Large Pages" را فشار دهید.
5. اگر می خواهید از هر صفحه برای پوستر خود استفاده کنید، "Tile All Pages" را فشار دهید.
6. برای چاپ سند خود روی "Ok" کلیک کنید.
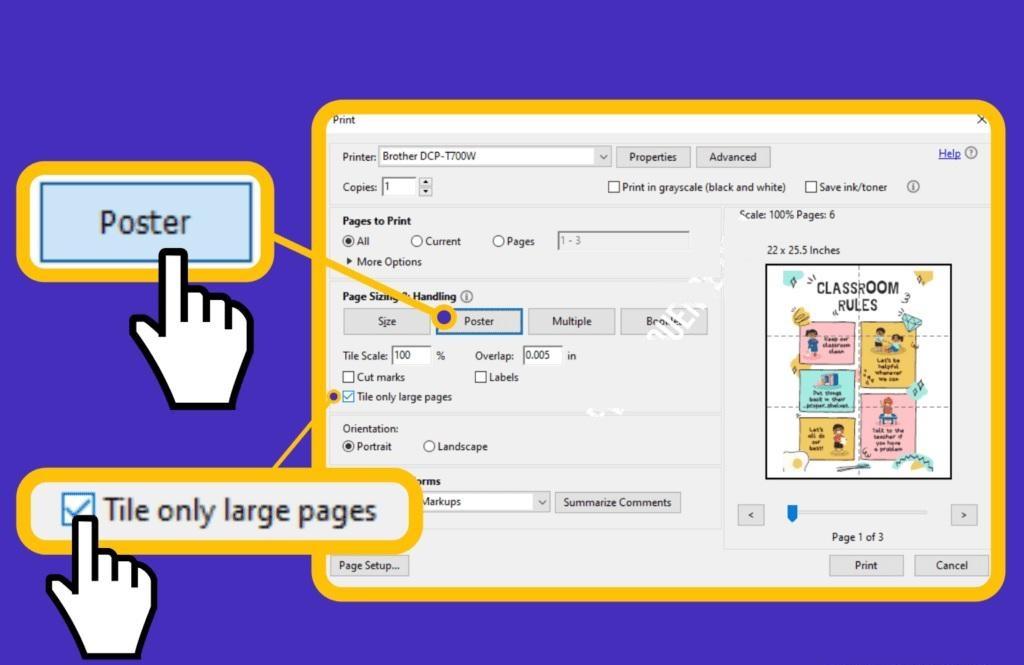
عیب یابی عدم نمایش گزینههای tiling
اگر هنگام یادگیری نحوه چاپ اندازه پوستر به صورت فایل PDF در Adobe Acrobat 10، گزینههای tiling نشان داده نشد، مراحل عیبیابی وجود دارد. وقتی پنجره بازشو ظاهر شد، علامت کادر «Print as Image» را بردارید. همچنین باید کادر کنار «Acrobat Only» را از حالت انتخاب خارج کنید. باز هم، Adobe Acrobat 9 از این گزینه های tiling پشتیبانی نمی کند.
1. گزینه های تنظیمات
هنگام یادگیری نحوه چاپ اندازه پوستر در چاپگر خانگی با استفاده از Adobe Acrobat 10، چندین تنظیم وجود دارد که می توانید قبل از فشار دادن "Ok" انجام دهید. در مورد موارد موجود در لیست زیر بیشتر بدانید.
- مقیاس کاشی(Tile Scale) : شما می توانید صفحات را با تنظیم درصد مقیاس بندی کنید.
- همپوشانی (Overlap) : می توانید میزان همپوشانی هر صفحه را تنظیم کنید.
- علامت برش (Cut Marks) : میتوانید راهنماهایی اضافه کنید تا به شما کمک کند بدانید کدام قسمت را باید برش دهید.
- برچسبها(Labels) : میتوانید یک شماره صفحه به هر مقاله اضافه کنید تا به شما کمک کند تا بدانید چگونه آنها با هم هماهنگ میشوند.
حتما بخوانید: چگونه یک صفحه پی دی اف را کپی کنیم
چاپ یک فایل PDF یا نسخه قبلی به اندازه پوستر در Adobe Acrobat 9
مراحل مشابه زمانی است که می خواهید یاد بگیرید چگونه اندازه پوستر را به صورت فایل PDF در Adobe Acrobat 9 و نسخه های قبلی چاپ کنید. شما باید چندین سند را چاپ کنید و بعد از آن مانند Adobe Acrobat 10 آنها را به هم بچسبانید. برای شروع با مراحل زیر شروع کنید.
اگر Adobe Acrobat 9 را روی رایانه خود دارید، روی فایل PDF دوبار کلیک کنید تا در نرم افزار باز شود.
1 روی منوی “File” کلیک کنید.
2. "Print" را فشار دهید.
3. چاپگر مناسب را در منوی کشویی «Name» انتخاب کنید.
4. "All" را در منوی کشویی "Print Range" فشار دهید.
5. یکی از کپی ها را در قسمت «Copies» در بخش «Page Handling» انتخاب کنید.
6. مجدداً، در بخش "Page Handling" گزینه "Tile Large Pages" را انتخاب کنید تا فقط کاغذهای بزرگ تقسیم شوند. "Tile All Pages" را فشار دهید تا هر صفحه را به قطعات کوچکتر تقسیم کنید.
7. دکمه "Ok" را فشار دهید.
گزینه های اضافی تنظیم صفحه در Adobe Acrobat 9
هنگام یادگیری نحوه چاپ اندازه پوستر به صورت فایل PDF در Adobe Acrobat 9، گزینه های دیگری برای تنظیم صفحه وجود دارد که ممکن است بخواهید آنها را در نظر بگیرید. در مورد موارد موجود در لیست زیر بیشتر بدانید.
- مقیاس صفحه (Page Scaling) : مقیاس صفحه به شما امکان می دهد اسناد را به بخش های قابل چاپ کوچک کنید یا چندین برگه را در یک صفحه قرار دهید.
- چاپ بوکلت(Booklet Printing) : اگر می خواهید به جای پوستر یک جزوه ایجاد کنید، این گزینه برای شما مناسب است.
- چرخش خودکار/مرکز(Auto-Rotate/Center): این گزینهها گرافیک شما را روی پوستر متمرکز میکنند و هر گونه کج بودن را از بین میبرند.
- چاپ رنگی به صورت سیاه(Print Color as Black) : اگر می خواهید پوستر شما سیاه و سفید باشد، این تنظیم را انتخاب کنید.
- گزینه Print to File : در نهایت، اگر می خواهید یک کپی از PostScript داشته باشید، این گزینه را انتخاب کنید.
حتما بخوانید: روش دانلود و ذخیره سازی فایل PDF در برنامه Books آیفون
فقط بخشی از صفحه خود را برای پوستر چاپ کنید
در نهایت، هنگام یادگیری نحوه چاپ اندازه پوستر به صورت فایل PDF در Adobe Acrobat 9، می توانید انتخاب کنید که فقط بخش های کوچکی از کل فایل خود را چاپ کنید. برای شروع از مراحل زیر استفاده کنید.
1 روی فایل PDF دوبار کلیک کنید تا در Adobe Acrobat 9 باز شود.
2. بخشی از سند را پیدا کنید که محل بخشی است که می خواهید اضافه کنید.
3. روی منوی «tools» کلیک کنید. "Select & Zoom" را فشار دهید.
4. "Snapshot Tool" را انتخاب کنید.
5.کلیک کنید و با مکان نما بکشید تا بخشی که می خواهید در آن قرار دهید را انتخاب کنید.
6. حالا ماوس را رها کنید و منتظر بمانید تا پنجره بازشو ظاهر شود.
7. برای تایید دکمه "Ok" را فشار دهید.
8. روی منوی “File” کلیک کنید.
9. از مراحل بالا برای چاپ سند PDF در اندازه پوستر استفاده کنید.
چاپ اندازه های سفارشی در Adobe Acrobat 10
میتوانید نحوه چاپ فایلهای PDF 24x36 را با استفاده از Adobe Acrobat 10 و همچنین هر اندازه سفارشی دیگر بیاموزید. می توانید با تنظیمات چاپگر خود یا با خود Adobe Acrobat تنظیمات را انجام دهید.
چاپ اندازه های سفارشی با تنظیم اندازه چاپگر
می توانید با تنظیم تنظیمات چاپگر خود نحوه چاپ فایل های PDF 24x36 را بیاموزید. این مراحل برای ایجاد پوستر یا سند با هر اندازه ای کار می کنند. شما فقط باید اندازه مناسب کاغذ را در اختیار داشته باشید.
1. روی آیکون چاپگر در رایانه خود کلیک راست کنید.
2. تب "Printer Preferences" را انتخاب کنید.
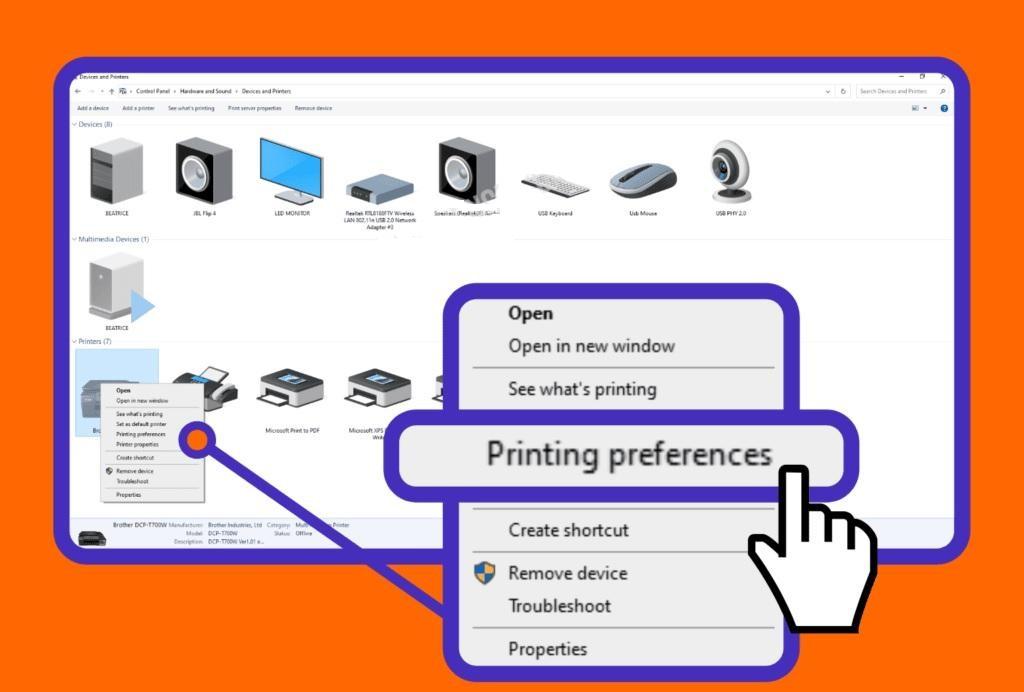
3. بخش "Layout" را فشار دهید و "Advanced" را انتخاب کنید.
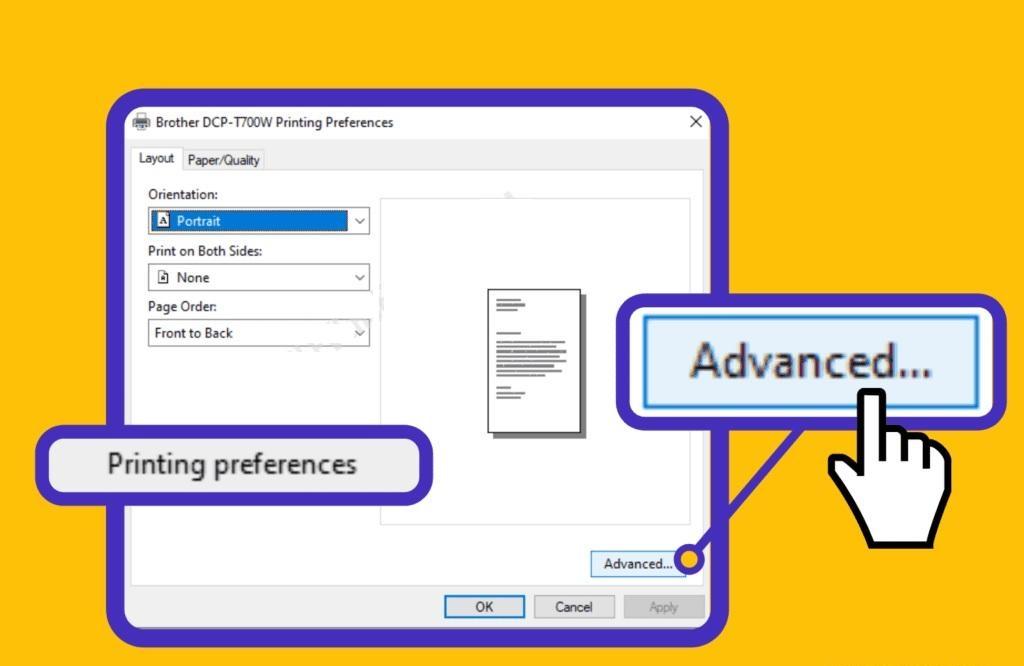
4. بر روی بخش “Paper Size” کلیک کنید و گزینه “PostScript Custom Page Size” را انتخاب کنید.
5. تنظیمات را به اندازه سندی که باید ایجاد کنید، تنظیم کنید.
6. از مراحل دیگر بالا برای چاپ سند PDF خود استفاده کنید.
حتما بخوانید: نحوه تبدیل صفحه وب به PDF با آموزش ساده و تصویری
مقیاس بندی اسناد PDF در Adobe Acrobat 10
می توانید نحوه چاپ اسناد PDF 24x36 را با استفاده از تنظیمات مقیاس موجود در Adobe Acrobat 10 یاد بگیرید. اگر از Adobe Acrobat 9 یا نسخه قبلی استفاده می کنید، باید از نسخه جدید استفاده کنید. اگر میخواهید سندی با اندازههای سفارشی ایجاد کنید، از مراحل زیر برای مقیاسبندی سند خود استفاده کنید.
1. روی سند PDF خود دوبار کلیک کنید تا Adobe Acrobat 10 باز شود.
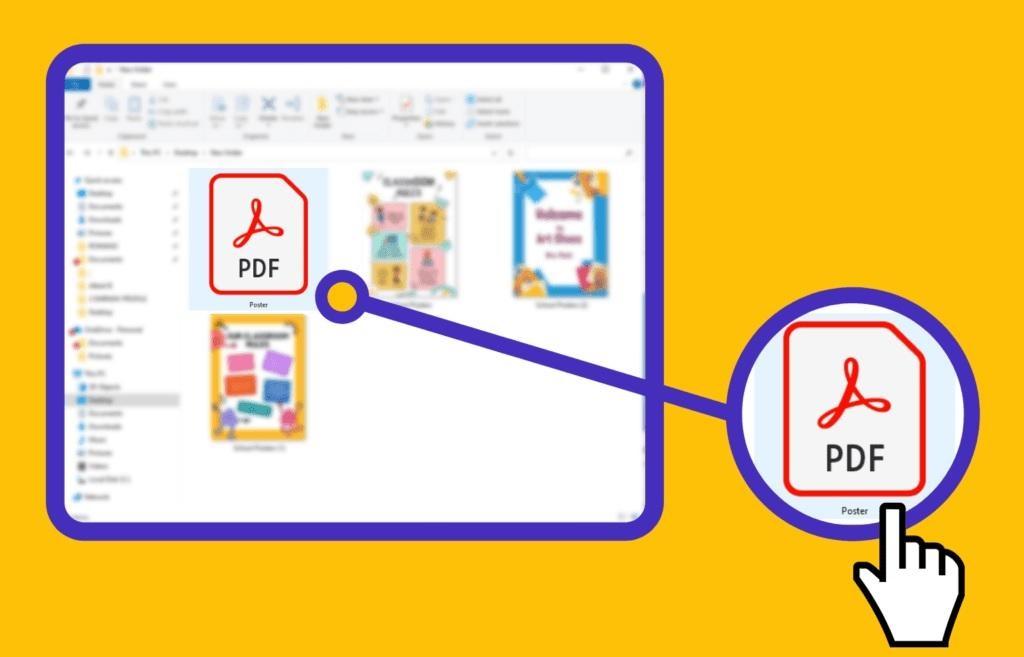
2. روی منوی "File" کلیک کنید و "Print" را فشار دهید.
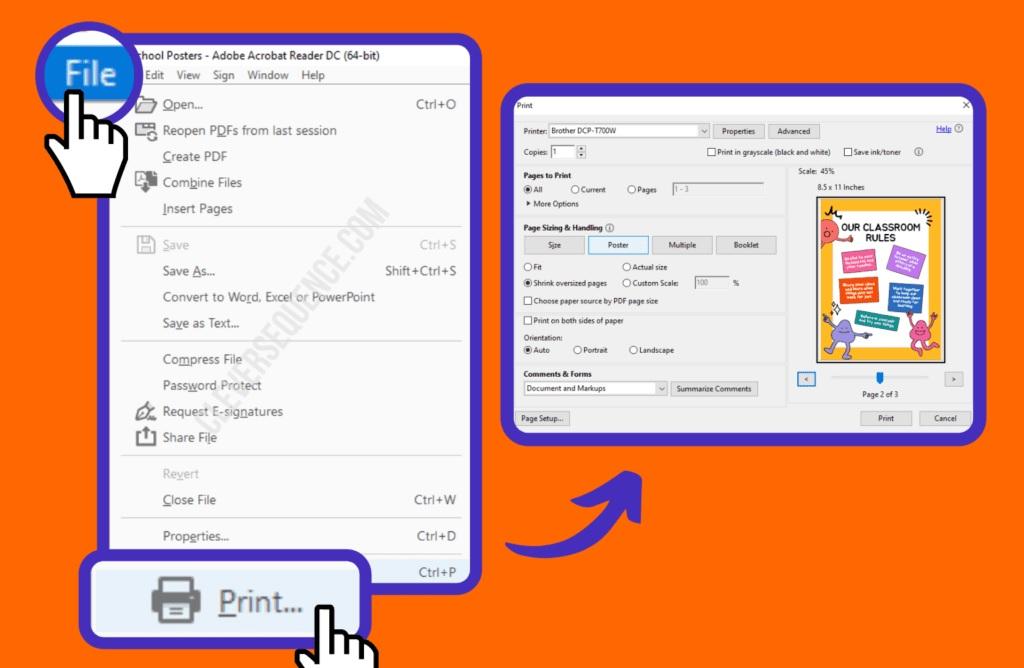
3. گزینه “Page Scaling” را انتخاب کنید تا منوی بازشو باز شود.
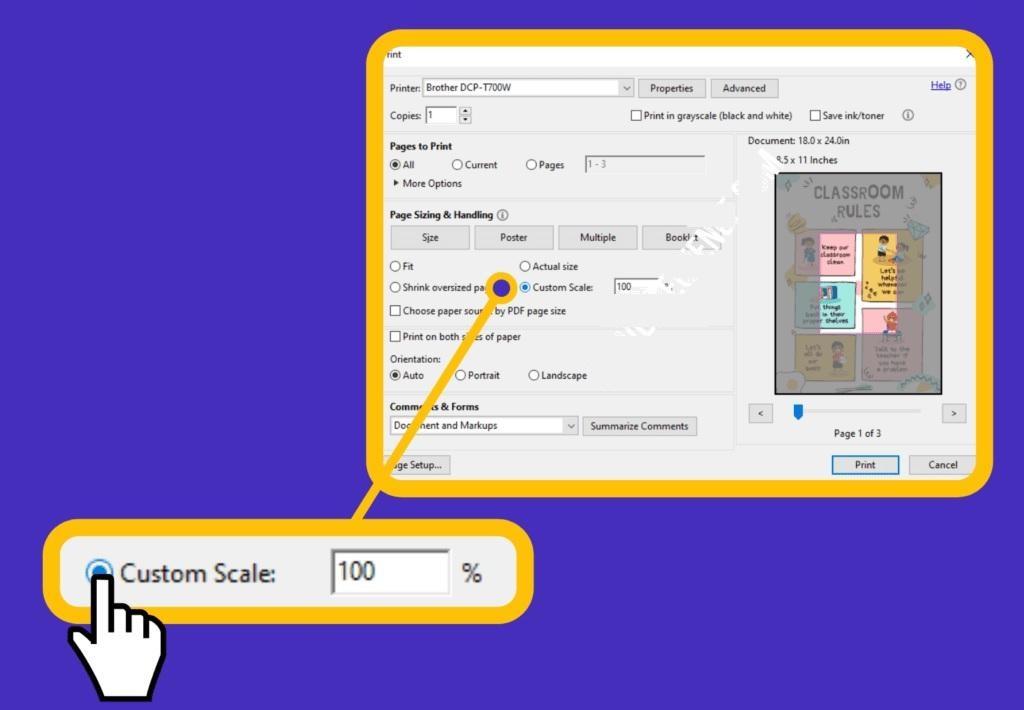
4. "Tile All Pages" را فشار دهید.
5. در قسمت "Tile Scale"، درصدی که می خواهید اندازه سند خود را تغییر دهید، وارد کنید.
6. برای پیش نمایش سند خود روی گزینه دیگری کلیک کنید.
7. «Print» را فشار دهید.
نکات عیب یابی
به یاد داشته باشید، اگر تنظیمات tiling در دسترس نیست، باید به منوی "Advanced Print" بروید. گزینه ای با عنوان «Print as Image» را از حالت انتخاب خارج کنید.
بلوک بندی زمانی
سعی کنید لحظاتی را در طول روز انتخاب کنید تا بتوانید روی کاری که باید انجام دهید تمرکز کنید. یک تایمر تنظیم کنید تا تا زمانی که زنگ هشدار به صدا درآید، روی وظایف تان کار کنید. به محض تکمیل این بازه زمانی، 10 یا 15 دقیقه استراحت کنید.
حتما بخوانید:کم کردن حجم فایل پی دی اف (pdf) بدون افت کیفیت
معرفی برنامه های شخص ثالث برای چاپ فایل PDF در اندازه پوستر
چند برنامه شخص ثالث وجود دارد که به شما کمک می کند تا نحوه چاپ اندازه پوستر فایل PDF را یاد بگیرید. حداقل یکی از این موارد برای چاپ فایل PDF با اندازه پوستر در تلفن همراه شما نیز مفید است.
1. برنامه EaseUS PDF Editor
EaseUS PDF Editor فقط در رایانه های ویندوزی موجود است. پس از دانلود ابزار به راحتی می توانید فایل های PDF خود را در اندازه پوستر چاپ کنید. با خواندن مراحل زیر نحوه استفاده از آن را بیاموزید.
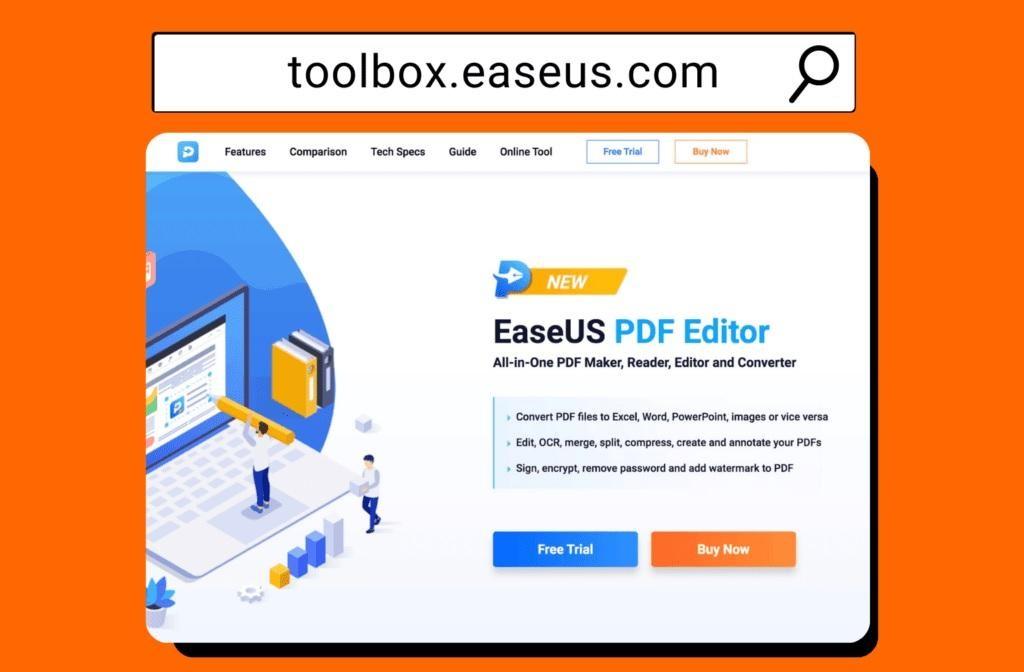
1. EaseUS PDF Editor را دانلود کرده و آن را باز کنید.
2. روی "Open Files" کلیک کنید و PDF مورد نیاز برای چاپ را انتخاب کنید.
3. روی منوی "File" کلیک کنید و "Print" را فشار دهید.
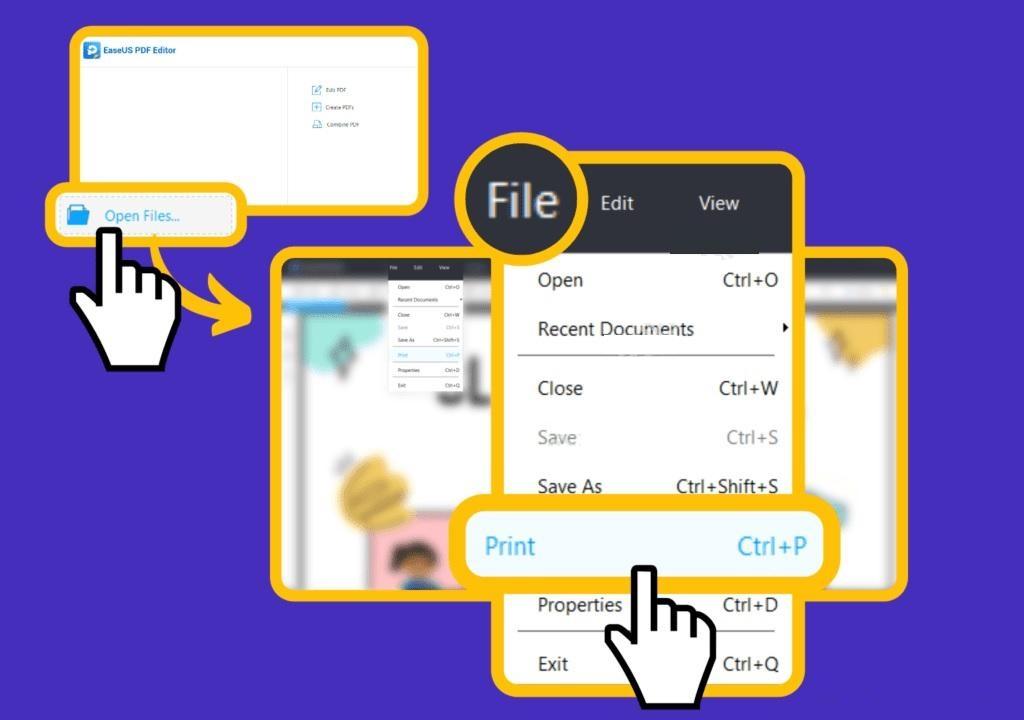
4. در منوی کشویی کنار «Printer»، دستگاه مناسب را انتخاب کنید.
5. «All» را در قسمت «Pages to Print» انتخاب کنید.
6. در بخش «Page Sizing & Handling»، «Poster» را انتخاب کنید.
7. روی “Print” کلیک کنید.
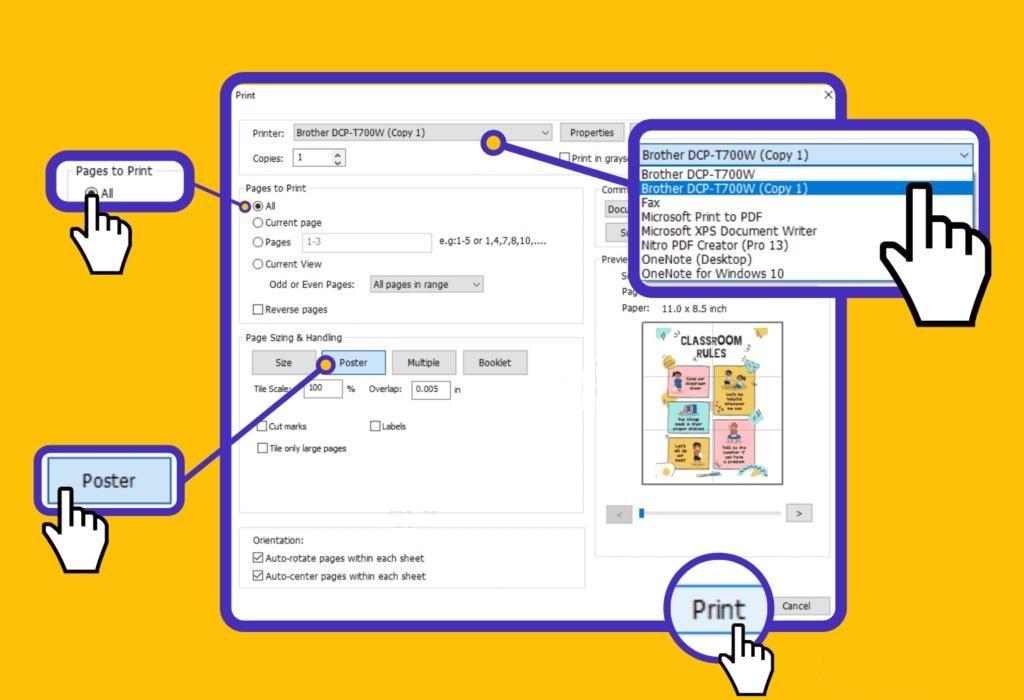
2. برنامه Print to size
برنامه تلفن همراه Print to Size فقط در آیفون های اپل موجود است. این به شما امکان می دهد اندازه اسناد PDF خود را بر اساس اینچ یا سانتی متر تنظیم کنید، بسته به معیاری که ترجیح می دهید استفاده کنید. شما باید چاپگر خود را به دستگاه تلفن همراه خود وصل کنید و فقط باید گزینه "print" را در هنگام اتمام تغییر اندازه فایل های PDF خود فشار دهید.
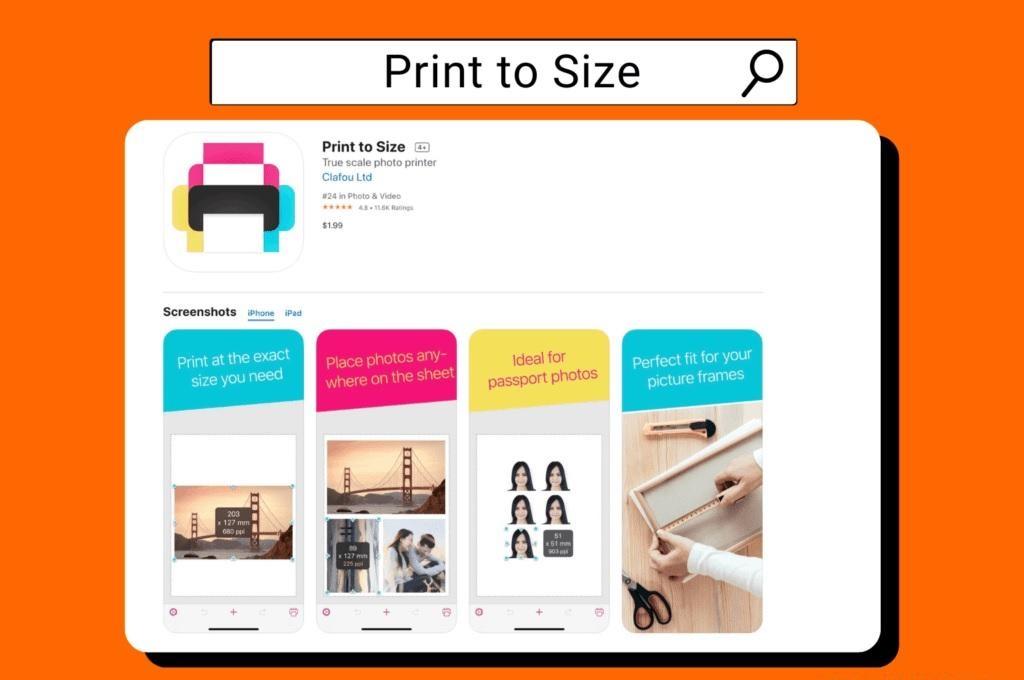
تنظیماتی در دسترس هستند که به شما امکان میدهند قسمتهای دقیق سند خود را که میخواهید در پوستر قرار دهید انتخاب کنید. همچنین میتوانید تنظیمات رنگ، از جمله تغییر روشنایی و تاریکی را انجام دهید. در نهایت، میتوانید چندین پوستر را بهطور همزمان چاپ کنید تا فرآیند خستهکننده نشود.
با سخت ترین کار شروع کنید
گاهی اوقات، افراد به دلیل مشکلاتی که دارند، وظایف خود را به تعویق می اندازند. سعی کنید ابتدا جامع ترین موارد را انجام دهید. این فرآیند به شما اطمینان می دهد که انگیزه لازم برای تکمیل هر کار دیگری را که باید در طول روز انجام دهید، دارید.
سخن نهایی:
اگر نیاز به یادگیری نحوه چاپ اندازه پوستر فایل PDF داشته باشید، ممکن است کمی سردرگم باشید. خوشبختانه Adobe Acrobat این فرآیند را به خصوص در جدیدترین نسخه ساده می کند. تنها چیزی که باید از آن استفاده کنید ویژگی های tiling است که در تنظیمات چاپ وجود دارد.تنظیمات چاپ دیگری وجود دارد که می توانید در Adobe Acrobat 9 و 10 از بین آنها انتخاب کنید. این تنظیمات به شما امکان می دهد مقیاس پوستر را به صورت دستی تنظیم کنید، آن را فقط به سیاه و سفید تغییر دهید یا در مرکز آن قرار دهید. آدوبی این فرآیند را برای هر کسی سرگرم کننده می کند.چند برنامه شخص ثالث وجود دارد که ممکن است بخواهید آنها را در نظر بگیرید. اینها برای رایانه های ویندوزی یا آیفون های اپلی در دسترس هستند. به سرعت یک پوستر برای اندازه انتخاب کنید. همچنین می توانید اینچ را برای ابعاد سند خود انتخاب کنید. این برنامه ها را می توان از وب یا اپل اپ استور دانلود کرد.
مطالب مرتبط:
نحوه ادیت پی دی اف با دانلود بهترین نرم افزار های ویرایش
چرخاندن صفحه در پی دی اف (عمودی یا افقی کردن)
آموزش 3 روش ساده تبدیل فایل PDF به Word

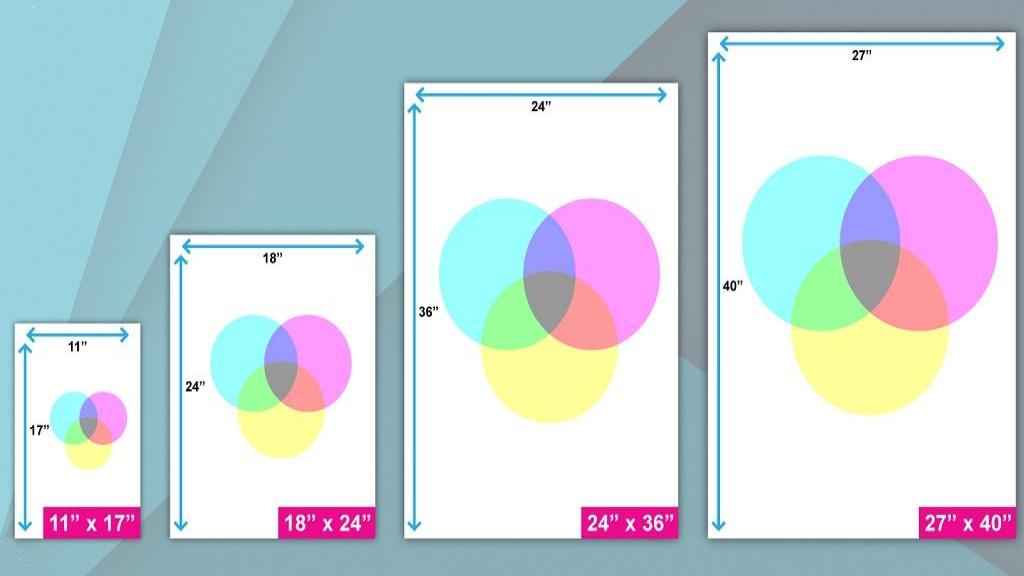
دیدگاه ها