اگر به دلایلی کامپیوتر ویندوز 11 شما ناگهان کند کار می کند، رفتار غیرعادی نشان می دهد یا از کار می افتد. یا میخواهید دستگاه را بفروشید، نصب تمیز داشته باشید و میخواهید سیستم را به حالت اصلی خود برگردانید، بهترین راه ریست كردن کامپیوتر ویندوز 11 است. در آن زمان، تمام داده ها و همچنین بسته های راه اندازی روی سیستم می توانند مانند یک دستگاه کاملاً جدید پاک شوند. در این مطلب از سلام دنیا، ما به آموزش نحوه بازگرداندن ویندوز 11 به تنظیمات کارخانه پرداخته ایم. با ما همراه باشید.
اقدامات احتیاطی قبل از انجام بازنشانی به تنظیمات کارخانه
همه دستگاه ها آماده بازگرداندن تنظیمات کارخانه نیستند. قبل از انجام این اقدام باید چند نکته را در نظر داشته باشید. قبل از انجام بازنشانی به تنظیمات کارخانه در هر رایانه شخصی ویندوز 11، یک نسخه پشتیبان مبتنی بر تصویر ایجاد کنید و مطمئن شوید که ابزارهای لازم برای بازیابی آن پشتیبان را دارید. ابزارهای پشتیبان گیری مانند Macrium Reflect را در نظر بگیرید که ابزارهای قابل بوت شدن به نام رسانه نجات را ایجاد می کنند که اغلب در USB ذخیره می شوند.
اگر مشکلی در تنظیم مجدد کارخانه وجود دارد، می توانید رسانه را بوت کنید و سپس رایانه شخصی خود را به حالت پیش تنظیم مجدد بازگردانید. Macrium Reflect محصولی از Paramount Software UK Ltd (تجارت با عنوان Macrium Software)، یک شرکت نرم افزاری بریتانیایی است. بیش از دو دهه پیش تاسیس شد و اکنون دفتر مرکزی آن در منچستر قرار دارد. Macrium اولین نسخه Reflect را در سال 2006 و آخرین به روز رسانی آن را در سال 2022 منتشر کرد. این نرم افزار به کاربران رایانه ها یا سرورهای ویندوز اجازه می دهد تا از داده ها نسخه پشتیبان تهیه کرده و در صورت نیاز آنها را بازیابی کنند.
حتما بخوانید: بازگرداندن ویندوز 10 به تنظیمات کارخانه بدون از دست دادن اطلاعات
این یک نرمافزار پشتیبانگیری چندزبانه است که به کلی زبان موجود است و به آن کمک میکند جایگاه خود را به عنوان یکی از محبوبترین ابزارهای پشتیبانگیری برای کاربران ویندوز در سراسر جهان حفظ کند. Macrium یک نسخه رایگان از Reflect را ارائه می دهد که هر کسی می تواند آن را برای استفاده شخصی یا تجاری دانلود کند. این طرح رایگان ویژگیهای اولیه پشتیبانگیری و بازیابی اطلاعات را در اختیار شما قرار میدهد، اما در مقایسه با طرح پریمیوم محدودیتهای زیادی دارد.
دلیل انجام دادن بازنشانی کارخانه
تنظیم مجدد کارخانه معمولاً در دو مورد ضروری است. اولین مورد هنگام فروش یا انتقال رایانه شخصی به کاربر دیگر است. بازنشانی کارخانه تمام تغییرات را از زمان خروج رایانه از کارخانه حذف میکند و رایانه را برای فروش یا انتقال در حالت تمیز باقی میگذارد. مطمئن شوید که بهروزرسانیهای معلق را در سیستم عامل اعمال میکنید تا رایانه فعلی خود را ایمن نگه دارید.
مورد دوم زمانی است که رایانه شخصی دارای مشکلات عملکرد، ثبات یا رفتار قابل توجهی باشد. تعداد بسیار کمی از تنظیمات تعمیر ارتقاء در محل وجود دارد که نمی توان آنها را در ویندوز 11 برطرف کرد، اما گاهی اوقات حتی این تنظیمات باعث بازگرداندن رایانه شما به عملکرد عادی نمی شود. هنگامی که این اتفاق می افتد، نصب تمیز یا بازنشانی به تنظیمات کارخانه، مرحله بالقوه بازیابی برای بازیابی ویندوز است. بنابراین، تنظیم مجدد کارخانه می تواند رایانه شخصی را به حالت عادی خود بازگرداند و خطاهای موجود را برطرف کند.
نحوه ریست کردن ویندوز 11
1. ریست کردن ویندوز 11 از طریق بازنشانی به حالت اولیه
بازنشانی ویندوز 11 به حالت اولیه که به آن بازنشانی کارخانه نیز گفته می شود، اولین کاری است که می توانید در صورت بروز مشکل در رایانه انجام دهید.
- برای شروع، برنامه تنظیمات را در رایانه شخصی ویندوز 11 خود باز کنید. این کار را با فشار دادن کلیدهای ترکیبی Windows + i انجام دهید.
- در رابط تنظیمات ظاهر شده، از لیست سمت چپ، روی " system " کلیک کنید.
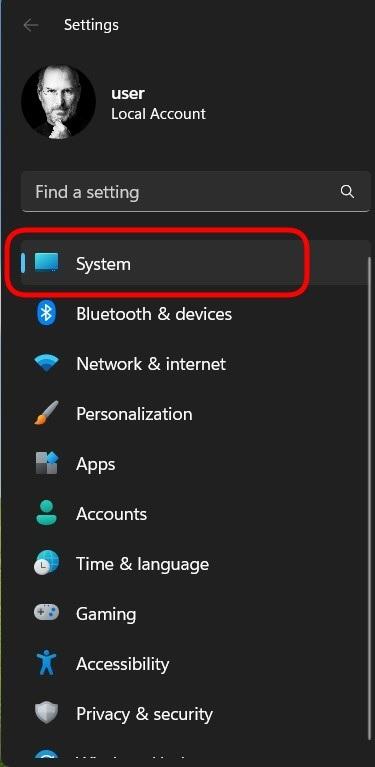
- در صفحه تنظیمات «سیستم »، روی « بازیابی » کلیک کنید.
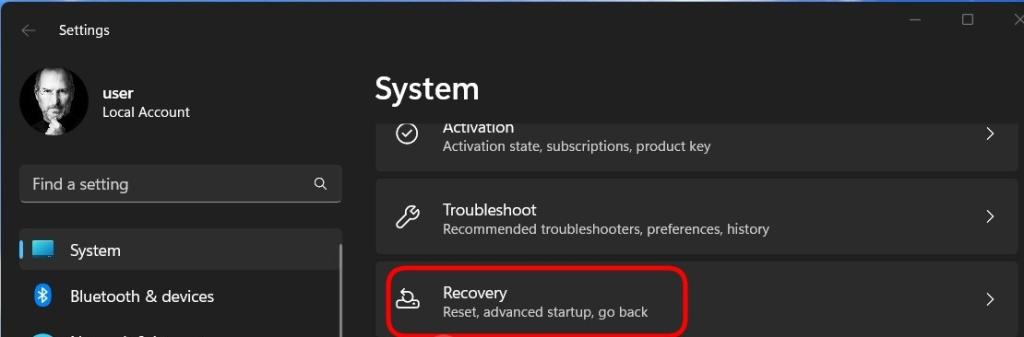
- در منوی « بازیابی »، در داخل گزینه « تنظیم مجدد این رایانه »، روی « بازنشانی رایانه شخصی » کلیک کنید.
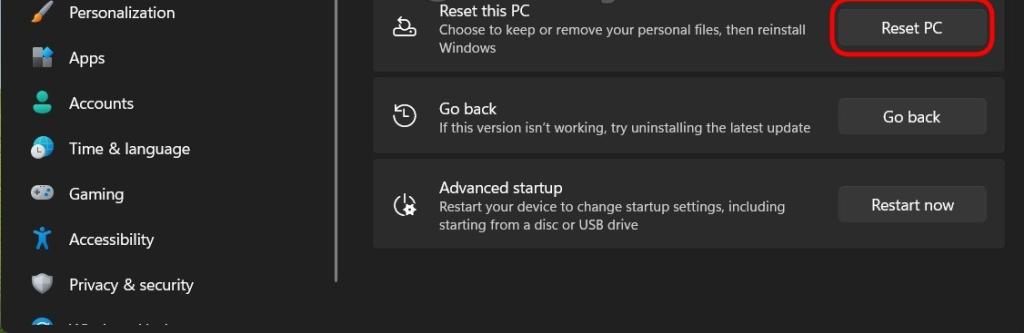
- بلافاصله پنجره ' Reset this PC ' روی صفحه ظاهر می شود. در این پنجره یکی از دو گزینه زیر را انتخاب کنید:
حتما بخوانید: رفع مشكل خرابی و هنگ كردن كامپيوتر ویندوز
1- Keep My Files : این گزینه را انتخاب کنید تا برنامه ها و بسته های نصب موجود در سیستم حذف شوند، اما فایل های شخصی شما حفظ می شود.
2- Remove Everything : این گزینه را انتخاب کنید تا همه چیز در سیستم از جمله برنامه ها، تنظیمات و حتی فایل های شخصی شما حذف شود. اگر قصد فروش یا دادن دستگاه خود را به شخص دیگری دارید، این گزینه بهینه خواهد بود.
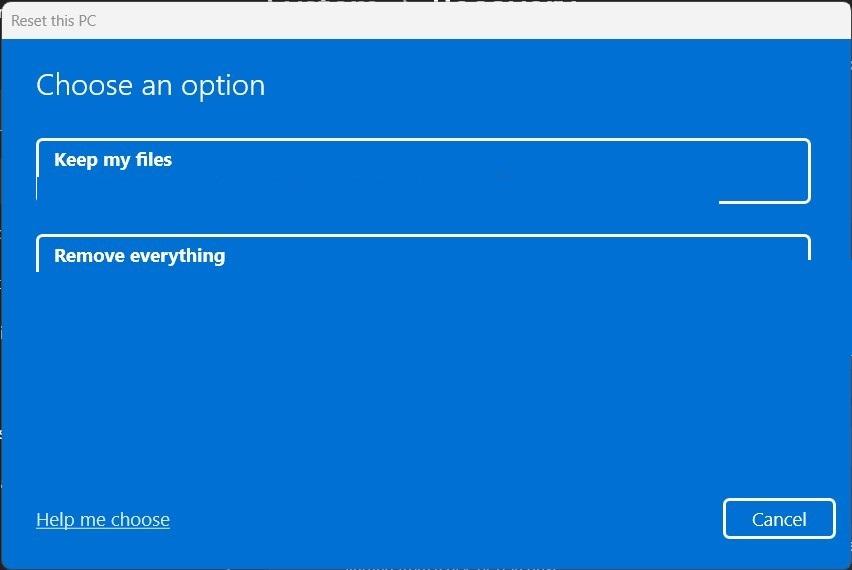
- پس از انتخاب یک گزینه، صفحه " چگونه می خواهید ویندوز را مجددا نصب کنید " ظاهر می شود. اگر میخواهید ویندوز 11 را مجدداً از فضای ابری نصب کنید، « Cloud Download » را انتخاب کنید. در صورتی که می خواهید یک نصب محلی سنتی انجام دهید، گزینه ' Local Reinstall ' را انتخاب کنید.
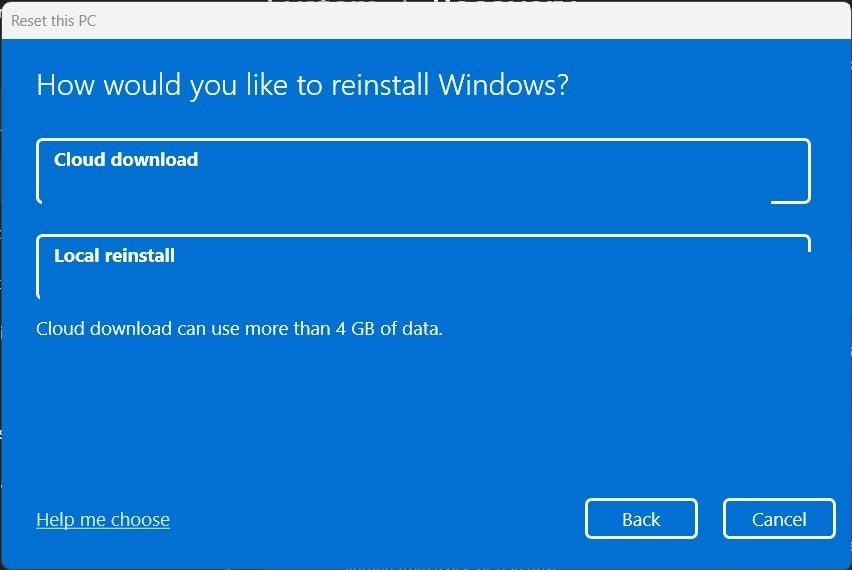
دستورالعمل های نمایش داده شده روی صفحه را برای تکمیل نصب مجدد سیستم دنبال کنید. وقتی بازنشانی کارخانه کامل شد، صفحه تنظیمات اولیه به نظر می رسد که گویی اولین باری است که کامپیوتر خود را راه اندازی می کنید.
2. ریست کردن ویندوز 11 با استفاده از نصب فایل ISO
اگر بازنشانی کارخانه ای ویندوز 11 به رفع خطا کمکی نکرد، می توانید ویندوز 11 را از فایل ISO نصب مجدد کنید. به این ترتیب، نیازی به CD یا درایو USB ندارید.
حتما بخوانید: ریست فکتوری ویندوز 10 و 7 بدون از دست دادن اطلاعات
- مرحله 1 : فایل ISO ویندوز 11 را دانلود کنید، سپس روی فایل دانلود شده کلیک راست کرده و Mount را انتخاب کنید.
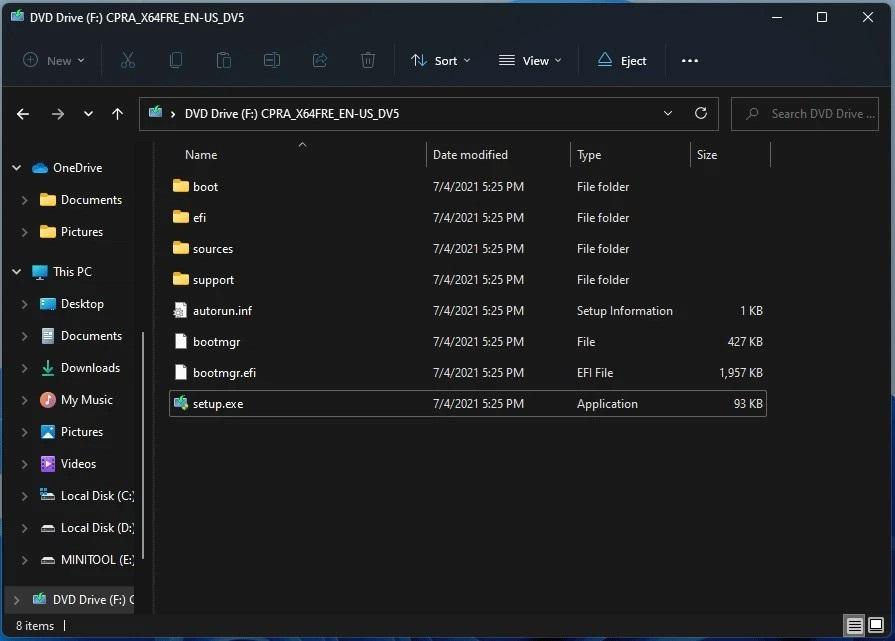
- مرحله 2 : روی درایو مجازی که حاوی فایل ISO نصب ویندوز 11 ظاهر می شود کلیک کنید. روی این درایو دوبار کلیک کنید تا باز شود، سپس فایل setup.exe را پیدا کرده و دوبار کلیک کنید تا فرآیند نصب ویندوز 11 شروع شود.
- مرحله 3 : در پنجره ای که ظاهر می شود، برای ادامه روی Next کلیک کنید .
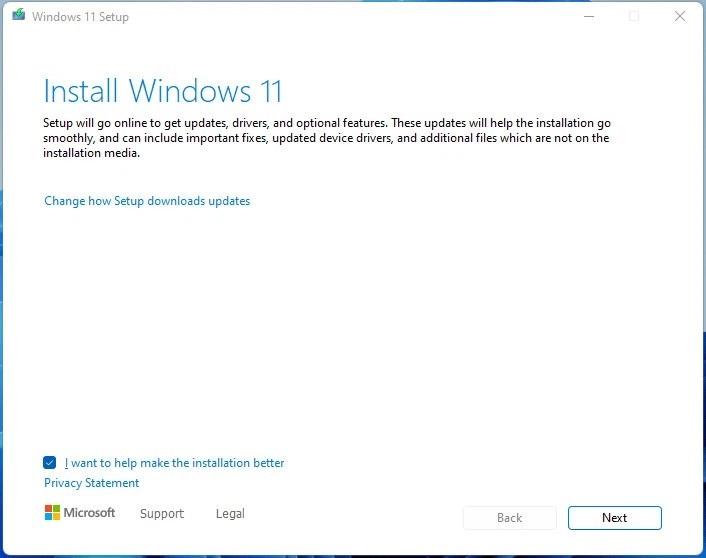
- مرحله 4 : منتظر بمانید تا سیستم به طور خودکار کار کند و سپس روی Accept کلیک کنید تا شرایط را ادامه دهید.
- مرحله 5 : یک پنجره جدید ظاهر می شود که به شما امکان می دهد روش نصب را انتخاب کنید. 3 گزینه به شرح زیر وجود دارد:
1- نگه داشتن فایل ها و برنامه های شخصی : فایل ها و برنامه های شخصی را نگه دارید، فقط ویندوز را بازنشانی کنید.
2- فقط فایلهای شخصی را نگه دارید : فقط فایلهای شخصی را نگه دارید، برنامهها و تنظیمات حذف خواهند شد.
3- هیچ کدام : به طور کامل دوباره نصب کنید، تمام داده های دستگاه را پاک کنید.
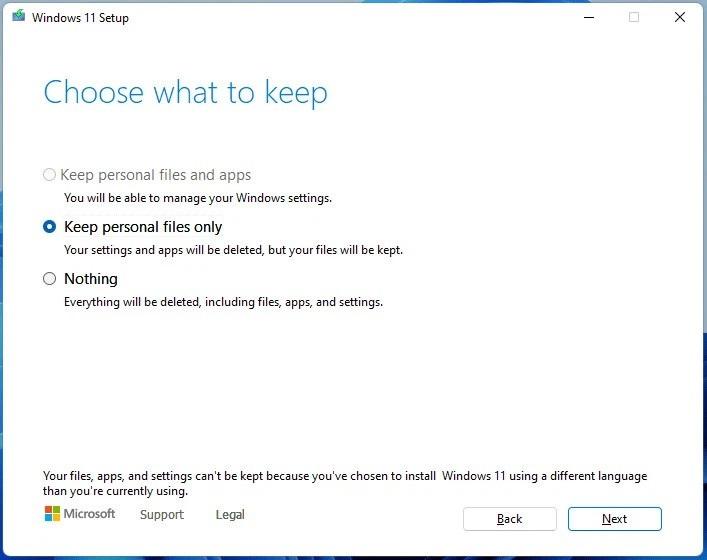
پس از انتخاب، برای ادامه روی Next کلیک کنید.
حتما بخوانید: بازنشانی و ریست کردن تاریخچه فایل (File History) در ویندوز 11
- مرحله 6 : سیستم بهروزرسانیها را بررسی میکند و سپس روی دکمه Install کلیک میکند تا نصب شروع شود.
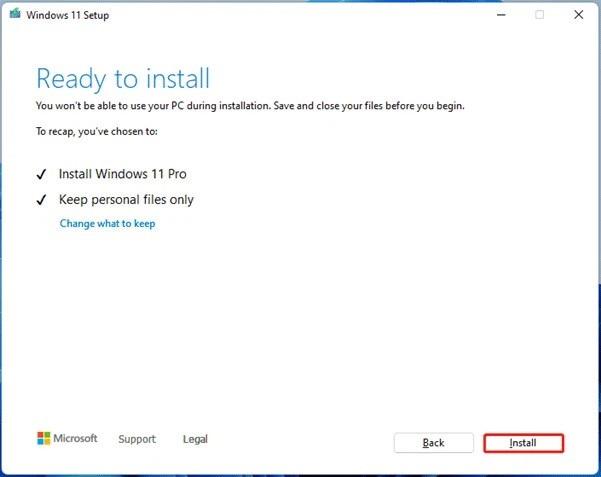
3. ریست کردن ویندوز 11 با استفاده از Recovery Mode
اگر رایانه ویندوز 11 شما نمی تواند به طور عادی بوت شود، می توانید با استفاده از حالت بازیابی آن را بازنشانی کنید.
- مرحله 1 : با دیسک تعمیر Win به محیط بازیابی ویندوز (WinRE) دسترسی پیدا کنید یا رایانه را مجبور به راه اندازی مجدد کنید (دکمه روشن/خاموش را فشار داده و نگه دارید).
- مرحله 2 : به Troubleshoot > Reset this PC بروید .
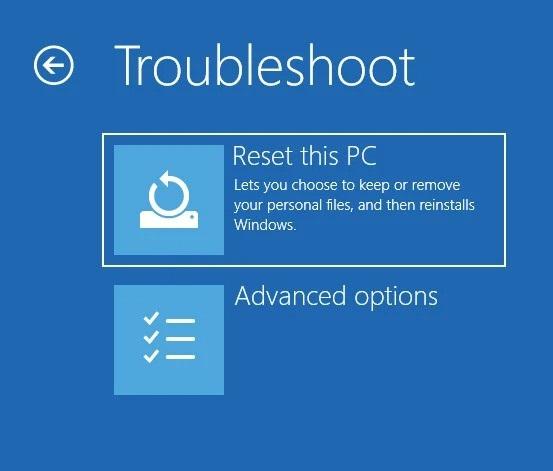
- مرحله 3 : انتخاب کنید تا فایلهای شخصی، برنامهها را نگه دارید یا مانند قسمت 1 همه چیز را حذف کنید.
4. ریست کردن ویندوز 11 از طریق بازیابی تنظیمات کارخانه ویندوز 11 از صفحه ورود (login screen)
با استفاده از گزینه های بازیابی به راحتی می توانید رایانه ویندوز 11 خود را از صفحه ورود به سیستم بازنشانی کنید.
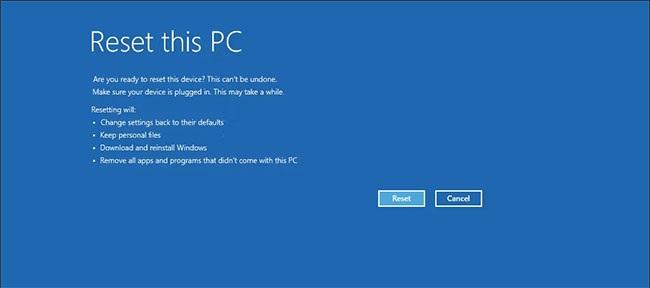
برای بازنشانی کارخانه ای ویندوز 11 بدون رمز عبور مدیریت:
حتما بخوانید: رفع مشکل خطای Input Signal Out of Range مانیتور در ویندوز 11
- مرحله 1 : رایانه شخصی خود را روشن کنید و منتظر بمانید تا صفحه ورود ظاهر شود.
- مرحله 2 : در گوشه پایین سمت راست، روی گزینه Power کلیک کنید. گزینه های Restart و Shutdown نمایش داده می شوند. روی هیچ کدام کلیک نکنید.
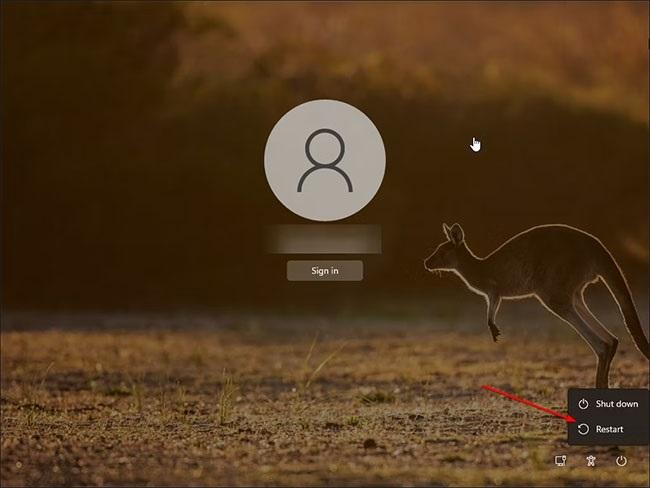
- مرحله 3 : کلید Shift را روی صفحه کلید فشار داده و نگه دارید و روی دکمه Restart کلیک کنید. در صورت درخواست، روی Restart Anyway کلیک کنید تا اجباری رایانه شخصی مجدداً راه اندازی شود. هنگامی که صفحه "لطفاً صبر کنید" را مشاهده کردید، کلید Shift را رها کنید .
- مرحله 4 : رایانه شما اکنون راه اندازی مجدد شده و وارد محیط بازیابی ویندوز می شود.
- مرحله 5 : مانند قسمت 3 ادامه دهید: ویندوز 11 را با استفاده از حالت بازیابی در بالا بازنشانی کنید.
در طی این فرآیند، ویندوز ابتدا دستگاه شما را ریست میکند تا تمام دادهها پاک شود و سپس سیستم عامل را دوباره نصب میکند. ممکن است تکمیل فرآیند کمی طول بکشد، بنابراین دستگاه خود را در حالت آماده به کار بگذارید و به پریز برق وصل کنید. اگر بازنشانی انجام نشد و به فایلهای سیستم اضافی نیاز داشت، از گزینه Cloud download برای بازنشانی استفاده کنید و دوباره امتحان کنید. این اغلب در صورتی اتفاق میافتد که نصب ویندوز فعلی شما فایلهای مهم سیستمی را نداشته باشد.
حتما بخوانید: فعال کردن ویژگی گالری در فایل اکسپلورر File Explorer ویندوز 11
5. ریست کردن ویندوز 11 از طریق نصب مجدد ویندوز 11
اگر همه راهحلهای بالا هنوز به شما در حل مشکل کمک نمیکنند، باید ویندوز 11 را از ابتدا نصب کنید که به آن نصب پاک نیز میگویند.
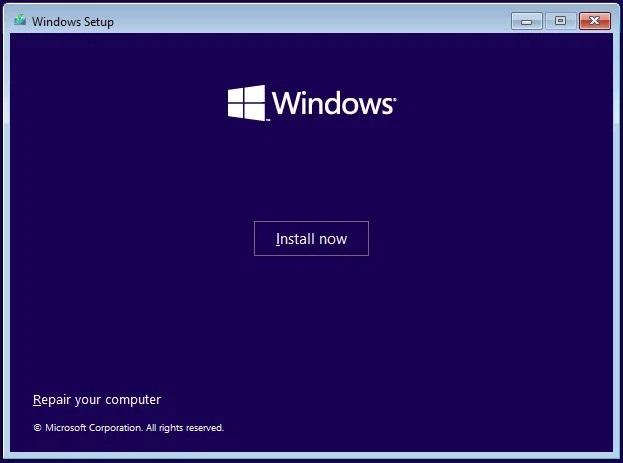
سوالات متداول
1. چگونه تنظیمات کارخانه را برای لپ تاپ HP دارای ویندوز 11 بازیابی کنیم؟
مراحل مشابه بالا، لپ تاپ دارای ویندوز 11 را بدون توجه به سازنده، بازنشانی می کند. فقط به Start > Settings > System > Recovery > Recovery Options > Reset this PC > Reset PC بروید .
2. چگونه تنظیمات شبکه را در ویندوز 11 بازنشانی کنیم؟
اگر در اتصال به اینترنت مشکل دارید یا رایانه شما کند کار می کند، باید تنظیمات شبکه ویندوز 11 را بازنشانی کنید. برای انجام این کار، به Start > Settings > Network and Internet > Advanced network settings > Network reset بروید .
سخن آخر
اگر کامپیوتر ویندوز 11 شما کند شده، رفتار غیرعادی دارد یا از کار افتاده است، یا قصد فروش آن را دارید، بهترین راه بازگرداندن تنظیمات کارخانه است. این کار باعث میشود سیستم شما مانند یک دستگاه جدید عمل کند. در این مقاله از سلام دنیا، نحوه بازگرداندن ویندوز 11 به تنظیمات کارخانه آموزش داده شد. قبل از انجام این کار، از دادههای خود نسخه پشتیبان تهیه کنید و مطمئن شوید ابزارهای لازم برای بازیابی آنها را دارید. با پیروی از مراحل توضیح داده شده، میتوانید به راحتی ویندوز 11 خود را به حالت اولیه بازگردانید و از عملکرد بهینه آن لذت ببرید.
مطالب مرتبط:
تنظیم میانبر حالت ناشناس در مرورگر کروم، فایرفاکس و اپرا
رفع مشکل کندی فایل اکسپلورر در ویندوز 11

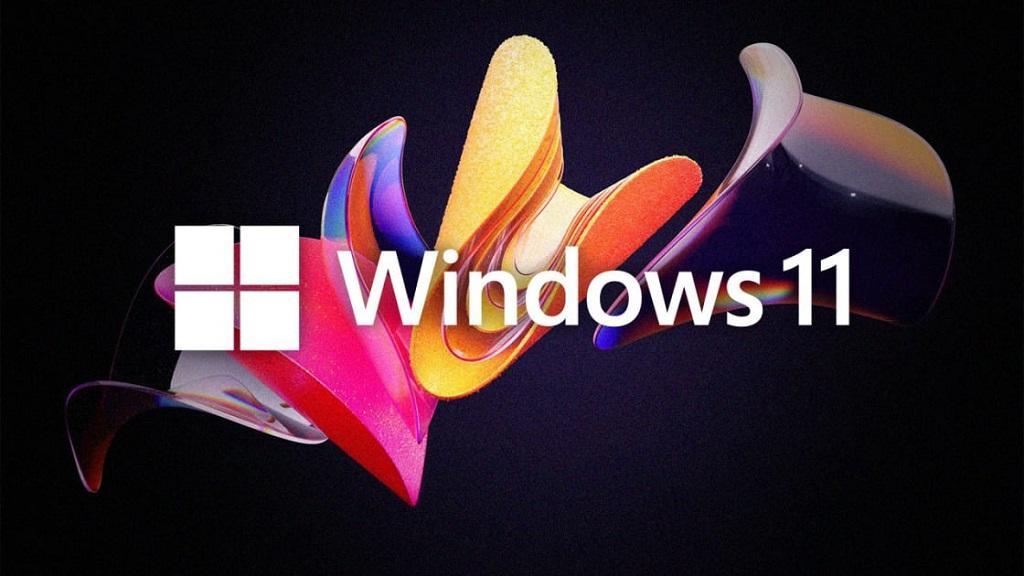
دیدگاه ها