تغییر چهره در فتوشاپ یکی از مهارتهای کاربردی است که میتواند به شما در ویرایش عکسها و ساخت تصاویر جذاب کمک کند. این تکنیک به ویژه برای افرادی که نیاز به ایجاد تصاویر کارت شناسایی با لباسهای مختلف دارند، بسیار مفید است و میتواند به تولید عکسهایی زیبا و استاندارد کمک کند. در این مقاله از سلام دنیا، دستورالعملهایی برای نحوه تغییر چهره در فتوشاپ این کار به شما ارائه میشود.
نحوه تغییر چهره در فتوشاپ
حتما بخوانید: چگونه در فتوشاپ زوم کنیم
- مرحله 1: شما تصویر را باز می کنید تا نمونه پیوند جلویی را در فتوشاپ بگیرید. در مرحله بعد، ابزار Lasso Tool را برای رسم انتخاب انتخاب کنید.
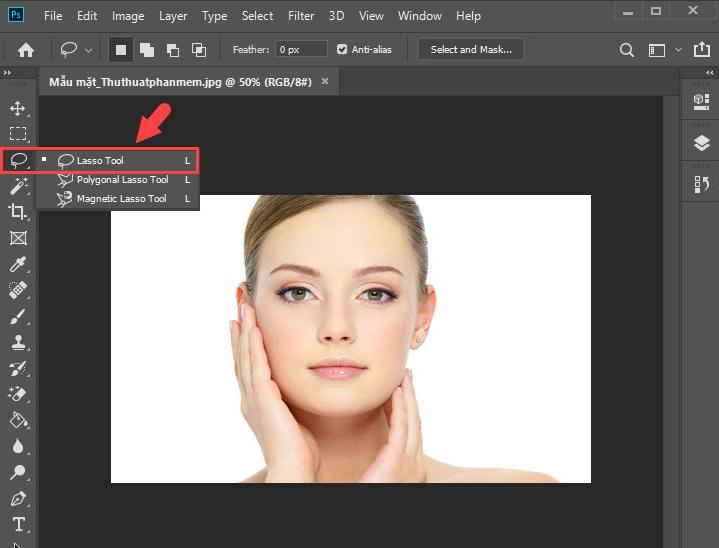
چهره انتخاب شده را بومی سازی کرده و Ctrl + C را فشار دهید تا آن چهره کپی شود.
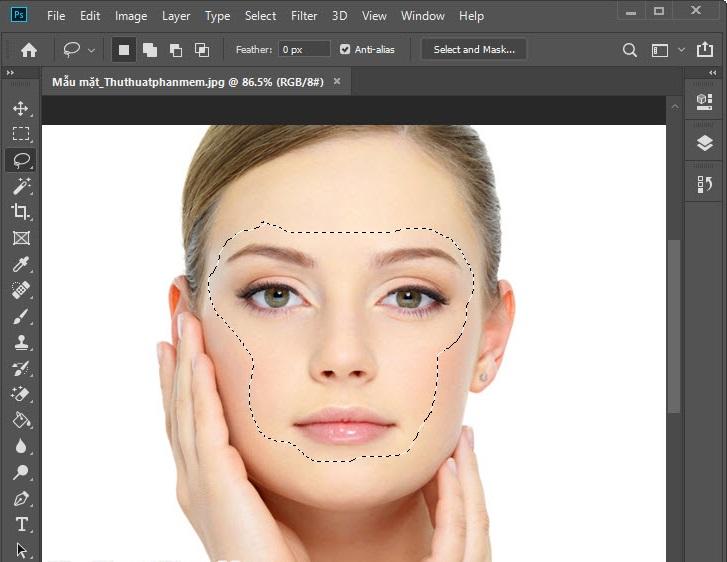
- مرحله 2: تصویری را که باید متصل شود باز کنید و با کلیک راست بر روی لایه اصلی => انتخاب Duplicate Layer یک لایه جدید برای آن تصویر ایجاد کنید.
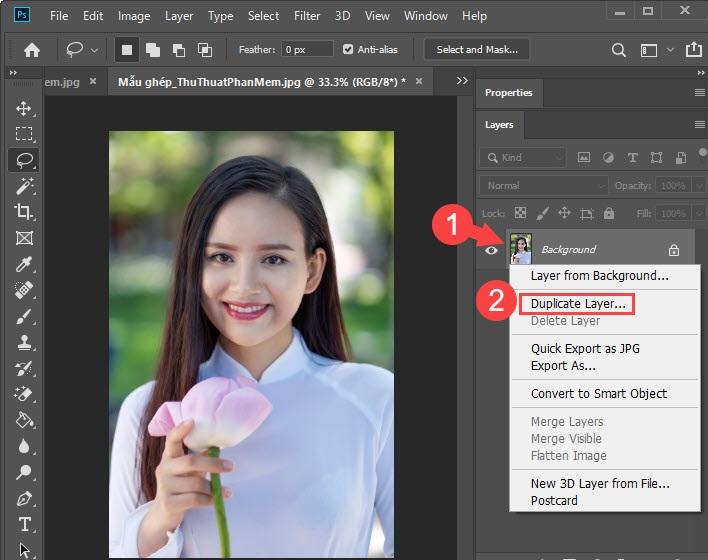
- مرحله 3: برای چسباندن ناحیه صورت از تصویر نمونه قبلی، Ctrl + V را فشار دهید . سپس با کلیک بر روی نماد چشم لایه اصلی را خاموش کنید.
حتما بخوانید: آموزش تغییر سایز عکس در فتوشاپ بدون افت کیفیت
- در مرحله بعد، روی لایه چهره کلیک کنید و Opacity را به 50 - 60٪ کاهش دهید تا ویرایش آسان شود.
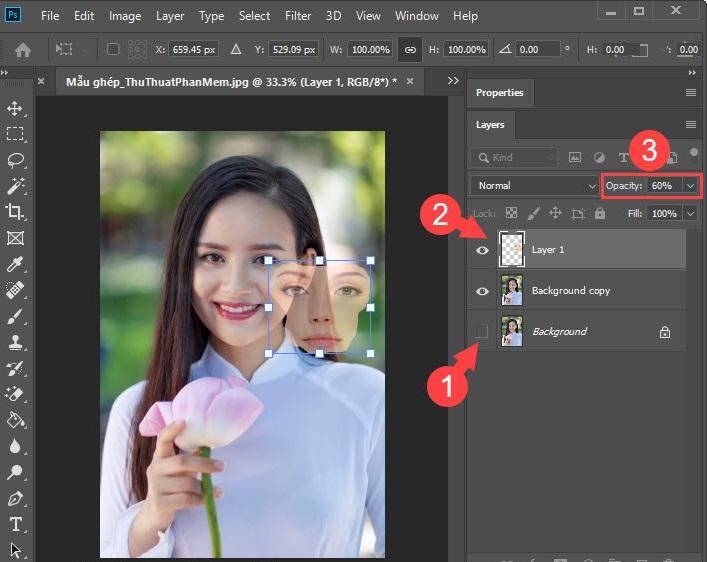
سپس ناحیه صورت را به موقعیت مناسب ببرید و Opacity را تا 100% افزایش دهید.
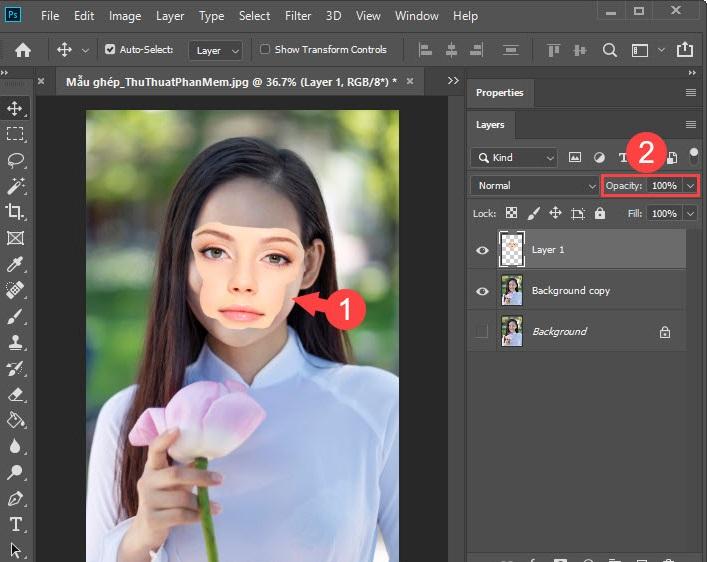
- مرحله 4: Ctrl + کلیک چپ بر روی Layer 1 را فشار دهید تا انتخاب شود. پس از انتخاب، به منوی Select => Modify => Contract بروید. برای کاهش انتخاب تصویر، به نرم افزار کمک می کند تا منطقه تصویر را با دقت بیشتری انتخاب کند.
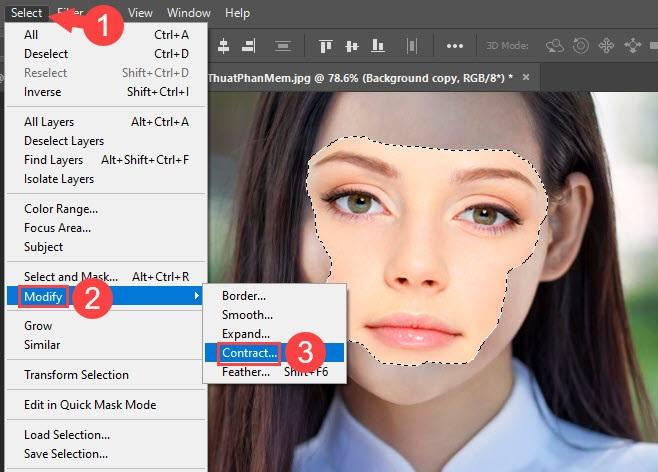
در مرحله بعد، تعداد پیکسل های مطابق با تصویر را انتخاب کنید. اگر تصویر کوچک دارای وضوح کمتر از 1000 پیکسل است، باید سطح پیکسل را از 4-6 به تصاویر با وضوح بالاتر تنظیم کنید، می توانید سطح پیکسل را به 20-30 برسانید. سپس روی OK کلیک کنید تا اعمال شود.
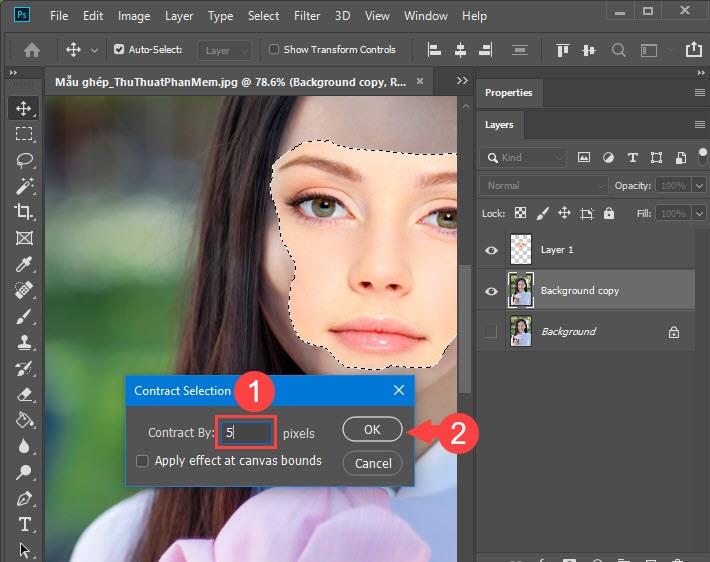
- مرحله 5: پس از کوچک کردن انتخاب، layer 1را خاموش کنید و روی layer copy کلیک کنید . سپس، Ctrl + Delete (3) را فشار دهید تا چهره در لایه کپی حذف شود.
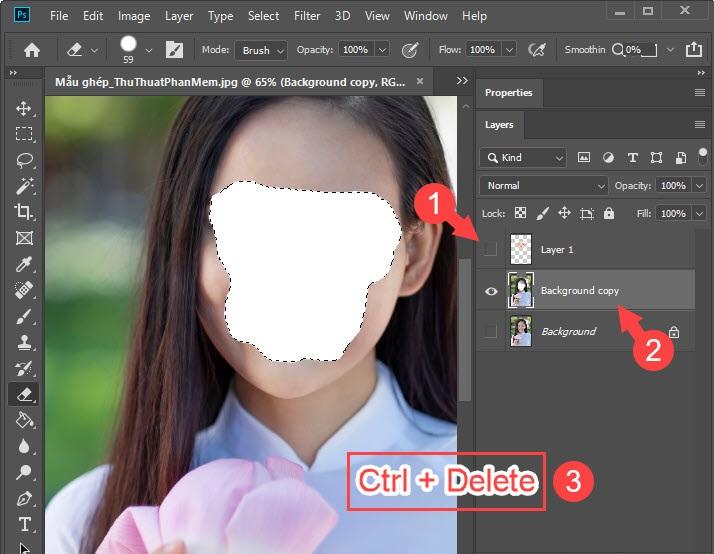
- مرحله 6: ابتدا Ctrl + D را فشار دهید تا انتخاب شده حذف شود. بعد، لایه 1 را روشن کنید و Ctrl + کلیک چپ روی Layer Copy و Layer 1 را فشار دهید تا آن دو لایه را انتخاب کنید.
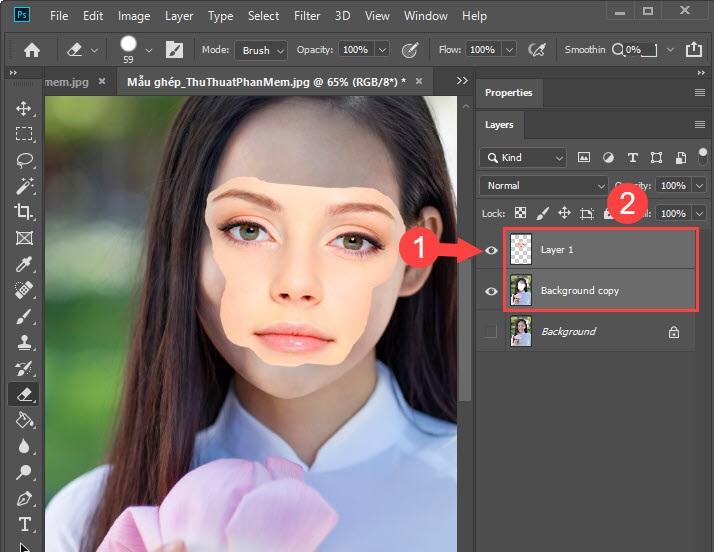
سپس به منوی Edit => Auto - Blend Layers می روید.
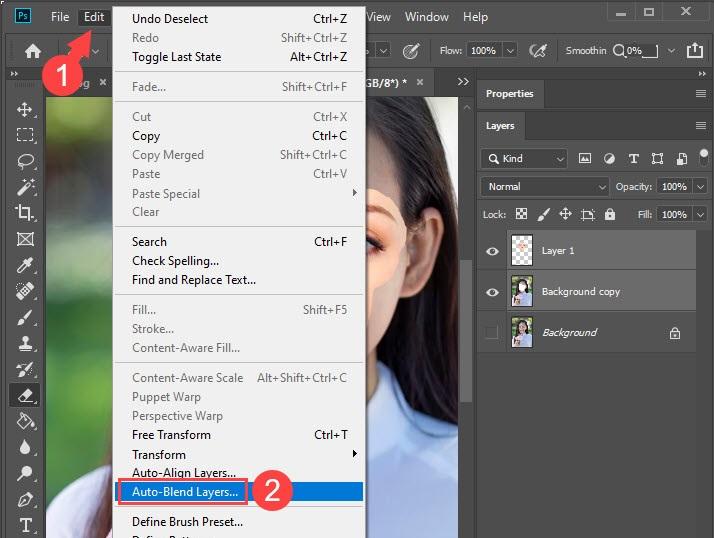
- مرحله 7: مطابق شکل زیر کار می کنید: پانوراما را انتخاب کنید ، رنگ های بدون درز را بررسی کنید و روی ok کلیک کنید .
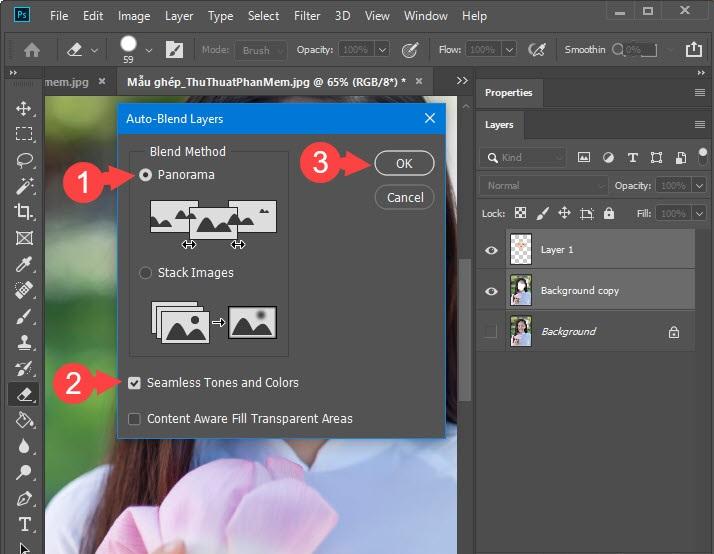
سپس نرم افزار به طور خودکار تصاویر را همگام می کند و نتایج ثابتی تولید می کند. تصویر پس از پیوند نتیجه را مطابق شکل زیر ایجاد می کند.
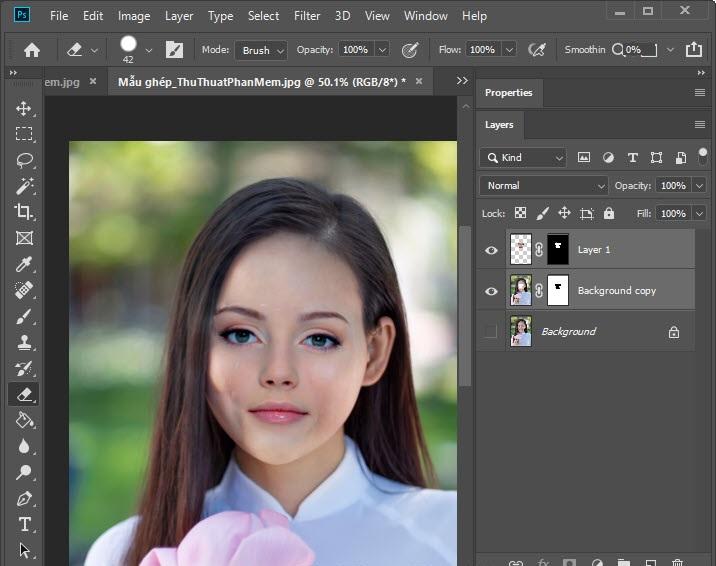
از طریق تصویر زیر می توانید تفاوت بین تصاویر قبل و بعد را مقایسه کنید.
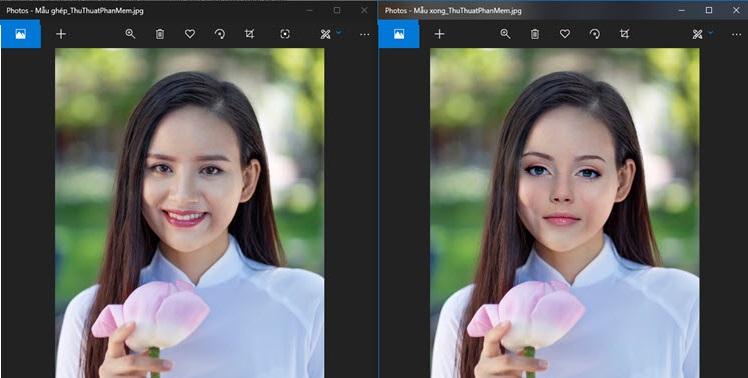
سخن آخر
در نهایت، با استفاده از آموزش فتوشاپ Face Collage میتوانید تصاویر خلاقانهای بسازید و از این قابلیت برای ایجاد آثار جالب و منحصر به فرد بهرهبرداری کنید. با این حال، همیشه باید از این ویژگی به درستی استفاده کرده و از سوءاستفاده یا استفاده برای اهداف مخرب خودداری کنید. موفق باشید.
مقالات مرتبط:
آموزش بالا بردن و افزایش کیفیت عکس در فتوشاپ
نحوه ریست تنظیمات preferences در فتوشاپ
آموزش کم کردن حجم عکس بدون افت کیفیت
آموزش افزودن افکت درخشش (Glow) به عکس و متن در فتوشاپ

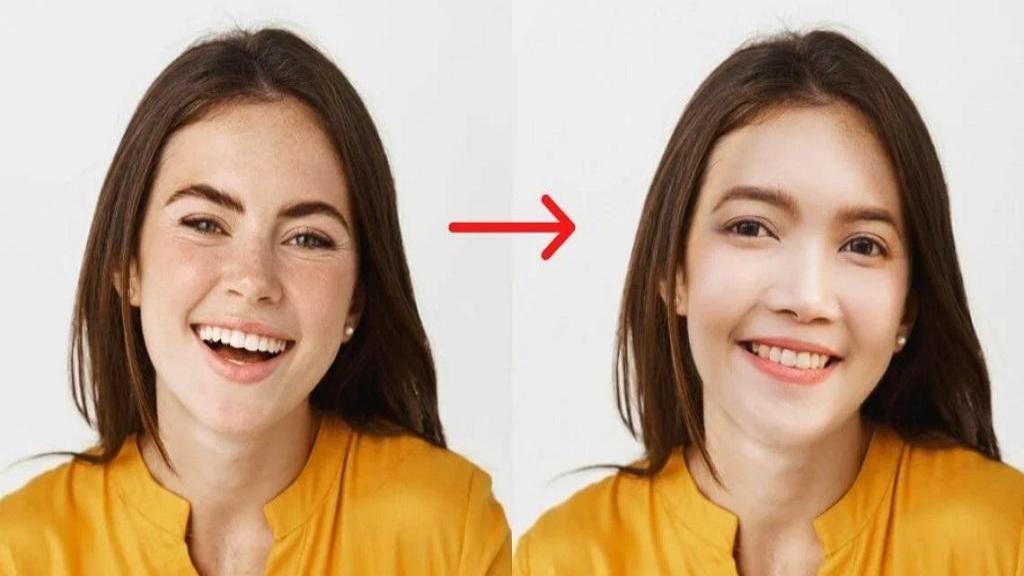
دیدگاه ها