مرورگر Microsoft Edge در هنگام باز کردن فایلهای آفیس از وبسایتها، آنها را به جای دانلود روی دستگاه شما، برای مشاهده در تب جدید بارگذاری میکند. این ویژگی میتواند در برخی مواقع نارضایتی ایجاد کند، زیرا ممکن است در صورت عدم اتصال به اینترنت نتوانید فایلها را مشاهده کنید. خوشبختانه، میتوانید به راحتی این تنظیمات را از طریق خود مرورگر غیرفعال کنید. همچنین، اگر ادمین سیستم باشید، امکان غیرفعال کردن نمایشگر فایلهای آفیس برای تمام کاربران دستگاه از طریق ویرایشگر رجیستری وجود دارد. در این مقاله از سلام دنیا، به شما نشان خواهیم داد که چگونه تنظیمات Office File Viewer را در مرورگر Microsoft Edge خاموش کرده و کنترل بیشتری بر نحوه بارگذاری و دانلود فایلها داشته باشید.
راهنمای غیرفعال کردن نمایشگر فایل آفیس در مایکروسافت اج
حتما بخوانید: روش تنظیم و تغییر صفحه اصلی در مرورگر Microsoft Edge
1. غیرفعال کردن نمایشگر فایل آفیس از طریق خاموش کردن آن در تنظیمات مرورگر Edge Through
اگرچه ممکن است آزاردهنده باشد، اما امکان مشاهده فایل ها بدون دانلود آنها می تواند مفید باشد. به همین دلیل است که Edge دارای تنظیماتی است که به طور خاص این عملکرد را نسبتاً آسان فعال یا غیرفعال می کند.
- مرحله 1. Microsoft Edge را باز کنید.
- مرحله 2. روی نماد "more" در سمت راست بالا (سه نقطه) کلیک کنید.
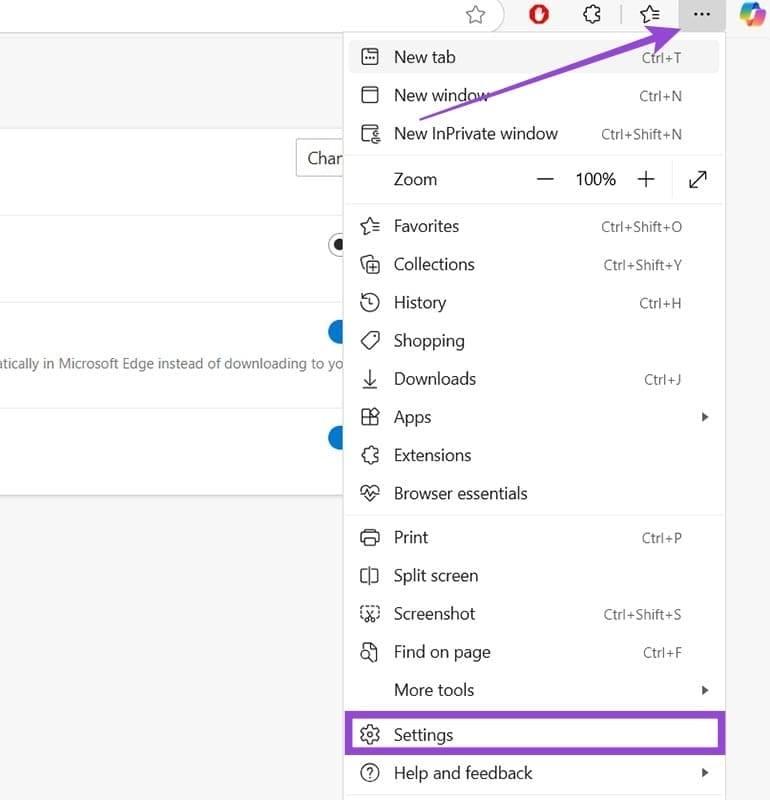
- مرحله 3. گزینه "settings" را در نزدیکی پایین منو انتخاب کنید.
- مرحله 4. برگه "Downloads" را در سمت چپ انتخاب کنید.
- مرحله 5. تنظیمات "Open Office files in the browser" را روی "OFF" تغییر دهید.
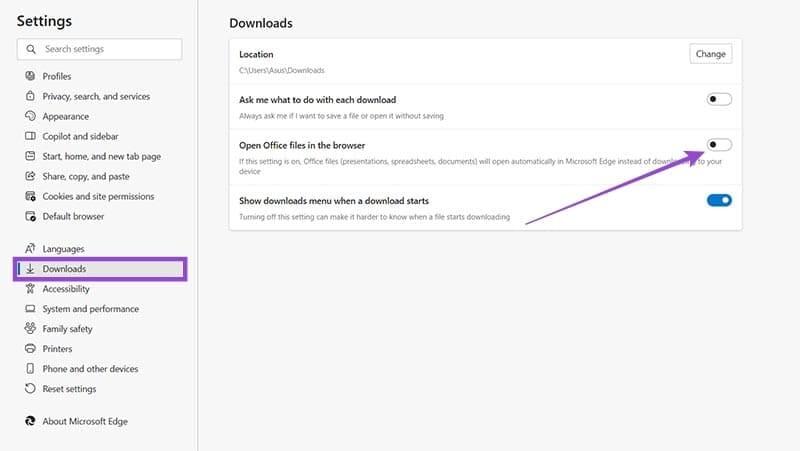
اگر میخواهید کنترل بیشتری روی دانلودهای خود داشته باشید، میتوانید گزینه «Ask me waht to do with each download» را روشن کنید. هنگامی که این کار را انجام دادید، هر زمان که بخواهید فایلی را دانلود کنید، اعلان هایی دریافت خواهید کرد که از شما می خواهد بین باز کردن یا ذخیره کردن انتخاب کنید. با روشن بودن هر دو گزینه، گزینه اول گزینه دوم را بازنویسی می کند و از شما می خواهد ذخیره یا دانلود کنید.
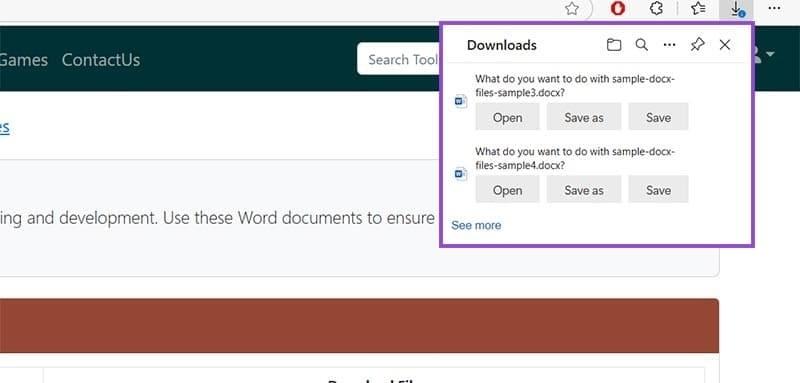
2. غیرفعال کردن نمایشگر فایل آفیس از طریق خاموش کردن آن به عنوان مدیر
اگر یک رایانه شخصی شرکتی دارید که چندین کاربر در حساب های جداگانه به آن دسترسی دارند، هر کاربر تنظیمات پیش فرض Edge را دریافت می کند. این بدان معناست که هر کاربر باید روش 1 را به تنهایی انجام دهد. حتی اگر تنظیمات یک حساب مدیر را تغییر دهید، آنها به بقیه «نخواهند رفت». با این حال، راهی برای دور زدن آن با ویرایشگر رجیستری وجود دارد.
حتما بخوانید: رفع مشکل باز نشدن مایکروسافت اج در ویندوز 11
- مرحله 1. با یک حساب مدیر وارد رایانه شخصی خود شوید. به طور معمول، این اولین حسابی است که روی دستگاه تنظیم می شود.
- مرحله 2. جستجوی ویندوز را باز کنید و "regedit" را در نوار جستجو تایپ کنید.
- مرحله 3. ویرایشگر رجیستری را به عنوان تنها گزینه موجود دریافت خواهید کرد. "Run as administrator" را انتخاب کنید و هنگامی که کنترل های حساب کاربری از شما خواسته شد، انتخاب خود را تایید کنید.
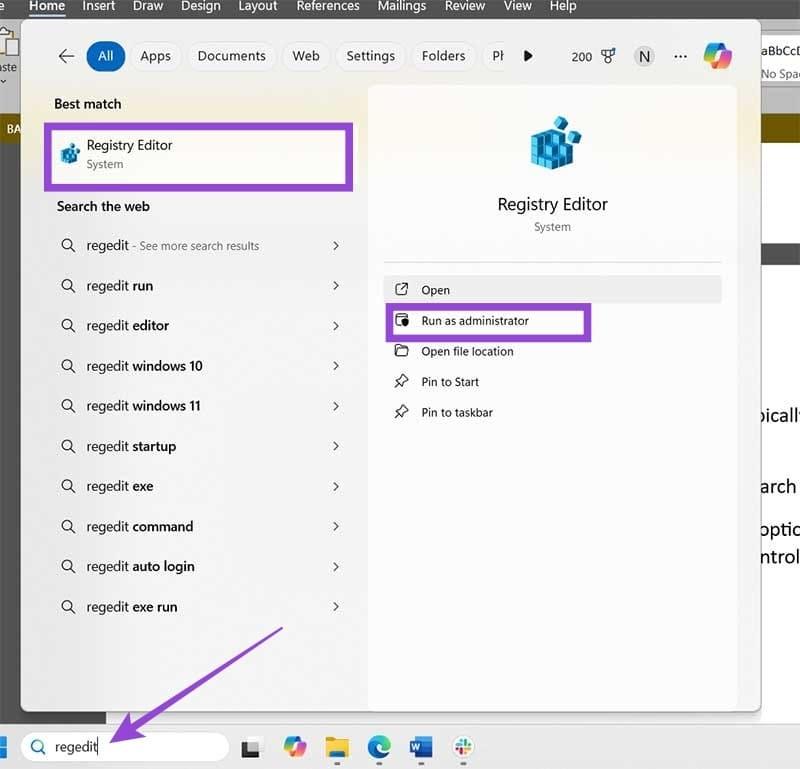
- مرحله 4. به File بروید و "Export" را انتخاب کنید.
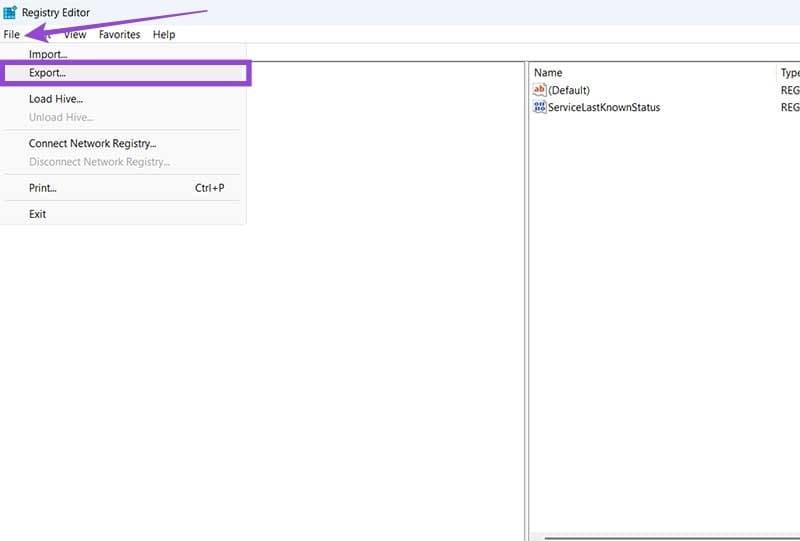
- مرحله 5. نام مناسبی به فایل بدهید، پوشه ای را که می خواهید در آن ذخیره کنید انتخاب کنید و "ذخیره" را فشار دهید. این فایل پشتیبان شما خواهد بود که اگر در طول فرآیند مشکلی پیش آمد می توانید آن را وارد کنید.
- مرحله 6. در مرورگر HKEY_LOCAL_MACHINE \ SOFTWARE \ Policies \ Microsoft \ Edge
- یا در کامپیوتر \ HKEY_LOCAL_MACHINE \ SOFTWARE \ Microsoft \ Edge بروید.
- مرحله 7. رجیستری زیر را وارد کنید: “QuickViewOfficeFilesEnabled”=dword:00000000
- مرحله 8. ویرایشگر رجیستری را ببندید و Microsoft Edge را مجددا راه اندازی کنید.
این باید گزینه تغییر تنظیمات مربوطه در داخل مرورگر (از روش 1) را غیرفعال کند.
همچنین می توانید فایل رجیستری زیر را دانلود کنید ، سپس روی آن دوبار کلیک کنید تا باز شود و با رجیستری فعلی خود ادغام شود. مطمئن شوید که قبل از آن از رجیستری خود نسخه پشتیبان تهیه کرده اید.
سخن آخر
خاموش کردن نمای فایل آفیس در Microsoft Edge میتواند به شما کمک کند تا تجربه مرور بهتری داشته باشید، به خصوص زمانی که بخواهید فایلها را به طور مستقیم دانلود کرده و در دستگاه خود ذخیره کنید. با استفاده از تنظیمات مرورگر یا ویرایش رجیستری، میتوانید کنترل کاملی بر نحوه بارگذاری و ذخیره فایلها در Edge داشته باشید. این تنظیمات به ویژه برای کاربرانی که از رایانههای شرکتی یا رایانههای عمومی استفاده میکنند، مفید است، زیرا به راحتی میتوانید تجربه کاربری سایر افراد را نیز مدیریت کنید. امیدواریم این راهنما به شما در غیرفعال کردن نمای فایل آفیس در Microsoft Edge کمک کرده باشد.
مطالب مرتبط:
روش حذف کامل مرورگر مایکروسافت ادج
حل مشکل باز نشدن مایکروسافت استور در ویندوز
نحوه ویرایش فایل های PDF با استفاده از ویرایشگر PDF مایکروسافت اج

![غیرفعال کردن نمایشگر فایلهای آفیس [Office File Viewer] مرورگر اج](https://salamdonya.com/assets/images/94/94892pafr.jpg)
دیدگاه ها