به طور معمول، تابع Merge and Center انتخاب ستونها را در ردیف ادغام شده در اکسل غیرممکن میکند و قابلیت مرتبسازی را حذف میکند. اکسل یک تابع Alignment را با یک ویژگی Center Across Selection ارائه میکند و تضمین میکند که مرتبسازی یا انتخاب ویژگیها را از دست نمیدهید. این تابع Alignment روی نوار اکسل قابل مشاهده نیست و فقط در کادر گفتگوی Format Cells قابل دسترسی است. در این مطلب سلام دنیا، به کاربرد تابع Merge and center برای وسط چین و ادغام دو سلول در اکسل بدون حذف اطلاعات پرداختیم. با ما همراه باشیم.
نحوه ادغام و وسط چین کردن یک ردیف اکسل با ویژگی های مرتب سازی و انتخاب
اگر یک سلول ادغام شده در برگه اکسل خود دارید و باید مناطق ادغام شده را مرتب کنید، اگر از ویژگی Merge & Center استفاده کرده باشید غیرممکن خواهد بود. بنابراین، مراحل زیر را دنبال کنید تا مطمئن شوید که همچنان میتوانید دادههای صفحه خود را دستکاری کنید.
حتما بخوانید: نحوه انتخاب چند ستون در اکسل
مرحله 1: سلول هایی را که باید ادغام کنید انتخاب کنید.
مرحله 2: Ctrl + 1 را فشار دهید تا کادر گفتگوی Format Cells باز شود. اگر از مک استفاده می کنید، Command + 1 را فشار دهید.
مرحله 3: روی تب Alignment کلیک کنید.
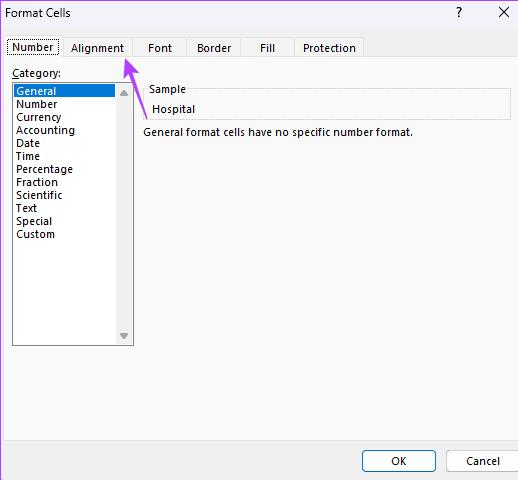
مرحله 4: در قسمت Text alignment ، مقدار Horizontal را به Center Across Selection تغییر دهید .
مرحله 5: در آخر دکمه OK را بزنید .
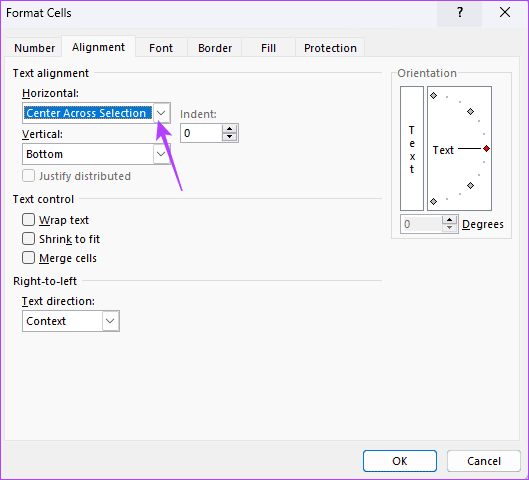
مرج کردن سلول در اکسل بدون حذف اطلاعات
از طرف دیگر، می توانید مراحل زیر را دنبال کنید:
حتما بخوانید: تبدیل پی دی اف به اکسل بدون بهم ریختگی
مرحله 1: سلول هایی را که باید ادغام کنید انتخاب کنید.
مرحله 2: Ctrl + 1 را فشار دهید تا کادر گفتگوی Format Cells باز شود. اگر از مک استفاده می کنید، Command + 1 را فشار دهید .
مرحله 3: روی تب Alignment
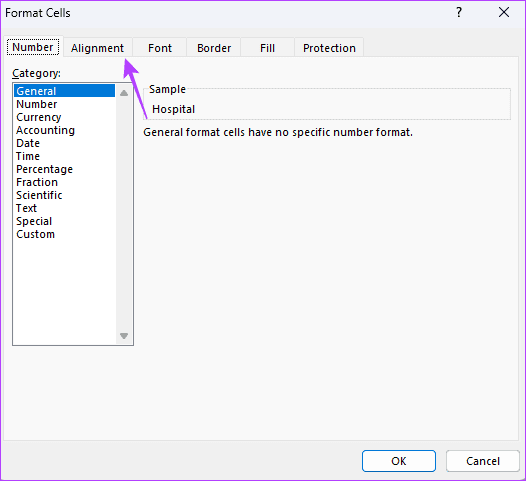
مرحله 4: سمت چپ (تورفتگی) یا راست (تورفتگی) را در منوی بازشوی Horizontal انتخاب کنید ، سپس مقدار فرورفتگی را در صورت نیاز تنظیم کنید.
مرحله 5: در آخر روی OK کلیک کنید.
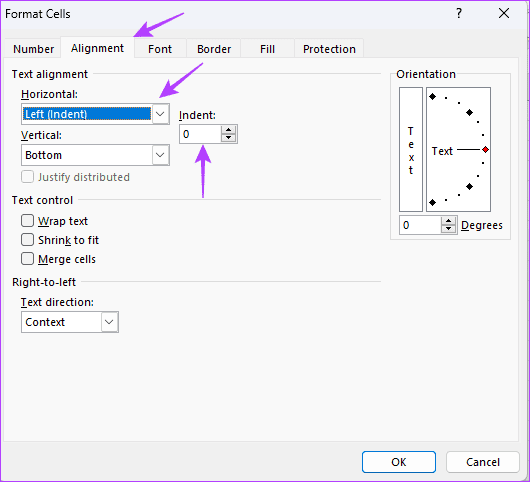
سخن آخر
ما در این مطلب سلام دنیا، به روش استفاده از تابع Merge and center برای وسط چین و ادغام دو یا چند سلول در اکسل بدون حذف اطلاعات را آموزش دادیم. اکنون، وقتی میخواهید انتخاب کنید، هیچ مانعی در ردیفهای خود ندارید. هنگام مرتب سازی با استفاده از سربرگ ستون، دیگر با مشکل خطا مواجه نخواهید شد. امیدوارم این مقاله برای شما مفید بوده باشد.
مقالات مرتبط:
رفع مشکل باز نشدن فایل در اکسل

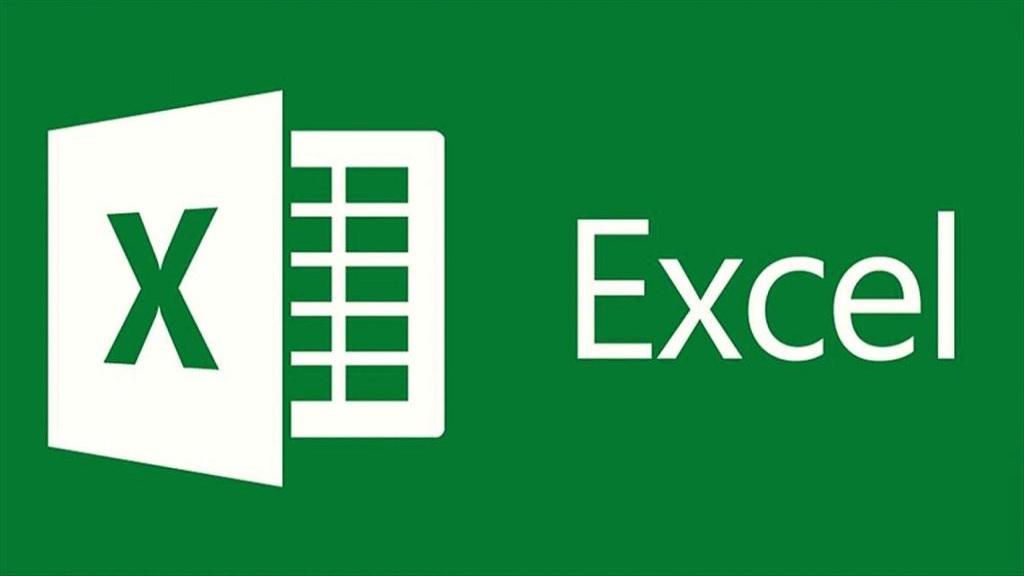
دیدگاه ها