این مقاله سلام دنیا به شما می آموزد که چگونه اعداد را در اکسل ضرب کنید. می توانید دو یا چند عدد را در یک سلول اکسل ضرب کنید، یا می توانید دو یا چند سلول اکسل (ضرب دو ستون در اکسل) با فرمول و تابع ضرب Excel را در مقابل یکدیگر ضرب کنید.
آموزش ضرب در اکسل با فرمول و تابع ضرب (Excel)
روش اول: ضرب در یک سلول در اکسل
1. اکسل را باز کنید
این یک برنامه سبز رنگ با علامت یک "X" سفید روی آن است.
حتما بخوانید: تبدیل اکسل به پی دی اف با ساخت دکمه تبدیل پرینت به PDF
- برای ادامه باید روی Blank workbook (PC) یا New و سپس Blank Workbook (Mac) کلیک کنید.
- اگر ارائهای دارید که میخواهید باز کنید، روی آن دوبار کلیک کنید تا در اکسل باز شود.
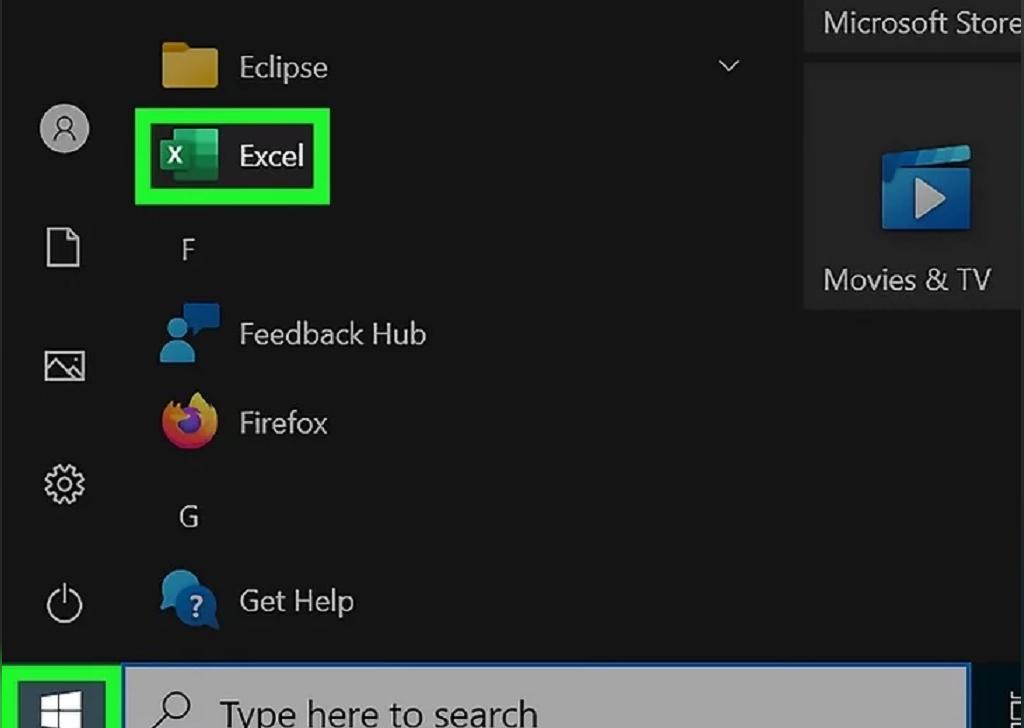
2. روی یک سلول کلیک کنید
انجام این کار آن را انتخاب می کند و به شما امکان می دهد در آن تایپ کنید.
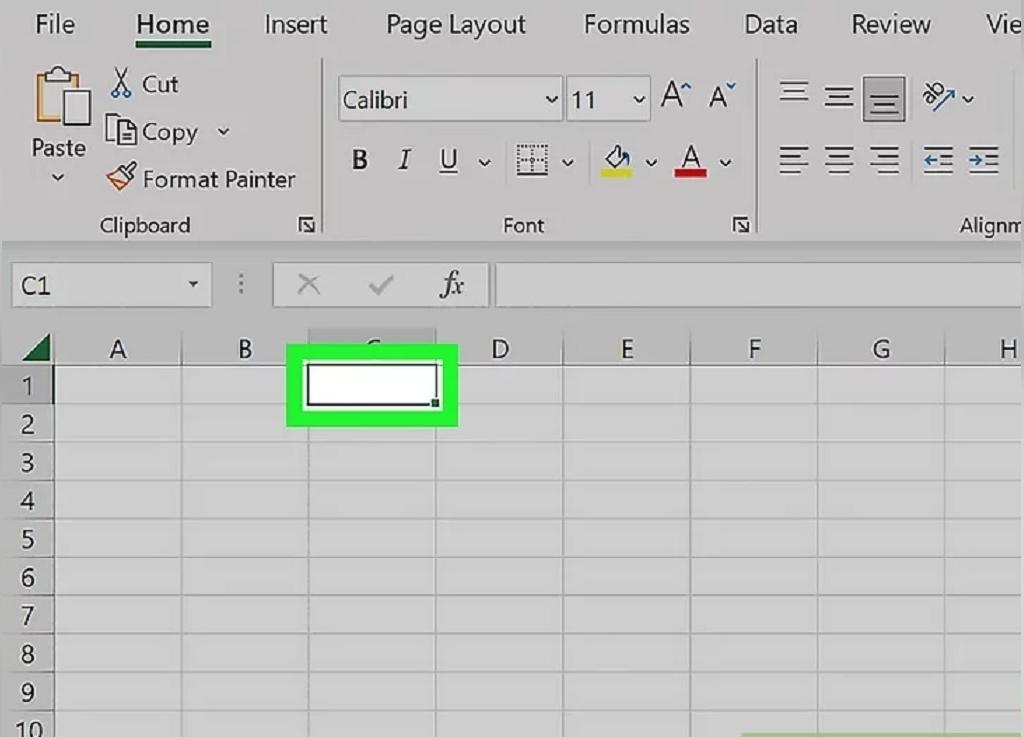
3. در سلول = را تایپ کنید
همه فرمول ها در اکسل با علامت تساوی شروع می شوند.
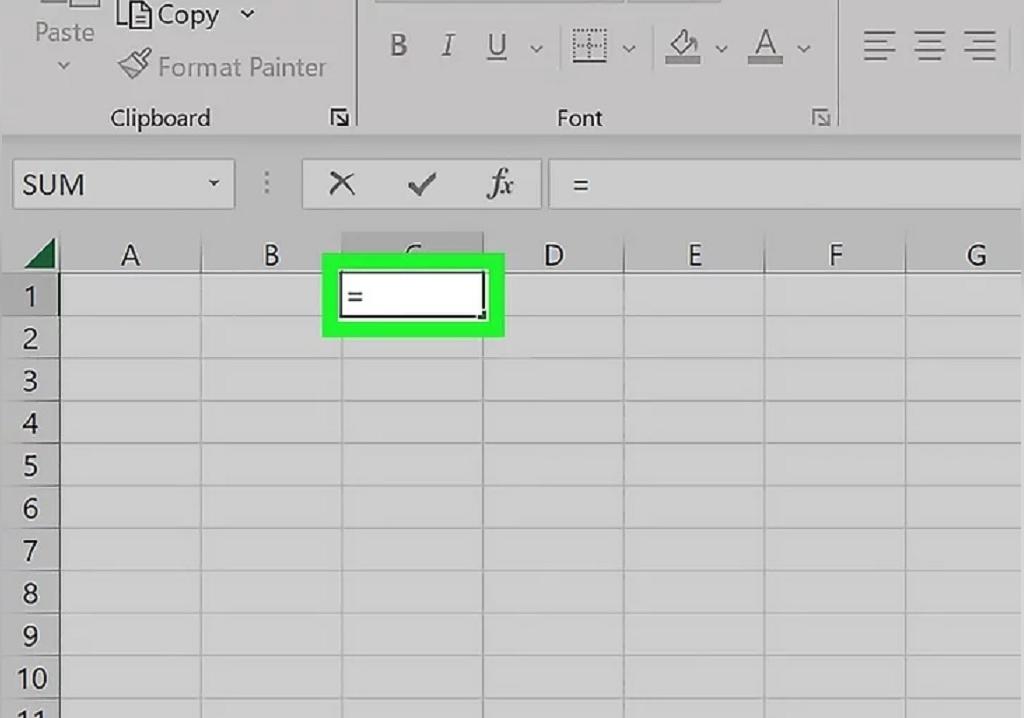
4. عدد اول را وارد کنید
این باید مستقیماً بعد از نماد "=" بدون فاصله باشد.
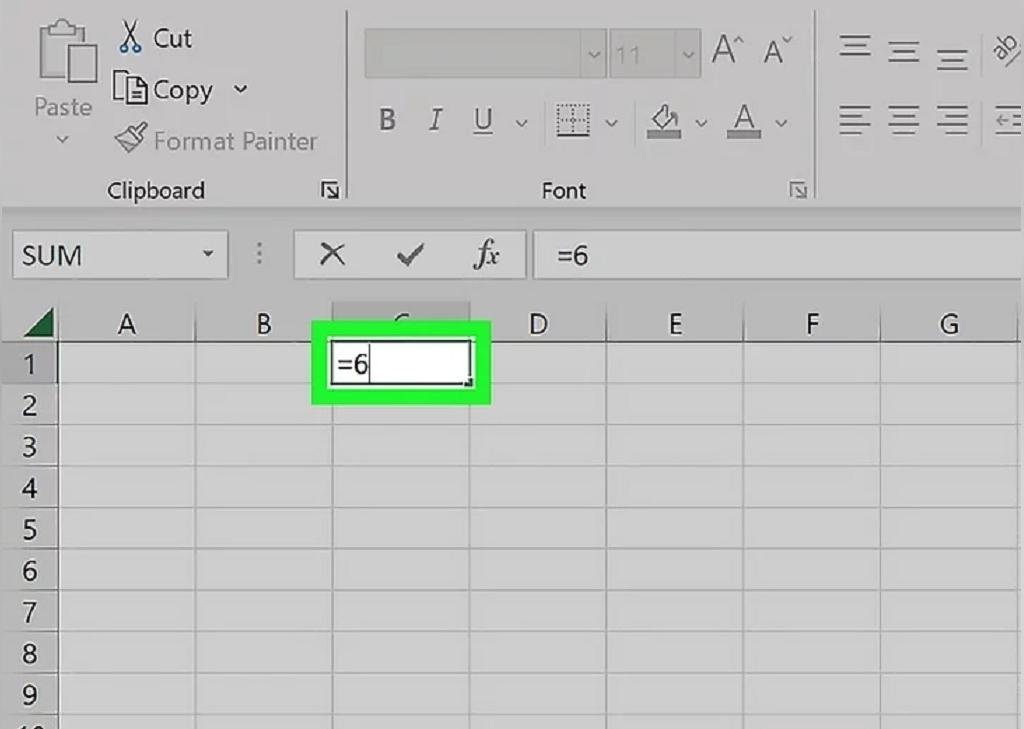
5. بعد از عدد اول * را تایپ کنید.
علامت ستاره نشان می دهد که می خواهید عدد قبل از ستاره را با عددی که بعد از آن قرار می گیرد ضرب کنید.
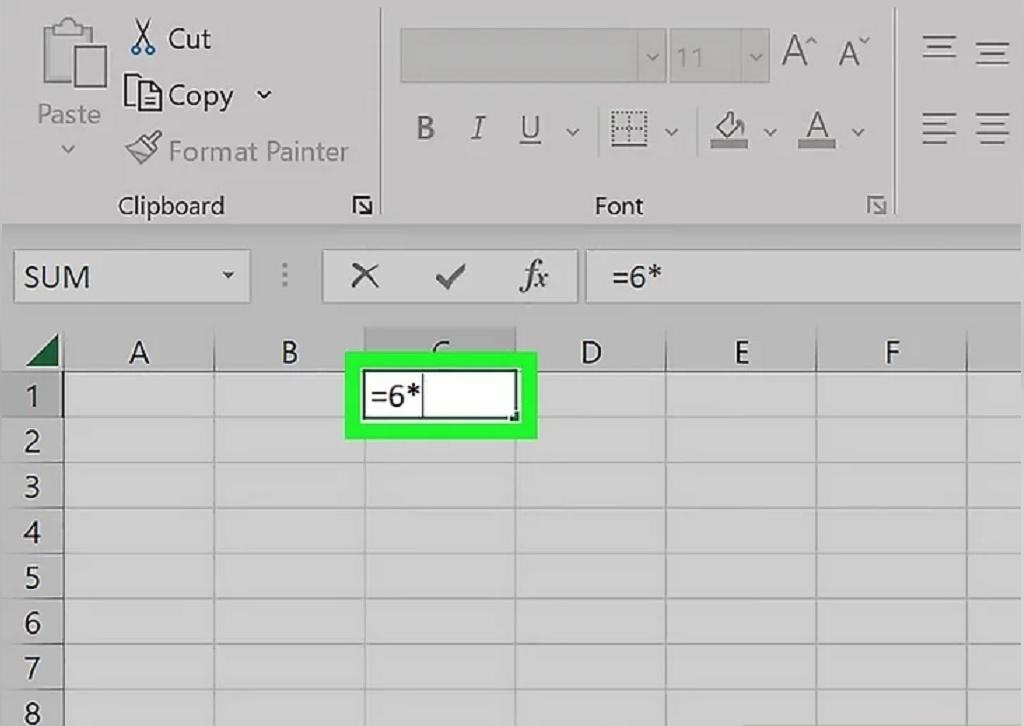
6. عدد دوم را وارد کنید
برای مثال، اگر ابتدا عدد 6 را وارد کرده باشید و بخواهید آن را در 6 ضرب کنید، فرمول شما اکنون شبیه به خواهد بود =6*6.
- تا زمانی که علامت "*" بین هر یک از اعدادی که می خواهید ضرب کنید، می توانید این فرآیند را با تعداد عددی که دوست دارید تکرار کنید.
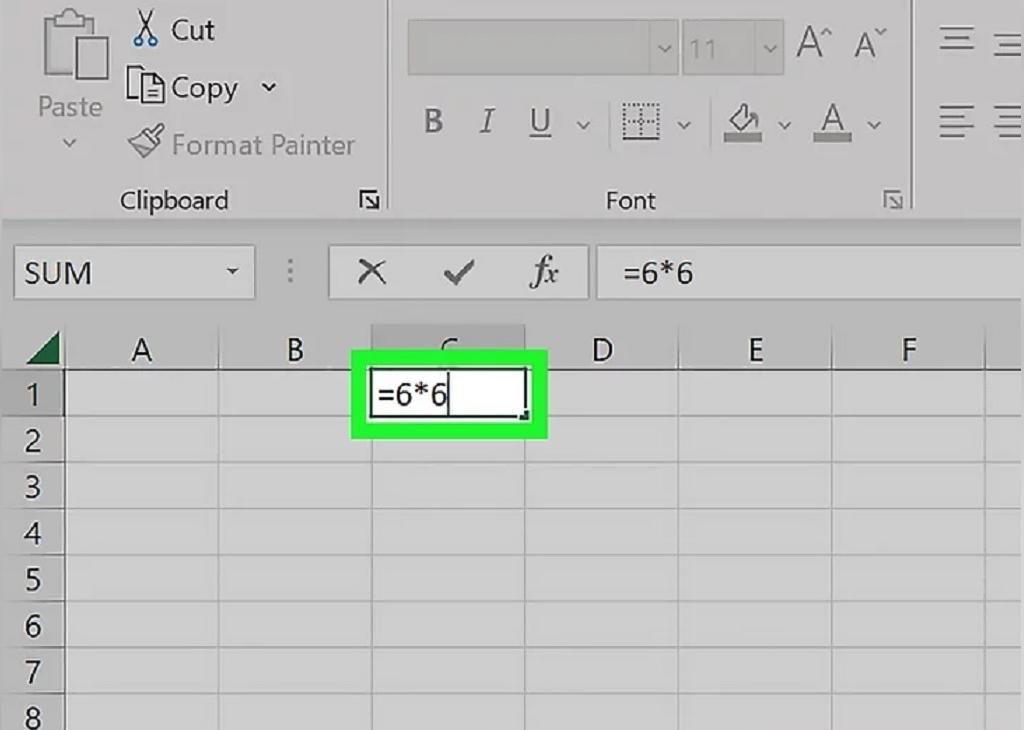
7. فشار دادن ↵ Enter این فرمول شما را اجرا می کند
سلول محصول فرمول را نمایش می دهد، هرچند با کلیک روی سلول، خود فرمول در نوار آدرس اکسل نمایش داده می شود.
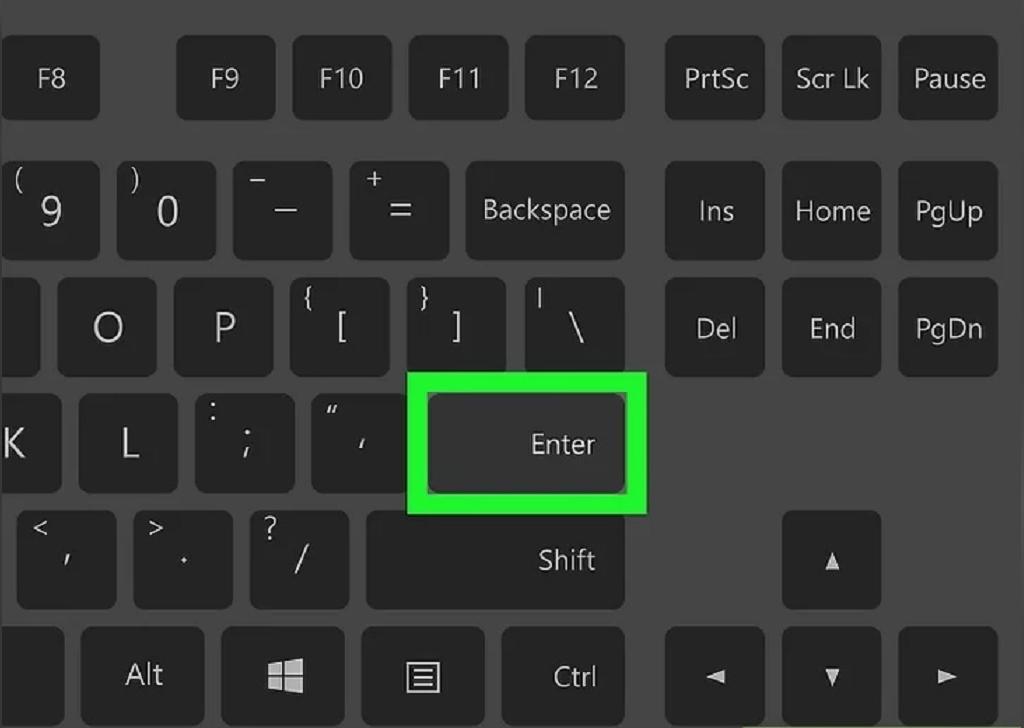
روش 2: ضرب دو سلول در اکسل
حتما بخوانید: نحوه انتخاب چند ستون در اکسل با فرمول و Excel VBA
1. یک کاربرگ اکسل را باز کنید
به سادگی روی یک سند اکسل دوبار کلیک کنید تا آن را در اکسل باز کنید.
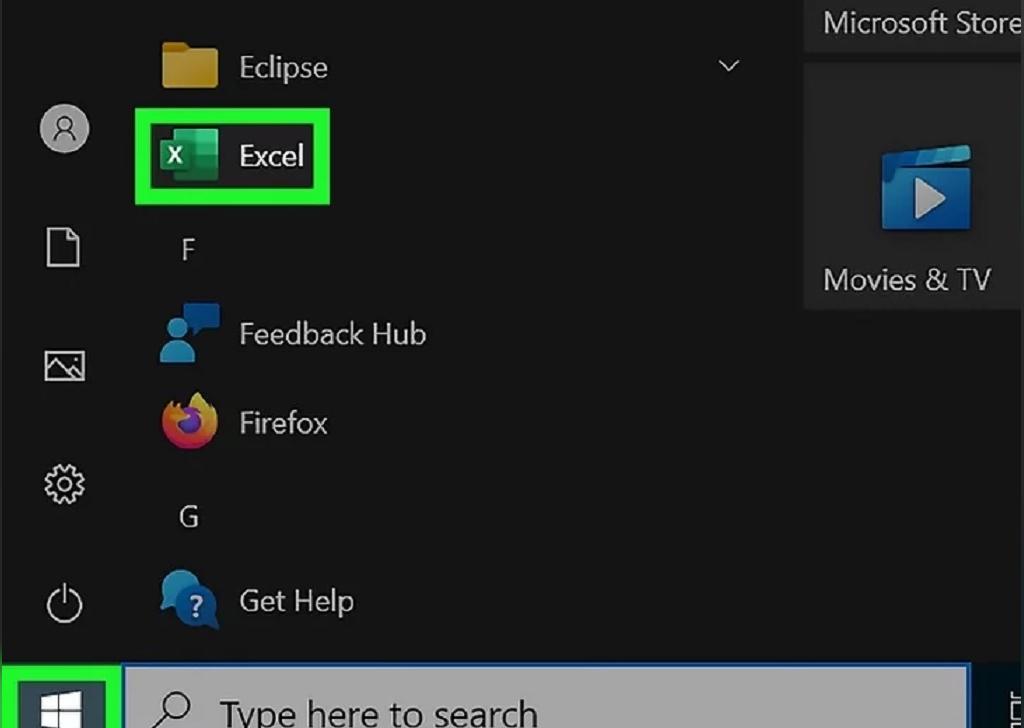
2. روی یک سلول کلیک کنید
انجام این کار آن را انتخاب می کند و به شما امکان می دهد در آن تایپ کنید.
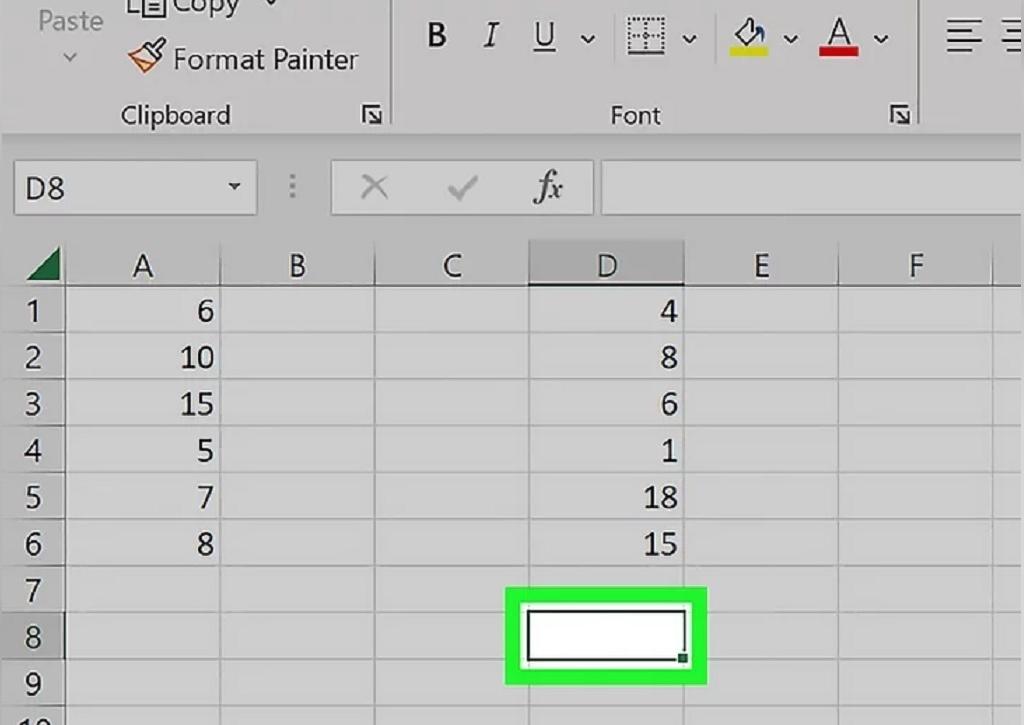
3. در سلول علامت = را تایپ کنید
همه فرمول ها در اکسل با علامت تساوی شروع می شوند.
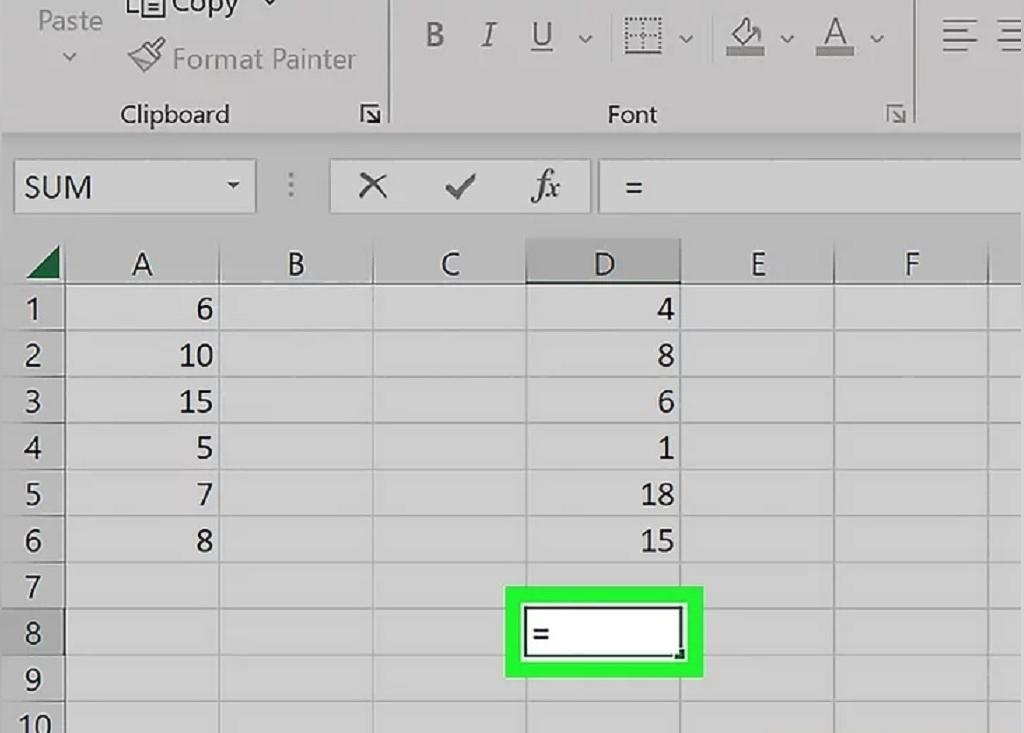
4. نام سلول دیگر را تایپ کنید
این باید مستقیماً بعد از "=" بدون فاصله باشد.به عنوان مثال، تایپ کردن "A1" در سلول، مقدار A1 را به عنوان اولین عدد در فرمول خود تنظیم می کند.
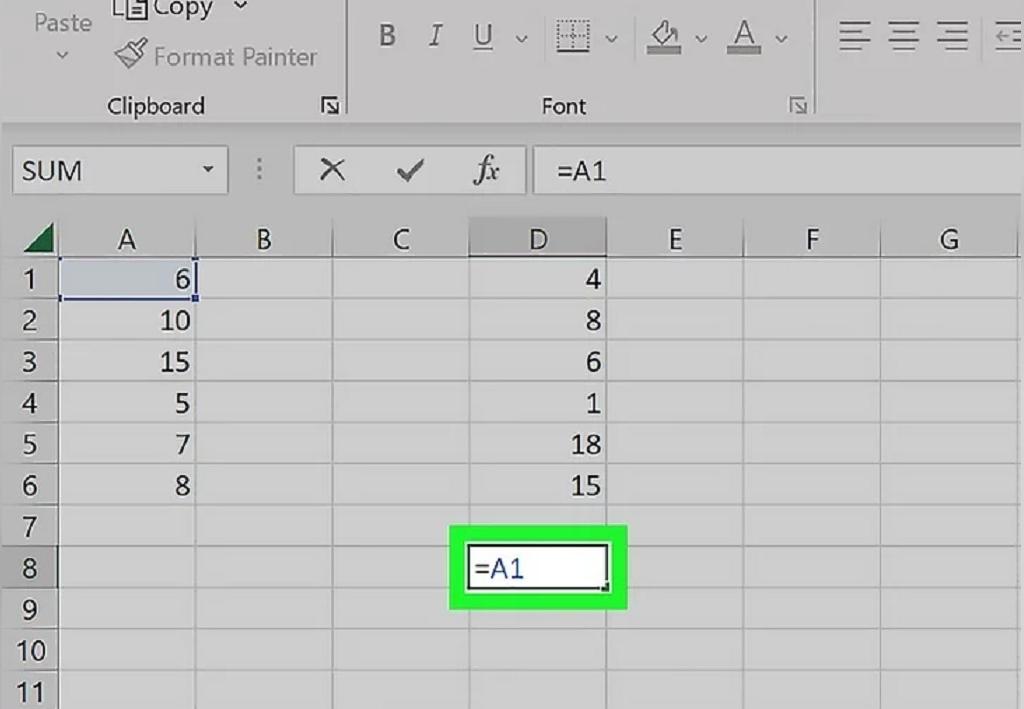
5. بعد از نام سلول اول علامت * را تایپ کنید
علامت ستاره به اکسل نشان می دهد که می خواهید مقدار قبل از آن را با مقدار بعد از آن ضرب کنید.
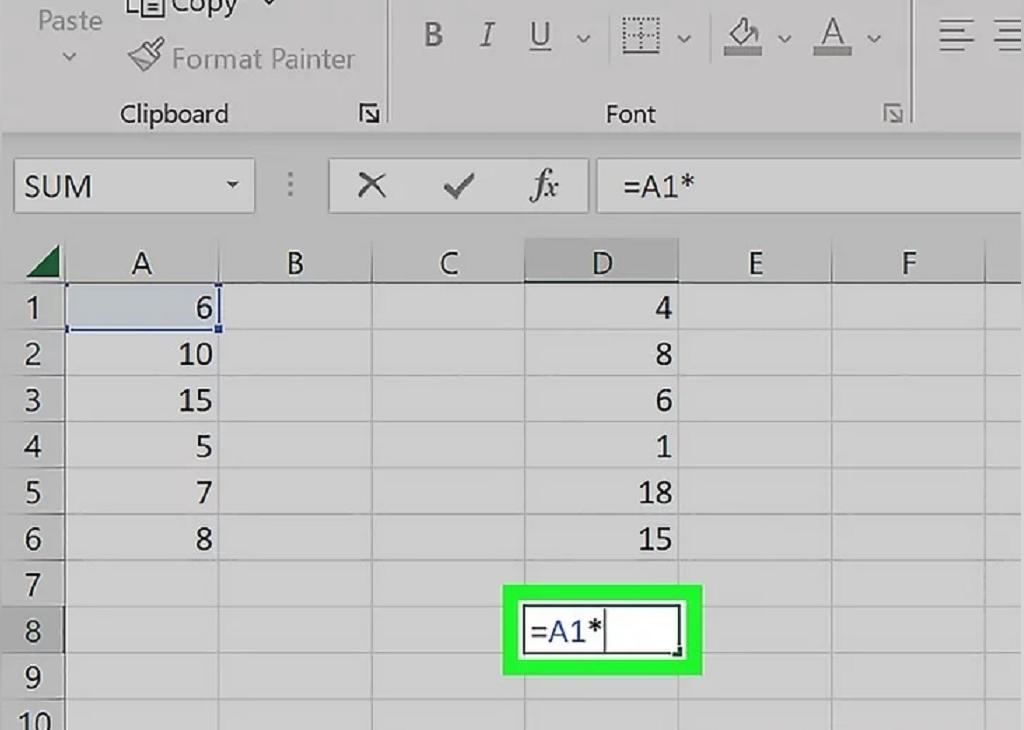
6. نام سلول دیگری را تایپ کنید
با این کار متغیر دوم در فرمول شما به عنوان مقدار سلول دوم تنظیم می شود.
- به عنوان مثال، تایپ کردن "D5" در سلول فرمول شما را به این شکل در می آورد: =A1*D5.
- شما می توانید بیش از دو نام سلول را به این فرمول اضافه کنید، اگرچه باید "*" را بین نام سلول های بعدی تایپ کنید.
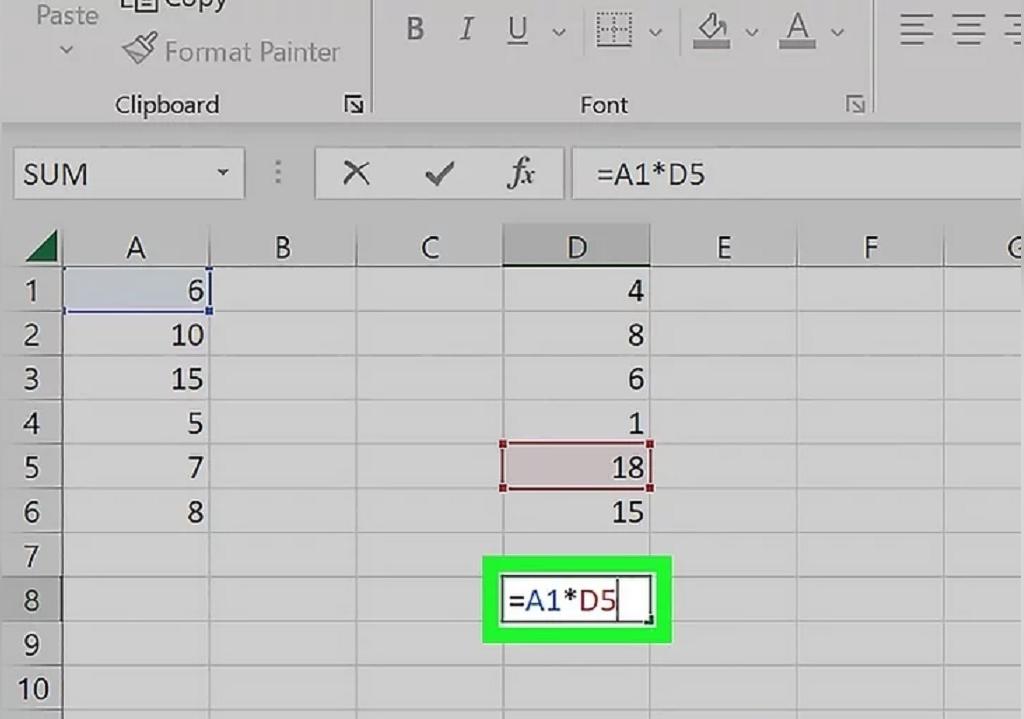
7. فشار دادن کلید ↵ Enter. این فرمول شما را اجرا می کند
و نتیجه را در سلول انتخابی شما نمایش می دهد.
- وقتی روی سلولی با نتیجه فرمول کلیک می کنید، خود فرمول در نوار آدرس اکسل نمایش داده می شود.
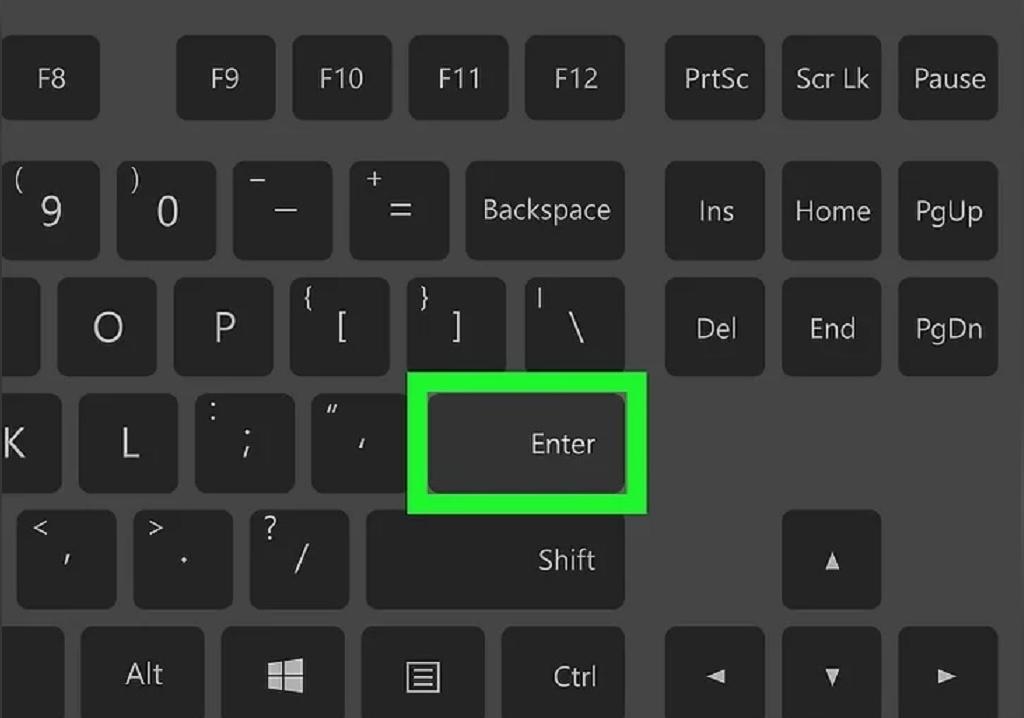
روش 3: ضرب طیفی از سلول ها در اکسل (ضرب دو ستون در اکسل)
حتما بخوانید: آموزش کشیدن و ساخت جدول در اکسل ویندوز و مک
1. یک گاربرگ اکسل را باز کنید
به سادگی روی یک سند اکسل دوبار کلیک کنید تا آن را در اکسل باز کنید.
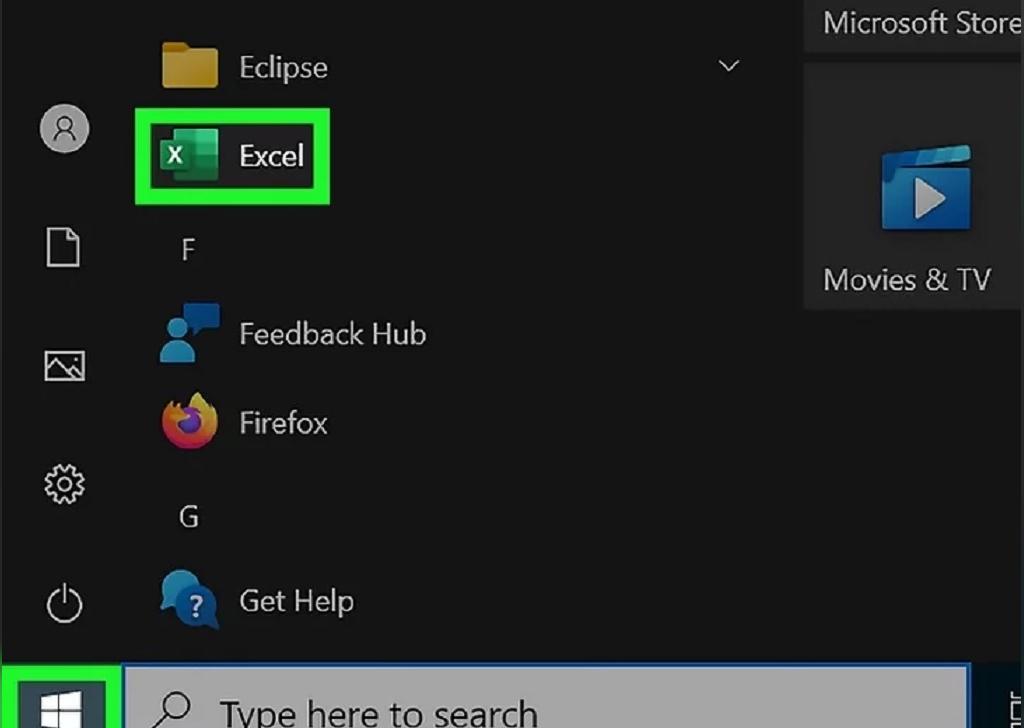
2. روی یک سلول کلیک کنید
انجام این کار آن را انتخاب می کند و به شما امکان می دهد در آن تایپ کنید.
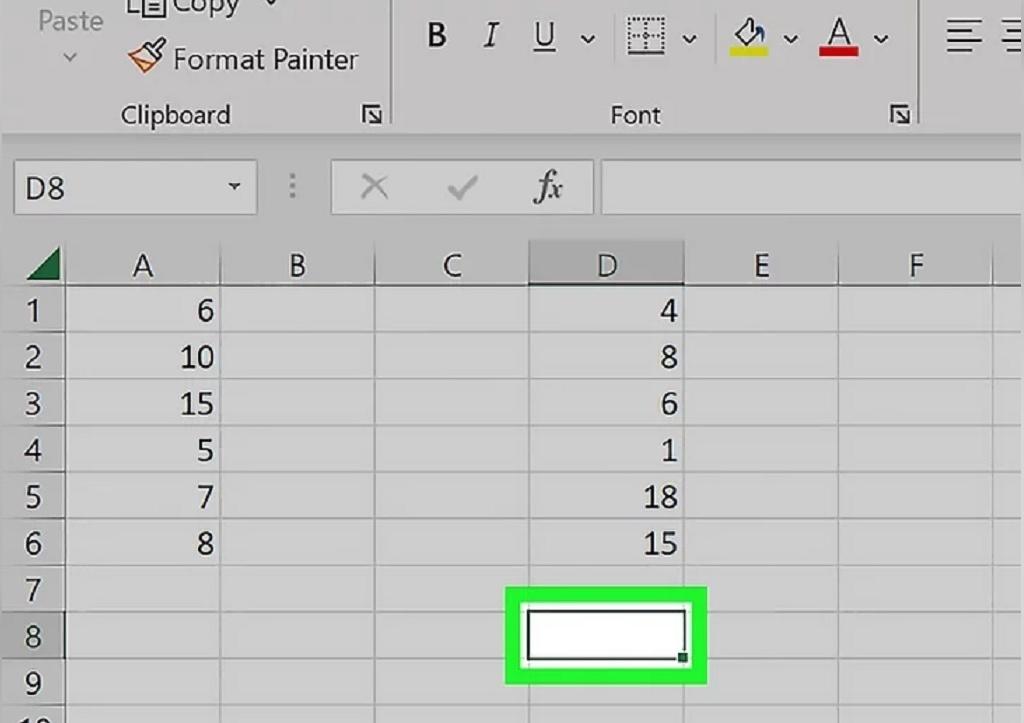
3. عبارت )PRODUCT= را در سلول خود تایپ کنید
این دستور نشان می دهد که می خواهید موارد را با هم ضرب کنید.
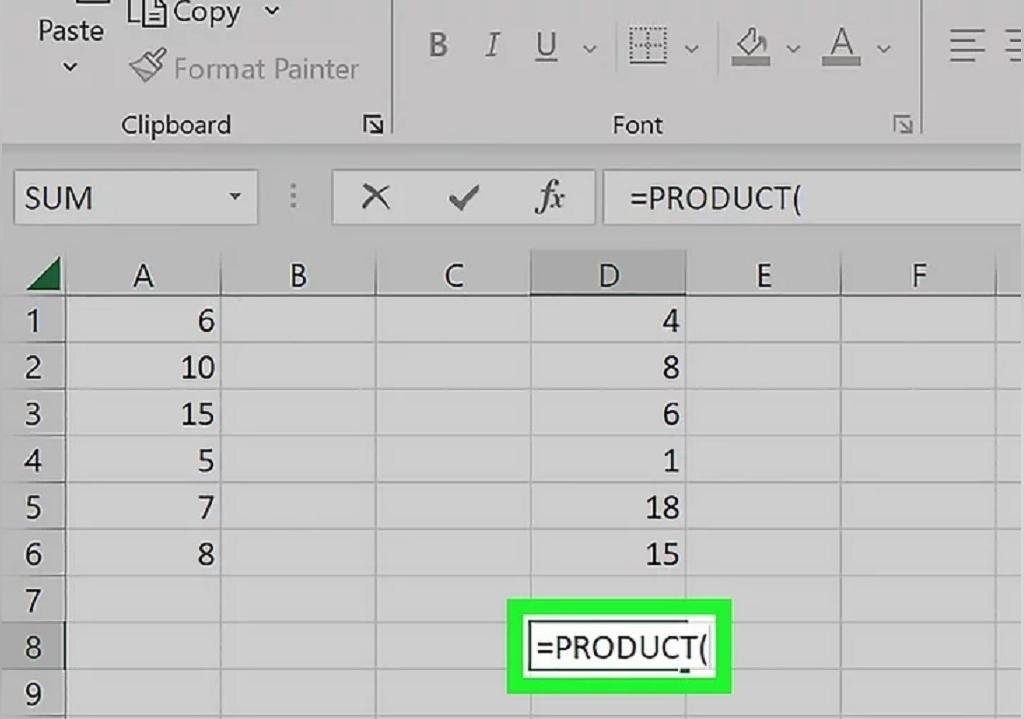
4. نام سلول اول را تایپ کنید
این باید سلولی در بالای محدوده داده باشد.به عنوان مثال، می توانید "A1" را در اینجا تایپ کنید.
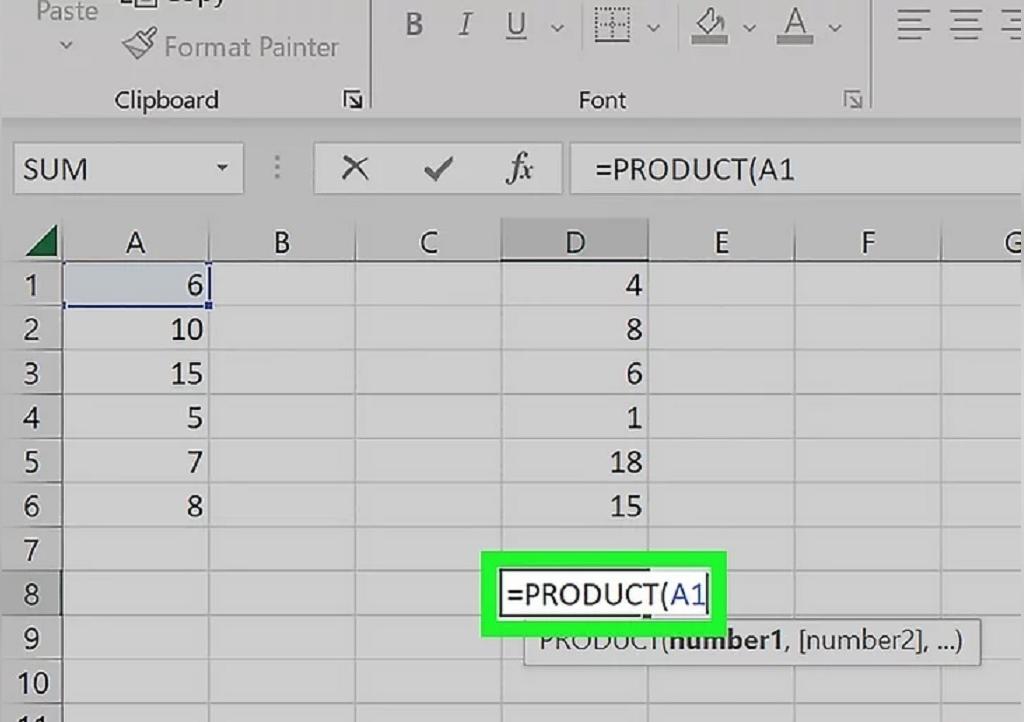
5. علامت : را تایپ کنید
علامت دو نقطه (":") به اکسل نشان می دهد که می خواهید همه چیز را از سلول اول تا سلول بعدی که وارد می کنید ضرب کنید.
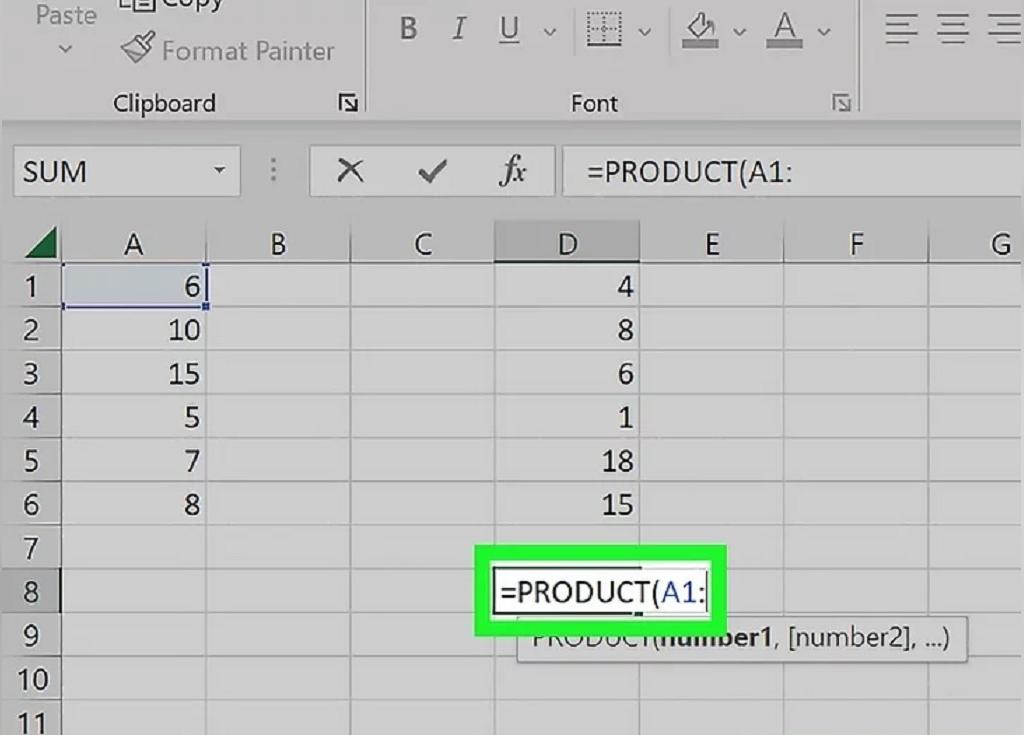
6. نام سلول دیگر را تایپ کنید
اگر میخواهید تمام سلولها را از سلول اول تا این سلول ضرب کنید، این سلول باید در همان ستون یا ردیف خانه اول فرمول باشد.
- در مثال، تایپ کردن "A5" فرمولی را تنظیم می کند تا محتویات A1، A2، A3، A4 و A5 را با هم ضرب کند.
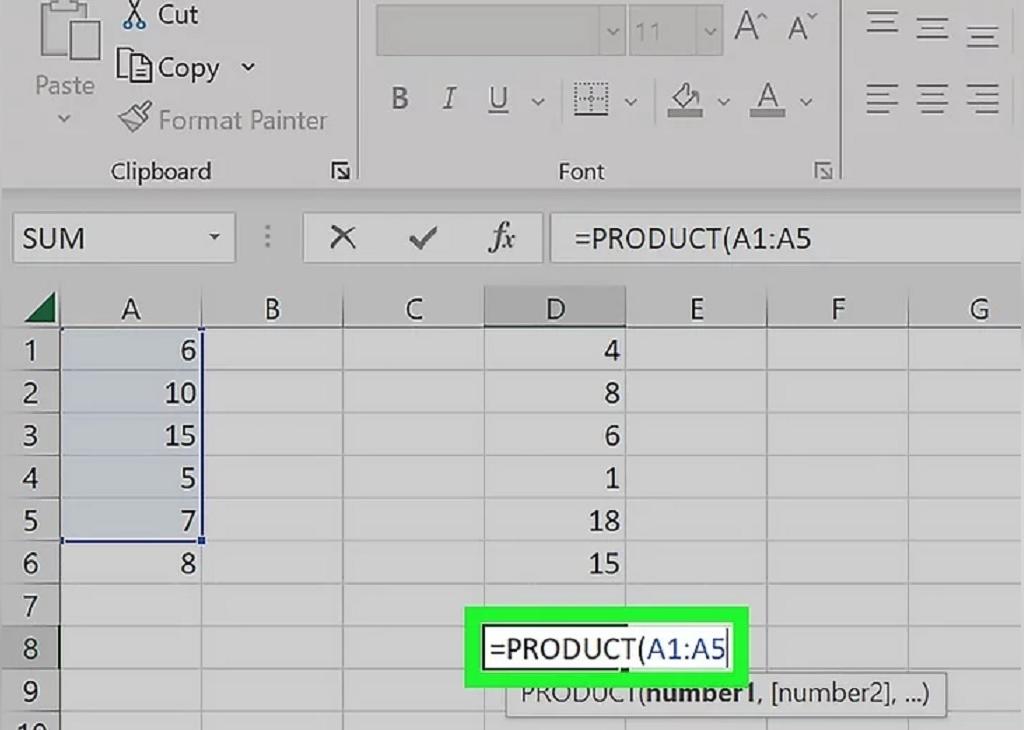
7. علامت )، را تایپ کنید سپس کلید ↵ Enter را فشار دهید
این پرانتز آخر فرمول را می بندد و با زدن کلید اینتر دستور را اجرا می کند و محدوده سلول های شما را با هم ضرب می کند و نتیجه را فوراً در سلول انتخابی شما نمایش می دهد.
- اگر محتویات یک سلول را در محدوده ضرب تغییر دهید، مقدار سلول انتخابی شما نیز تغییر خواهد کرد.
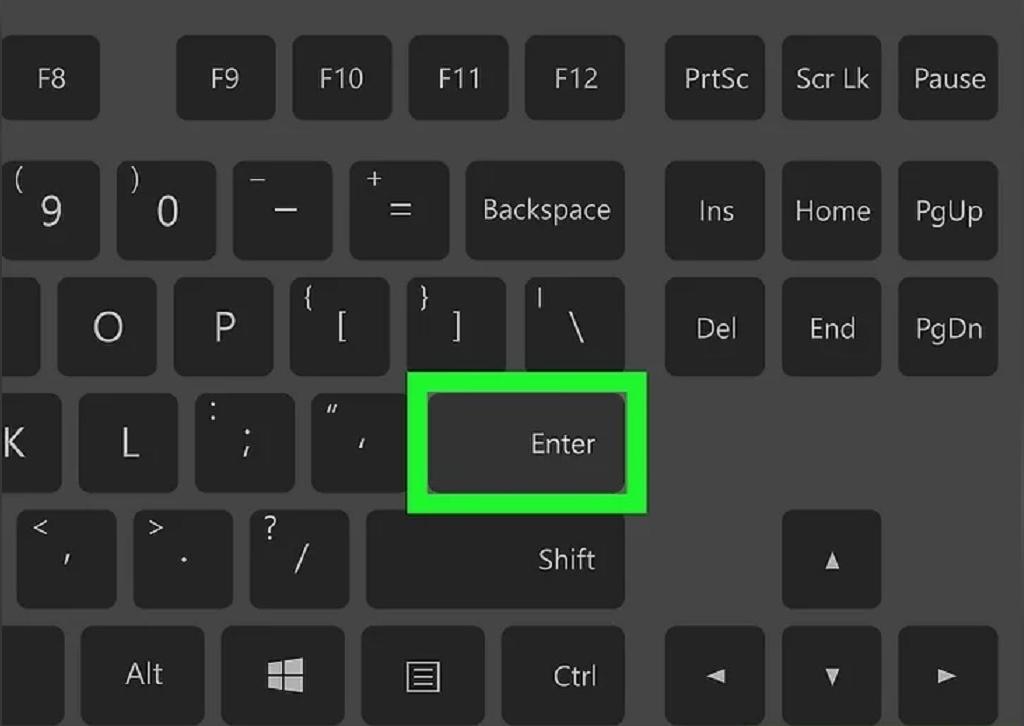
سوالات متداول درباره ضرب در اکسل
1. چگونه می توانم دو ستون را در هم ضرب کنم؟
در ستونی دیگر با وارد کردن = و سپس انتخاب مقدار اول و تایپ * (که به معنی ضرب) قبل از انتخاب مقدار دوم و فشردن اینتر فرمولی ایجاد کنید.
2. چگونه 0.5 را در عدد، مثلاً 37.50 دلار ضرب کنم؟
در هر سلول، شما به سادگی = 0.5 * 37.5 را وارد می کنید. با خروج از سلول، پاسخ نمایش داده می شود. در عوض، 0.5 را در سلول A1 و 37.5 را در سلول A2 قرار دهید. در سلول A3، نوع = A1*A2 را وارد کنید. وقتی Enter را فشار دهید، پاسخ نمایش داده می شود.
3. وقتی دو عدد را ضرب میکنم، چرا با نمایش محصول ناپدید میشوند؟
اکسل فقط محصول را نشان می دهد. اگر می خواهید اعدادی را که ضرب کرده اید نیز ببینید، باید دوباره آنها را بنویسید.
نام تابع ضرب در اکسل
نکته: هنگام استفاده از فرمول PRODUCT برای محاسبه حاصل ضرب یک محدوده، می توانید بیش از یک ستون یا سطر را انتخاب کنید. به عنوان مثال، محدوده شما می تواند =PRODUCT(A1:D8) باشد. با این کار تمام مقادیر سلولهای مستطیلی که توسط محدوده تعریف شدهاند (A1-A8، B1-B8، C1-C8، D1-D8) ضرب میشوند.
سخن پایانی:
ضرب و تقسیم در اکسل آسان است، اما برای انجام آن باید یک فرمول ساده ایجاد کنید. فقط به یاد داشته باشید که همه فرمول ها در اکسل با علامت مساوی (=) شروع می شوند و می توانید از نوار فرمول برای ایجاد آنها استفاده کنید.امیدواریم با دنبال کردن مراحل بالا به راحتی بتوانید عمل ضرب را در نرم افزار اکسل اجرا کنید.
مطالب مرتبط:
مشاهده همزمان دو شیت در اکسل برای مقایسه اطلاعات کاربرگ در کنار هم
50 کلید میانبر در اکسل برای درج تاریخ، نمودار و حذف سطر و ستون

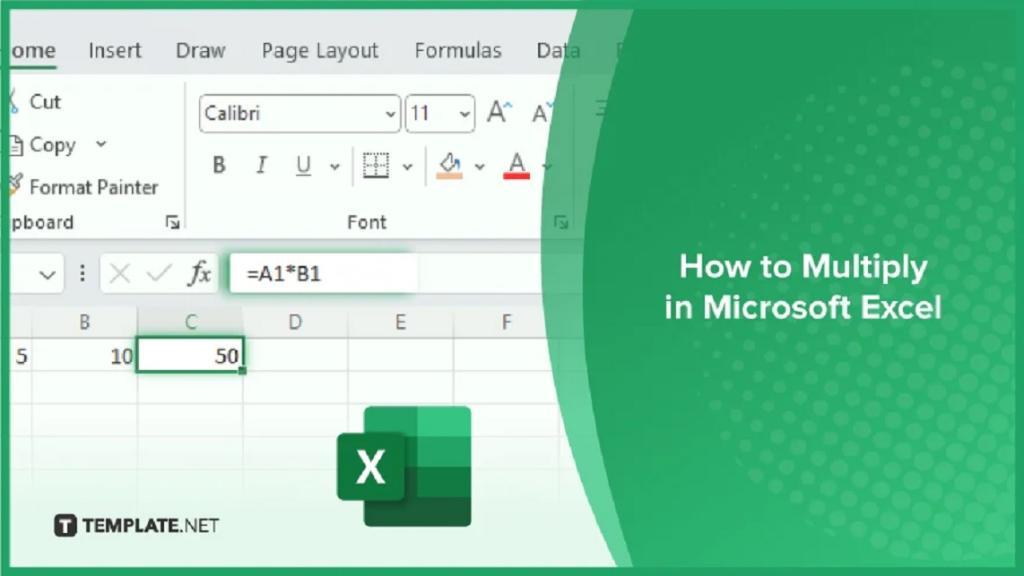
دیدگاه ها