همانطور که محتوای بیشتری را به یک کاربرگ اضافه می کنید، سازماندهی این اطلاعات اهمیت ویژه ای پیدا می کند. با مرتب کردن داده های خود می توانید به سرعت یک کاربرگ را سازماندهی مجدد کنید . به عنوان مثال، می توانید فهرستی از اطلاعات تماس را بر اساس نام خانوادگی سازماندهی کنید. محتوا را می توان بر اساس حروف الفبا، عددی و به چندین روش دیگر مرتب کرد. در این مطلب از سلام دنیا، ما به نحوه مرتب سازی داده ها در اکسل پرداخته ایم. با ما همراه باشید.
انواع مرتب سازی داده ها در اکسل
هنگام مرتبسازی دادهها، مهم است که ابتدا تصمیم بگیرید که آیا میخواهید این مرتبسازی برای کل کاربرگ اعمال شود یا فقط به یک محدوده سلولی.
حتما بخوانید: نحوه انتخاب چند ستون در اکسل با فرمول و Excel VBA
- صفحه مرتب سازی تمام داده های کاربرگ شما را بر اساس یک ستون سازماندهی می کند. هنگامی که مرتب سازی اعمال می شود، اطلاعات مرتبط در هر ردیف با هم نگهداری می شوند. در مثال زیر، ستون نام تماس (ستون A ) برای نمایش اسامی به ترتیب حروف الفبا مرتب شده است.
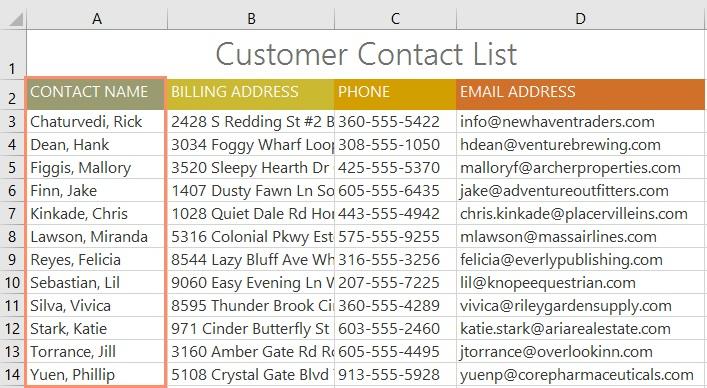
- محدوده مرتبسازی دادهها را در محدودهای از سلولها مرتب میکند، که میتواند هنگام کار با برگهای که حاوی چندین جدول است مفید باشد. مرتب سازی یک محدوده تأثیری بر محتوای دیگر در کاربرگ نخواهد داشت.
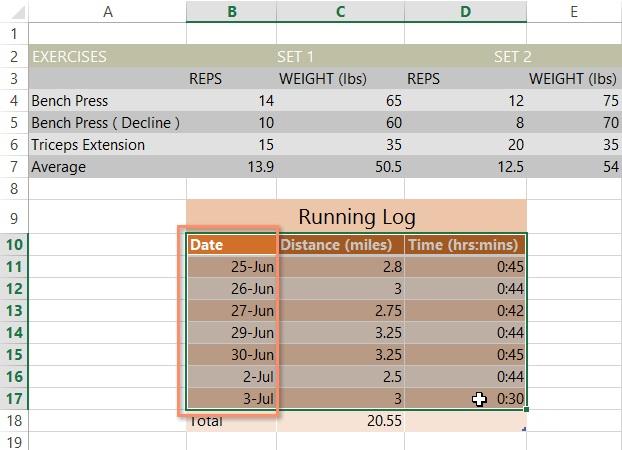
نحوه مرتب کردن یک کاربرگ
در مثال ما، یک فرم را بر اساس نام خانوادگی (ستون C ) بر اساس حروف الفبا مرتب می کنیم.
- سلولی را در ستونی که می خواهید مرتب کنید انتخاب کنید . در مثال ما، سلول C2 را انتخاب می کنیم .
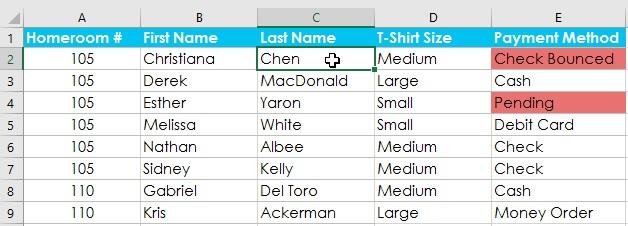
- تب Data را در نوار انتخاب کنید ، سپس بر روی دستور AZ کلیک کنید تا A به Z مرتب شود، یا دستور ZA برای مرتب سازی Z به A. در مثال ما، A به Z را مرتب می کنیم.
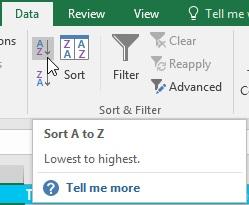
- کاربرگ بر اساس ستون انتخاب شده مرتب می شود. در مثال ما، کاربرگ اکنون بر اساس نام خانوادگی مرتب شده است .
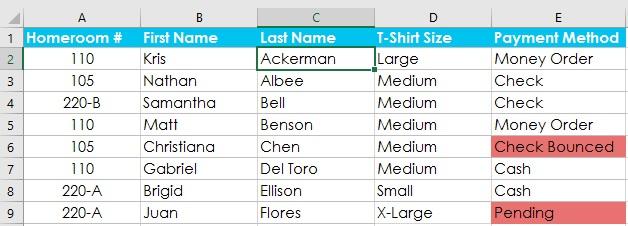
نحوه مرتب کردن یک محدوده
در مثال ما، یک جدول جداگانه در فرم سفارش تی شرت خود انتخاب می کنیم تا تعداد پیراهن هایی که سفارش داده شده است را مرتب کنیم.
حتما بخوانید: آموزش قرار دادن لینک فایل پی دی اف در اکسل، فراخوانی PDF در اکسل
- محدوده سلولی را که می خواهید مرتب کنید انتخاب کنید . در مثال ما، محدوده سلولی G2:H6 را انتخاب می کنیم .
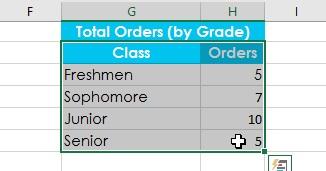
- تب Data را در نوار روبان انتخاب کنید ، سپس روی دستور Sort کلیک کنید .
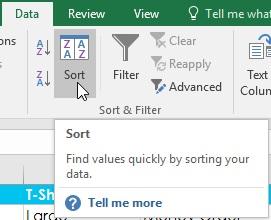
- کادر محاورهای Sort ظاهر میشود. ستونی را که می خواهید مرتب کنید انتخاب کنید . در مثال ما، میخواهیم دادهها را بر اساس تعداد سفارشهای تیشرت مرتب کنیم، بنابراین سفارشها را انتخاب میکنیم .
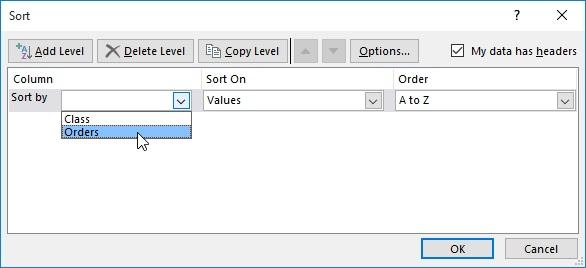
- ترتیب مرتب سازی (صعودی یا نزولی) را تعیین کنید . در مثال خود، از بزرگترین تا کوچکترین استفاده می کنیم .
- هنگامی که از انتخاب خود راضی شدید، روی OK کلیک کنید .
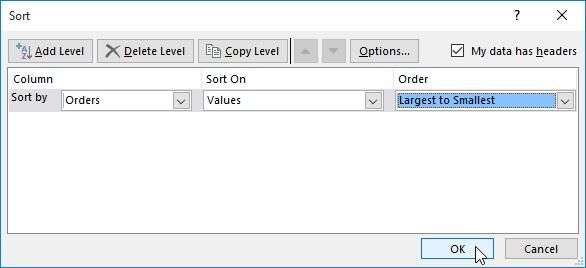
- محدوده سلول بر اساس ستون انتخاب شده مرتب می شود. در مثال ما، ستون Orders از بالاترین به پایینترین مرتبسازی میشود. توجه داشته باشید که محتوای دیگر در کاربرگ تحت تأثیر مرتب سازی قرار نگرفته است.
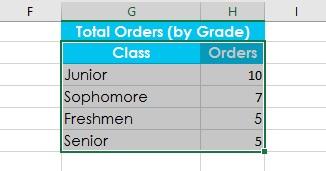
نکته: اگر دادههای شما بهدرستی مرتب نمیشوند، مقادیر سلولهای خود را دوباره بررسی کنید تا مطمئن شوید که به درستی در کاربرگ وارد شدهاند. حتی یک اشتباه تایپی کوچک می تواند هنگام مرتب کردن یک کاربرگ بزرگ مشکل ایجاد کند. در مثال زیر، فراموش کردیم که یک خط فاصله در سلول A18 قرار دهیم، که باعث می شود مرتب سازی ما کمی نادرست باشد.
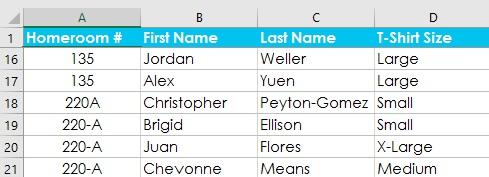
نحوه مرتب سازی سفارشی
گاهی اوقات ممکن است متوجه شوید که گزینه های مرتب سازی پیش فرض نمی توانند داده ها را به ترتیب مورد نیاز مرتب کنند. خوشبختانه، اکسل به شما امکان می دهد یک لیست سفارشی ایجاد کنید تا ترتیب مرتب سازی خود را تعریف کنید. در مثال ما، میخواهیم کاربرگ را بر اساس اندازه تی شرت (ستون D ) مرتب کنیم. مرتب سازی منظم اندازه ها را بر اساس حروف الفبا سازماندهی می کند که نادرست است. در عوض، یک لیست سفارشی برای مرتب سازی از کوچکترین به بزرگ ایجاد می کنیم.
حتما بخوانید: تبدیل پی دی اف به اکسل بدون بهم ریختگی آنلاین رایگان؛ PDF به Excel
- سلولی را در ستونی که می خواهید مرتب کنید انتخاب کنید . در مثال ما، سلول D2 را انتخاب می کنیم .
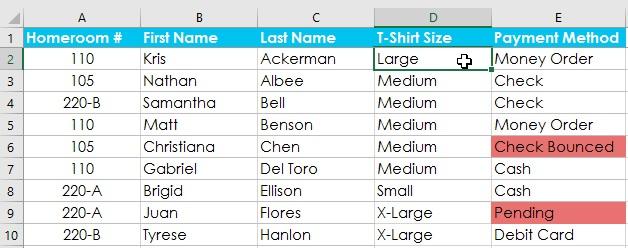
- تب Data را انتخاب کرده و سپس بر روی دستور Sort کلیک کنید .
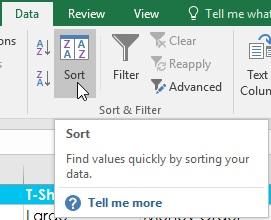
- کادر محاورهای Sort ظاهر میشود. ستونی را که می خواهید مرتب کنید انتخاب کنید ، سپس customize list را از قسمت Order انتخاب کنید . در مثال ما، مرتب سازی بر اساس اندازه تی شرت را انتخاب می کنیم .
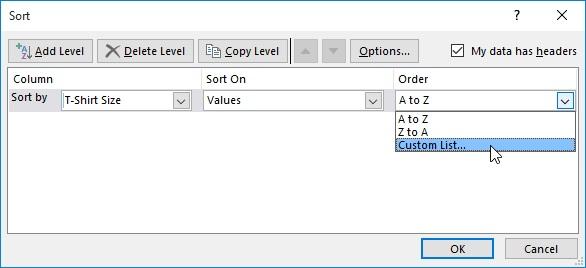
- کادر محاوره ای Custom Lists ظاهر می شود. از کادر Custom Lists: NEW LIST را انتخاب کنید .
- موارد را به ترتیب سفارشی دلخواه در کادر Listentries: تایپ کنید . در مثال ما، میخواهیم دادههای خود را بر اساس اندازه تیشرت از کوچکترین به بزرگتر مرتب کنیم، بنابراین Small ، Medium ، Large و X-Large را تایپ میکنیم و بعد از هر آیتم Enter را روی صفحهکلید فشار میدهیم .
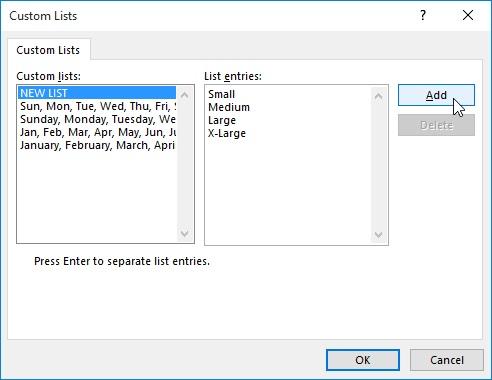
- برای ذخیره ترتیب مرتب سازی جدید روی Add کلیک کنید . لیست جدید به کادر Custom lists اضافه خواهد شد. مطمئن شوید که لیست جدید انتخاب شده است ، سپس روی OK کلیک کنید .
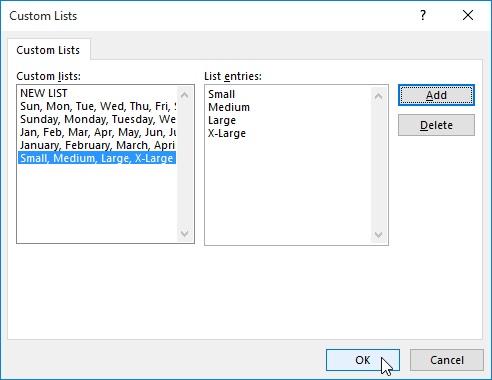
- کادر محاوره ای لیست های سفارشی بسته می شود. برای انجام مرتبسازی سفارشی، روی OK در کادر محاورهای Sort کلیک کنید.
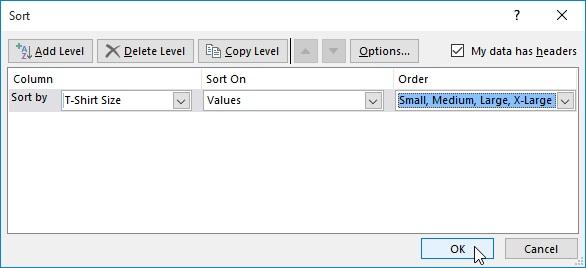
- کاربرگ بر اساس سفارش سفارشی مرتب می شود. در مثال ما، کاربرگ اکنون بر اساس اندازه تی شرت از کوچکترین به بزرگترین سازماندهی شده است.
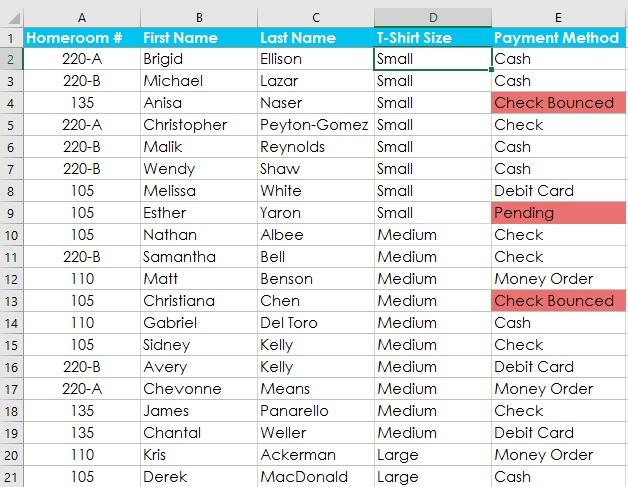
نحوه مرتب سازی سطوح
اگر به کنترل بیشتری بر نحوه مرتبسازی دادههای خود نیاز دارید، میتوانید چندین سطح را به هر مرتبهای اضافه کنید. این به شما امکان می دهد داده های خود را بر اساس بیش از یک ستون مرتب کنید . برای افزودن یک سطح مراحل زیر را دنبال کنید. (در مثال زیر، کاربرگ را بر اساس اندازه تی شرت (ستون D ) و سپس بر اساس Homeroom # (ستون A ) مرتب می کنیم)
- سلولی را در ستونی که می خواهید مرتب کنید انتخاب کنید . در مثال خود، سلول A2 را انتخاب می کنیم .
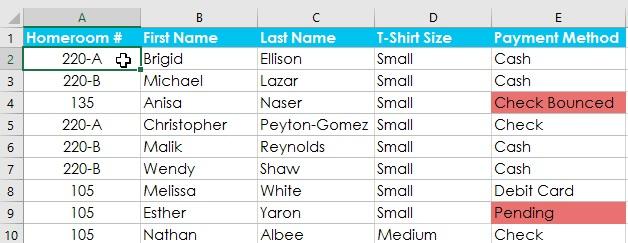
- روی تب Data کلیک کنید و سپس دستور Sort را انتخاب کنید .
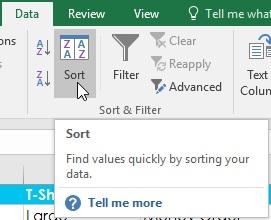
- کادر محاورهای Sort ظاهر میشود. اولین ستونی را که می خواهید مرتب کنید انتخاب کنید. در این مثال، ما بر اساس اندازه تی شرت (ستون D ) با لیست سفارشی که قبلا برای قسمت Order ایجاد کرده بودیم، مرتب می کنیم.
حتما بخوانید: آموزش کشیدن و ساخت جدول در اکسل ویندوز و مک
- روی Add Level کلیک کنید تا ستون دیگری برای مرتب سازی اضافه شود.
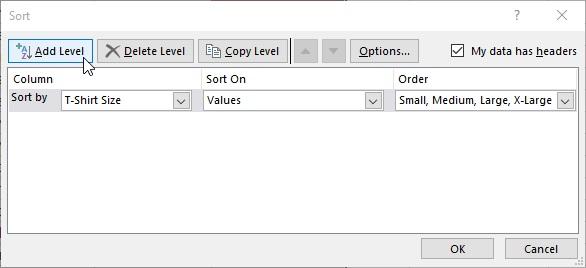
- ستون بعدی را که می خواهید مرتب کنید انتخاب کنید، سپس روی OK کلیک کنید. در مثال خود، بر اساس Homeroom # مرتب میکنیم.(ستون A ).
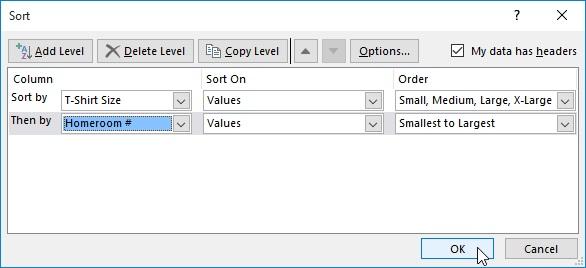
- کاربرگ بر اساس ترتیب انتخاب شده مرتب می شود. در مثال ما، سفارشات بر اساس اندازه تی شرت مرتب شده اند. در هر گروه از اندازه های تی شرت، دانش آموزان بر اساس شماره اتاق خانه مرتب می شوند.
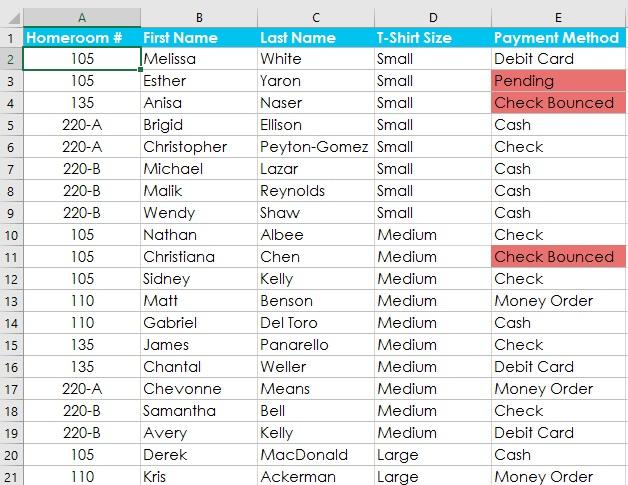
نکته: اگر نیاز به تغییر ترتیب یک مرتب سازی چند سطحی دارید، به راحتی می توانید کنترل کنید که کدام ستون ابتدا مرتب شده است. به سادگی ستون مورد نظر را انتخاب کنید ، سپس روی پیکان Move Up یا Move Down کلیک کنید تا اولویت آن را تنظیم کنید.
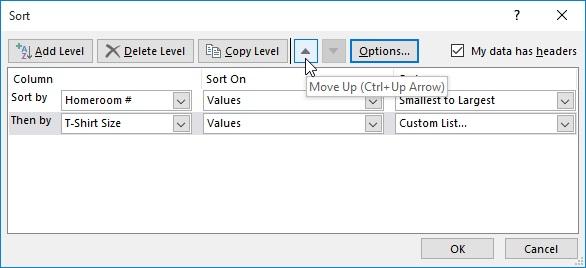
چالش پایانی
- workbook تمرینی ما را باز کنید .
- روی تب Challenge در پایین سمت چپ کتاب کار کلیک کنید .
- برای جدول اصلی، یک مرتبسازی سفارشی ایجاد کنید که بر اساس درجه از کوچکترین به بزرگترین و سپس با نام Camper از A تا Z مرتبسازی میشود .
- یک مرتب سازی برای بخش اطلاعات اضافی ایجاد کنید . مرتب سازی بر اساس مشاور (ستون H ) از A تا Z.
- وقتی کارتان تمام شد، کتاب کار شما باید به شکل زیر باشد:
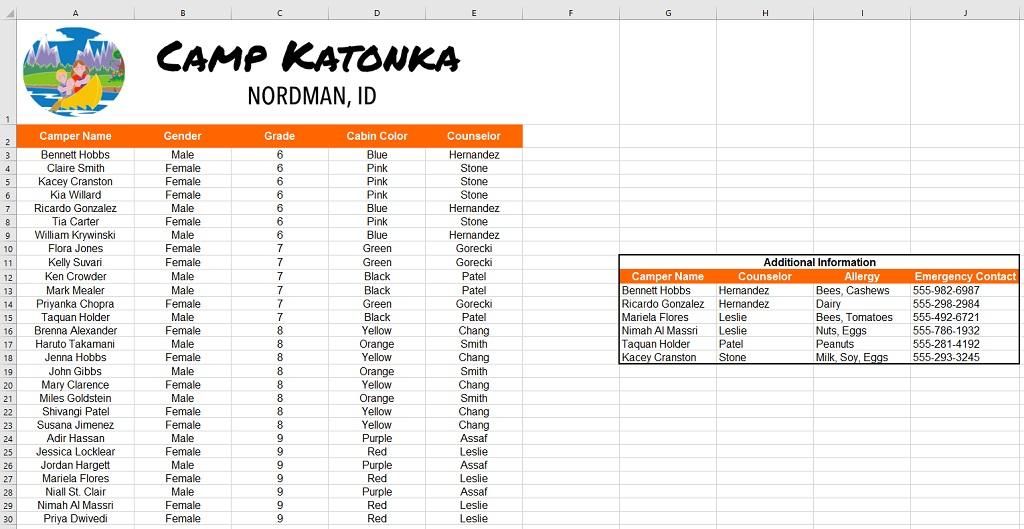
امیدوارم این آموزش برایتان مفید و کاربردی بوده باشد.
مطالب مرتبط:
روش استخراج عکس و تصاویر از فایل اکسل
آموزش تبدیل عکس به اکسل در کامپیوتر

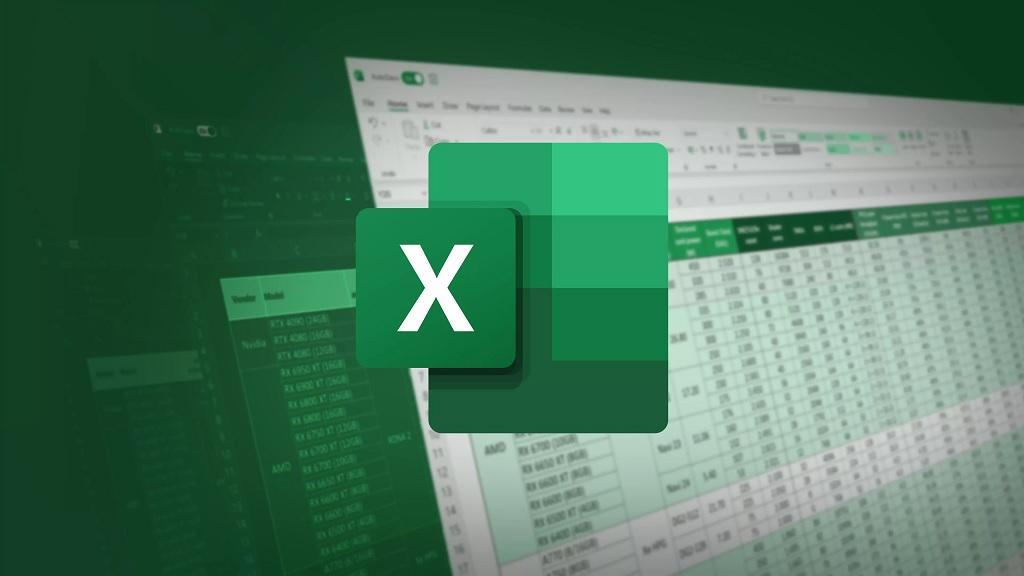
دیدگاه ها